Autofill cho phép Excel auto điền tài liệu trong sản phẩm hoặc cột trải qua những thiết lập tùy chọn của fan dùng. Chế độ điền dữ liệu auto trong Excel được áp dụng với một số trong những trường khoác định như thứ, ngày, tháng… Và các bạn vẫn rất có thể tự thiết lập để Excel điền tự động hóa với những trường khác. Điều này sẽ giúp đỡ bạn tiết kiệm khá nhiều thời gian khi thao tác cùng những bảng tính bự và giúp năng suất tăng lên rõ rệt. Trong bài viết này, Ketoan.vn sẽ hướng dẫn các bạn điền dữ liệu tự động hóa (Autofill) chỉ với một vài làm việc cơ bản.
Bạn đang xem: Hướng dẫn cách tạo form nhập dữ liệu trong excel cực
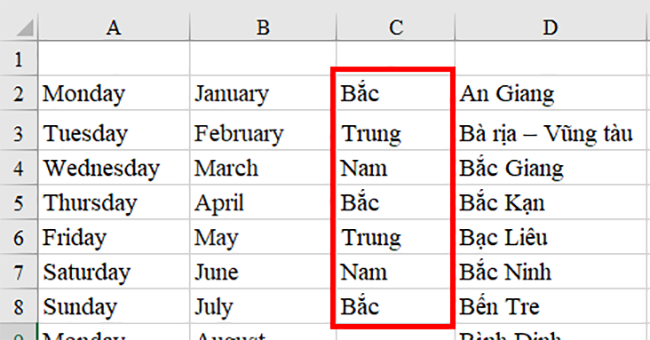
Cài để nhập tài liệu tự động
Trong Excel một số trường được thiết đặt nhập dữ liệu tự động hóa như thứ, ngày, tháng. Để nhập tự động hóa với những trường này, bạn chỉ cần nhập một ô giá bán trị thứ nhất sau kia kích giữ con chuột trái với kéo xuống. Cơ hội này, những giá trị tiếp theo sau sẽ được tự động điền đến khi hết ô mà các bạn chọn.
Cụ thể như ngôi trường thứ, khi chúng ta nhập Monday cùng giữ chuột kéo xuống, các ô dưới sẽ tự động hóa điền là Tuesday, Wednesday cho tới Sunday thì sẽ trở về điền tiếp trường đoản cú Monday. Ngôi trường tháng cũng như như vậy.
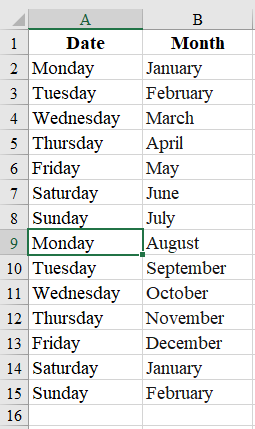
Bạn cũng rất có thể tự thiết đặt để Excel điền tự động các ngôi trường khác. Chúng ta có thể thực hiện nay theo một trong các 2 bí quyết như sau:
Cách 1: Nhập trực tiếp vào Custom List
Giả sử bạn muốn tự động nhập trường khu vực: Bắc, Trung, Nam. Có nghĩa là khi nhập Bắc cùng kéo xuống thì Excel sẽ tự động hóa nhập Trung với Nam. Để thiết lập bạn tiến hành như sau:
Bước 1: trên thanh phương tiện chọn File, kế tiếp chọn Option.
Bước 2: Khi vỏ hộp thoại Excel Options xuất hiện, chọn mục Advanced. Kéo xuống search mục General, tiếp nối chọn Edit Custom Lists.
Bước 3: tùy chỉnh thiết lập trong Custom Lists:
+ lựa chọn NEW LIST trong phần Custom Lists.
+ Nhập theo thứ tự Bắc, Trung, phái nam (có xuống dòng) vào mục List entries.
+ chọn Add rồi nhấn OK.
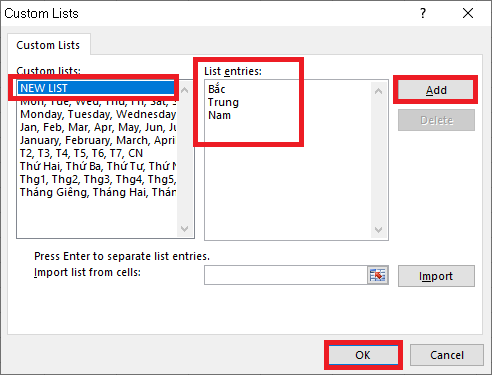
Như vậy các bạn đã trả tất việc cài đặt. Hiện nay hãy test nhập Bắc tiếp nối kéo xuống để Excel tự động hóa điền các giá trị tiếp theo sau nhé.
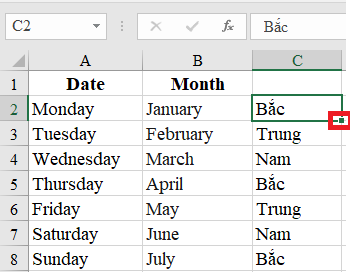
Cách 2: Nhập từ bỏ bảng tính vào Custom List
Cách 1 chỉ thực hiện được khi trường dữ liệu có ít quý hiếm và các bạn nhập được bằng phương pháp thủ công. Vắt vào đó, khi dữ liệu nhiều thì bạn cũng có thể thực hiện theo cách 2 này. đưa sử bạn cần Excel nhập tự động dữ liệu là tên của 63 tỉnh giấc thành. Trước thương hiệu bạn cần phải có sẵn list 63 tỉnh thành trong bảng tính Excel. Kế tiếp bạn tiến hành như sau:
Bước 1: trên thanh cơ chế chọn File, sau đó chọn Option.
Bước 2: Khi hộp thoại Excel Options xuất hiện, lựa chọn mục Advanced. Kéo xuống kiếm tìm mục General, sau đó chọn Edit Custom Lists.
Bước 3: tùy chỉnh trong Custom Lists:
+ chọn NEW LIST trong phần Custom Lists.
+ Kích vào Import danh mục from cells sau đó lựa chọn phần dữ liệu tên 63 thức giấc thành đã chuẩn bị sẵn.
+ lựa chọn Import rồi nhấn OK.
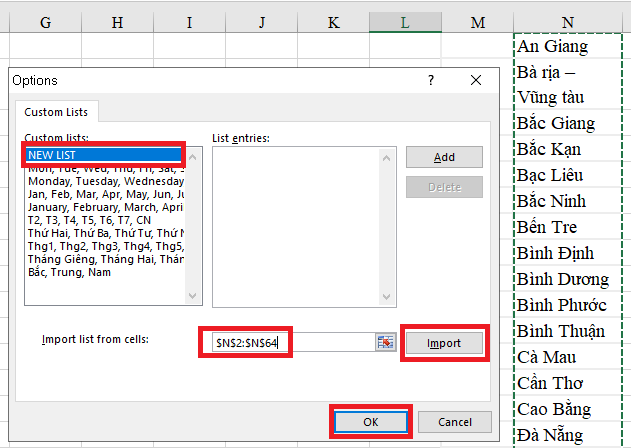
Như vậy bạn đã trả tất việc cài đặt. Hiện thời hãy thử nhập tên tỉnh trước tiên sau kia kéo xuống nhằm Excel tự động hóa điền những giá trị tiếp theo sau nhé.
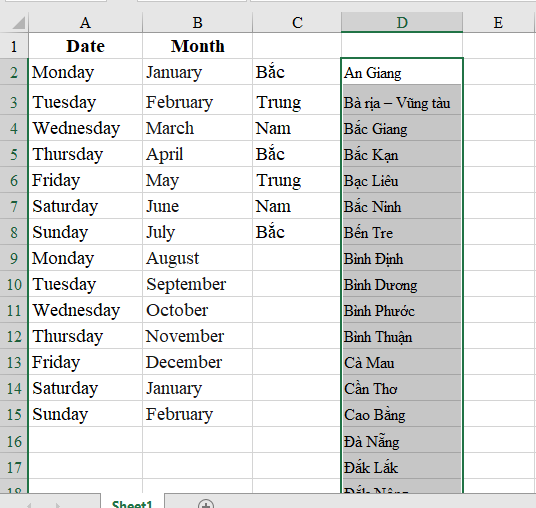
Xóa ngôi trường nhập dữ liệu tự động
Để xóa ngôi trường nhập dữ liệu tự động trong Excel, bạn đọc thực hiện theo công việc sau:
Bước 1: bên trên thanh luật chọn File, tiếp đến chọn Option.
Bước 2: Khi vỏ hộp thoại Excel Options xuất hiện, chọn mục Advanced. Kéo xuống search mục General, tiếp nối chọn Edit Custom Lists.
Bước 3: lựa chọn trường hy vọng xóa, sau đó chọn Delete, rồi ấn OK.
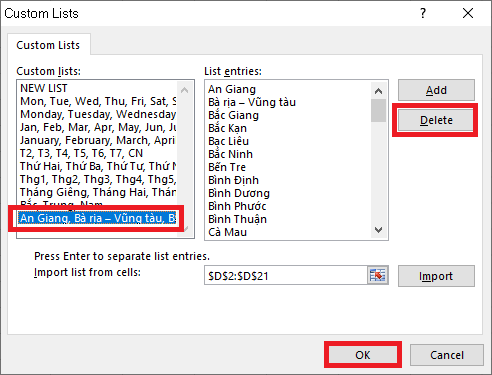
Lúc này Excel sẽ thông tin trường này có khả năng sẽ bị xóa, các bạn ấn OK nhằm hoàn tất.
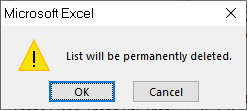
Trên đó là hướng dẫn điền dữ liệu tự động (Autofill) trong Excel. Mời bạn đọc xem thêm và áp dụng. Chúc các bạn thành công.
Điền dữ liệu tự động vào c&#x
E1;c &#x
F4; trong trang t&#x
ED;nh
Điền dữ liệu tự động v&#x
E0;o c&#x
E1;c &#x
F4; vào trang t&#x
ED;nh
Sử dụng tính năng auto Điền nhằm điền những ô bằng tài liệu theo mẫu mã hoặc dựa trên dữ liệu ở các ô khác.
Lưu ý: Bài viết này sẽ phân tích và lý giải cách auto điền giá trị vào các ô khác. Bài viết không lý giải cách nhập dữ liệu thủ công bằng tay hay nhập dữ liệu đồng thời trên nhiều trang tính.
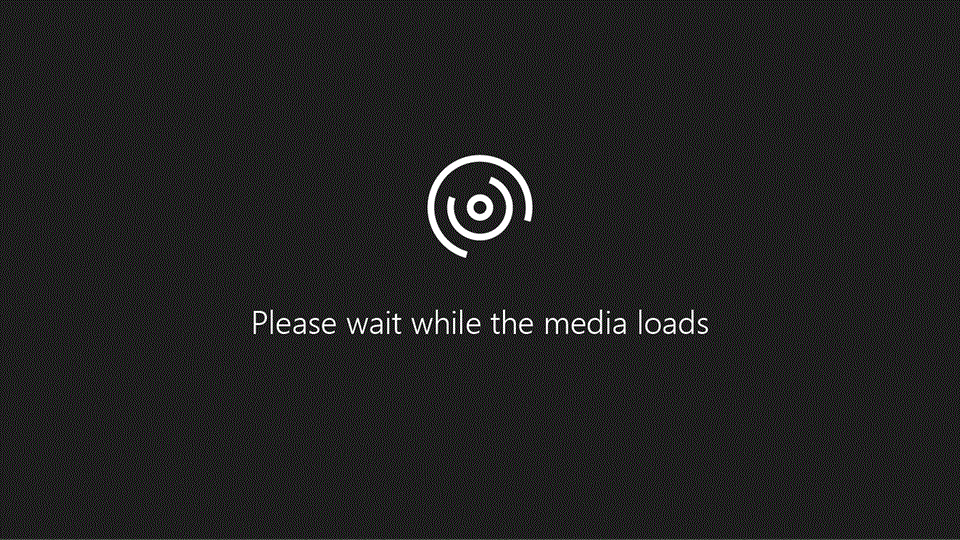
Tube của Mike Girvin, excelisfun.
Chọn một hoặc các ô bạn mong muốn sử dụng làm đại lý để điền các ô bổ sung.
Với chuỗi như 1, 2, 3, 4, 5..., hãy nhập 1 cùng 2 vào hai ô đầu tiên. Với chuỗi 2, 4, 6, 8..., hãy nhập 2 với 4.
Với chuỗi 2, 2, 2, 2..., hãy chỉ nhập 2 vào ô đầu tiên.
Kéo núm điều khiển và tinh chỉnh điền

Nếu cần, hãy bấm vào Tùy lựa chọn Tự động Điền

Bạn phải thêm trợ giúp?
Bạn luôn có thể hỏi một chuyên gia trong cộng đồng Kỹ thuật Excel hoặc nhấn sự hỗ trợ trong
Cộng đồng trả lời.
Xem thêm: Hỏi đáp: mỗi cấp cần bao nhiêu đá tăng cấp để lên cấp 1, khi tăng cấp, trang bị sẽ thay đổi như thế nào



Bạn buộc phải thêm trợ giúp?
Bạn ý muốn xem những tùy lựa chọn khác?
khám phá Cộng đồng
Khám phá các tác dụng của gói đăng ký, coi qua những khóa đào tạo, tìm hiểu cách bảo mật thông tin thiết bị của khách hàng và không dừng lại ở đó nữa.
lợi ích đăng ký mamnongautruc.edu.vn 365

Nội dung huấn luyện về mamnongautruc.edu.vn 365
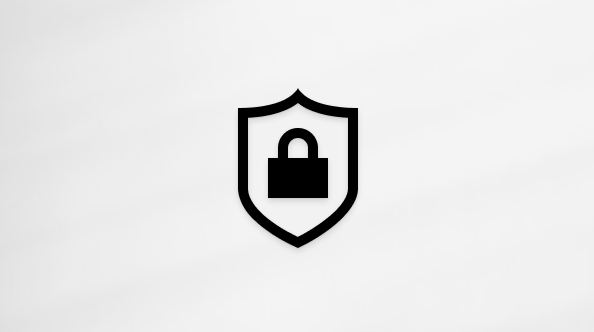
bảo mật thông tin mamnongautruc.edu.vn
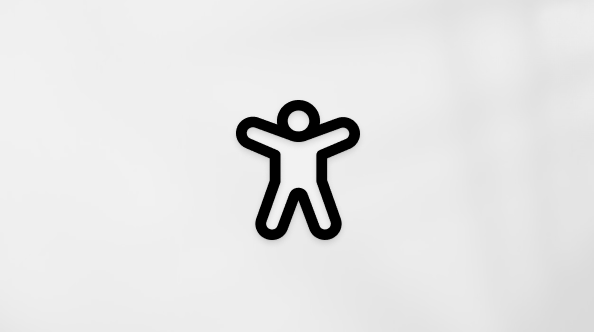
Trung tâm trợ năng
cộng đồng giúp các bạn đặt và trả lời các câu hỏi, hỗ trợ phản hồi và lắng nghe chủ ý từ các chuyên viên có kỹ năng phong phú.
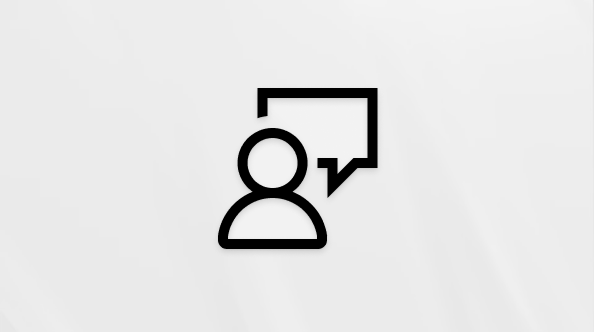
Hỏi xã hội mamnongautruc.edu.vn
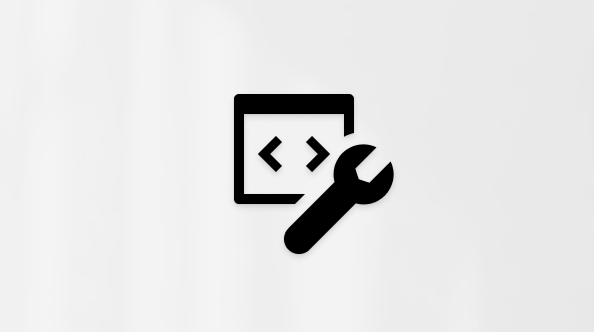
cộng đồng Kỹ thuật mamnongautruc.edu.vn

người dùng Nội bộ Windows
người dùng nội cỗ mamnongautruc.edu.vn 365
Thông tin này có hữu ích không?
Có
Không
Cảm ơn! gồm phản hồi nào nữa không? (Bạn càng cho biết thêm nhiều thông tin, công ty chúng tôi càng hỗ trợ bạn được giỏi hơn.)Bạn có thể giúp bọn chúng tôi nâng cao không? (Bạn càng cho biết thêm nhiều thông tin, chúng tôi càng hỗ trợ bạn được tốt hơn.)
Bạn chấp nhận đến đâu với chất lượng dịch thuật?
Điều gì ảnh hưởng đến yêu cầu của bạn?
Đã giải quyết và xử lý vấn đề của tôi
Hướng dẫn Rõ ràng
Dễ theo dõi
Không có thuật ngữ
Hình ảnh có ích
Chất lượng dịch thuật
Không khớp với màn hình hiển thị của tôi
Hướng dẫn không chủ yếu xác
Quá kỹ thuật
Không đầy đủ thông tin
Không đủ hình ảnh
Chất lượng dịch thuật
Bất kỳ tin tức phản hồi bửa sung? (Không bắt buộc)
Gửi phản hồi
Cảm ơn bình luận của bạn!
×
Nội dung mới
mamnongautruc.edu.vn Store
Giáo dục
Doanh nghiệp
Developer và IT
Công ty
Tiếng Việt (Việt Nam) biểu tượng Không thâm nhập Đạo chế độ Quyền riêng biệt tư của người sử dụng tại California (CCPA) các lựa chọn về quyền riêng biệt tư của người tiêu dùng hình tượng Không gia nhập Đạo khí cụ Quyền riêng rẽ tư của khách hàng tại California (CCPA) các lựa chọn về quyền riêng tư của bạn © mamnongautruc.edu.vn 2023