Với những người dân mới mua máy vi tính hoặc vừa thiết lập lại hệ điều hành và quản lý Windows 10 thì thường băn khoăn không biết buộc phải tải và cài đa số phần mềm cần thiết cho Win 10 nào xuất sắc nhất. Nếu bạn vẫn không biết nên chọn nuốm nào thì hãy đọc ngay gợi ý các phần mềm cần thiết cho Win 10 ko thể bỏ lỡ dưới đây.
9 phần mềm cần thiết cho Win 10 về tối ưu năng suất sử dụng
1. Bộ gõ tiếng Việt
Một một trong những phần mềm cho Win 10 quan trọng tất cả người dùng tại Việt Nam chính là bộ gõ giờ đồng hồ Việt bên trên Windows.
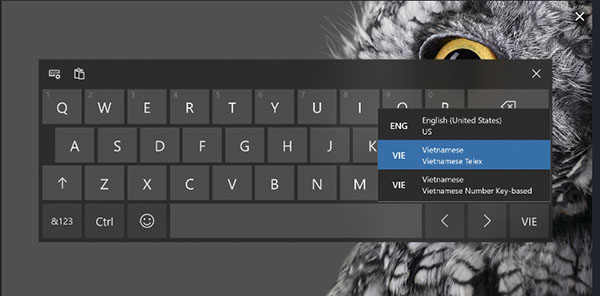
Hiện phiên phiên bản cập nhật (Update) của cục gõ giờ đồng hồ Việt mới nhất đã được Microsoft tích phù hợp trên hệ điều hành, được cho phép người dùng rất có thể sử dụng trực tiếp nhưng mà không đề nghị đến sự cung ứng của phần mềm bên trang bị 3. Với bộ gõ bắt đầu này, bạn có thể gõ được cả 2 kiểu giờ Việt là Telex và VNI cấp tốc chóng.
2. Microsoft Office
Trong list phần mềm quan trọng cho Win 10 thì nhất thiết không thể bỏ qua những ứng dụng ứng dụng văn phòng thuận tiện của Microsoft Office. Nhờ vào những chế độ từ Microsoft Office, fan dùng hoàn toàn có thể dễ dàng biên soạn thảo văn bạn dạng (Microsoft Word), lập bảng tính (Excel), tạo bài bác thuyết trình (Power
Point), cai quản email (Outlook) và cai quản cơ sở dữ liệu (Access).
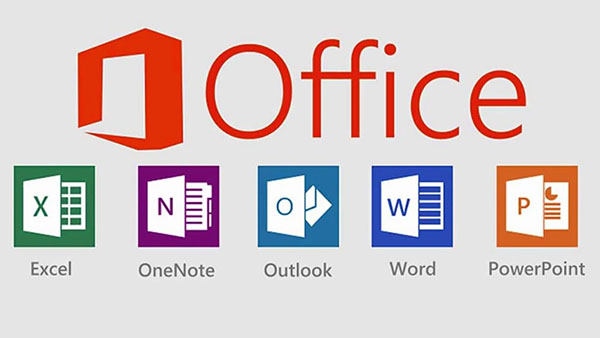
Người dùng hoàn toàn có thể tùy chọn cài phiên phiên bản Microsoft Office 365 trả giá tiền (dùng thử miễn phí trong một tháng) trên website của Microsoft hoặc thực hiện Office Online hoàn toàn miễn phí.
Bạn đang xem: Phần mềm hữu ích cho win 10
3. Phần mềm chỉnh sửa hình ảnh Paint.NET
Giờ đây, chúng ta không buộc phải tải Photoshop cơ mà vẫn hoàn toàn có thể dễ dàng xem và chỉnh sửa hình ảnh bằng phần mượt xem ảnh tốt nhất mang đến Win 10 - Paint.NET.
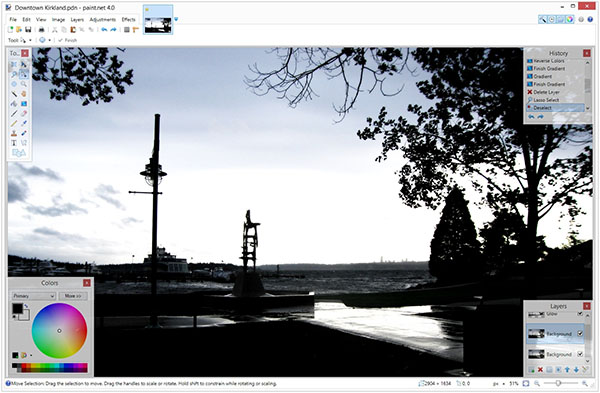
Với phần mềm chỉnh sửa ảnh chuyên nghiệp này bạn cũng có thể khai thác tốt các tuấn kiệt nâng cao, tương xứng với nhu yếu sử dụng cơ bản. Đây là chọn lựa những ứng dụng quan trọng cho win 10 giúp chỉnh sửa hình ảnh với vật họa dễ dàng và đơn giản và dễ dàng dùng.
4. Google Chrome và cốc Cốc
Những trình duyệt Internet như Google Chrome hay cốc Cốc chắc chắn là sẽ là một trong những trong những phần mềm cần thiết cho Win 10 nhờ tốc độ lướt web đọc báo nhanh và kho tính năng không ngừng mở rộng đa dạng.
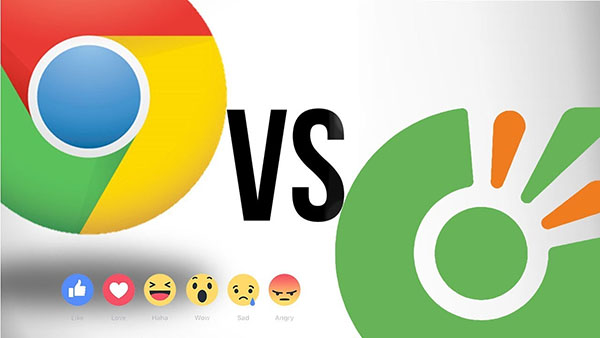
Đặc biệt với trình coi xét web ly Cốc còn cung cấp các nhân tài dịch ngôn ngữ, tải video clip từ Facebook, kiểm tra bao gồm tả, thay đổi tiền tệ… trên tất cả các hệ quản lý Windows, Mac
OS.
5. ứng dụng CCleaner
Công vậy CCleaner cùng với tính năng đó là dọn rác rến trên thứ tính công dụng được nhiều người dân dùng đánh giá cao.
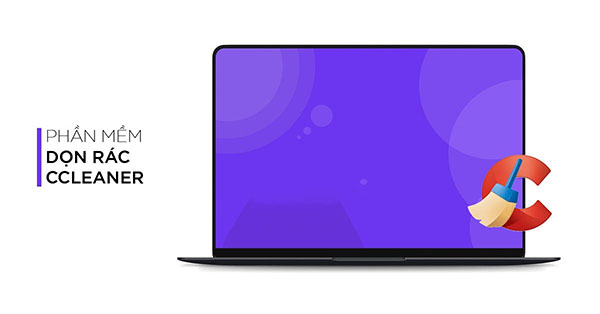
Phần mượt dọn rác máy tính xách tay này để giúp đỡ bạn tra cứu kiếm và lau chùi và vệ sinh những file tài liệu không quan trọng trên hệ quản lý và điều hành và trình phê duyệt web, giúp vật dụng tính hoạt động trơn tru, tối ưu công dụng hệ quản lý điều hành Windows 10.
6. ứng dụng Skype
Skype là trong số những ứng dụng nhắn tin miễn phí quan trọng cho Win 10 được trở nên tân tiến bởi Microsoft cung ứng thuận luôn thể liên lạc với tất cả người với hàng triệu con người dùng.
Những đối tượng người dùng sử dụng Skype nhà yếu bao gồm các cá thể và doanh nghiệp, được cho phép gọi video clip hoặc gửi tin nhắn, tài liệu. Skype hỗ trợ đa dạng trên điện thoại, máy vi tính PC và laptop bảng.
7. ứng dụng Spotify
Spotify là ứng dụng nghe nhạc bên trên Win 10 phổ biến, hiện tại đang cung cấp hơn 50 triệu bài bác hát cho tất cả những người dùng bên trên toàn vắt giới. Fan dùng rất có thể dễ dàng yêu cầu nghe nhạc trên ngẫu nhiên thiết bị nào, thời gian nào.
Bạn chỉ cần nhập tên bài xích hát hy vọng tìm tìm trên thanh kiếm tìm kiếm của Spotify và tận hưởng những giai điệu âm thanh yêu thích.
8. Phần mềm Evernote
Với Evernote, chúng ta cũng có thể dễ dàng lưu lại trữ toàn bộ mọi trang bị trên Internet. Ứng dụng cung ứng đa dạng các tính năng tự ghi chú, chụp hình ảnh cho cho scan, giúp bạn thuận lợi lưu trữ với tìm kiếm đầy đủ thứ.
Thậm chí các bạn còn có thể viết nhật ký kết trên phần mềm Evernote cung cấp sử dụng trên hồ hết thiết bị như điện thoại hoặc thứ tính.
9. Phần mềm Foxit Reader
Công cụ Foxit Reader giành riêng cho máy tính PC và laptop không chỉ cung ứng xem ảnh PDF, mua và chỉnh sửa file PDF.
Đặc biệt phần mềm Foxit’s Mobile
PDF hiện nay còn cung ứng cả trên hệ điều hành điện thoại cảm ứng i
OS với Android. Chúng ta có upload tệp tin PDF lên Connected PDF để lưu trữ file PDF của Foxit và sửa đổi như tệp tin bình thường.
Như vậy, trên đây là gợi ý những phần mềm cần thiết cho Win 10 hữu dụng cho laptop PC cùng laptop. ngoài ra còn khá phần lớn mềm bổ ích khác dành cho những người dùng sẽ liên tiếp được update trong thời hạn tới.
Ngoài những ứng dụng kể trên, một số phần mềm quan trọng cho máy tính xách tay khác như phần mềm diệt virus, ứng dụng thiết kế, phần mềm làm việc (Viber, Zalo...), phần mềm nén và giải nén file...Tuy mục đích sử dụng của từng người. Bạn sẽ tìm thấy phần lớn phần mềm quan trọng cho mình TẠI ĐÂY.
chỉ còn 2 ngày để tại vị trước điện thoại oppo Find N2 Flip trên Viettel Store, nhận bộ quà giá trị lên tới 5 triệu đ
var root = location.protocol + "https://" + location.host; var ajax
Url = root + "/Ajax
Action.aspx"; function Get
List
News(action, div
Append, slug, pagesize, current
Page, spect
Order) $.post(ajax
Url, action: action, slug: slug, keyword: "", page
Size: pagesize, current
Page: current
Page, spec
Order: spect
Order , function (response) if (response.index
Of("viewport") == -1) $(div
Append).append(response); ); function Get
Comment(div
Append) $.post(ajax
Url, action: "get-comment-news", slug: "nhung-phan-mem-can-thiet-cho-win-10" , function (response) if (response.index
Of("viewport") == -1) $(div
Append).append(response); ); function Get
List
News
Banner() $.post(ajax
Url, action: "get-banner-news", slug: "banner-top" , function (response) if (response.index
Of("viewport") == -1) $("#list-banner").html(response); ); $("#frm-comment").validate( rules: contentcomment: required: true, minlength: 5 , messages: contentcomment: required: "Mời bạn nhập nội dung bình luận", minlength: "Bình luận thừa ngắn. Mời bạn thêm nội dung." , submit
Handler: function () i_ajax("Comment_post_news", Parent_ID: $("#frm-comment button.btn-block").data("cmid"), News_ID: "59280", Title: "Những phần mềm quan trọng cho Win 10 buổi tối ưu năng suất sử dụng", Content: $("#frm-comment .content-comment").val().trim() , function (d) if (d.stt == 1) $(".content-comment").val(""); $(".notification").html(d.msg); ); ); $(".menu-news li a").remove
Class("active"); $(".menu-news li a").each(function () if ($(this).data("slug") == "tin-cong-nghe") $(this).add
Class("active"); ); set
Timeout(Get
List
News("get-news-rest-api-theme-6", ".ds-bai-viet-moi", "", 6, 1, "DESC"), 1500); set
Timeout(Get
Comment("#div_cmt_lst"), 2000); set
Timeout(Get
List
News
Banner(), 1000);
những công cụ có lợi và gần gũi thường ẩn trong số ngóc ngóc của Windows 10 và ngóng bạn mày mò nó để làm việc hiệu quả hơn.
Bạn đã thành thạo một số phím tắt cơ bản để làm việc nhanh bên trên Windows 10 như phím Windows + E để mở cửa sổ duyệt tệp tin mới hay những phím tắt cơ bản để thao tác làm việc với bộ ứng dụng văn chống Microsoft Office? Nhưng Windows 10 còn có nhiều công cụ mạnh mẽ không giống để giúp bạn làm chủ nó.
Microsoft đã rất tích cực giới thiệu các tính năng chủ chốt của Windows, nhưng lại thường ko nhiệt tình giới thiệu những công cụ tiện dụng giúp bạn tiết kiệm thời gian đáng kể. Dưới đây là 7 công cụ hữu ích tích hợp sẵn bên trên Windows 10 nhưng tất cả thể bạn chưa khám phá hết, bài bác viết dựa theo gợi ý của trang PCWorld của Mỹ:
Microsoft đã giới thiệu tính năng Timeline trên Windows 10 trải qua bản cập nhật hồi tháng 4 năm ngoái và nó thực sự tuyệt vời. Về cơ bản, nó giống như một dạng lịch sử trình duyệt cho các chương trình của đồ vật tính, hiển thị các tệp tin nhưng mà bạn đã mở trước đó nhưng được sắp xếp theo thứ tự dựa theo mốc thời gian để góp bạn coi bạn từng mở cái gì và mở lại chúng nếu cần. Timeline là tính năng gắn liền với tài khoản Microsoft của bạn, nên nó hỗ trợ và đồng bộ qua đám mây.
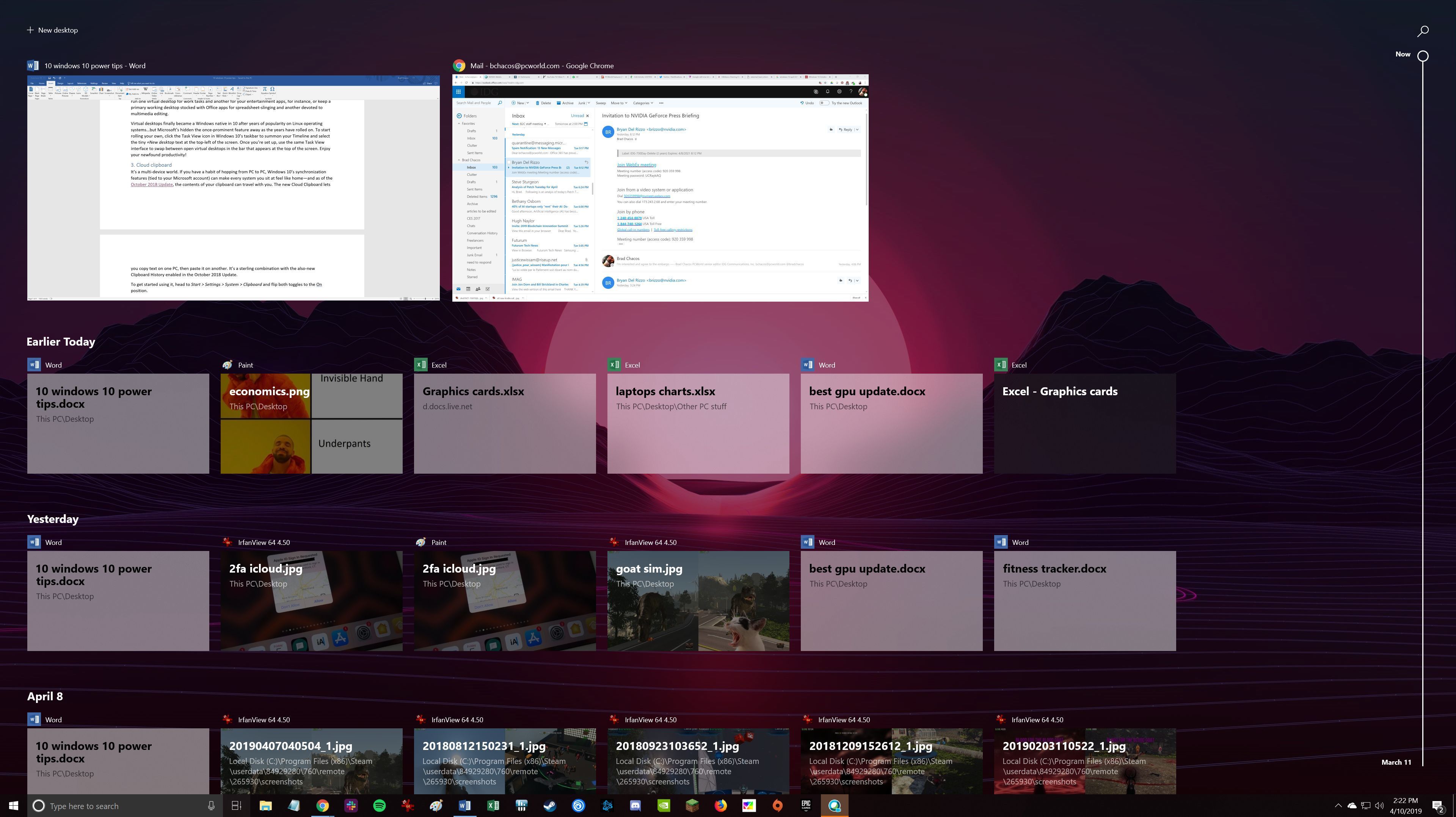
Tính năng Timeline trên Windows 10 hoạt động tương tự lịch sử trình duyệt
Nhưng Timeline vẫn chưa trả hảo, các nhà vạc triển cần được có thể chấp nhận được kết nối tính năng này với phần mềm của họ và những ứng dụng phổ biến khác, vào đó bao gồm cả trình duyệt Chrome. Tất nhiên, Microsoft có nguyên nhân của họ, họ muốn bạn cần sử dụng phần mềm đi kèm của họ cùng đó là lý do nếu bạn thường sử dụng Office thì Timeline là một công cụ tuyệt vời.
Để mở nó, hãy nhấp vào biểu tượng Task View của Windows 10 ở góc phía trái của thanh tác vụ, ngay cạnh ô kiếm tìm kiếm; hoặc bạn có thể sử dụng tổ hợp phím tắt Windows + Tab.
Việc sử dụng nhiều màn hình hiển thị ảo không giống nhau sẽ được cho phép bạn quản lý công việc thuận tiện hơn, hoặc đơn giản là không muốn người không giống đứng cạnh bạn biết bạn đang làm cái gi mà ko cần phải khóa vật dụng tính, ngoại trừ ra, bọn chúng còn mang lại bạn thiết lập những desktop ảo chạy những ứng dụng riêng. Chẳng hạn, bạn dùng một desktop để mở những ứng dụng phục vụ cho công việc, trong những khi một desktop ảo khác để chạy game hoặc giải trí đa phương tiện.
Desktop ảo đã được đưa lên Windows 10 sau một thời gian được ái mộ trên hệ điều hành Linux, đáng tiếc là Microsoft không giới thiệu nhiều về nó khiến người dùng “quên” nó đi. Nếu muốn kích hoạt nó, bạn hãy nhấp vào biểu tượng Task View để mở Timeline rồi nhấp tiếp vào biểu tượng gồm dấu + New Desktop ở phía trên màn hình. Sau khoản thời gian tiết lập, hãy nhấp vào Task View hoặc vuốt 4 ngón tay vào bàn di chuột tích hợp trên laptop sang trái/phải để chuyển đổi qua lại giữa những desktop ảo.
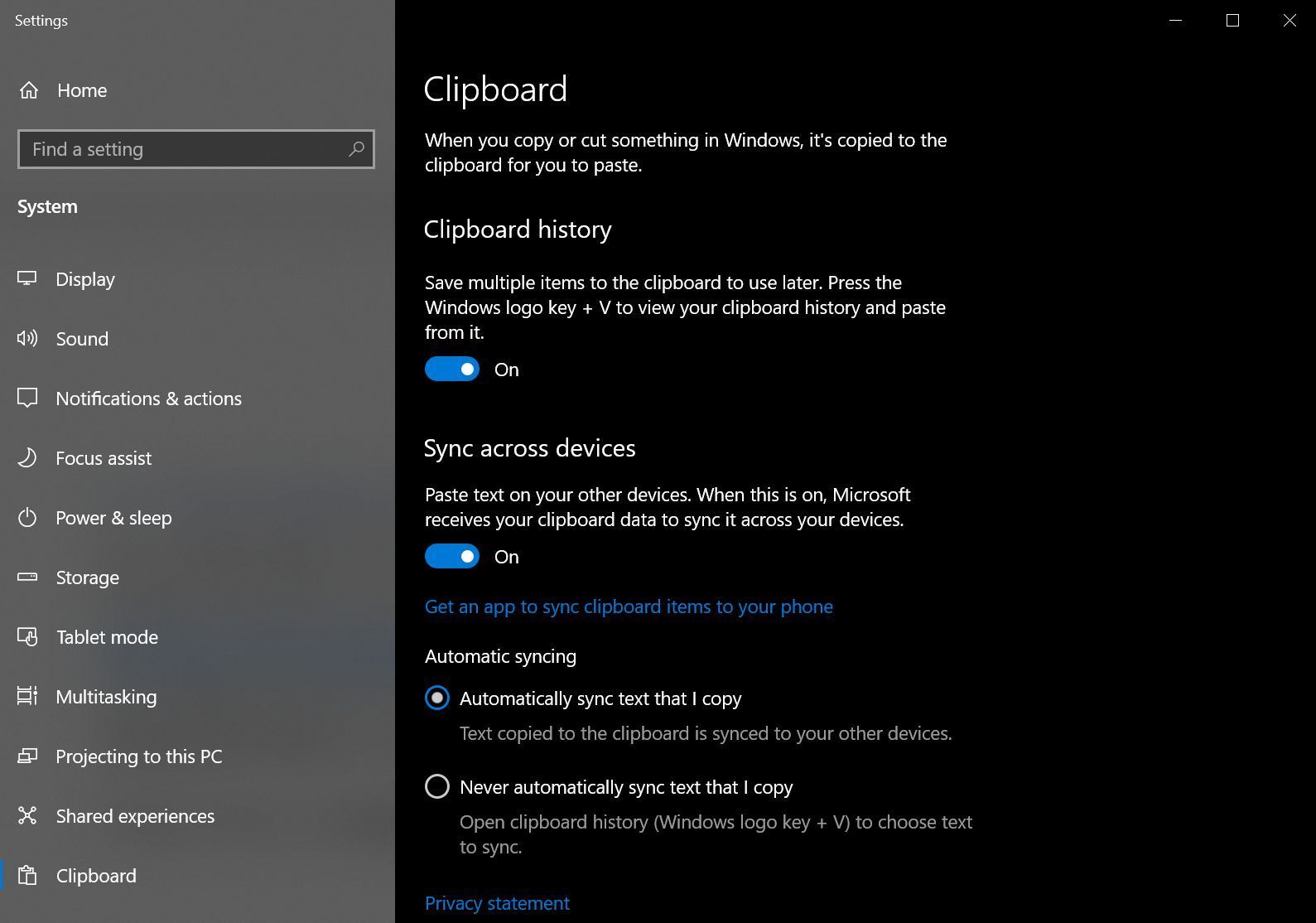
Tính năng clipboard bên trên Windows 10 hỗ trợ đồng bộ qua đám mây
Trong một thế giới đa thiết bị, các nhà sản xuất đang nỗ lực liên kết để đến bạn trải nghiệm liền mạch giữa những thiết bị, hiện táo apple đang làm cho rất tốt khoản này. Nhưng Windows cũng ko chịu thua, nếu bạn có thói quen chuyển đổi giữa những máy tính không giống nhau khi làm việc, hãy sử dụng tính năng đồng bộ hóa trên Windows 10 (gắn liền với tài khoản Microsoft của bạn) để tất cả trải nghiệm liền mạch trong công việc. Kể từ bản cập nhật tháng 10 năm ngoái, ngay lập tức cả nội dung sao chép trong khay nhớ tạm (clipboard) cũng gồm thể đồng bộ qua đám mây để đi theo bạn từ thiết bị này quý phái thiết bị khác, đó là một sự kết hợp tuyệt vời. Ko kể ra, tính năng Clipboard History cũng được kích hoạt vào bản cập nhật trên.
Để sử dụng tính năng clipboard đám mây này, hãy vào thực đơn Start > Settings > Systems > Clipboard và bật cả nhị tùy chọn thanh lịch trạng thái kích hoạt để sử dụng.
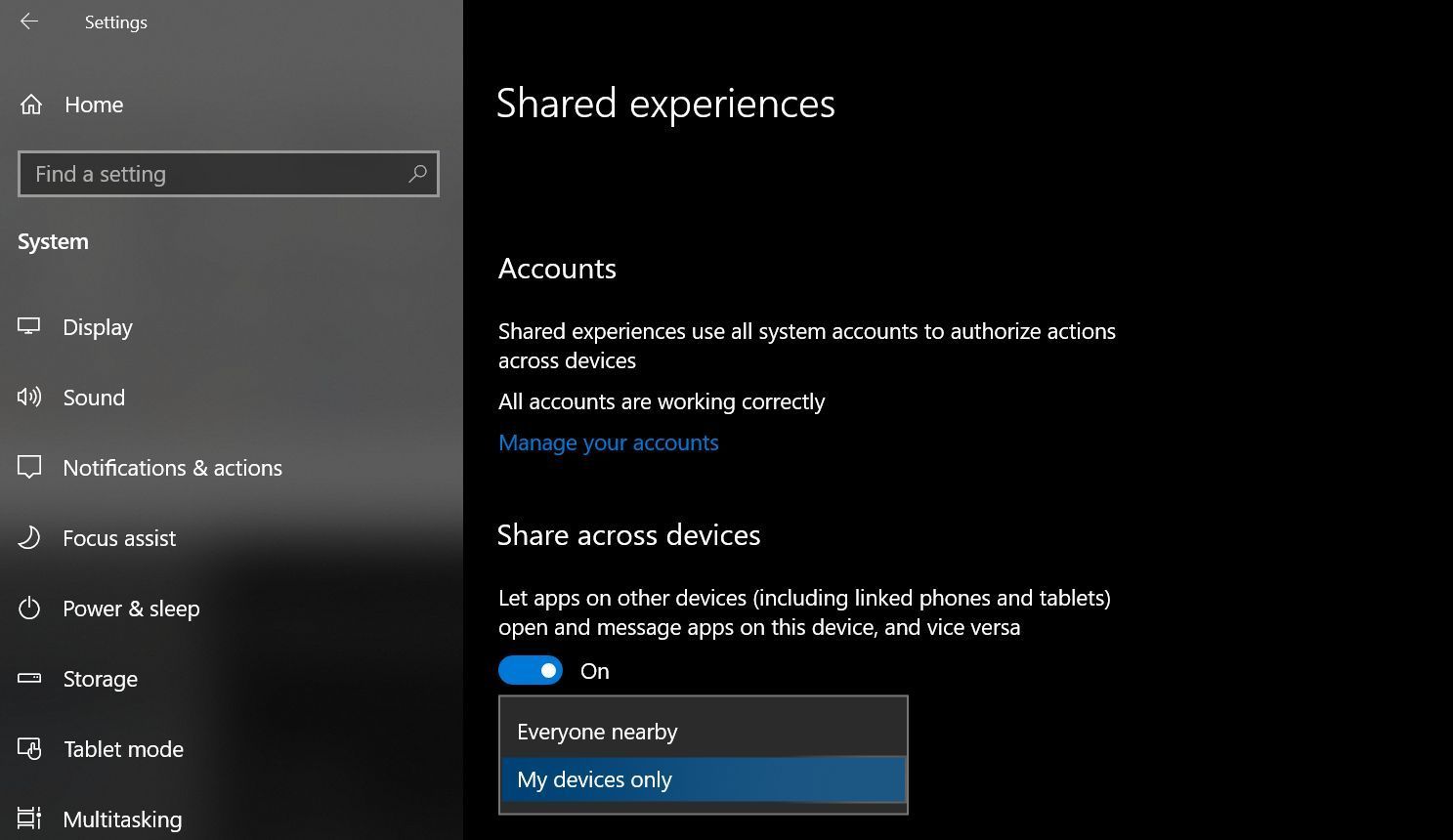
Nearby Sharing giúp phân chia sẻ tệp tin giữa các laptop Windows 10 qua kết nối ko dây
Nếu bạn cần chia sẻ nhiều hơn giữa các máy vi tính mà không tiện dùng ổ cứng gắn bên cạnh hoặc thẻ nhớ USB, hãy sử dụng tính năng phân tách sẻ không dây tích hợp sẵn trên Windows 10. Để thiết lập, bạn hãy gõ Nearby Sharing vào ô search kiếm ở thanh tác vụ hoặc vào menu Start > Settings > System > Shared Experiences với bật tùy chọn “Share across devices” để phân tách sẻ file giữa các thiết bị. Đây là một tùy chọn bổ sung hữu ích cho Windows 10 dựa trên các kết nối Wi-Fi cùng Bluetooth, có thể chấp nhận được truyền tệp tin giữa các máy qua mạng ko dây một phương pháp tiện lợi.
Thùng rác rến (Recybin) cùng mục Tải xuống (Download) là những thư mục lặng lẽ ngốn dung lượng ổ cứng của bạn theo thời gian nhưng không hề hay biết, mặt cạnh những dữ liệu bộ nhớ đệm của trình duyệt web và tập tin tải về của những bản cập nhật Windows.Theo thời gian, chúng tăng lên từng GB và dần có tác dụng đầy ổ cứng. Để kiểm soát những dung lượng tiêu tốn này, Microsoft đã tích hợp tính năng Storage Sense vào Windows 10 giúp tự động “dọn dẹp” các tệp tin rác rưởi hoặc ko cần sử dụng đến dựa theo các thiết lập cùng ngữ cảnh nhất định.
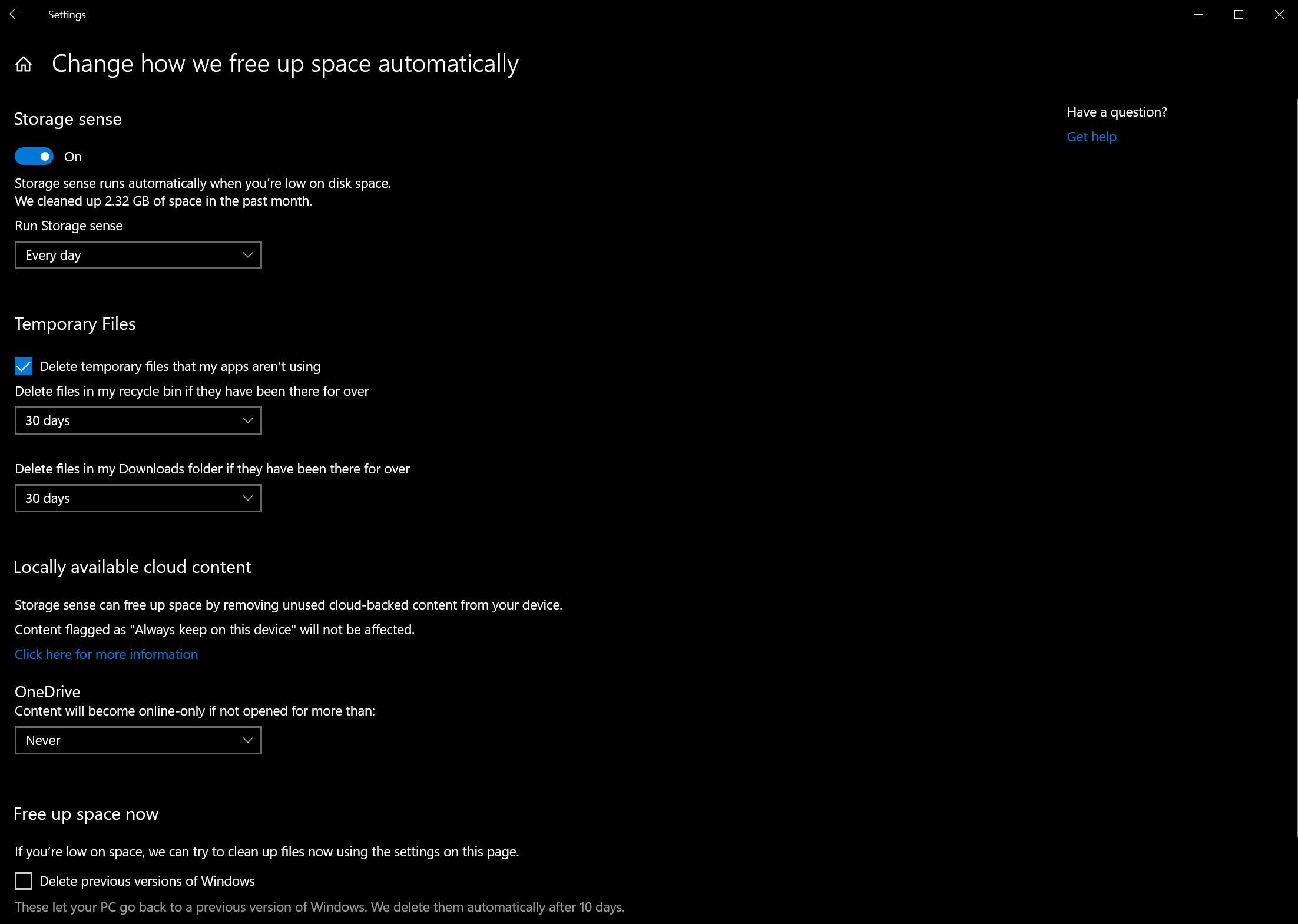
Storage Sense cho phép giải phóng dung lượng ổ cứng dựa theo ngữ cảnh
Để thiết lập, bạn hãy vào menu Start > Settings > Systems > Storage cùng bật Storage Sense lên, sau đó tinh chỉnh download đặt bằng biện pháp nhấp vào liên kết “Change how we miễn phí up space automatically” để cầm đổi phương pháp tự động dọn dẹp ổ cứng. Cá nhân tôi thích sử dụng tùy chọn tự động quét với xóa các tệp tin sau hơn 30 ngày.
Ngoài ra, bạn gồm thể có thể chấp nhận được nó quản lý cả những tệp tin được lưu trữ bên trên dịch vụ đám mây One
Drive hoặc sao lưu thẳng lên đám mây theo một khoản thời gian nhất định, trước lúc xóa phiên bản tệp tin cũ thừa hạn lưu trên sản phẩm công nghệ tính.
Đây là một số tính năng cũ nhưng đáng giá, để kiếm tìm nó bạn hãy nhấp chuột phải vào menu Start. Giờ đây, sẽ bao gồm một loạt danh sách những tính năng quan liêu trọng dành cho bạn tất cả thể đào sâu như Device Manager, Task Manager, sự kiện Viewer, Disk Management hay Power
Shell.
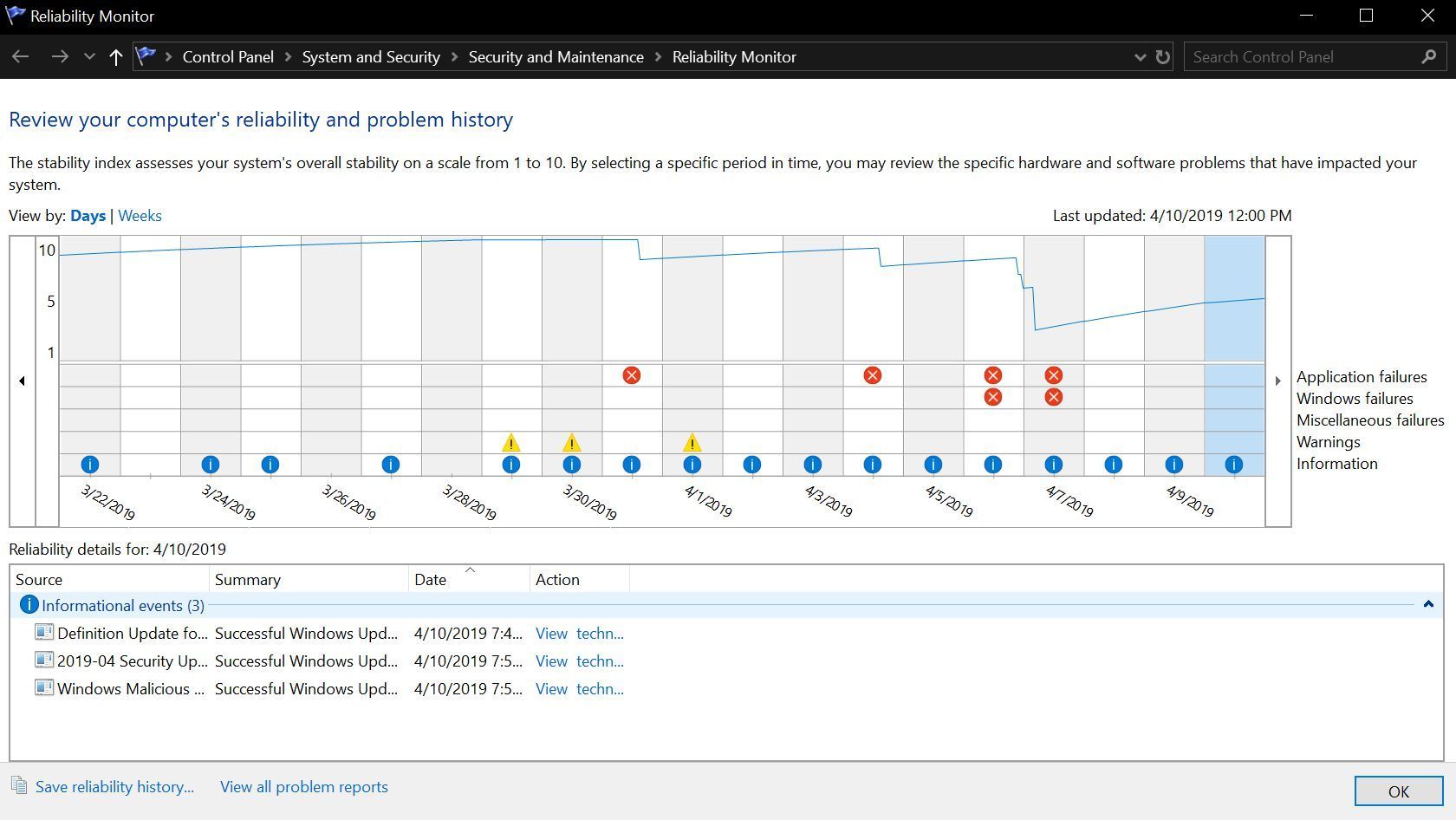
Tính năng Reliability Monitor cho phép bạn đo lường mức độ ổn định của hệ thống
Cuối cùng, có một công cụ không nhiều được biết đến nhưng đôi khi bao gồm thể cảnh báo bạn về những điều tệ hại sắp xảy ra với máy tính xách tay của bạn, đó bao gồm thể là vấn đề về phần cứng hoặc phần mềm. Trình theo dõi và quan sát độ tin cậy của Windows cung cấp sơ bộ phác hoạ đồ tình trạng máy tính theo ngày. Nó đặc biệt hữu ích nếu bạn muốn tìm kiếm kiếm ứng dụng làm sao đang khiến hệ thống bạn rơi vào trạng thái bất ổn.
Để tầm nã cập công cụ này, bạn hãy nhập từ khóa Reliability vào ô tìm kiếm của Windows ở thanh tác vụ cùng chọn View Reliability History để mở cửa sổ Reliability Monitor, qua đó bạn tất cả thể search thấy các dấu X màu đỏ - tương ứng với các ghi nhận về lỗi gây ra xảy ra bên trên hệ thống.
Xem thêm: Websites học tiếng anh thiếu nhi online cho trẻ em trực tuyến tốt nhất
phiên bản cập nhật Windows 10 gặp sự cố khiến loa công nghệ bluetooth không vận động
Microsoft vừa xác nhận sự nuốm với bạn dạng cập nhật Windows 10 1903 ngay sát đây, khiến loa bluetooth không hoạt động.