Trong quá trình soạn thảo văn bản Word, có đôi lúc các bạn sẽ gặp nên lỗi biện pháp chữ vào Word.
Bạn đang xem: Sửa lỗi khoảng cách giữa các chữ trong word
Nghĩa là những ký tự cách nhau một khoảng chừng xa. Nếu như bạn ngồi xóa tay thủ công thì sẽ mất không ít thời gian. Vậy lý do là gì và giải pháp khắc phục ra sao? Mời chúng ta đọc tò mò các nội dung chi tiết thông qua bài viết.
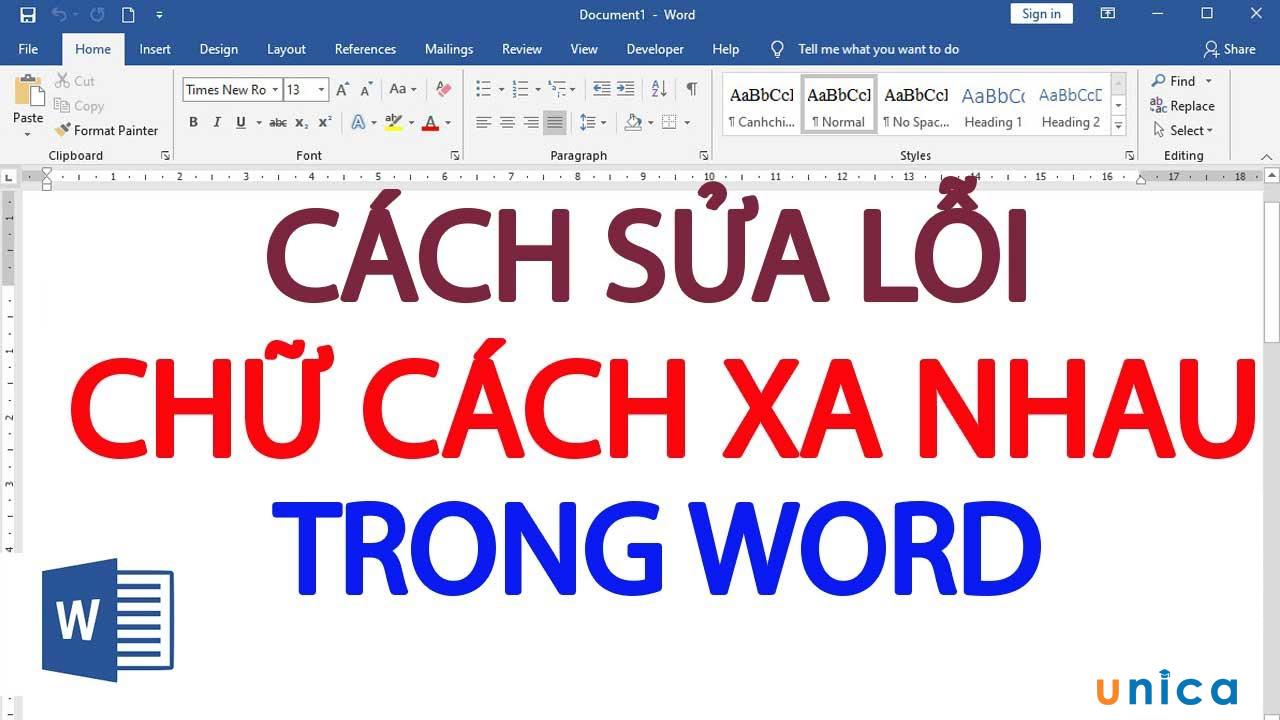
Nguyên nhân vàcách sửa lỗi khoảng cách chữ trong word
1. Nguyên nhân xảy ra lỗi khoảng cách chữ trong Word?
Lỗi phương pháp chữ trong Word thường xảy ra khi bạn thực hiện thao tác Copy hay tải về một tệp tin tài liệu Word.
Nguyên nhân xẩy ra lỗi này là do:
- Word nhiều người đang sử dụng đã kích hoạt chế độ tự động căn chỉnh khoảng cách giữa những ký tự. Để khắc phục và hạn chế lỗi này, bạn chỉ việc lựa lựa chọn vào “Use smart cut and paste” là được.
- Hoặc do người dùng sử dụng bộ gõ tiếng Việt khác nhau, không tương hợp nên gây ra lỗi cách chữ vào Word.
2. Hướng dẫn biện pháp sửa lỗi bí quyết chữ vào Word
2.1. Sửa lỗi Word bị cách chữ phiên phiên bản 2010, 2013, 2016, 2019
- bước 1: Mở tệp tin Word cần sửa đổi lỗi giải pháp chữ -> chọn mục File
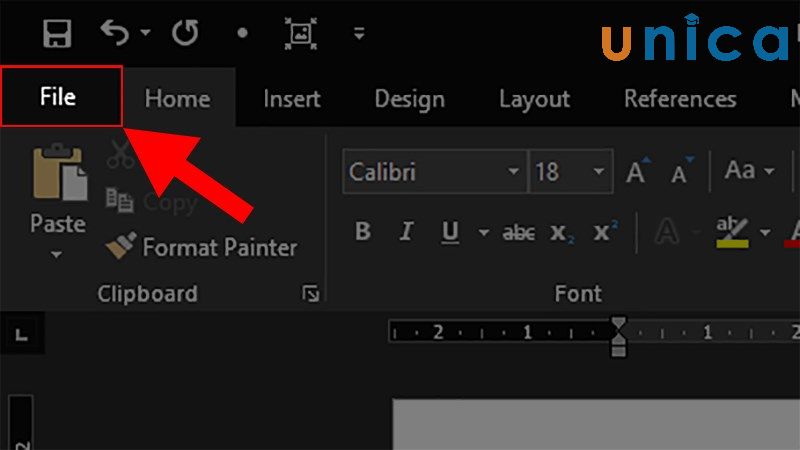
Cách sửa lỗi dấu phương pháp trong word - Hình 1
- cách 2: lựa chọn Options
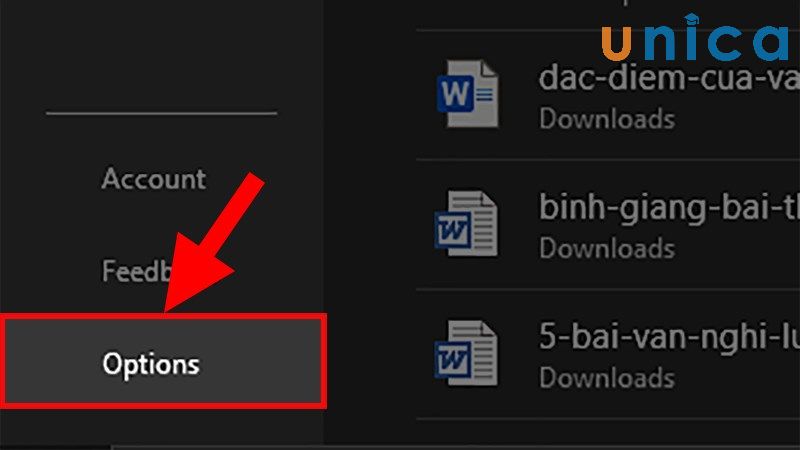
Cách sửa lỗi dấu giải pháp trong word - Hình 2
- bước 3: Giao diện hành lang cửa số Word Options mở ra -> bạn chọn thẻ Advanced.
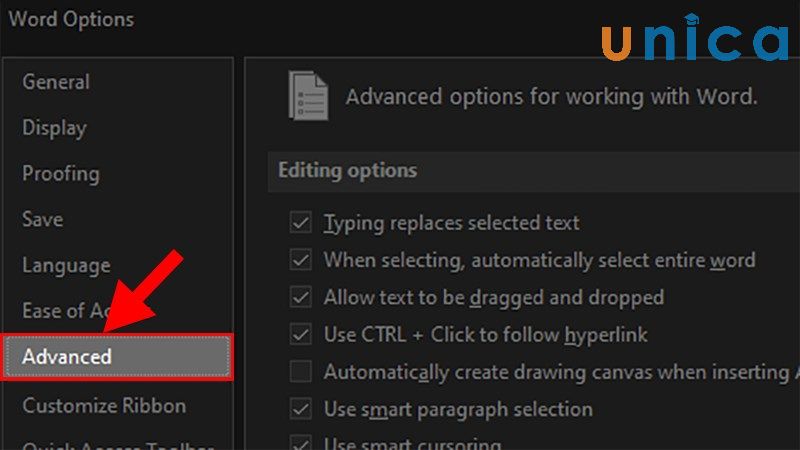
Cách sửa lỗi dấu bí quyết trong word - Hình 3
- cách 4: vào phần Cut, copy and Paste -> lựa chọn mục Settings.
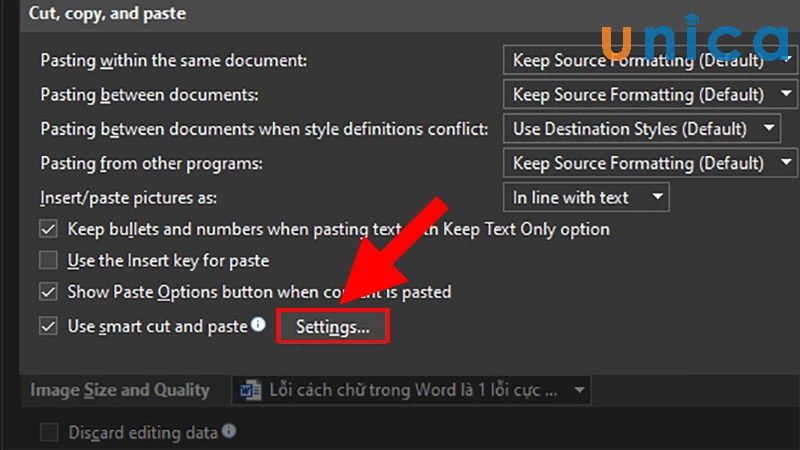
Cách sửa lỗi dấu bí quyết trong word - Hình 4
- bước 5: Ở hộp thoại Setting -> quăng quật tích chọn ở ô Adjust sentence và word spacing automatically -> thừa nhận OK để sửa lỗi giải pháp chữ.
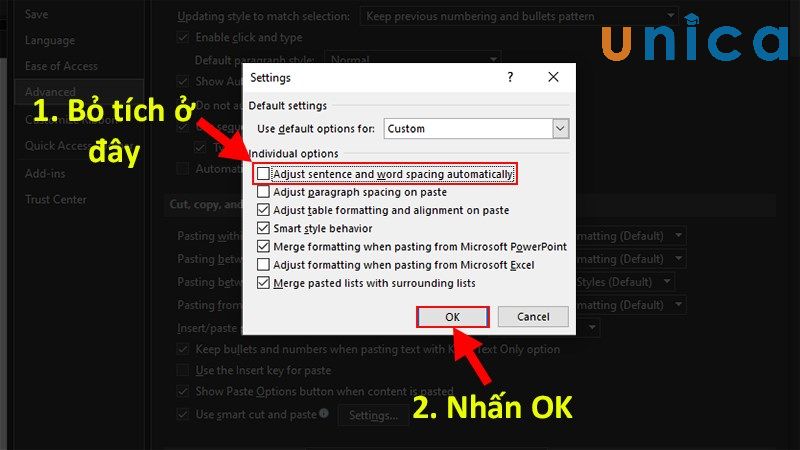
Cách sửa lỗi dấu cách trong word - Hình 5
Sau khi chấm dứt xong các bước, bạn nhấp vào Save nhằm lưu File. Do đó là chúng ta đã sửa được lỗi bí quyết chữ vào Word vô cùng nhanh chóng.
2.2. Sửa lỗi Word bị phương pháp chữ phiên bạn dạng 2007, 2003
- cách 1: Mở file Word cần chỉnh sửa -> nhấp vào hình tượng Microsoft -> chọn Word Options.
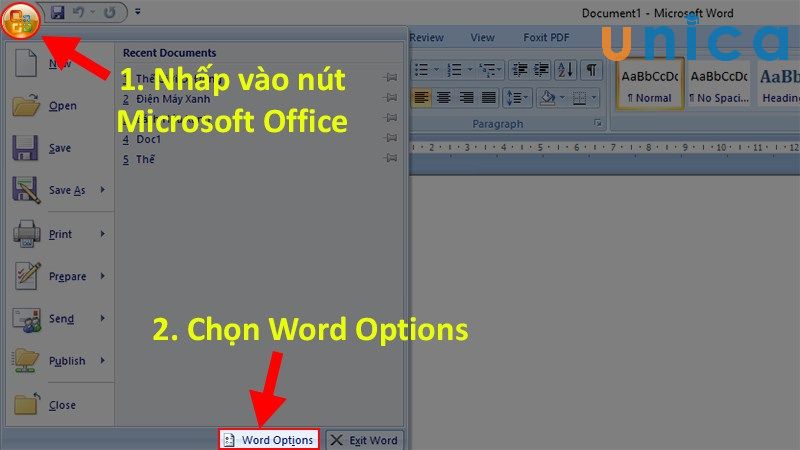
Cách sửa lỗi dấu bí quyết trong word - Hình 6
- cách 2: Giao diện hành lang cửa số Word Options hiện hữu -> chọn thẻ Advanced.
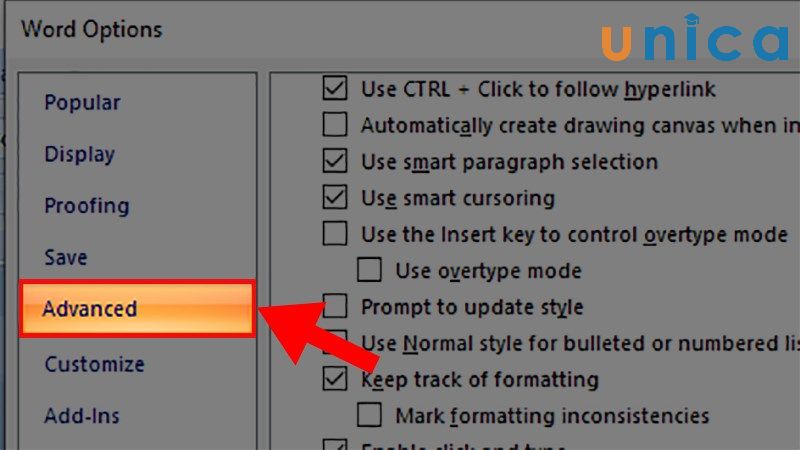
Cách sửa lỗi dấu biện pháp trong word - Hình 7
- bước 3: vào phần Cut, copy and Paste -> chọn mục Settings.
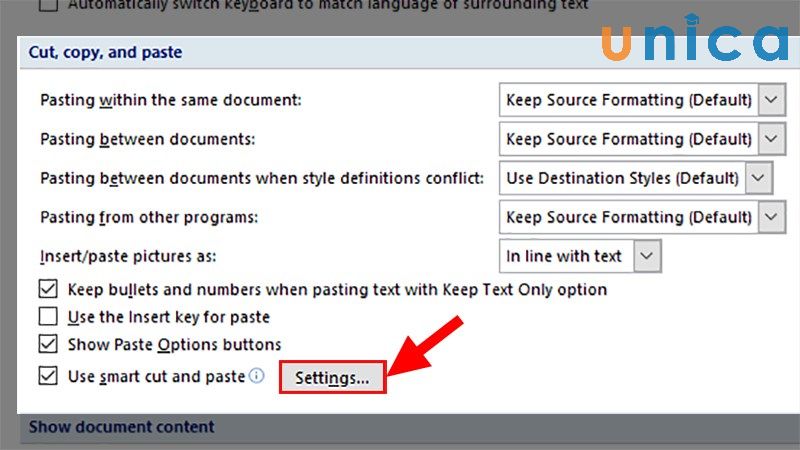
Cách sửa lỗi dấu biện pháp trong word - Hình 8
- cách 4: Ở vỏ hộp thoại Setting -> quăng quật tích lựa chọn ở ô Adjust sentence and word spacing automatically -> nhấn OK nhằm sửa lỗi biện pháp chữ.
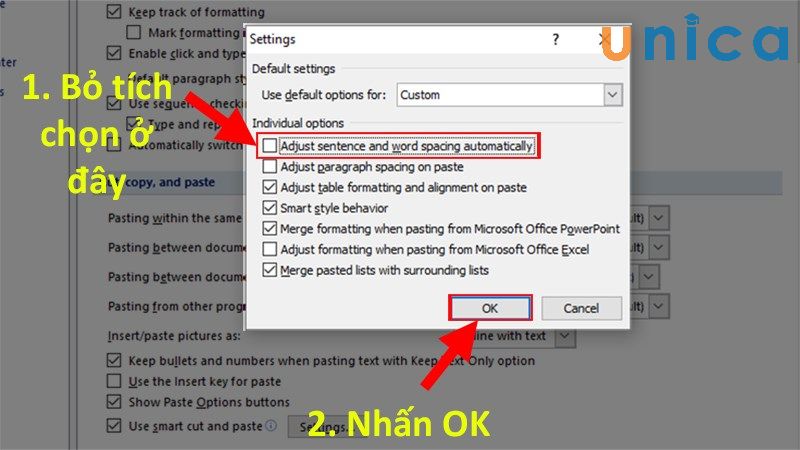
Cách sửa lỗi dấu bí quyết trong word - Hình 9
Sau khi kết thúc xong những bước, bạn nhấp vào Save nhằm lưu File. Do vậy là bạn đã sửa được lỗi cách chữ trong Word vô cùng cấp tốc chóng.
3. Tổng kết
Như vậy thông qua nội dung nội dung bài viết trên, Unica đã cùng bạn mày mò về lỗi biện pháp chữ vào Word vô cùng nhanh chóng. Ngoài ra, chúng ta cũng có thể tham khảo các khóa học tin học công sở Online để nâng cao các kỹ năng và kiến thức Word, Excel cùng Power
Point.
Dính chữ trong Word là trong số những lỗi cơ phiên bản và thịnh hành khi soạn thảo văn bản. Thuộc FPT khám phá cách sửa lỗi dính chữ trong Word tại nội dung bài viết sau.
Soạn thảo văn bản trên Word tuy vậy rất rất gần gũi và dễ dãi với những người. Mặc dù vậy việc mở ra một số lỗi trong quá trình sử dụng là vấn đề không thể kị khỏi, chẳng hạn như những chữ bị kết dính nhau. Vậy cách sửa lỗi bám chữ trong Word như vậy nào? Đọc bài viết sau để biết rõ hơn.
Lỗi bám chữ trong Word là gì?
Lỗi dính chữ trong Word rất có thể hiểu đơn giản là lỗi mà khi bạn mở 1 file docslên, các ký tự, chữ mặt file dính lại lại cùng với nhau. Lỗi này thường xẩy ra khi mở file có sẵn tuy thế khi soạn thảo văn trên 1 tệp tin Word mới thì lại không bị.
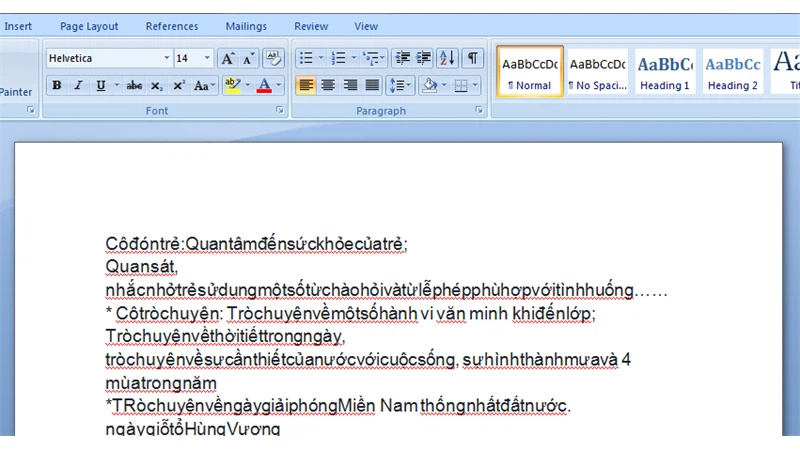
Lỗi bám chữ trong Word
Nguyên nhân gây lỗi dính chữ trong Word:
vì chưng xung thốt nhiên phiên phiên bản Word (Dùng phiên bạn dạng Word cũ để mở file Word được giữ ở phiên phiên bản mới). cần sử dụng Word nhằm mở văn bạn dạng ở ứng dụng khác.Cách sửa lỗi bám chữ vào Word
Cách này sẽ dùng khi mở 1 file văn bản bất kỳ từ là một nguồn nào này mà không cần do các bạn tạo ra.
Đối cùng với Word phiên bản 2010, 2013, 2016, 2019
Bước 1: Mở tệp tin Word bị lỗi dính chữ > chọn File.
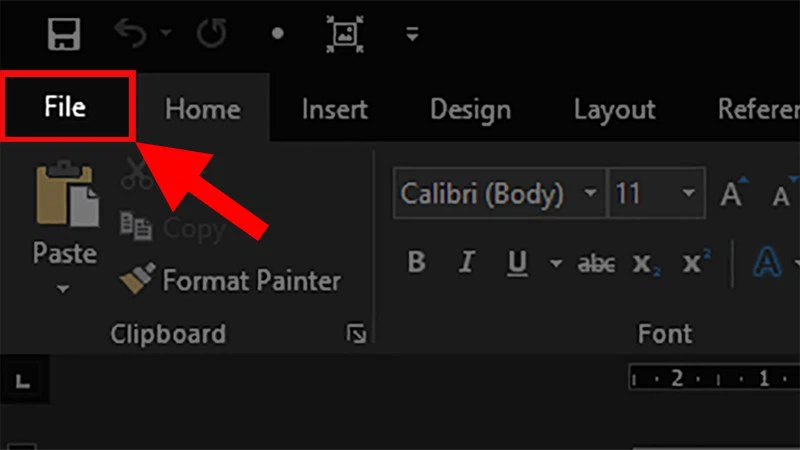
Chọn thẻ File
Bước 2: chọn Options.
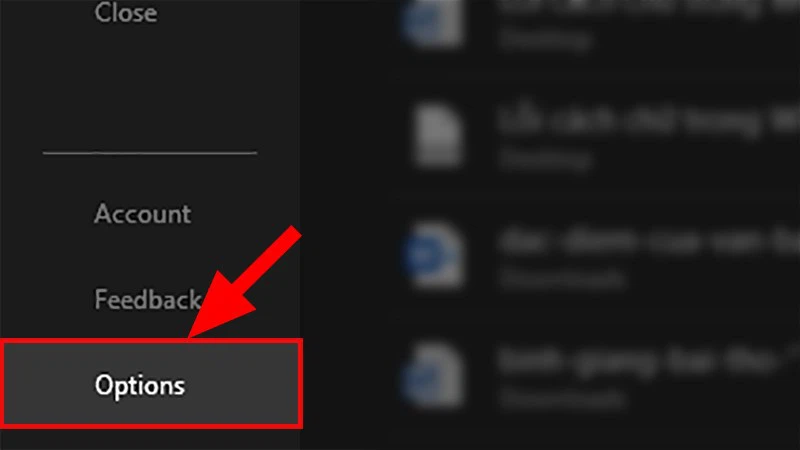
Chọn mục Options
Bước 3: Khi hộp thoại Word Options xuất hiện nay > lựa chọn mục Proofing.
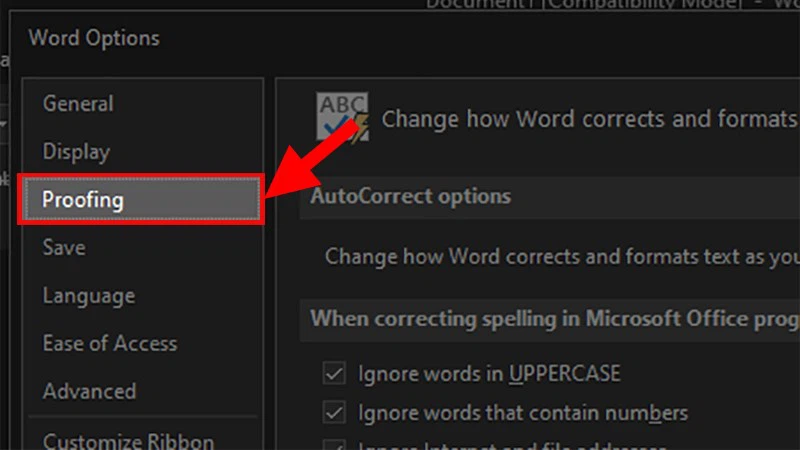
Chọn mục Proofing
Bước 4: Kéo xuống phần When correcting spelling và grammar in Word > quăng quật tích toàn cục các ô vào phần này.
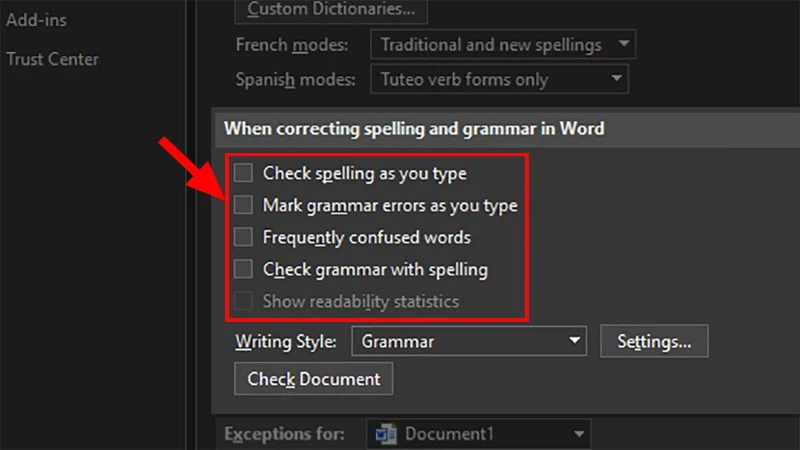
Bỏ tích tất cả các ô
Bước 5: dìm OK.
Đối cùng với phiên bạn dạng Word 2007, 2003
Bước 1: Mở tệp tin Word bị lỗi bám chữ > chọn Microsoft Office > lựa chọn Word Options.
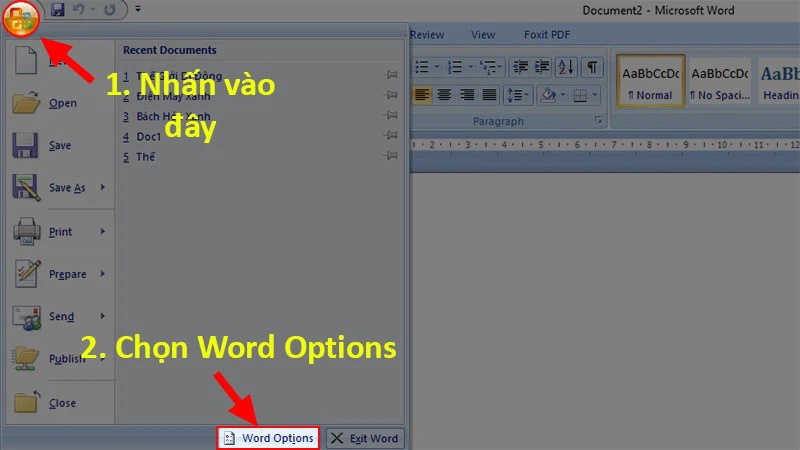
Chọn Word options
Bước 2: vỏ hộp thoại Word Options xuất hiện thêm > chọn Proofing.
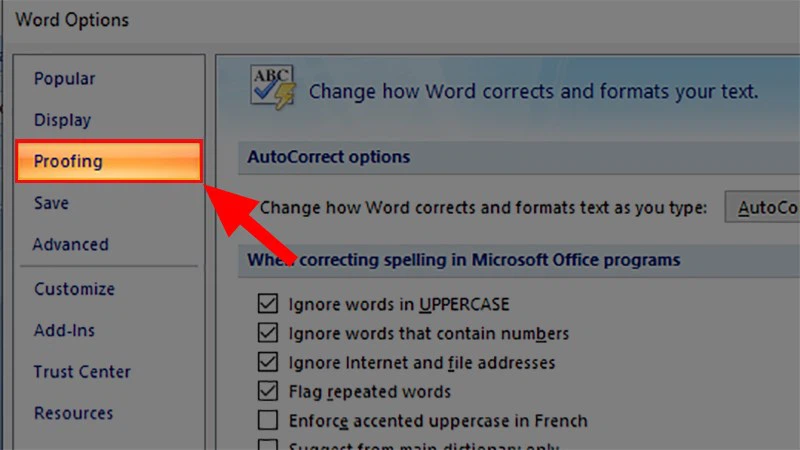
Chọn mục Proofing
Bước 3: Kéo xuống phần When correcting spelling và grammar in Word > vứt chọn các ô có trong phần này.
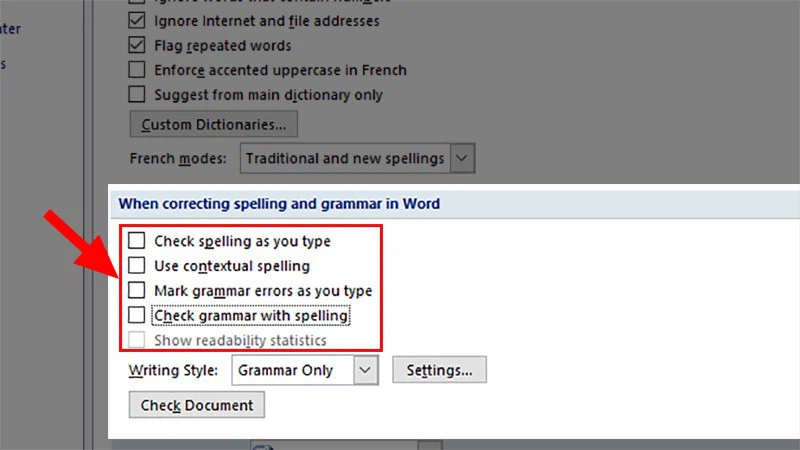
Bỏ chọn các ô có trong phần này
Bước 4: thừa nhận OK.
Cách lưu file Word để không biến thành lỗi bám chữ
Cách này được sử dụng khi bạn là người tạo ra file Word kia và áp dụng để bạn khác lúc mở file Word lên thì sẽ không bị lỗi bám chữ.
Lưu ý: cách này chỉ lưu được từng tệp tin 1 chứ cần yếu lưu những file 1 lúc.
Để triển khai được, bạn phải lưu tệp tin Word đã tạo thành dưới ở format .doc thay bởi vì đuôi .docx.
Đối cùng với phiên bạn dạng Word 2010, 2013,...
Lưu ý: bí quyết làm này có thể thực hiện nay trên laptop chạy hệ quản lý Windows với Mac
OS.
Bước 1: Mở file Word > lựa chọn File.
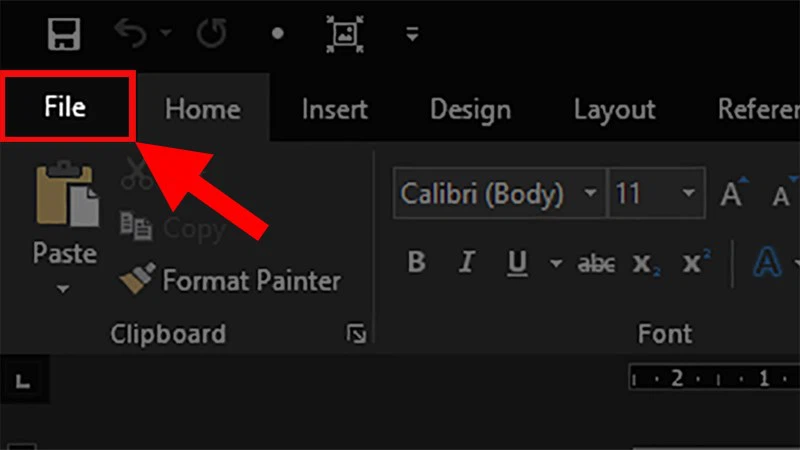
Chọn thẻ File
Bước 2: lựa chọn mục Save as > chọn vị trí giữ file.
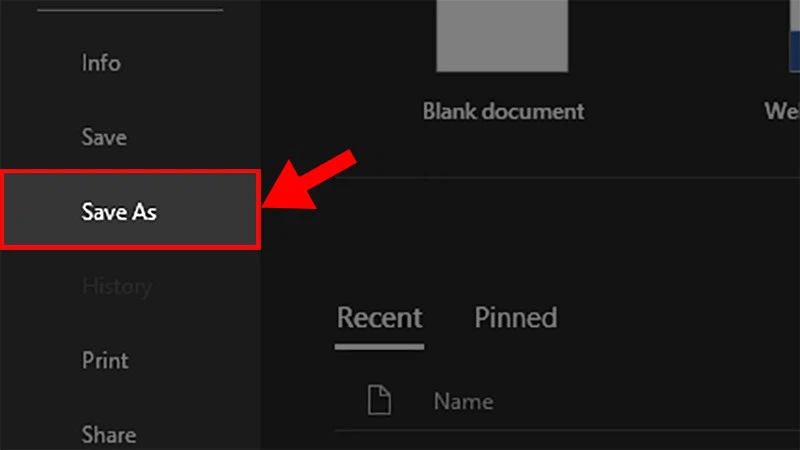
Chọn mục Save As
Bước 3: Ở mục Save as type > lựa chọn Word 97-2003 Document (*.doc).
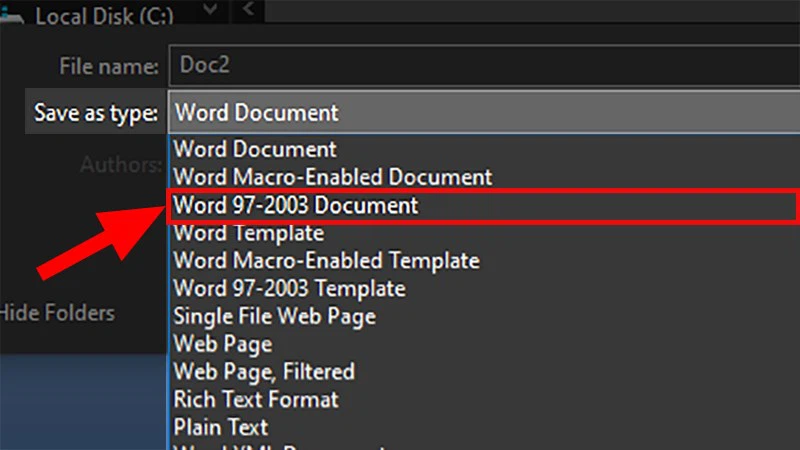
Chọn Word 97-2003 Document
Bước 4: dấn Save nhằm lưu tệp tin Word không trở nên dính chữ.
Đối với phiên bản Word 2007, 2003
Lưu ý: giải pháp này hoàn toàn có thể thực hiện tại được trên máy vi tính chạy hệ điều hành Windows và Mac
OS.
Bước 1: Mở file Word > chọn nút Microsoft Office > chọn Save as.
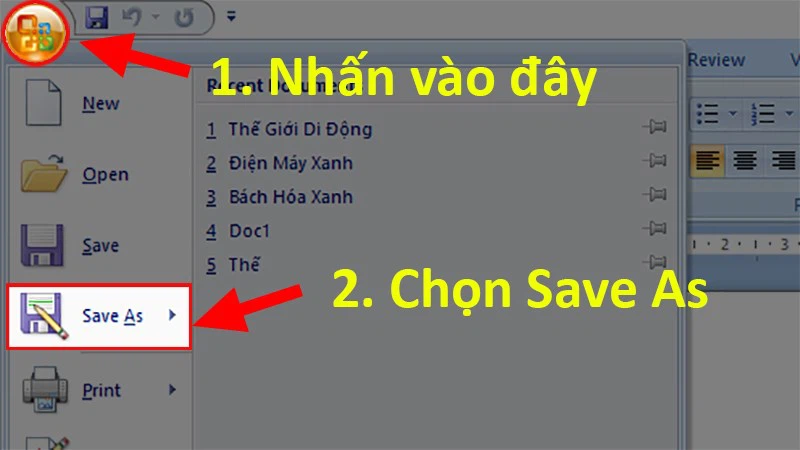
Chọn Save As
Bước 2: Ở mục Save as type > lựa chọn Word 97-2003 Document (*.doc).
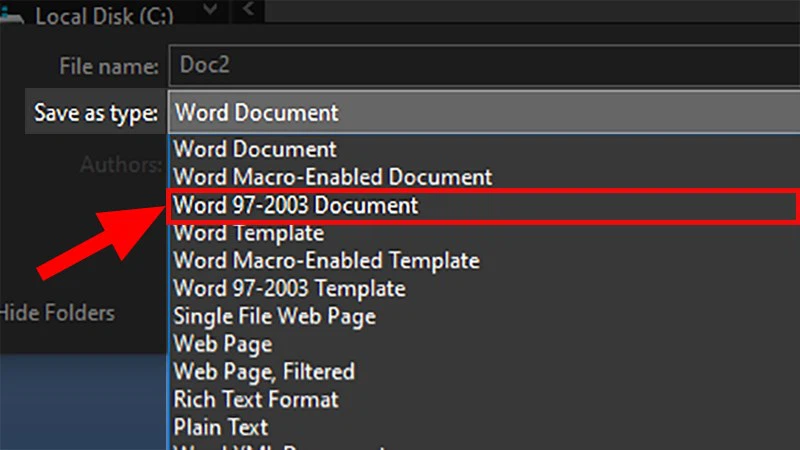
Chọn Word 97-2003 Document
Bước 3: dấn Save để lưu file Word không bị dính chữ.
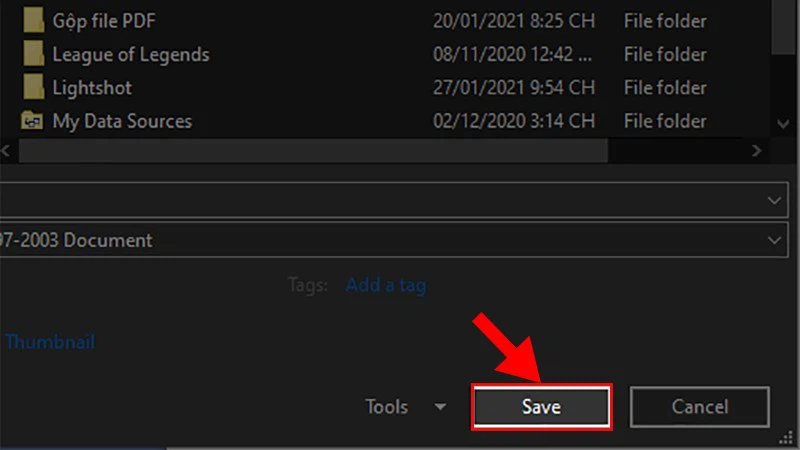
Nhấn Save để lưu file
Cách lưu các file Word không xẩy ra lỗi bám chữ
Đối với phiên phiên bản Word 2010 trở đi
Bước 1: Mở tệp tin Word > lựa chọn File.
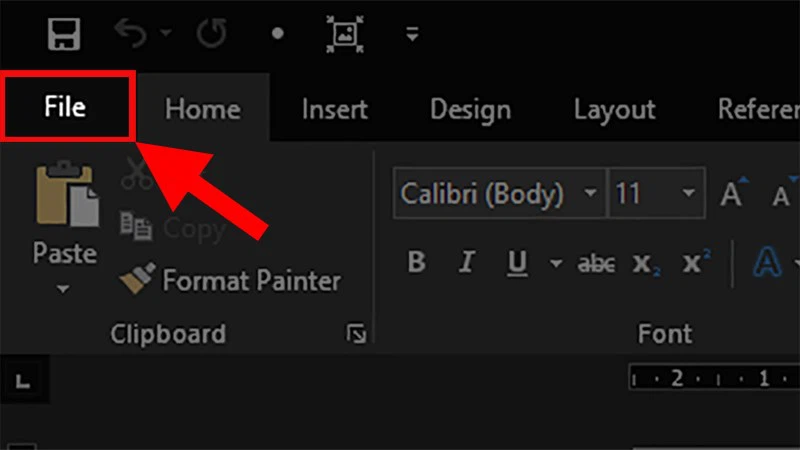
Chọn thẻ File
Bước 2: Chọn Options.
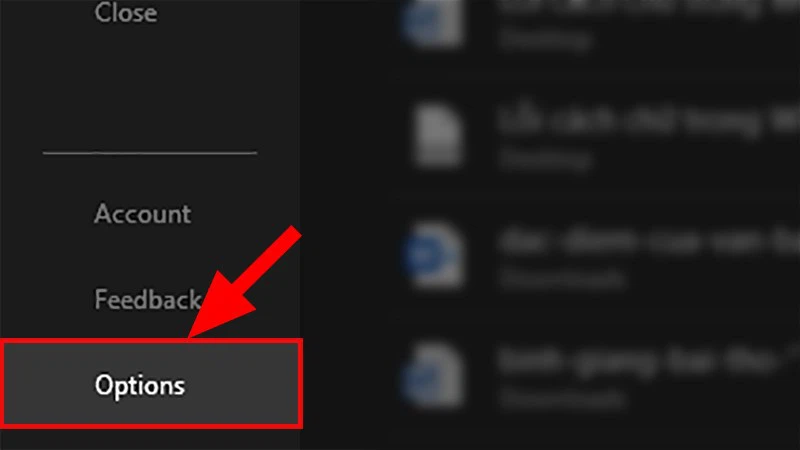
Chọn Options
Bước 3: Khi vỏ hộp thoại Word Options hiện lên > chọn mục Save.
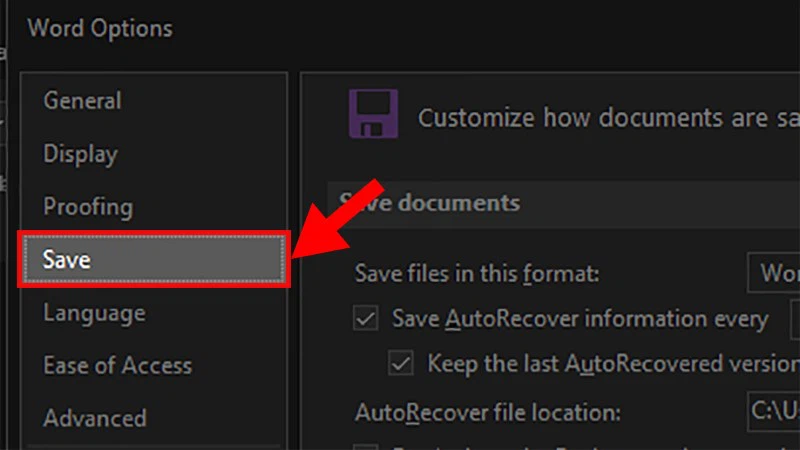
Chọn mục Save
Bước 4: Kéo xuống phần Save Documents > Ở chiếc Save files in this format, lựa chọn Word 97-2003 Document (*.doc).
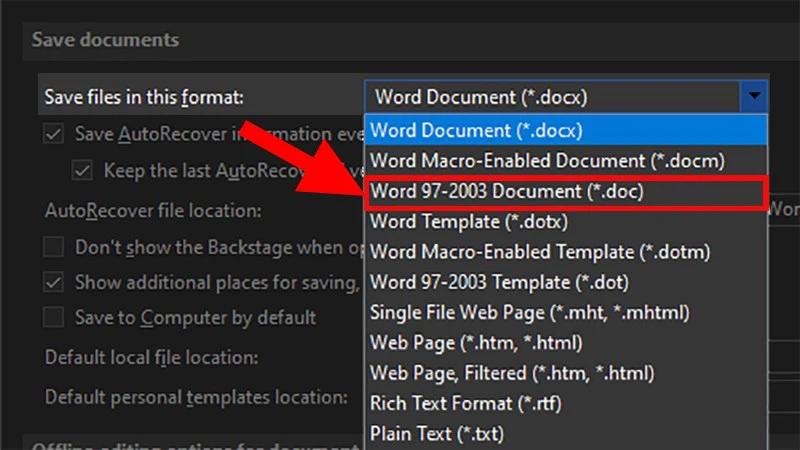
Chọn Word 97-2003 Document
Bước 5: dấn OK nhằm khi lưu những file sau chỉ lần thừa nhận Save sẽ không xẩy ra lỗi dính chữ nữa.
Đối cùng với phiên bạn dạng Word 2007, 2003
Bước 1: Mở tệp tin Word > chọn nút Microsoft Office > chọn Word Options.
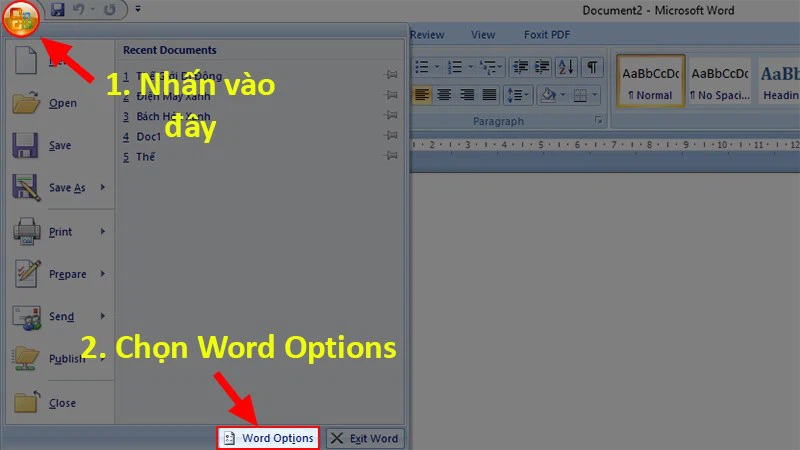
Chọn Word Options
Bước 2: Ở vỏ hộp thoại Word Options > Chọn Save.
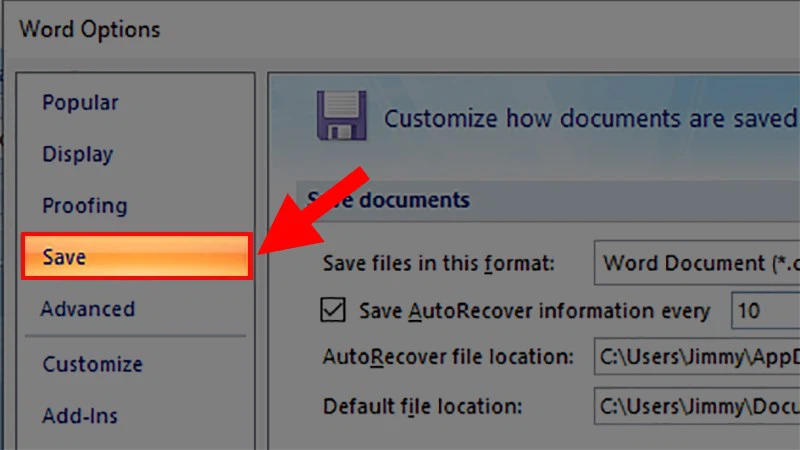
Chọn mục Save
Bước 3: Kéo mang lại phần Save Documents > Ở loại Save files in this format, chọn Word 97-2003 Document (*.doc).
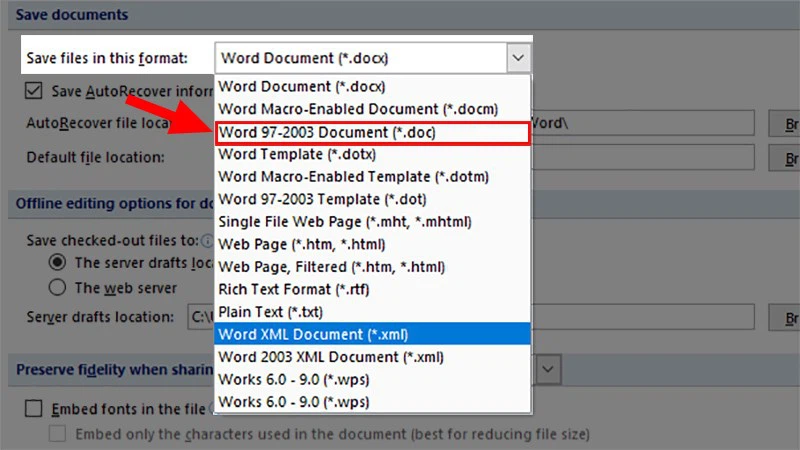
Chọn Word 97-2003 Document
Bước 4: Nhấn OK. Như vậy, các file về sau chỉ việc nhấn Save thì sẽ không biến thành lỗi dính chữ nữa.
Xem thêm: Top Ảnh Gái Xinh Mặc Bikini Mỏng Siêu Nhỏ Xuyên Thấu Lọt Khe
Qua nội dung bài viết trên, shop chúng tôi đã hướng dẫn các bạn cách sửa lỗi bám chữ trong Word cũng như cách lưu file Word nhằm không mở ra lỗi này. Tùy theo phiên phiên bản Word mà làm việc sẽ không giống nhau một chút nhưng đều rất đơn giản. Chúc chúng ta thành công.