Bạn vô tình bắt gặp một bức ảnh đẹp muốn chia sẻ với bạn bè cùng xem nhưng ảnh bị mờ, màu sắc kém tươi. Vậy thì đừng bỏ qua 4 mẹo làm tăng chất lượng ảnh bằng Photoshop CS6 dưới đây. Với các tính năng như điều chỉnh độ nét, màu sắc, góc độ ánh sáng,… phần mềm sẽ là lựa chọn tuyệt vời nhất.
Bạn đang xem: Tăng độ nét ảnh trong photoshop
5 mẹo tăng chất lượng ảnh bằng Photoshop CS6
Adobe Photoshop sở hữu các tính năng mạnh mẽ để cải thiện chất lượng của bất kỳ bức ảnh nào. Một trong số đó là 5 cách nổi bật: Unsharp Mask, Lab Color, High Lass, Typography, khử răng cưa ảnh.
Sử dụng Unsharp Mask
Phần mềm làm rõ nét hình ảnh Photoshop có khả năng tăng độ phân giải, giúp bức ảnh sắc nét hơn với công cụ Unsharp Mask. Với tính năng này, bạn nên xem ảnh ở chế độ 100% để thấy rõ hiệu ứng về hình ảnh khi điều chỉnh. Ngoài ra, bạn cũng nên sử dụng công cụ sau khi các công đoạn chỉnh sửa ảnh khác đã được thực hiện hoàn tất.
Các bước tăng chất lượng ảnh với Unsharp Mask bao gồm:
Bước 1: Mở file ảnh muốn làm tăng độ nét. Unsharp mask sẽ làm việc tốt nhất ở một layer. Nếu có nhiều layer cần gộp lại thì bấm chọn menu Layer => Flatten Image.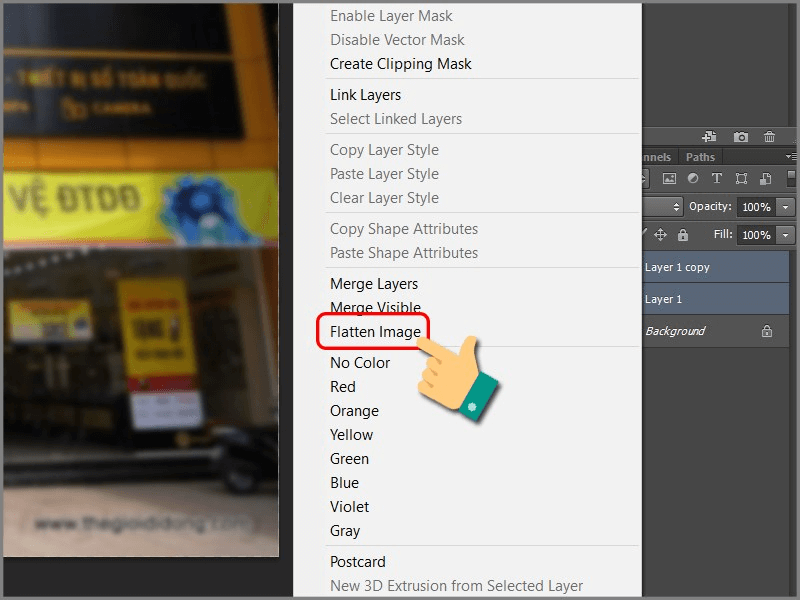
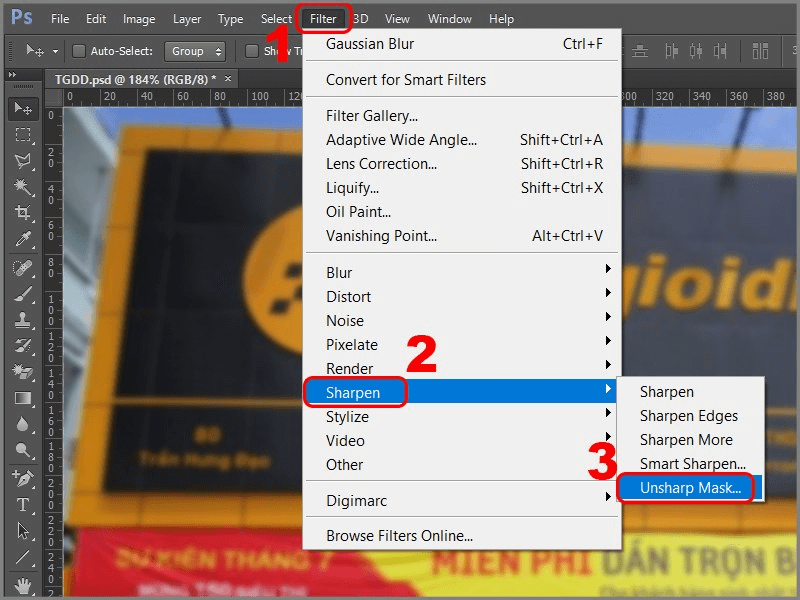
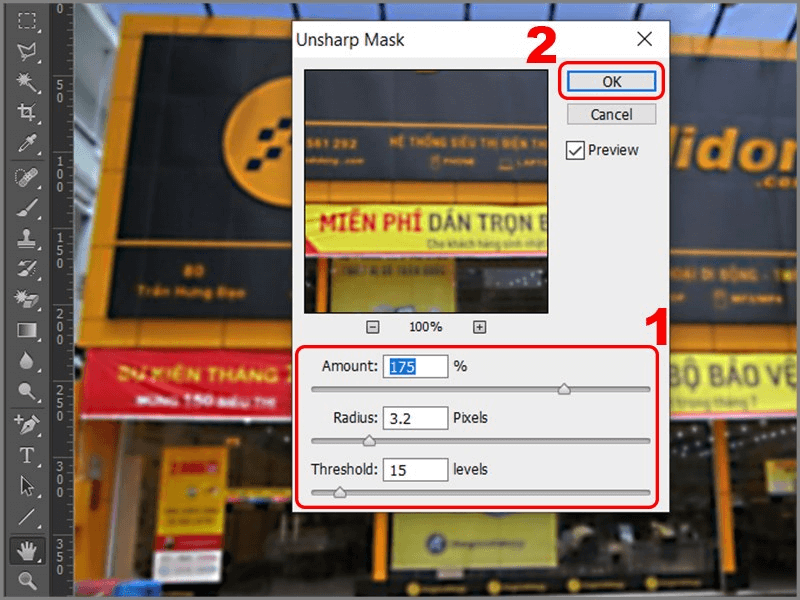
– Radius: Chỉnh chiều rộng quầng sáng dọc hình ảnh (tùy vào chất lượng từng ảnh, thường để 0.5 – 1)
– Threshold: Chỉnh giá trị độ tương phản cạnh (độ nhiễu ảnh (noise) càng tăng khi để giá trị càng nhỏ và ngược lại)
– Amount: Quan sát ảnh và điều chỉnh thanh trượt để thấy được sự thay đổi cho đến khi vừa ý.
Sau khi điều chỉnh xong, bấm OK để lưu ảnh là hoàn thành.
Lưu ý: Nếu ảnh của bạn có các chi tiết chất lượng khá hoặc tốt, Radius có thể điều chỉnh nhỏ và Amount lớn tương ứng. Ngược lại, ảnh không tốt thì điều chỉnh Radius trong khoảng 1.5 trở lên và giá trị Amount nhỏ để quầng sáng lớn và rõ nhìn.
Tất tần tật về phương pháp chỉnh da mịn trong Photoshop
Làm tối góc ảnh bằng Photoshop với các thao tác cơ bản
Sử dụng bộ lọc Lab Color
Bên cạnh Unsharp Mask thì Lab Color cũng là một công cụ tối ưu trong phần mềm làm rõ nét ảnh Photoshop. Lab Color nằm trong 3 hệ màu của phần mềm bên cạnh RGB và CMYK. Lab rất lợi hại trong một số trường hợp chỉnh sửa, tăng chất lượng ảnh bằng Photoshop CS6 về độ nét, khử nhiễu, khử Moire, Masking, khử Color Cast,…
Các bước để sử dụng Lab Color:
Bước 1: Mở ảnh cần chỉnh sửa, tại giao diện của phần mềm => chọn Tab ImageBước 2: Chọn mục Mode => bấm chọn Lab Color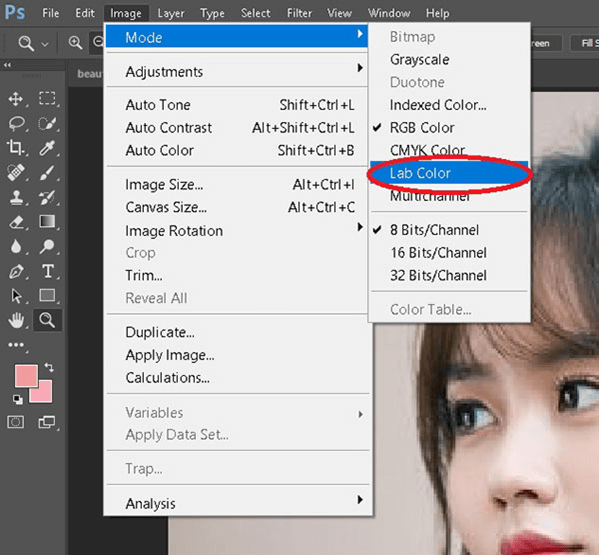
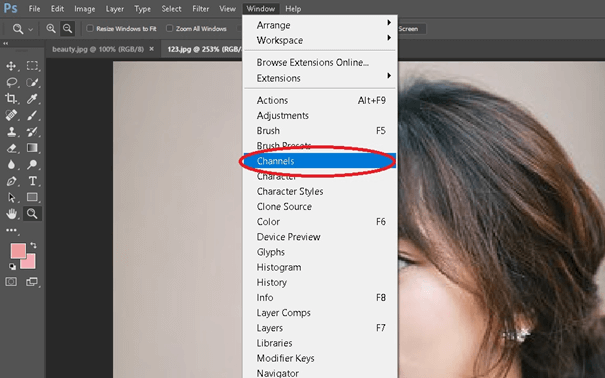
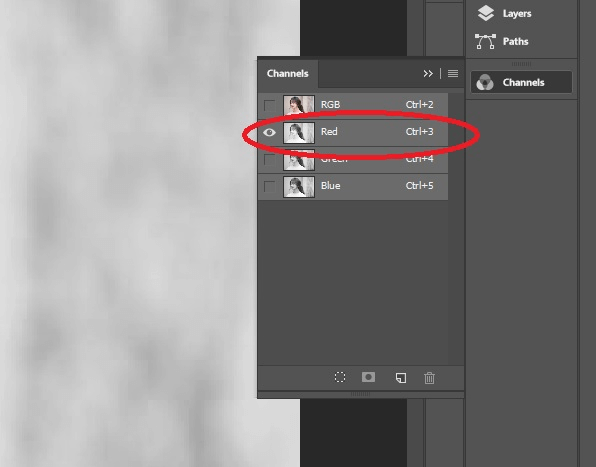
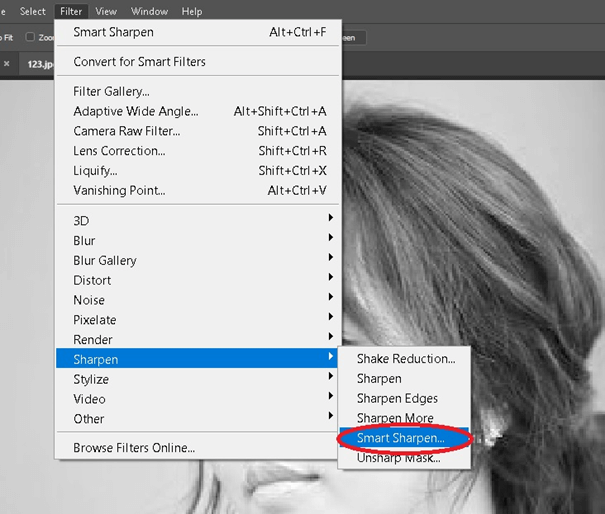
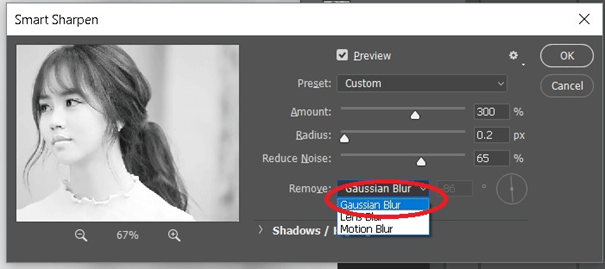
Với các bước hướng dẫn Lab Color ở trên, bức ảnh sẽ nhanh chóng trở nên sắc nét và đẹp mắt hơn. Và mỗi ảnh sẽ có các thông số khác nhau để cho ra chất lượng tốt, vì vậy bạn nên thực hiện các thao tác thường xuyên. Như vậy, khi gặp những bức hình chất lượng thấp cũng có thể xử lý một cách dễ dàng, hiệu quả.
Blend màu trong Photoshop là gì? Chế độ blend màu Photoshop
Cách sử dụng các công cụ tô màu trong Photoshop
Sử dụng High Pass Sharpening
High Pass Sharpening trong Photoshop là bộ lọc rất dễ sử dụng. Hộp thoại của công cụ được tạo thành với một cửa sổ xem trước và thanh trượt Radius dọc phía dưới. High Pass có tác dụng phát hiện chi tiết tại các cạnh trong một hình ảnh và thanh trượt Radius để kiểm soát cường độ nổi bật được áp dụng cho các cạnh đó. Chúng hoạt động rất tốt khi làm nét các khu vực cạnh của ảnh mà không ảnh hưởng đến các vùng khác.
Các bước để thực hiện với High Pass Sharpening:
Bước 1: Mở ảnh cần sửa. Bấm tổ hợp phím Ctrl + J hoặc CMD + J (với Mac) để nhân đôi layer => Bấm vào layer vừa mới copy (Layer 1)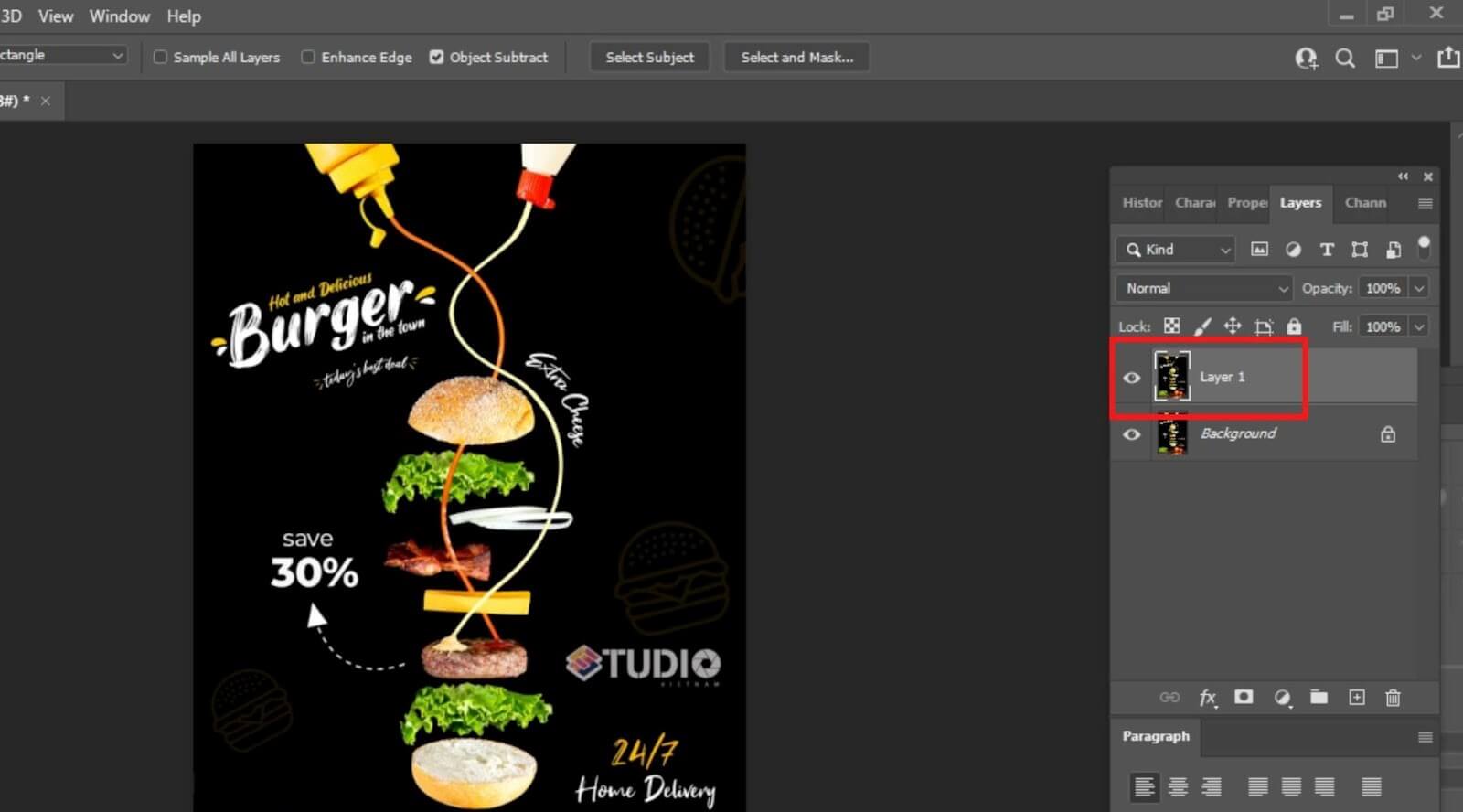
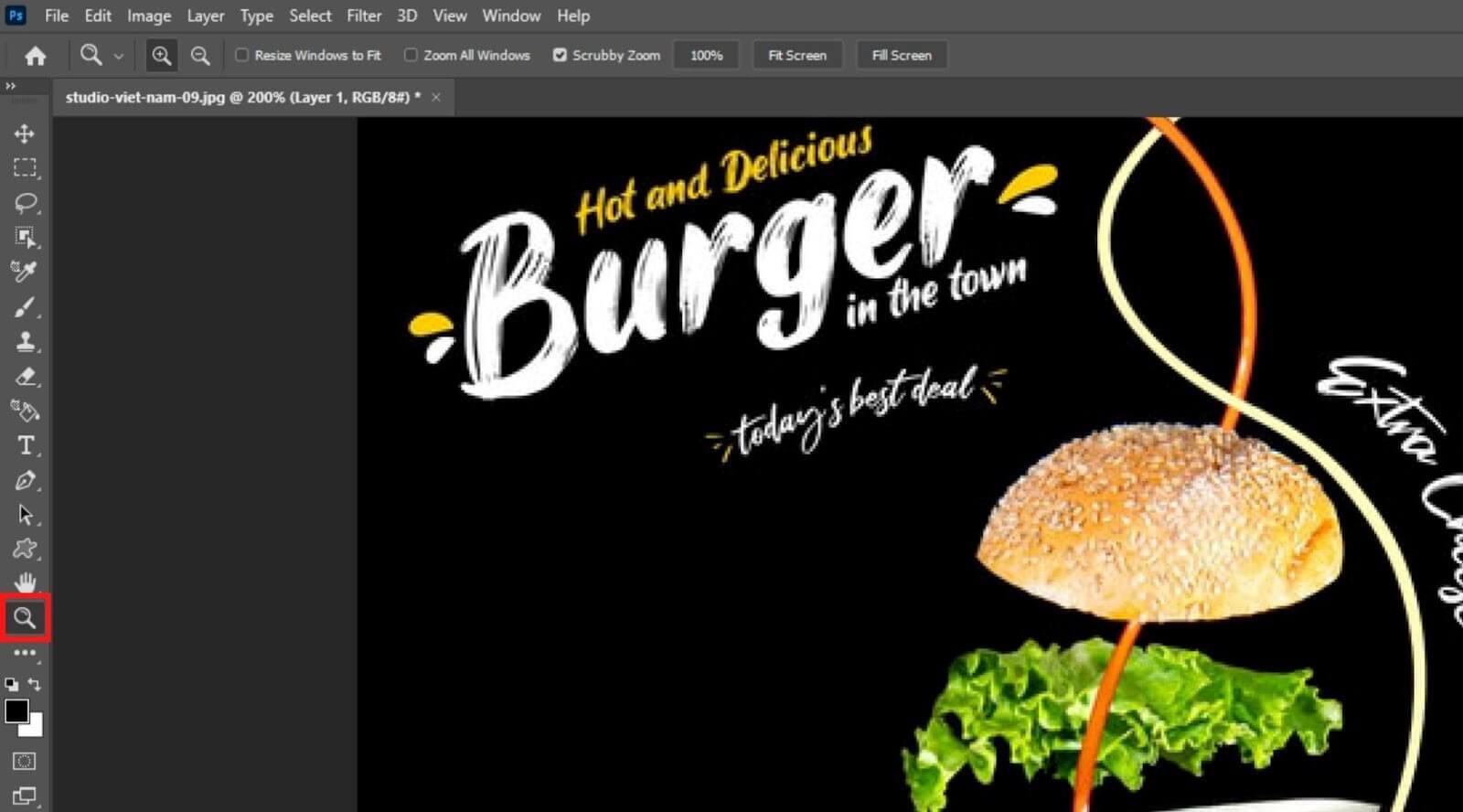
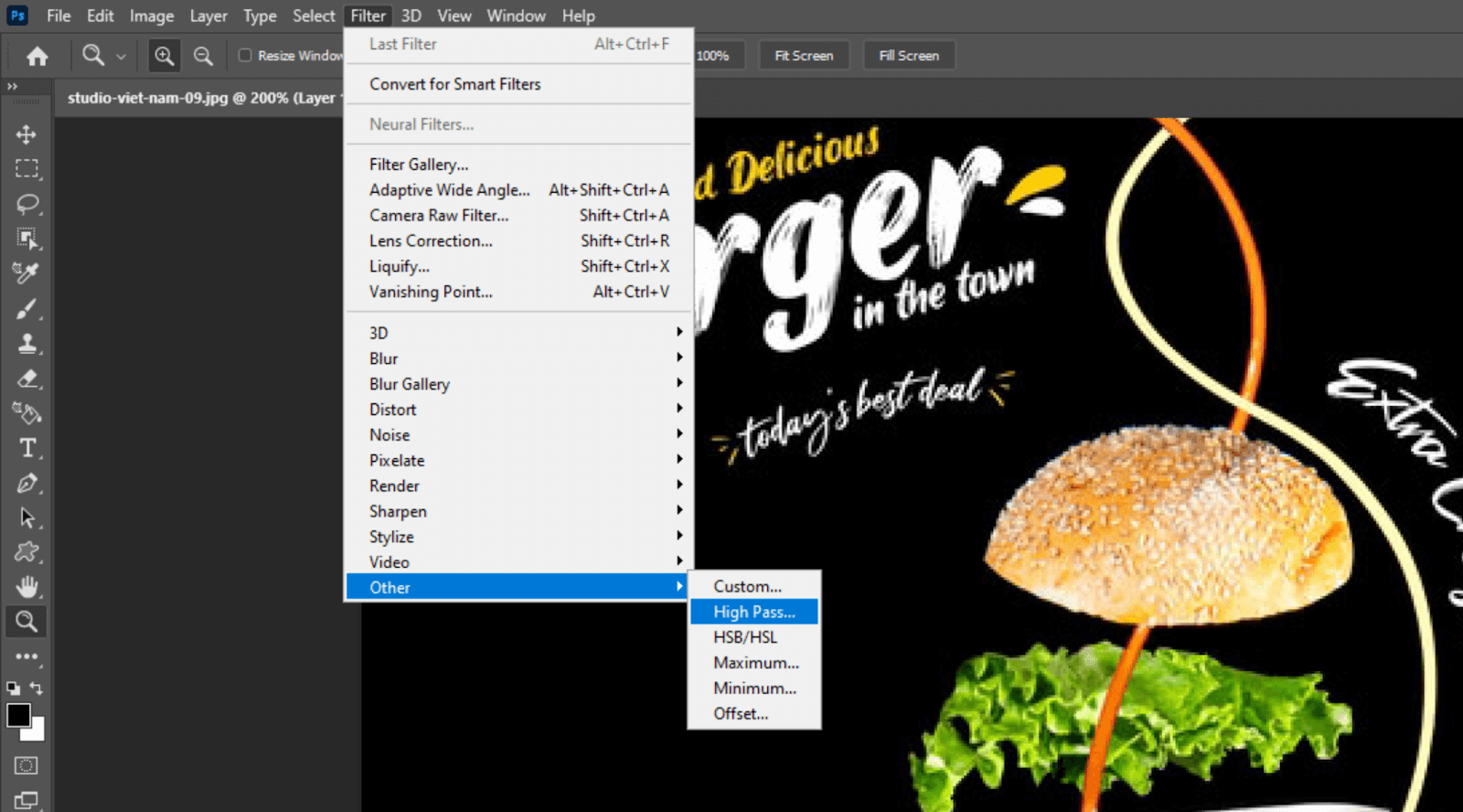
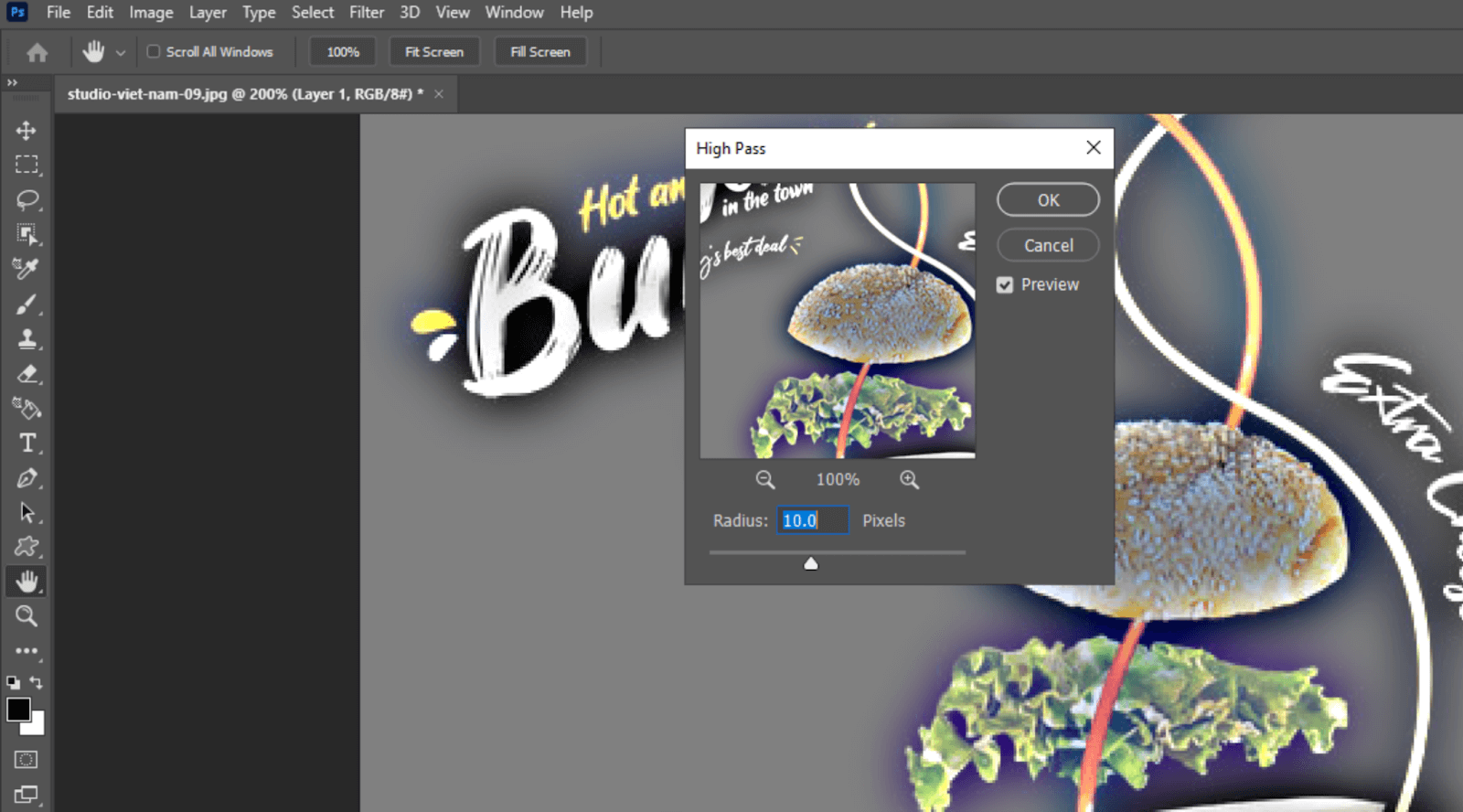
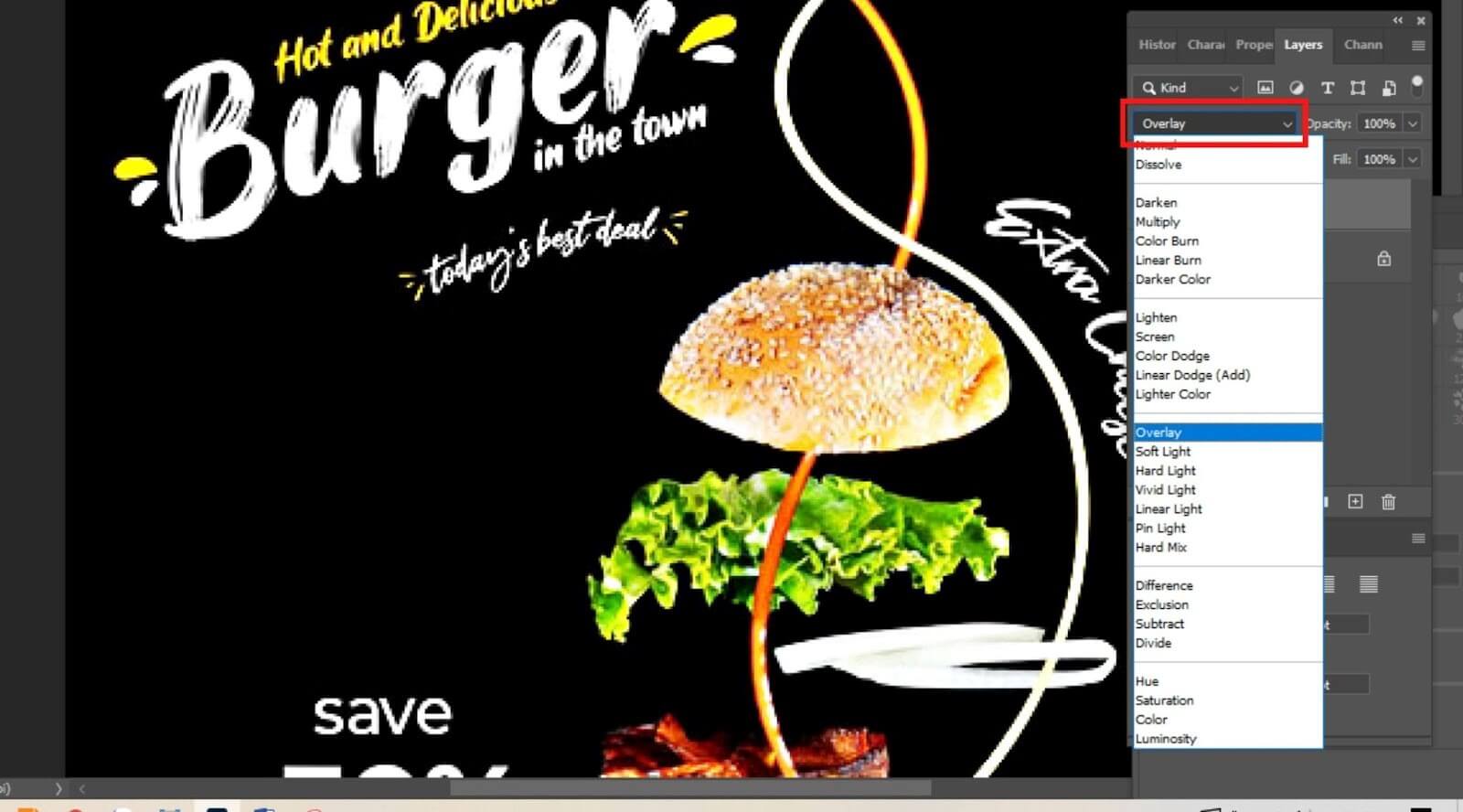
Sau khi hoàn tất các cài đặt, bấm Save để lưu lại và hoàn thành.
3 thao tác đơn giản để làm trong suốt ảnh bằng Photoshop
Chuyển ảnh thành tranh vẽ chì bằng Photoshop
Như vậy, chỉ với các bước trên đã giúp tăng chất lượng ảnh bằng photoshop cs6 đơn giản. Chỉ với các thao tác trên, bạn có thể “biến hoá” một bức ảnh mờ, nhòe trở nên có chất lượng cao. Bên cạnh đó, giao diện của bộ công cụ đơn giản cũng giúp người dùng dễ dàng thực hiện. Và hơn hết, hiệu quả mà High Pass Sharpening tạo ra lại rất đáng tin cậy.
Sử dụng công cụ Typography
Không giống như chỉnh sửa các bức ảnh thông thường khác, đối với Typography (ảnh chữ) chỉ cần tăng kích thước lên khoảng 100 pixel là ảnh đã bị vỡ nghiêm trọng. Điều này khiến nhiều người dùng cần một phần mềm phóng to ảnh không bị vỡ để khắc phục. Tuy nhiên, với công cụ Typography của Photoshop cũng hoàn toàn có thể làm được thông qua các bước cơ bản.
Bước 1: Phóng to ảnh với chế độ Resample là: Nearest Neighbor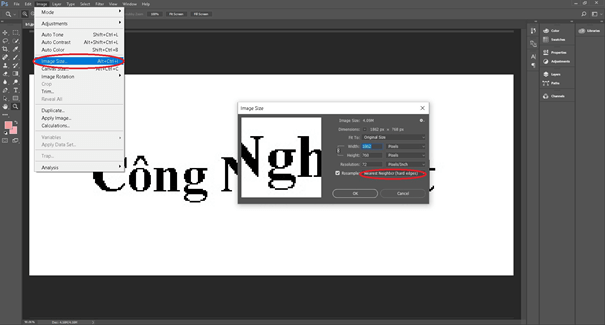
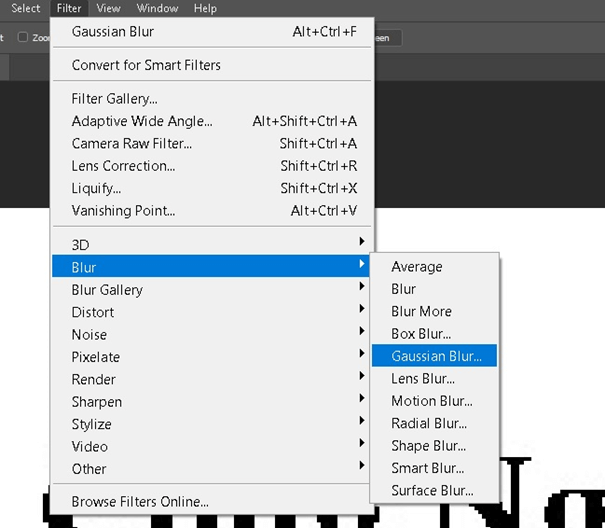
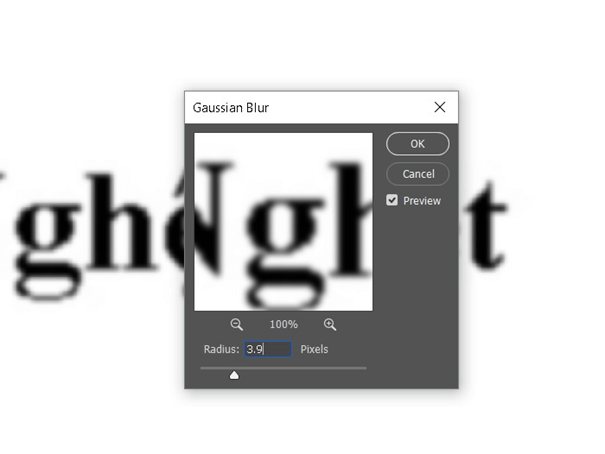
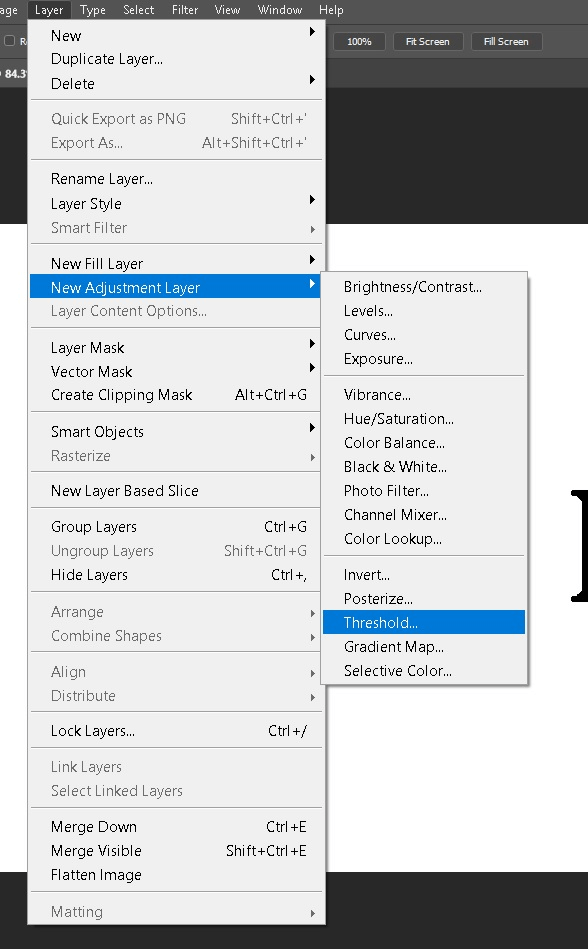
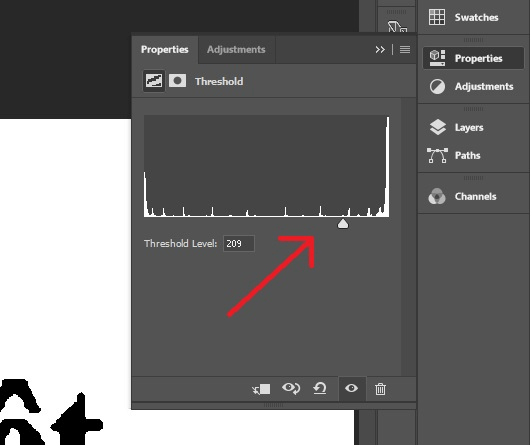
Khử răng cưa ảnh
5 bước tăng độ nét cho ảnh bằng cách khử răng cưa:
Bước 1: Chọn mục Image > Mode > Lab ColorBước 2: Vào mục Windows > Chọn Channel > LightnessBước 3: Vào mục Filter > Sharpen > Smart SharpenBước 4: Tại cửa sổ Smart Sharpen, chỉnh sửa thông số theo nhu cầuBước 5: Chọn Remove > Gaussian BlurTrên đây là 4 cách tăng chất lượng ảnh trong photoshop cs6 hiệu quả mà Studio Việt Nam gợi ý đến bạn. Bên cạnh làm nét, đây cũng là phần mềm mờ ảnh hiệu quả nếu người dùng có nhu cầu thông qua việc điều chỉnh các giá trị. Bạn có thể tăng giảm độ nhiễu, chi tiết hình ảnh cũng như dung lượng phù hợp nhất theo mục đích của mình.
Ngoài ra, bên cạnh các cách trên, để sở hữu bức ảnh đẹp mắt, chất lượng, có một công đoạn người dùng thường bỏ qua đó là xuất file.
Cách xuất file ảnh giữ nguyên chất lượng
Xuất file cũng là một trong những yếu tố giúp tăng chất lượng ảnh bằng photoshop cs6. Dù bạn chỉnh sửa ảnh chuyên nghiệp nhưng quá trình xuất file không tốt sẽ làm giảm đáng kể chất lượng bức hình. Bởi lưu ảnh trong Photoshop không chỉ là save mà còn phải dựa theo các định dạng, giá trị để đảm bảo chất lượng tốt nhất cho ảnh. Thông thường, khi lưu, người dùng thường chọn File => Save (Ctrl +S). Nhưng đó là cách làm cơ bản. Các hướng dẫn sau đây sẽ giúp bạn xuất file chuyên nghiệp hơn, nhất là khi phục vụ cho mảng in ấn.
Bước 1: Vào File => Chọn Save As/Save a Copy tuỳ phiên bản Photoshop (Shift + Ctrl + S)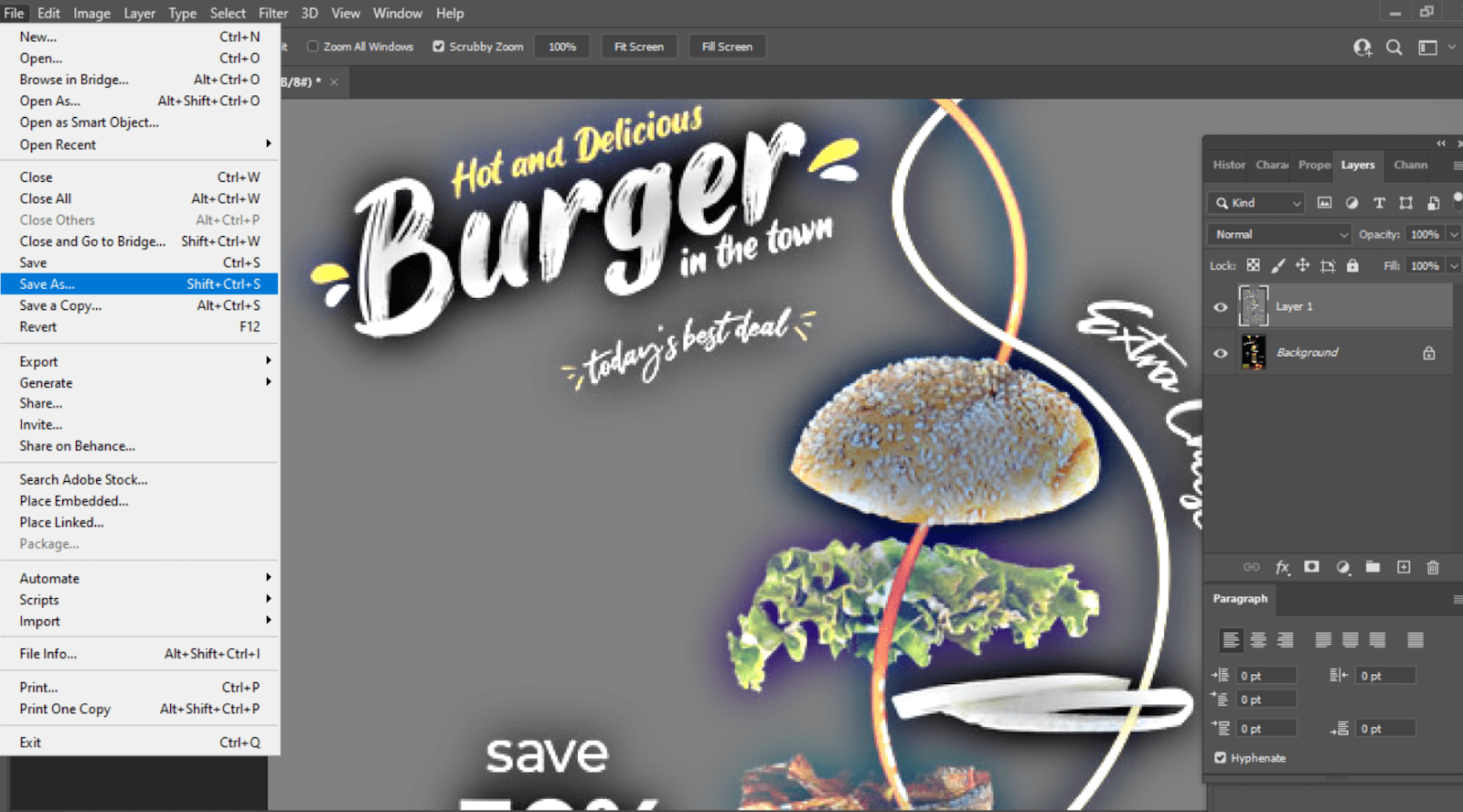
– Trường hợp xuất định dạng JPG:
+ Tích vào ICC Profile s
RGB IEC61966-2-1 black scaled => Bấm Save
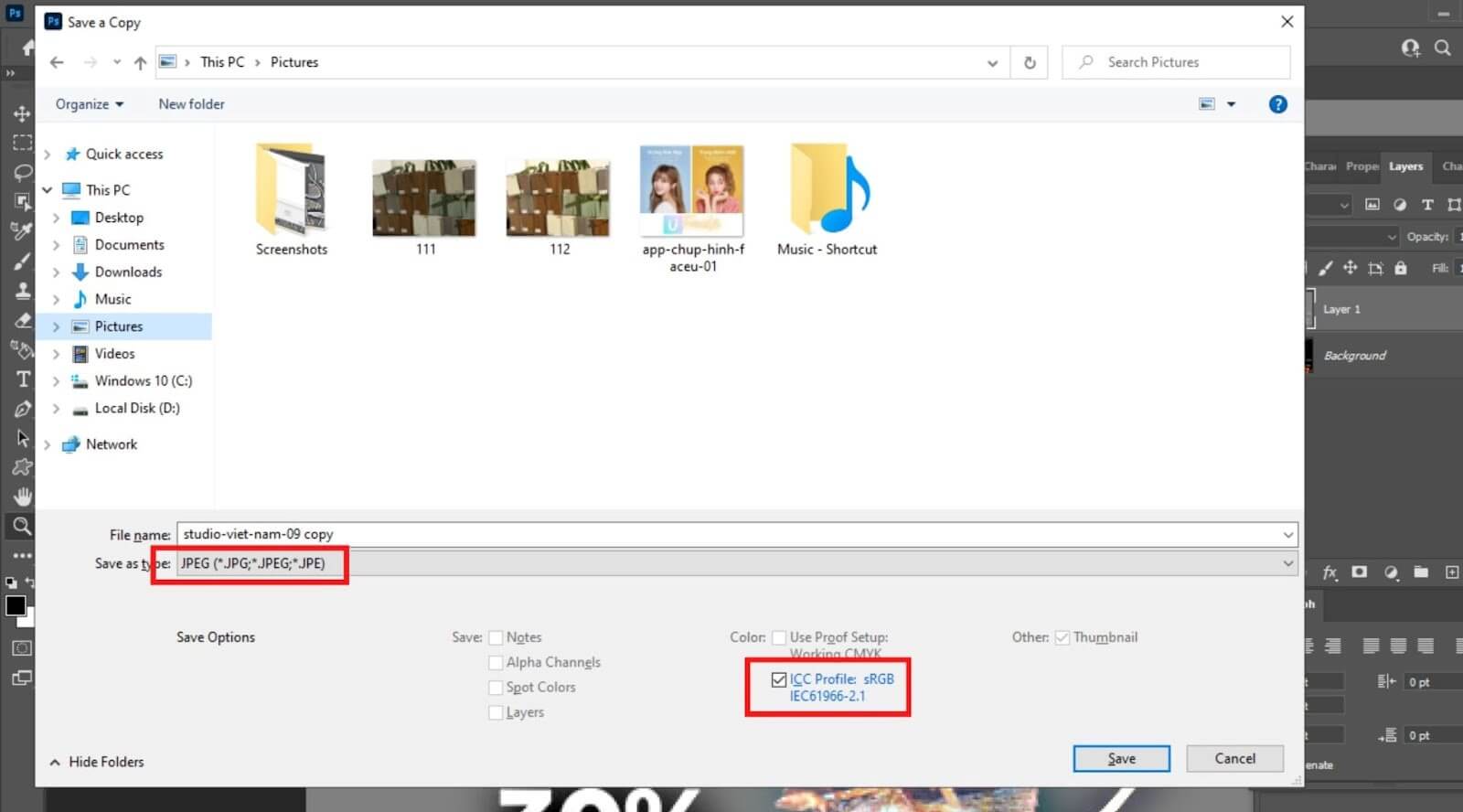
RGB IEC61966-2-1 black scaled để lưu JPG
+ Kéo Quality 12 hết cỡ => phía dưới chọn thành Baseline Optimized để Photoshop tối ưu hình ảnh của bạn khi xuất file
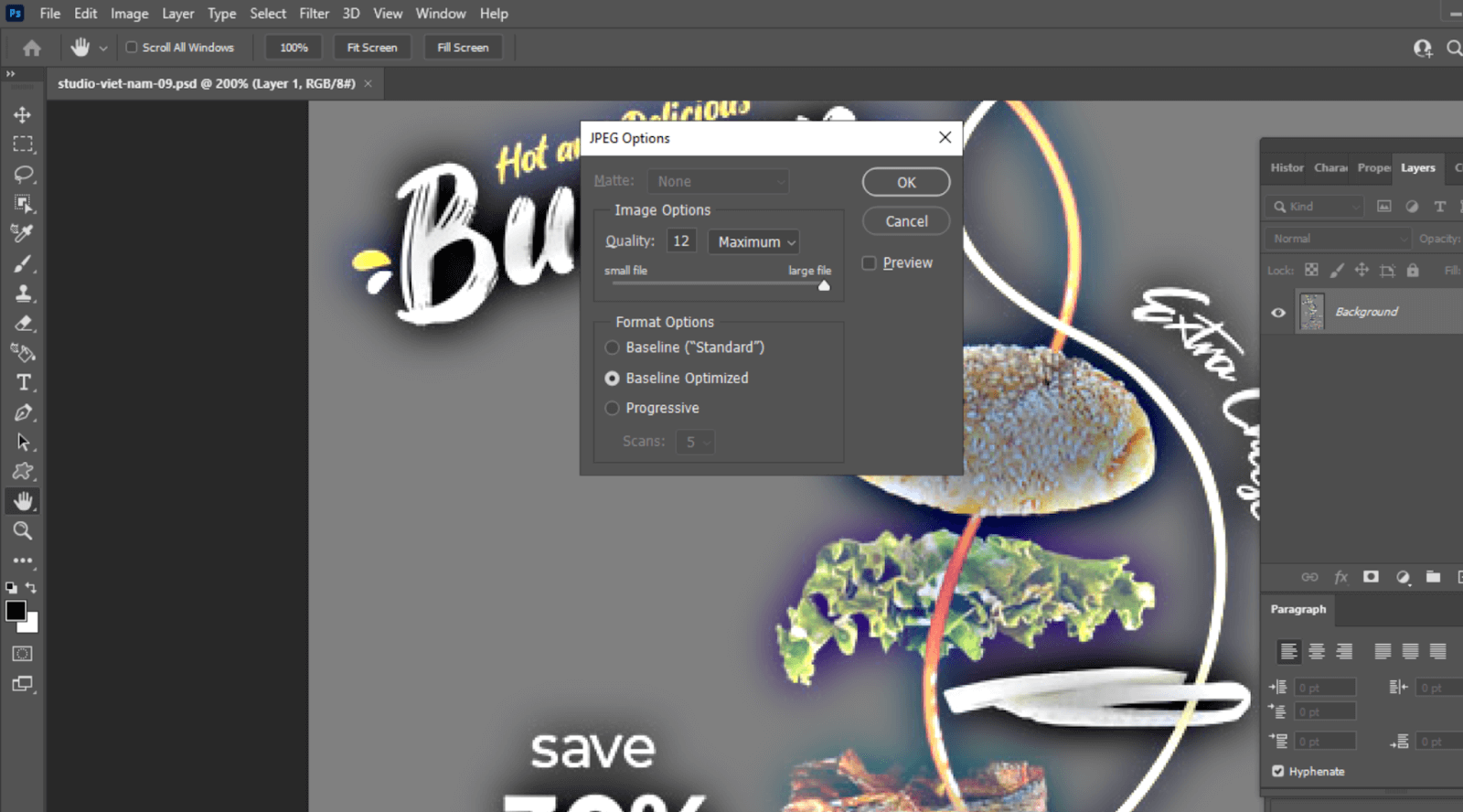
– Trường hợp xuất định dạng PNG:
+ Chọn định dạng PNG => Bấm Save
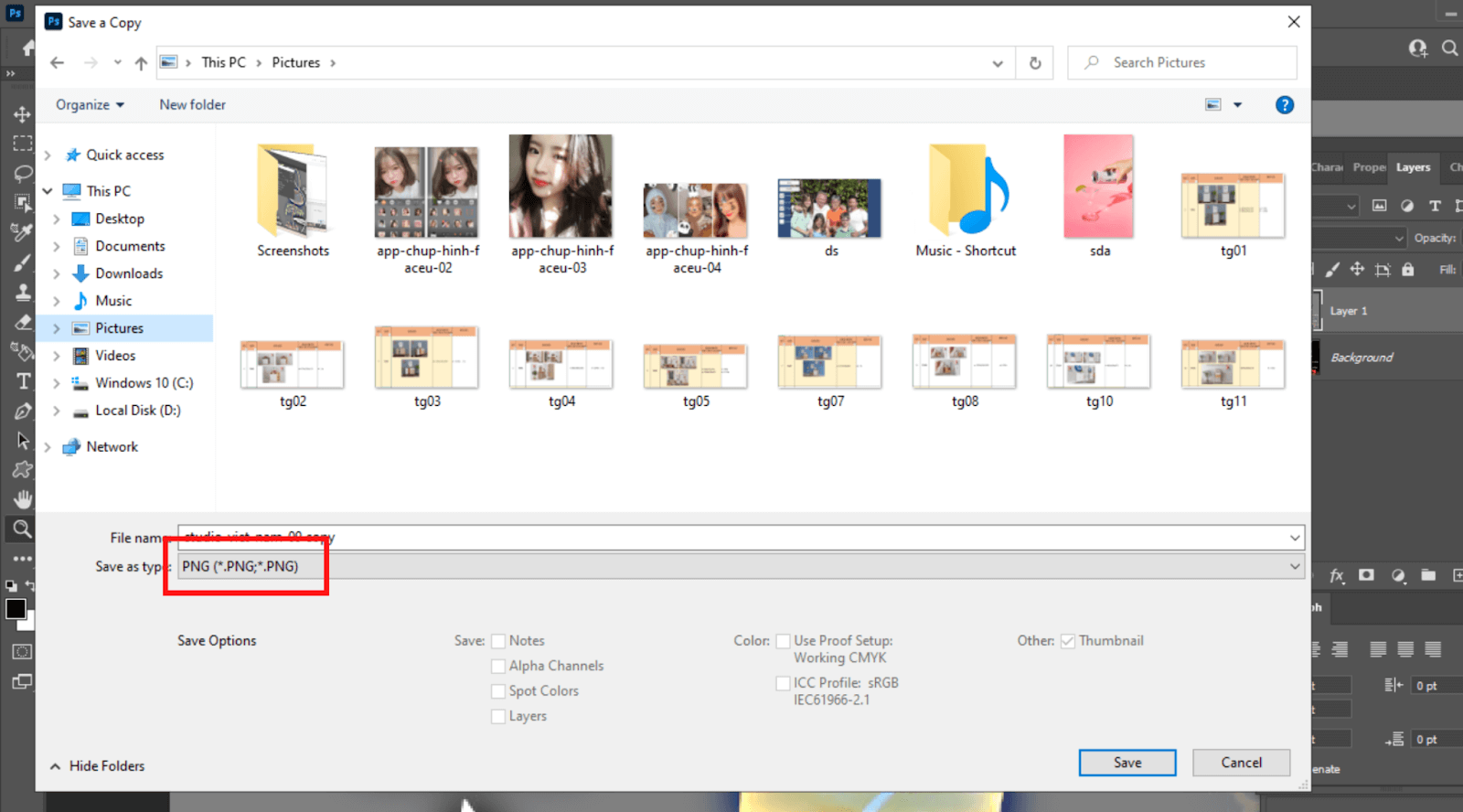
+ Bảng tuỳ chọn PNG Format Options hiện ra => Bấm OK
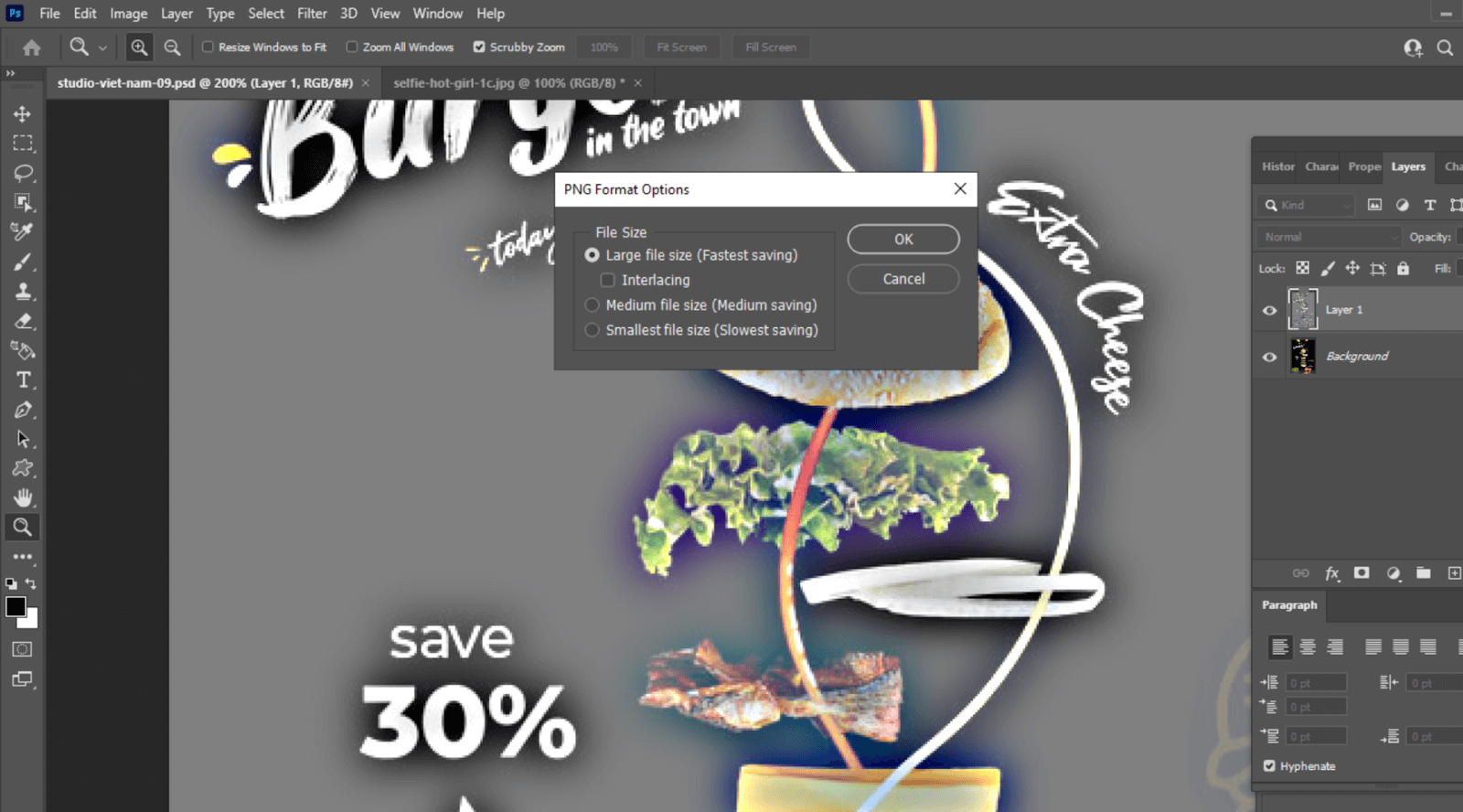
Như vậy, với các bước thực hiện trên, ảnh của bạn sẽ thêm phần hoàn hảo thay vì lưu theo cách thông thường. Kết hợp với 4 công cụ mà Studio Việt Nam đã bật mí thì việc tự tạo ra một tấm hình đẹp mắt, chuyên nghiệp đã trở nên không còn quá khó khăn. Bạn cũng đừng quên lưu lại và luyện tập thường xuyên để các thao tác được thực hiện thành thạo.
Ngoài ra, Adobe cũng đã phát hành phần mềm làm rõ ảnh cho Android có tên là Adobe Photoshop Express. Ứng dụng tích hợp nhiều công cụ chỉnh sửa ảnh chuyên nghiệp, làm nét, căn chỉnh độ phơi sáng cùng nhiều bộ lọc màu ấn tượng. Nếu bạn có nhu cầu chỉnh sửa ảnh trên điện thoại thì đây cũng là một lựa chọn không tồi.
Kết thúc bài viết tại đây, hy vọng với những kiến thức trong bài về cách tăng chất lượng ảnh bằng Photoshop CS6 sẽ góp phần phục vụ bạn đọc trong nhiều mục đích. Theo dõi Studio Việt Nam để tiếp tục tìm hiểu thêm các phần mềm hay, hữu ích. Nếu bạn chưa biết cách chụp và chỉnh sửa ảnh chuyên nghiệp, Studio Việt Nam cũng là lựa chọn lý tưởng. Đội ngũ nhân sự dày dặn kinh nghiệm cùng thiết bị hiện đại và một quy trình làm việc bài bản tại đây sẽ luôn giúp bạn tạo ra những bộ ảnh chất lượng cao về tính thẩm mỹ và marketing.
Hãy liên hệ ngay với Studio Việt Nam để được hỗ trợ, tư vấn chi tiết hơn về quy trình và các dịch vụ chụp ảnh sản phẩm chuyên nghiệp.
Trong quá trình xử lý hình ảnh không thể tránh khỏi tình trạng ảnh bị mờ và không rõ nét. Làm nét ảnh bị mờ bằng photoshop là giải pháp tối ưu giúp tăng độ sắc nét và phân giải cho hình ảnh. Dưới đây là 3 cách làm nét ảnh bằng photoshop nhanh chóng nhất.Độ sắc nét là gì?
Trước khi tìm hiểu cách làm nét hình ảnh bằng photoshop, bạn nên nắm được khái niệm độ sắc nét (sharpness). Độ sắc nét được cấu thành từ hai yếu tố căn bản là độ phân giải (resolution) và độ sắc (accutane). Một hình ảnh đẹp, có cảm quan tốt và độ sắc nét tốt cần hội tụ đủ cả hai: độ phân giải cao & độ sắc cao.
Độ phân giải là yếu tố phụ thuộc vào khả năng của máy ảnh (hoặc thiết bị chụp ảnh) và cảm biến ảnh (digital sensor). Độ phân giải thể hiện khả năng cảm biến của máy ảnh, tách bạch các phần tử gần nhau về không gian của các chi tiết. Độ phân giải của một bức ảnh không thể cải thiện trong hậu kỳ hoặc khắc phục bằng các phần mềm.
Xem thêm:

Độ sắc là sự thể hiện tốc độ chuyển tiếp các chi tiết hình ảnh tại mép rìa (edge). Bức ảnh có độ sắc cao nghĩa là một tấm ảnh có cạnh sắc nét chuyển tiếp hình dạng chi tiết (sharp edge), chi tiết rìa mép thể hiện rõ ràng, sự chuyển tiếp giữa các chi tiết chính xác và không có vệt mờ. Độ sắc phụ thuộc chất lượng ống kính, nhưng hoàn toàn có thể được cải thiện nhờ công đoạn chỉnh sửa hậu kỳ.
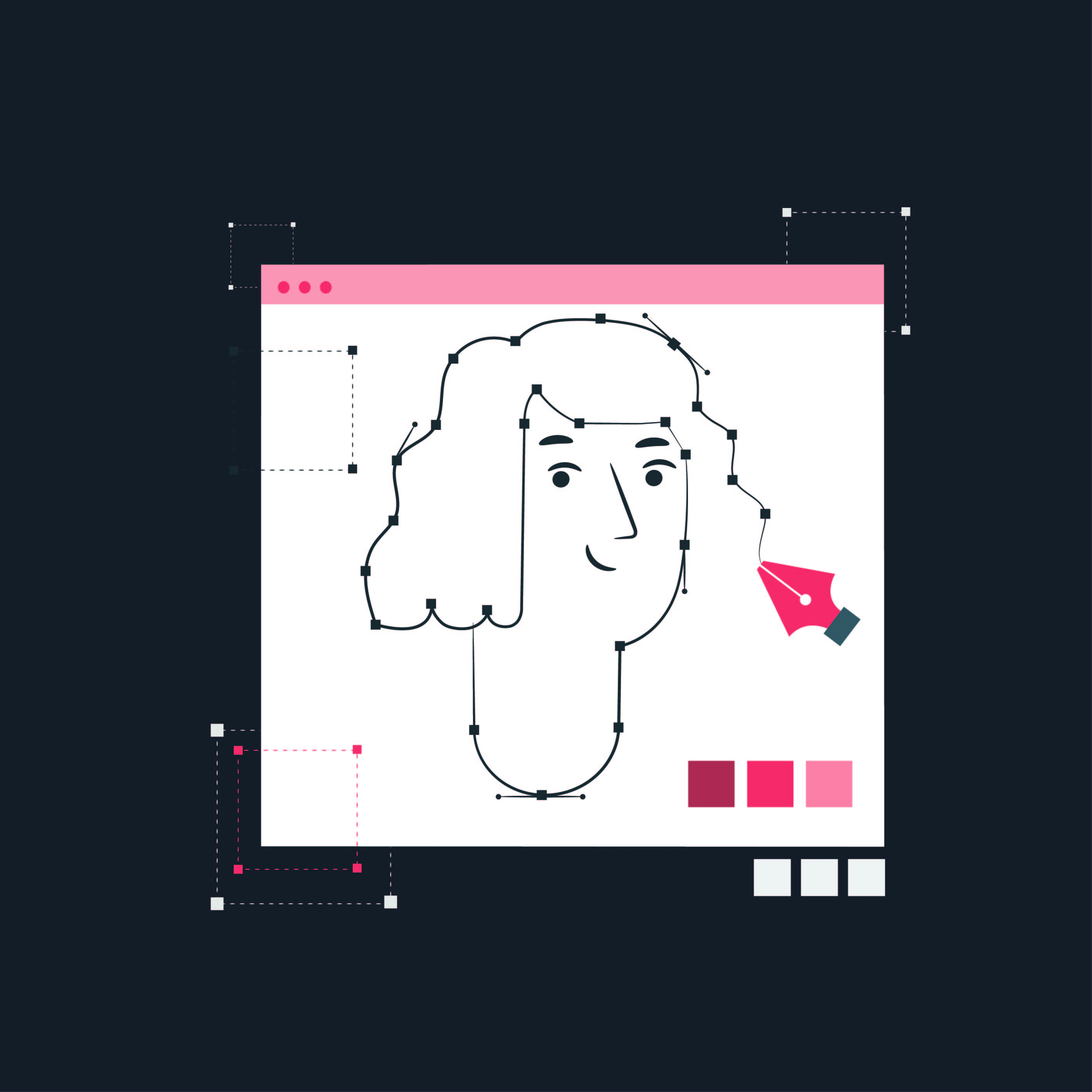
Bạn choáng ngợp với những poster "độc và ngầu" của các designer chuyên nghiệp và khao khát biến những bức ảnh của chính mình vượt trên cả sáng tạo. Thật đơn giản để hiện thực hóa mong ước đó chỉ với kiến thức và kĩ năng về Photoshop. Dù bạn là phóng viên, marketer, designer, freelancer hay chỉ đơn giản là người đam mê chụp ảnh sáng tạo thì Photoshop vẫn là một công cụ hiệu quả để giúp bạn đạt được thành công trong công việc. Nhưng phải bắt đầu Photoshop từ đâu? Hiểu được điều đó, tôi đã cùng mamnongautruc.edu.vn xây dựng khóa học "Thành thạo Photoshop trong 7 ngày". Bằng phương pháp vừa giảng vừa thực hành cũng như thông qua việc chia sẻ kinh nghiệm thực tế trong quá trình làm việc nhằm mục tiêu giúp các bạn: • Hiểu và sử dụng được các công cụ, tính năng trong Photoshop.• Tự tay chỉnh sửa được các bức ảnh trở nên sống động, sáng tạo.• Tạo ra được các hiệu ứng chữ "độc" và nắm được cách làm việc siêu tốc với Photoshop.