Việc soạn thảo văn phiên bản đã trở thành công việc và thói quen hằng ngày so với dân văn phòng. Mặc dù nhiên, không phải ai trong các họ cũng biết hết những thủ thuật văn phòng trong các số ấy phải nói tới cách sản xuất khung trong tệp tin Word. Word cung cấp rất nhiều phong cách đường viền bao gồm sẵn như nét liền, nét đứt, đường nét đôi,… cùng đặc biệt còn có khung nghệ thuật cho mình lựa lựa chọn để tạo nên đường viền đến văn bạn dạng Word 2013 của mình. Tạo mặt đường viền trong Word là cách để trình bày văn phiên bản đẹp và chuyên nghiệp hơn trong mỗi bài luận văn, biểu lộ hay báo cáo… Và nếu khách hàng đọc là một trong những trong số đó, không biết cách tạo khung viền vào Word 2013 thì nội dung bài viết ngay sau đây sẽ giúp đỡ bạn tiến hành điều đó.
Bạn đang xem: Tạo đường viền bao quanh văn bản trong word 2013
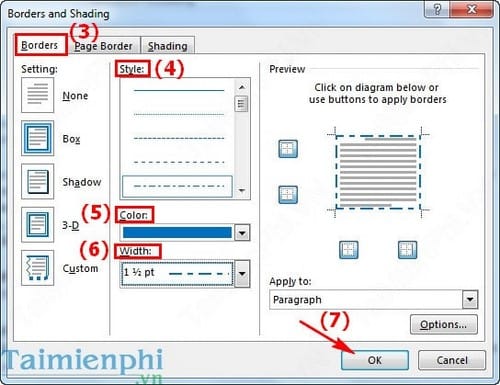
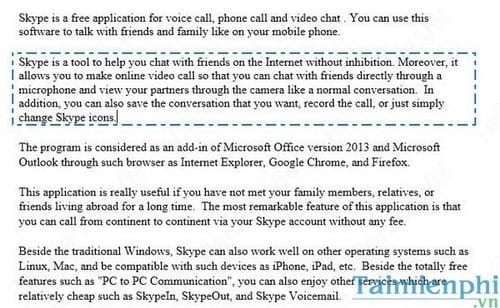
Tạo đường viền vào Word 2013 phủ quanh trang văn bản.- chọn tab Page Border trong vỏ hộp thoại Borders và Shading- lựa chọn kiểu đường viền ở size Style, chọn màu trong mục Color, phạm vi trong size Width.- Để coi trước kết quả chúng ta có thể nhìn ở khung Preview bên cạnh. Nhấn OK
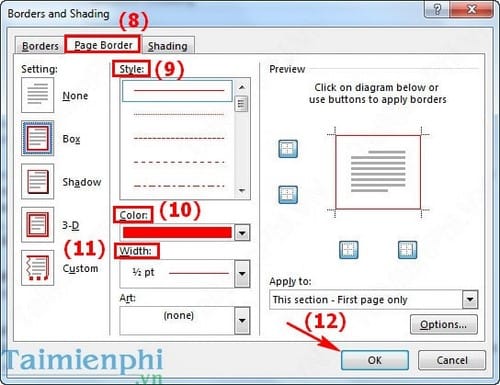
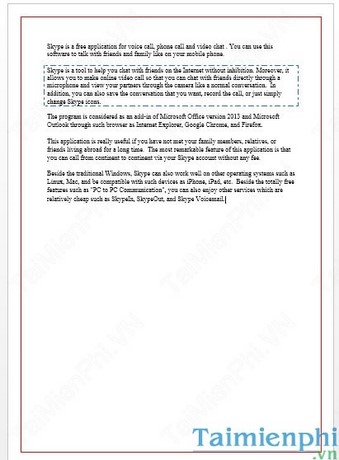
Tạo đường viền vào Word 2013 nghệ thuật
Chọn tab Page Border và lựa chọn kiểu đường viền là hình thẩm mỹ và nghệ thuật trong mục Art bằng phương pháp click vào mũi thương hiệu và chọn kiểu đường viền như hình dưới. Nhận OK để hoàn thành.
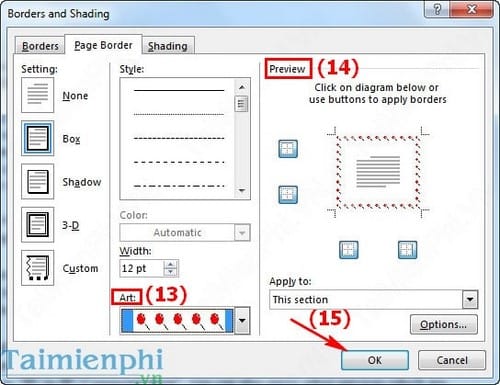
Như vậy, trên đây shop chúng tôi đã phía dẫn chúng ta cách tạo nên đường viền vào Word 2013 của phiên phiên bản Office 2013. Với những phiên phiên bản Office 2010, Office 2007 và Office 2003 bạn có thể thực hiện tại tương tự
Người áp dụng Word ngoài việc phải tò mò làm sao để trình bày văn bản đẹp, còn phải biết những mẹo nhỏ như gộp văn bản trong Word. Chẳng hạn như khi chúng ta làm bài bác tập nhóm, sau đó nhiều bạn gửi văn bản của mình đến bạn. Thời điểm này bạn sẽ phải ghép văn phiên bản trong Word để có một tập tin trả chỉnh. Nếu như bạn đọc chưa biết thủ thuật này thì nội dung bài viết hướng dẫn gộp, ghép nhiều văn bạn dạng trong Word trước đó bọn chúng tôi share sẽ giúp đỡ bạn thực hiện công đoạn này nhanh chóng.Trong các yêu mong về làm cho tiểu luận, luận văn, đồ gia dụng án, khóa luận giỏi nghiệp, thức tập… thông thường sẽ có yêu ước kẻ khung, con đường viền mang lại trang bìa. Vậy làm biện pháp nào để tạo form trong Word? Hãy cùng học tập Excel Online tìm hiểu trong bài viết này nhé:
Tạo đường viền – tạo nên khung đường viền bao quanh văn bản
Đường viền trình bày khung đến văn bản được gọi là Border, có 2 loại: Đường viền bao quanh chữ (khung mang lại chữ) là Border Đường viền bao bọc trang giấy (khung đến trang) là Page BorderĐể điện thoại tư vấn ra chức năng này, bọn họ mở tác dụng Page Borders trong thẻ Page Layout (hoặc thẻ Design với một số ít phiên bản khác của Microsoft Word). Nhưng đều có điểm phổ biến là Page Borders phía trong nhóm Page Background
Trong ví dụ trên, bạn cũng có thể thấy trang giấy được kẻ 1 đường viền bao quanh, tiếp giáp lề của trang giấy.Các chức năng đều tương tự giống như trong Border, chỉ khác là phạm vi được áp dụng là cả trang thay bởi vì chỉ 1 đoạn text.Trong phần kẻ khung đường viền cho cả trang, tất cả 2 cách kẻ: Paragraph: kẻ khung giáp lề của trang giấy Text: size trang ngay sát với đoạn text hơn, thay vì sát với lề trang giấy.Như vậy cùng với việc thực hiện Page Borders, chúng ta đã rất có thể thực hiện việc kẻ khung, tạo đường viền trong Microsoft Word được một cách dễ dàng. Chúc những bạn áp dụng tốt kiến thức này vào công việc.Ngoài ra bạn cũng có thể tham khảo một số nội dung bài viết khác về con kiến thức, kỹ năng sử dụng Word:
Hướng dẫn đưa ra tiết phương pháp căn lề vào Word 2010 2013 2016
Hướng dẫn chi tiết cách tạo khung vào Word áp dụng cho các phiên bạn dạng 2010, 2013, 2016, 2019, 365. Tham khảo ngay để trình bày trang văn bản chuẩn, đẹp, chuyên nghiệp hóa nhất.
Khi chúng ta dùng Word nhằm soạn thảo văn bạn dạng phục vụ cho bài tiểu luận, luận văn, đồ dùng án, khóa luận tốt nghiệp hay report thực tập thì sẽ có yêu cầu đề nghị kẻ khung, mặt đường viền mang đến trang bìa. Thông thường. Chúng ta sẽ tải những mẫu bìa từ trên mạng về để sử dụng. Tuy nhiên, gồm cách tạo ra khung trong Word cực dễ để các bạn tự vẽ ra khung, ko mất thời gian ngồi tìm tài nguyên bên trên mạng.
Cách mà chúng mình sắp lí giải các bạn cũng có thể áp dụng cho tất cả phiên bản
Word 2010, 2013, 2016, 2019 hoặc Word vào Microsoft Office 365. Họ cùng bước đầu tìm hiểu ngay nào!
XEM cấp tốc MỤC LỤC
2 cách tạo size trong Word bởi đường viền
Tạo khung trong Word thực tế là thao tác tạo mặt đường viền bao bọc văn bản. Đường viền bảo phủ văn phiên bản được chia làm 2 nhiều loại là:
Border: Là mặt đường viền bao quanh văn bản hay còn gọi là khung cho chữPage Border: Là đường viền bao quanh trang giấy hay có cách gọi khác là khung mang đến trangCách chế tạo ra khung trong Word bởi Page Borders
Để triển khai cách tạo nên khung vào Word bằng Page Borders thì chúng ta phải hotline ra được tính năng này. Hãy nhấp chuột vào thẻ Page => lựa chọn mục Layout => chọn Page Borders trong team Page Background.
Có một số phiên phiên bản Word thì không tồn tại thẻ Page. Nếu Word trên thứ tính của công ty cũng như vậy thì nên vào thẻ thiết kế =>chọn Page Borders trong team Page Background.
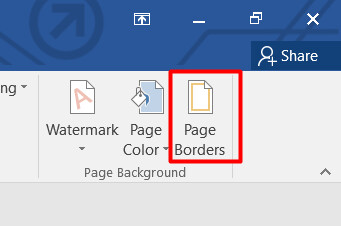
Sau kia các các bạn sẽ thấy cửa ngõ sổBorders và Shading với đồ họa như vào hình ảnh dưới đây:
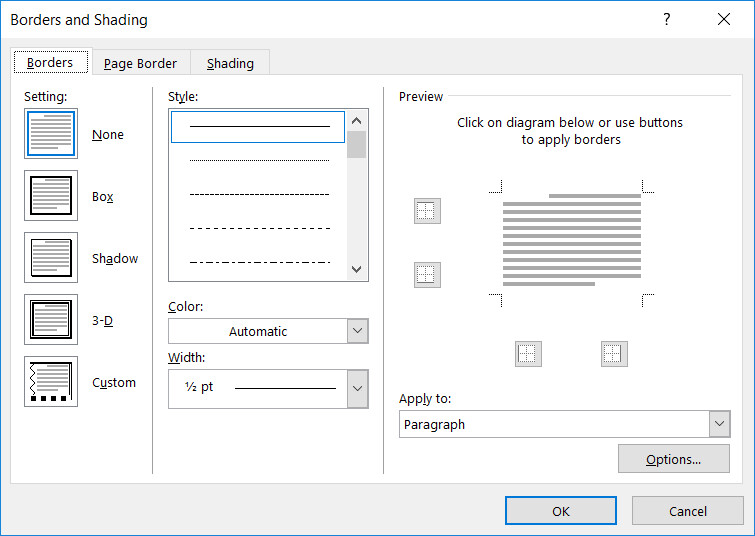
Trong cửa ngõ sổ này có các văn bản như sau:
Border: Dùng để chọn kiểu Borders. Ở đây sẽ sở hữu các chọn lựa là None (không kẻ viền), Box (kẻ viền dạng hộp), Shadow (kẻ viền có đổ bóng), 3-D (kẻ viền dạng 3D) cùng Custom (kẻ viền trường đoản cú chọn).Style: dùng để làm chỉnh phong thái của con đường viền. Chọn kiểu viền nét liền, nét đứt hoặc các kiểu nét vẽ khác tùy vào sở trường của bạn.Color: dùng làm chọn màu sắc cho con đường viền. Ở chế độ mặc định con đường viền sẽ sở hữu được màu đen, các bạn có thể tùy lựa chọn màu bản thân thích.Width: Dùng nhằm chỉnh độ dày của con đường viền. Các bạn muốn đường viền dày từng nào thì lựa chọn theo các thông số kỹ thuật có sẵn ở đó nhé.Apply to: sử dụng để cấu hình thiết lập việc áp dụng đường viền cho đối tượng người tiêu dùng nào. Các bạn chọn Paragraph thì Microsoft Word sẽ kẻ đường viền cho tất cả trang nhé.Cách này giúp bạn tạo viền cho cả trang giấy thay vị chỉ là 1 trong những đoạn độc nhất định. Nếu như khách hàng cần làm cho một trang bìa vào Word thì dùng biện pháp này là nhanh nhất có thể nha. Nếu bạn có nhu cầu tạo khung cho một đoạn văn bạn dạng nhất định thì đọc luôn phần hướng dẫn sau đây nhé.
Cách chế tạo ra khung vào Word bởi thẻ Borders
Để tiến hành cách chế tạo khung trong Word bằng thẻ Borders thì trước hết các bạn phải mở được cửa sổ Page Borders lên vẫn nhé. Biện pháp tạo size trong Word này chỉ vận dụng cho một đoạn văn bản nhất định, ko phải cho cả trang. Các bước thao tác ví dụ như sau:
Bước 1: lựa chọn đoạn văn bạn dạng mà bạn có nhu cầu kẻ khungBước 2: Mở hành lang cửa số Borders và Shading bằng cách vào thẻ Page => lựa chọn mục Layout => lựa chọn Page Borders trong nhóm Page Background. Đối với một số trong những phiên bạn dạng Word vậy nên vàothẻ design => chọn Page Borders trong team Page Background.Bước 3: Thiết lập các cấu hình thiết lập cho khung tương tự như với tùy chỉnh cấu hình khung cho tất cả trang văn bản.Điểm khác hoàn toàn duy nhất là sinh hoạt trong mục Appy to thì chúng ta chọn Text thay vị chọn Paragraph.
Xem thêm: Thay Đổi Ảnh Đã Đăng Trên Fanpage Facebook, Thay Đổi Ảnh Đã Đăng Trên Facebook 2022
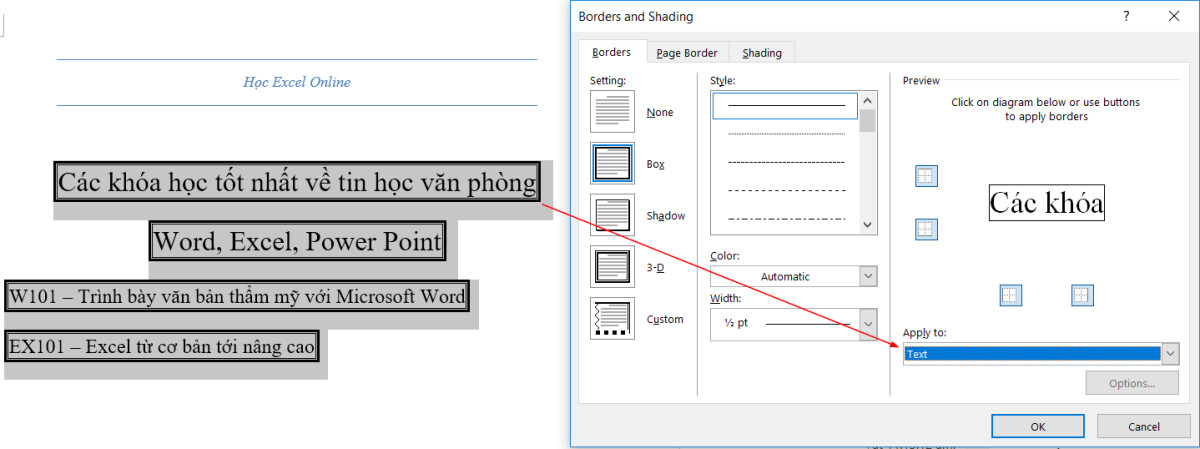
Kết luận
Hy vọng 2 phương pháp tạo size trong Word mà chúng mình lí giải trong bài viết này có thể giúp các bạn có đều văn bạn dạng được trình diễn chuyên nghiệp, cải thiện hiệu quả học hành và làm việc.