Hướng dẫn này đang chỉ cho bạn cách thay đổi kích thước của văn bản và hình tượng trong Windows 7. Cách chỉnh kích cỡ chữ trên màn hình hiển thị win 7 sẽ là 1 trong cách hữu ích nếu như khách hàng thấy văn bạn dạng khó hiểu hoặc nếu như thiết bị của khách hàng có screen nhỏ. Có thể giúp người dùng dễ thao tác và cũng góp giảm stress cho mắt.
Bạn đang xem: Thay đổi cỡ chữ trong win 7
Và nhằm tìm hiểu rõ hơn về quá trình cụ thể về kiểm soát và điều chỉnh cỡ chữ trong win 7, mời các bạn hãy thường xuyên theo dõi phía dẫn chi tiết trong bài viết sau đây.
1. Có thể làm cách biến hóa cỡ chữ vào win 7 giỏi không?
Với người dùng máy tính xách tay hệ quản lý điều hành Win 7 thì fonts chữ sẽ là mặc định. Mặc dù nhiên, nếu thừa nhận thấy form size chữ không tương xứng và muốn biến hóa thì điều này hoàn toàn có thể chỉnh độ lớn chữ lớn trong win 7 theo cách chỉnh kích thước chữ trên máy tính xách tay win 7.
Nếu chúng ta cảm thấy kích cỡ chữ quá bé so với bản thân thì bạn cũng có thể tăng lên tới mức lớn hơn. Điều này để giúp đỡ cho việc theo dõi các làm việc và cam kết tự trở nên thuận tiện hơn.
Bạn rất có thể điều chỉnh mức này theo gợi nhắc của hệ thống máy tính. Mặc dù nhiên, mức tối thiểu đã được cấu hình thiết lập sẵn, cho nên vì thế không thể điều chỉnh và chỉnh kích thước chữ vào win 7 bé dại hơn mức này.
Thông thường, người dùng lại bao gồm ý ao ước tăng kích thước lên. Và rất hiếm có ai có nhu cầu giảm kích cỡ. Nếu bạn là một trong các đó thì nên xem xét thật cẩn thận.
Các size quá nhỏ sẽ ảnh hưởng đến các thao tác làm việc và thậm chí còn là thị lực. Xuất sắc nhất, nên duy trì ở mức khoác định theo đề xuất được đặt sẵn trong hệ thống. Tuy nhiên, giả dụ không nhìn được rõ thì vẫn bắt buộc xem xét việc tăng kích thước.
2. Giải pháp chỉnh khuôn khổ chữ trên màn hình Win 7 công dụng nhất
Trước tiên, hãy theo dõi quá trình gợi ý bắt tắt tiếp sau đây về cách chuyển đổi kích kích thước chữ trên windows 7. Nếu đã quá quen thuộc với các thao tác làm việc này thì nên theo dõi khuyên bảo và làm theo. Chỉ vào vài phút là bạn đã sở hữu thể dễ dàng dàng biến đổi cỡ chữ bên trên win 7 theo nhu cầu của bạn dạng thân.
Mở setup Ease of Access bằng cách nhấn phím Windows + U.Trong mục Explore all settings/ tìm hiểu tất cả download đặt, hãy nhận tuỳ chọn chọn Make the computer easier to see/ có tác dụng cho laptop dễ xem hơn.Trong mục Make things on the screen larger/ Phóng to hầu như thứ trên màn hình, nhấn lựa chọn Change the size of text & icons / biến đổi kích thước của văn bạn dạng và biểu tượng.Tiếp theo trên màn hình có hai tùy chọn. Nhấp vào nút ở bên cạnh Medium/ Phương tiện để gia công cho văn bạn dạng và biểu tượng lớn rộng trên màn hình.Nhấp vào Apply/ Áp dụng rồi dấn phím Enter để đồng ý các chuyển đổi của bạn. Bạn cũng có thể phải khởi cồn lại vật dụng tính của mình trước lúc chúng có hiệu lực.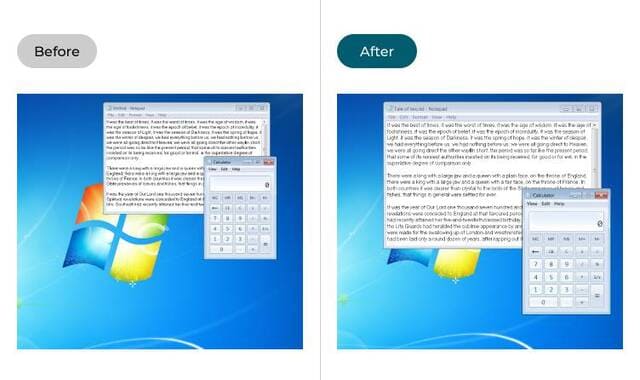
3. Phía dẫn chi tiết cách chỉnh font chữ trên máy vi tính win 7
Phần này đã hướng dẫn chúng ta từng bước khiến cho văn bạn dạng và hình tượng lớn rộng trong Windows 7. Đi kèm với đó là phía dẫn chi tiết hơn. Hãy tham khảo thật khía cạnh để việc chuyển đổi kích thước font text trong win 7 trở nên thuận tiện hơn. Chi tiết cách chỉnh kích cỡ chữ trên màn hình hiển thị Win 7 sau đây:
Bước 1. Mở cài đặt Ease of Access bằng cách nhấn phím Windows + U. Ngoại trừ ra, hãy nhấp vào nút Start, tiếp đến nhấp vào Control Panel/ Bảng điều khiển, sau đó là lựa chọn mục Ease of Access, rồi liên tiếp chọn Ease of Access Centre.
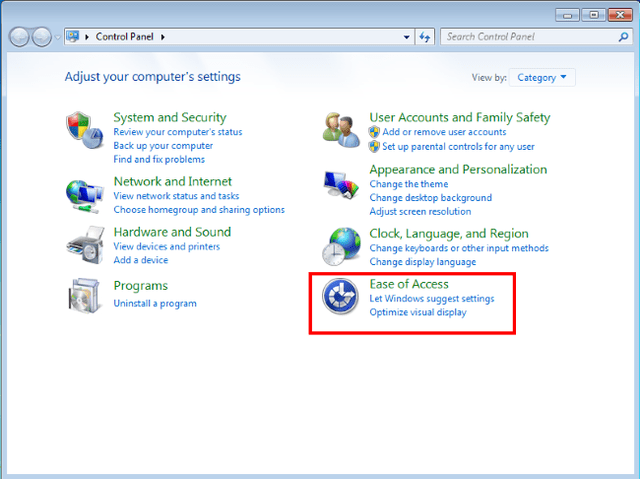
Bước 2. Theo dõi các mục ở bên dưới phần Explore all settings cùng nhấp vào mục Make the computer easier khổng lồ see
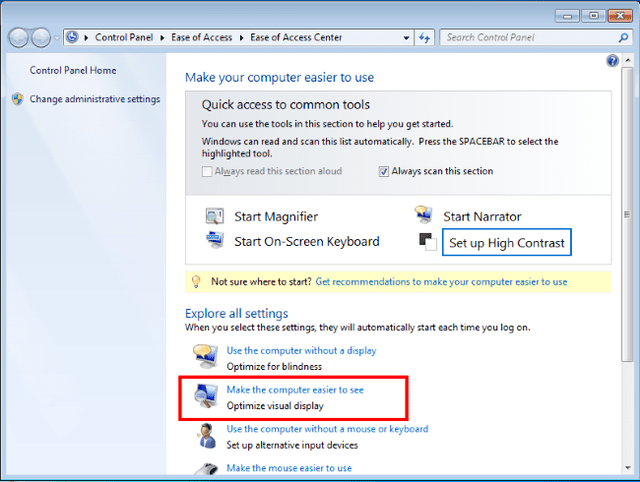
Bước 3. Cuộn xuống mục Make things on the screen larger cùng nhấp vào Change the size of text & icons.
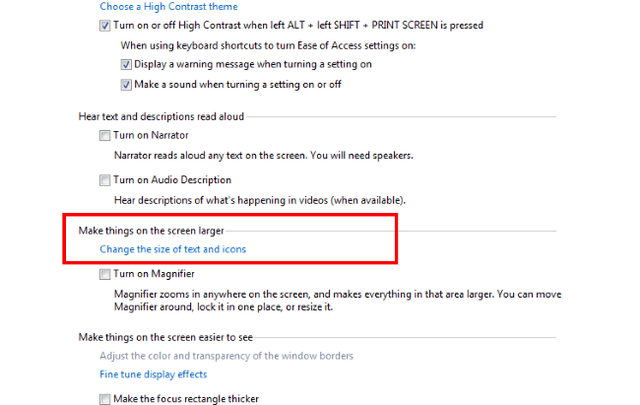
Bước 4. Trên màn hình hiển thị tiếp theo gồm hai tùy chọn, Smaller – 100% với Medium – 125%. Nhấp vào nút sát bên Medium để tăng size văn bản và hình tượng hoặc nhấp vào nút cạnh bên Smaller nhằm quay lại size ban đầu.
Nhấp vào Apply rồi dấn phím Enter để chấp nhận các biến đổi của bạn. Bạn có thể phải khởi động lại trang bị tính của mình trước khi chúng gồm hiệu lực.
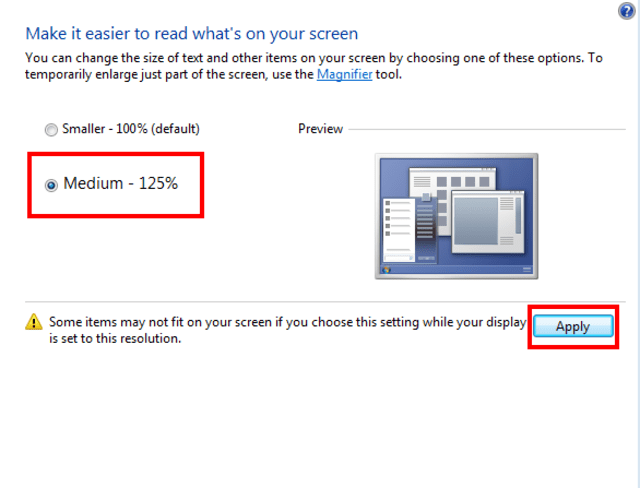
Nếu các bạn không chấp thuận với sự đổi khác và muốn quay lại về khuôn khổ chữ lúc đầu thì hãy xem phía dẫn cụ thể dưới đây. Lần này, thay vì chưng chọn mục Medium thì bạn có ấn chọn Smaller.
Đây là mức khoác định được tùy chỉnh sẵn dành cho tất cả những người dùng. Vị vậy, việc đổi khác này hoàn toàn có thể được thực hiện bất cứ lúc nào, do vậy hãy triển khai lại phía dẫn giải pháp chỉnh cỡ chữ trên màn hình win 7 như trên nhằm quay về lúc đầu nhé!
Lưu ý: Nếu vấn đề đó không thành công xuất sắc thì rất có thể do người khác quản lý setup máy tính của chúng ta (bộ phận cntt hoặc quản lí trị viên). Nếu đúng như vậy, các bạn sẽ cần liên hệ với chúng ta để truy vấn các setup này hoặc và để được trợ góp thêm.
CÓ THỂ BẠN quan liêu TÂM:
Trên đây là những share về cách chỉnh độ lớn chữ trên màn hình hiển thị win 7. Nhìn chung, các thao tác rất có thể được triển khai hết sức dễ ợt và cũng không đòi hỏi quá các nỗ lực. Bạn cũng có thể thoải mái điều chỉnh, cách biến hóa cỡ chữ trên máy tính win 7 sao cho cân xứng với nhu cầu bản thân dùng. Nhờ đó đã đạt được những trải nghiệm giỏi hơn. Và tất nhiên, nếu như muốn tăng hay bớt cỡ chữ bên trên win 7 thì hãy thực hiện quá trình bên trên, sau đó điều chỉnh thông số lại một lần nữa.
Nếu bạn đang sử dụng màn hình lớn, văn bạn dạng và fonts chữ nhỏ trên màn hình rất có thể làm phiền bạn và bạn có thể gặp khó khăn khi đọc văn bạn dạng chính xác.Bây giờ chúng ta có thể làm mang lại văn phiên bản lớn hơn và dễ đọc hơn trong Windows.
Các bước sau để giúp đỡ bạn đổi khác kích kích thước chữ và khiến cho chỡ to hơn trong khối hệ thống Windows hoặc Trình chuyên chú web của bạn.
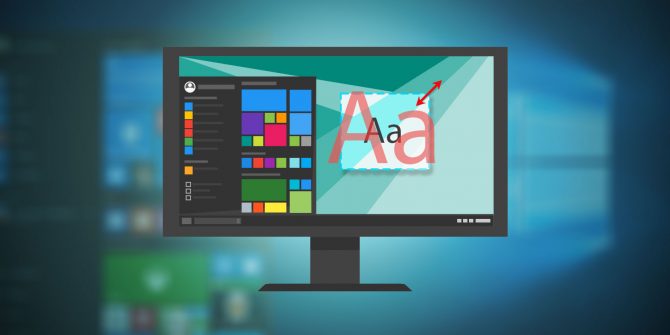
Thay đổi font chữ hệ thống trên Win 10
1. Nhấn vào phải vào màn hình nền cùng chọnDisplay settings.
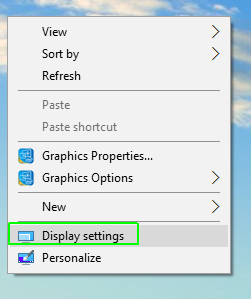
2.Trượt thanh“Change the size of text, apps…”sang bên phảiđể tạo nên cỡ chỡ phệ hơn. Hoặc trượt nó sang bên trái để gia công cho chúng nhỏ dại hơn.Thanh trượt di chuyển theo gia số 25% . Chúng ta có thể tăng form size lên cho tới 175%.
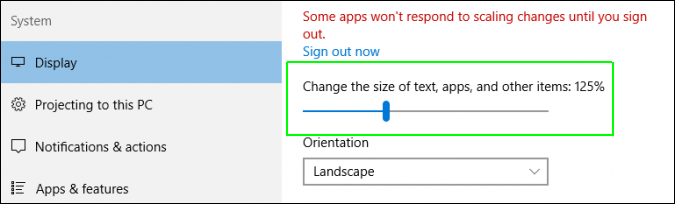
Bạn sẽ nhận thấy size chữ chuyển đổi ngay lập tức, nhưng bạn sẽ không thấy phần nhiều thứ trở nên to hơn (hoặc bé dại hơn) cho tới khi các bạn khởi cồn lại hoặc đăng nhập với đăng xuất. Nếu khách hàng hài lòng với kích cỡ chữ, bạn có thể dừng làm việc đây.
Tuy nhiên, nếu bạn có nhu cầu thử tăng tỷ lệ tùy chỉnh thiết lập hoặc điều chỉnh kích cỡ phông chữ của những thành phần UI rõ ràng (ví dụ: thanh tiêu đề, biểu tượng), hãy liên tục với cách 3.
3. Nhấp vào“Advanced Display Settings”ở cuối cửa sổ cài đặt.
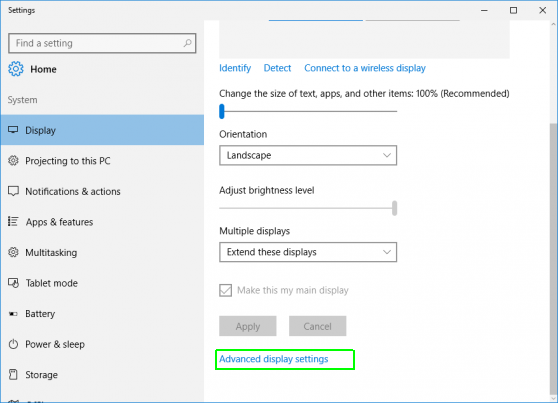
4.Nhấp vào“Advanced sizing of text & other items”ở dưới thuộc của cửa ngõ sổ.
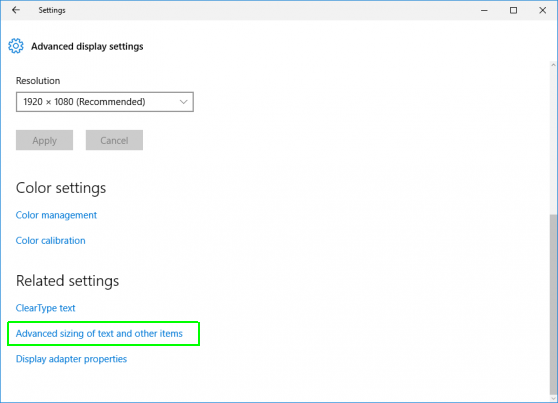
Một màn hình hiển thị với một số trong những lựa chọn hiển thị xuất hiện.Từ đây, bạn cũng có thể chọn A.) Đặt xác suất phần trăm cấu hình thiết lập (ví dụ: 115%) hoặc B.) Tinh chỉnh form size chữ của các thành phần ví dụ như Menu và Biểu tượng.
5.Nhấp vào“Set a custom scaling level”bên dưới
Change kích thước of items.
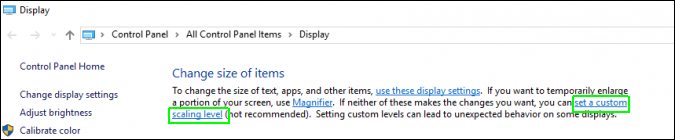
Một hành lang cửa số bật lên mở ra với một cây thước nhỏ dại trong đó.Nhấp vào hộp phần trăm phần trăm, nhập một trong những và nhấp vào Ok.Kiểm tra các form size khác nhau cho đến khi các bạn tìm thấy một cái bạn thích.
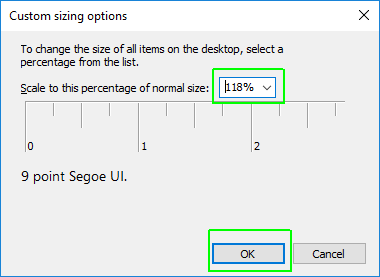
6. Lựa chọn thành phần UI bạn muốn thay đổi, chọn size chữ với chọn“Bold”nếu bạn muốn chữ in đậm.Lặp lại quá trình này khi cần thiết cho những thanh
Title bars (Tiêu đề), Menus, Message boxes (Hộp thông báo), Palette titles (Tiêu đề bảng màu), Icons (Biểu tượng)and Tool tips(Công cụ).
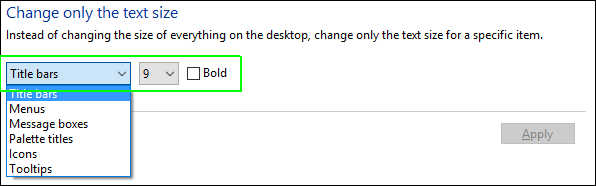
6.Nhấp vàoApply.Windows sẽ khiến bạn mong chờ hoặc yêu cầu bạn đăng xuất và đăng nhập lại (trong trường hòa hợp mở rộng) trước khi bạn thấy các thay đổi.
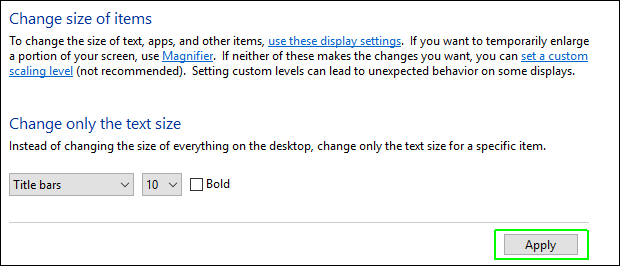
Tăng kích thước chữ trong Win 7
1.Nhấp chuột đề xuất vào màn hình nền và chọnScreen Resolution
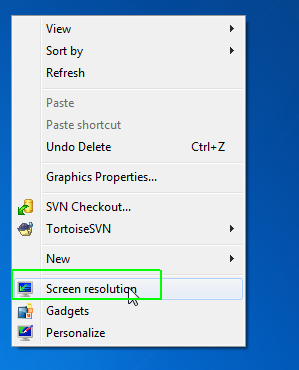
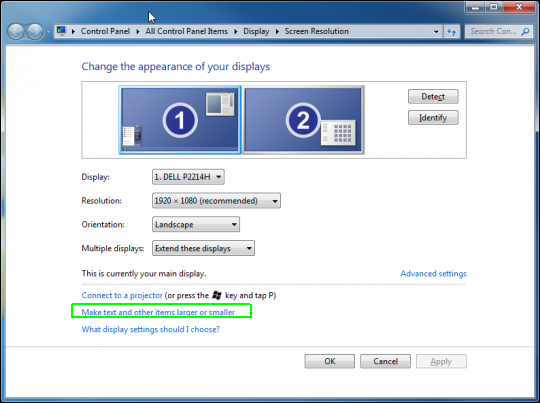
3.Chọn phần trăm phần trăm:Smaller, MediumhoặcLarger (100, 125 hoặc 150% )và nhấp vàoApply.
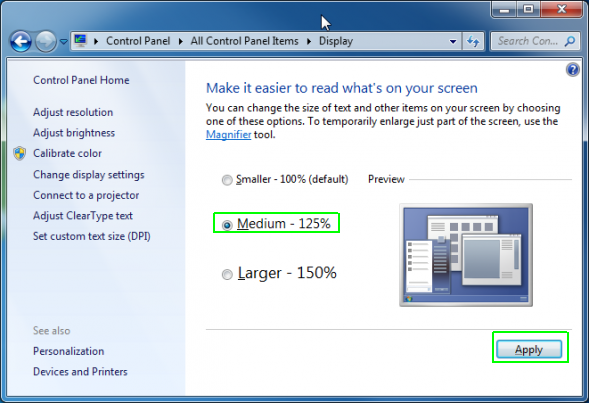
4.Đăng xuất và bật lại(hoặc khởi cồn lại thứ tính).
Nếu bạn thích hợp với kết quả, tạm dừng ở đây.Nếu không, bạn cũng có thể thử đặt cấu hình thiết lập %.
5.Nhấp vào“Set custom text size (DPI)”trong điều hướng bên trái sau khi bạn điều hướng quay trở về Display settings window.
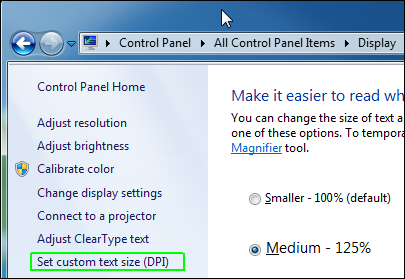
Một hành lang cửa số bật lên với một thước kẻ xuất hiện.
6.Nhập một vài vào ô %(ví dụ: 135 %) cùng nhấp vàoOk.
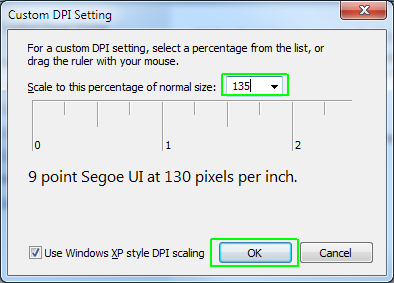
7.Nhấp vàoApplytrên screen tiếp theo, kế tiếp đăng nhập cùng đăng xuất.
Xem thêm: Websites học tiếng anh thiếu nhi online cho trẻ em trực tuyến tốt nhất
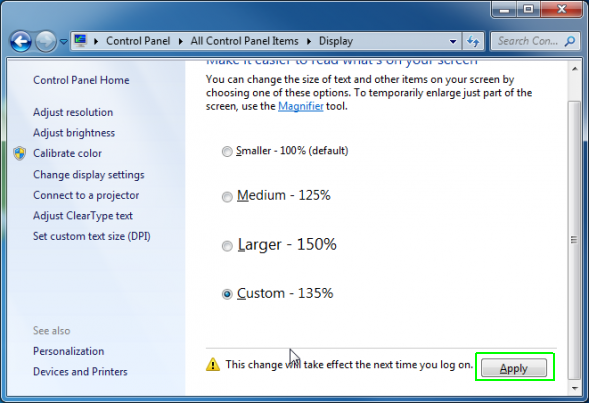
Tăng form size chữ trong bất kỳ trình chăm nom web nào
ĐánhCTRL +trong ngẫu nhiên trình duyệt chính nào (Coc Coc, Edge, IE, ChromehoặcFirefox) đang phóng lớn trên một trang web, làm cho văn bản và hình hình ảnh lớn hơn. NhấnCtrl –thu nhỏ.Bạn cũng rất có thể chọn Thu phóng từ menu trong bất kỳ trình để ý nào.
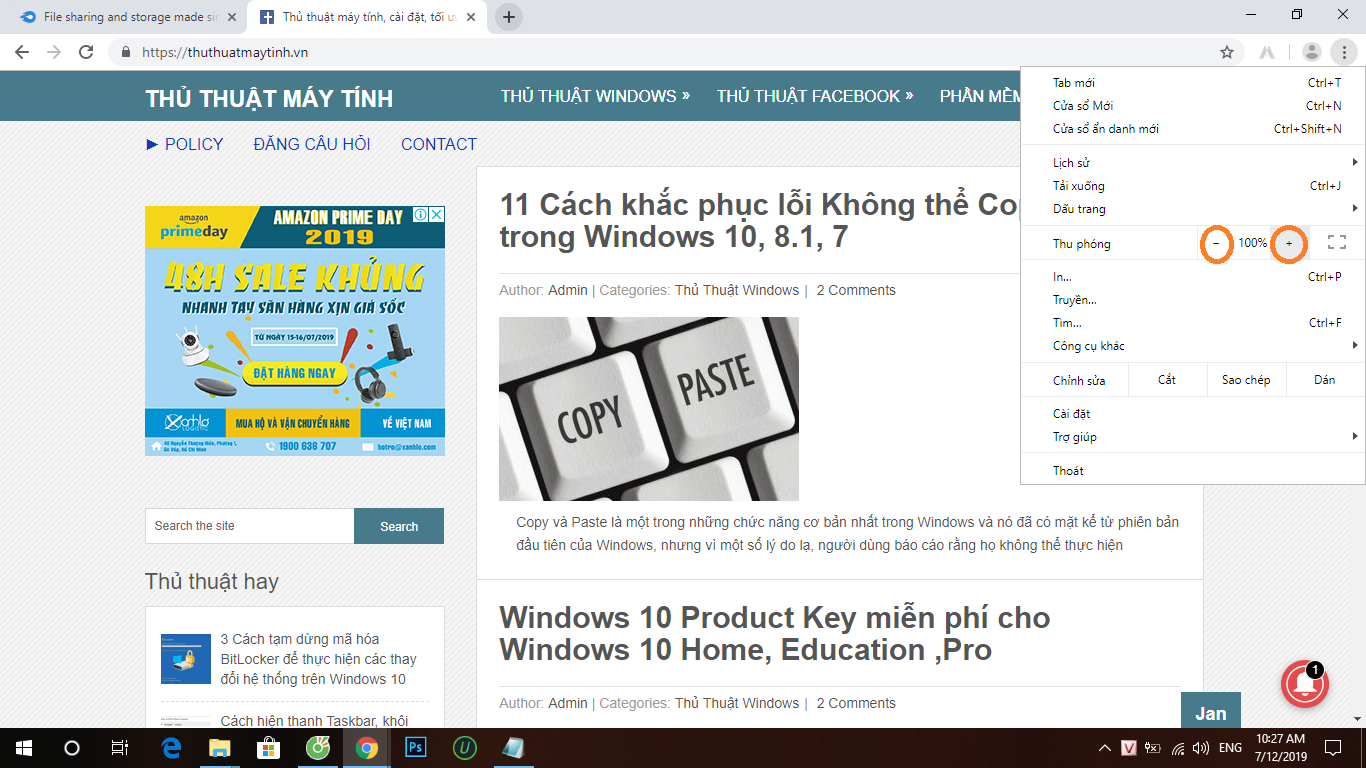
TrongEdgevàInternet Explorer, nấc thu phóng vẫn không thay đổi trên mỗi website bạn truy nã cập.Tuy nhiên, trongChrome, ly CốcvàFirefox, độ thổi phồng chỉ không đổi trong một miền,