Việc thêm dấu chấm vào hàng số để giúp đỡ bảng dữ liệu Excel của chúng ta dễ theo dõi, quan sát và trông chuyên nghiệp hơn. Bạn có thể cài để để Excel auto thêm lốt chấm phân làn khi nhập hồ hết dãy số dài ra hơn 3 số. Hãy đọc nội dung bài viết sau để biết cách làm nhé.
Bạn đang xem: Thêm dấu chấm vào dãy số trong excel
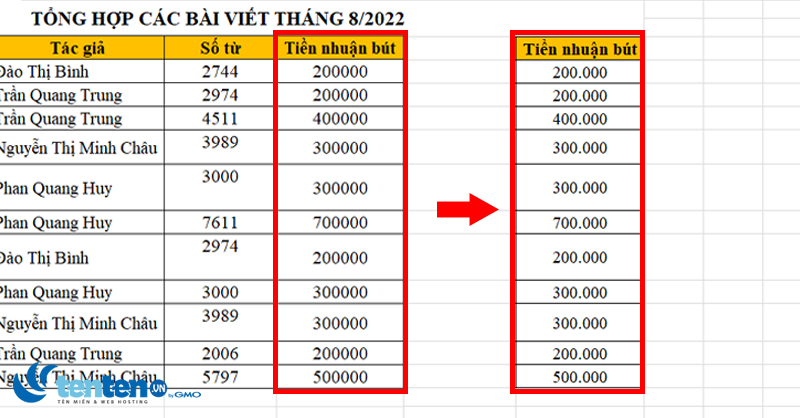
Hướng dẫn 2 giải pháp tự thêm lốt chấm vào dãy số vào Excel
Giả sử các bạn có một báo cáo “Tổng vừa lòng các nội dung bài viết tháng 8/2022”. Yêu cầu là thêm vết chấm vào dãy số trong cột “Tiền nhuận bút”. Với yêu ước này, các bạn thực hiện theo hướng dẫn sau đây.

Hướng dẫn 2 phương pháp tự thêm vệt chấm vào hàng số trong Excel
Thiết lập bên trên Excel
Bước 1: các bạn chọn File trên thanh phương tiện và lựa chọn mục Option để mở setup của Excel.

Bước 2: Khi hành lang cửa số Excel Option được mở ra, các bạn chọn thẻ Advanced và tùy chỉnh cấu hình như sau:
Bỏ lưu lại tích mục Use system separatorsDecimal separator (dấu thập phân) chúng ta điền vết phẩy (“,”)Thousands separator (dấu ngăn cách phần ngàn) các bạn điền lốt chấm (“.”)Sau đó dấn OK để xác nhận.

Thêm vệt chấm vào trong dãy số trong Excel
Phần thiết lập thiết đặt mặc định đang xong, họ tiến hành cách thêm lốt chấm vào dãy số vào excel theo hai cách thức sau đây.
Thêm dấu chấm bởi Number CustomBước 1: chúng ta bôi đen cột E buộc phải thêm lốt chấm vào dãy sốvà nhấn chuột phải, chọn Format Cells.
Hướng dẫn 2 bí quyết tự thêm dấu chấm vào hàng số vào Excel
Bước 2: vỏ hộp thoại Format Cells xuất hiện, chúng ta chọn thẻ Number và mục Custom. Trên đây, chúng ta sẽ gồm sẵn format #.##0, các bạn chỉ đề xuất chọn format đó và nhấn OK để thêm vết chấm.

Lưu ý: Nếu không tồn tại sẵn format #.##0 thì các chúng ta cũng có thể nhập bằng tay thủ công vào mục Type.
Bước 3: Excel trả về công dụng sau khi thêm vệt chấm vào hàng số tự động hóa như sau:
Hướng dẫn 2 cách tự thêm vết chấm vào dãy số vào Excel
2. Thêm vết chấm bởi Number
Bước 1: Các các bạn bôi đen cột E cần thêm lốt chấm vào hàng sốvà nhấn loài chuột phải, chọn Format Cells.
Hướng dẫn 2 cách tự thêm vệt chấm vào hàng số trong Excel
Bước 2: vỏ hộp thoại Format Cells xuất hiện, chúng ta chọn thẻ Number và mục Number để thiết lập như sau:
Decimal places: là thêm số 0 vào phần đuôi của dãy số. Trong lấy một ví dụ này bọn họ không cần nên đặt Decimal places là 0.Use 1000 separator: là thêm dấu chấm vào giữa sau hàng trăm tự động. Bọn họ ấn tích vào mục này.Nhấn OK để xác nhận.

Bước 3: Kết quả chúng ta nhận được cũng giống như cách 1.
Hướng dẫn 2 biện pháp tự thêm vệt chấm vào dãy số vào Excel
Bài viết được triển khai trên laptop sử dụng hệ điều hành quản lý Windows, áp dụng được cho những phiên phiên bản Excel 2003, 2007, 2010, 2013, 2016, 2019, Office 365 hoặc cả Mac
OS với thao tác làm việc tương tự.
Bài viết vẫn hướng dẫn chúng ta cách để thêm vết chấm vào dãy số vào Excel. Chúc chúng ta áp dụng phương pháp vào quy trình học tập và làm việc kết quả và thành công!
Bài liên quan
Cách bóc dữ liệu thành những Sheet vào Excel bằng Pivot
Table
2 phương pháp đổi ngày tháng sang máy cực nhanh trong Excel
2 phương pháp tắt nhanh Scroll Lock vào Excel
Thẻ:

Website thuộc thuộc GMO-Z.com RUNSYSTEM
TENTEN.VN thuộc doanh nghiệp Cổ Phần GMO-Z.com RUNSYSTEM - thành viên của tập đoàn GMO mạng internet TSE:9449 với thị phần tên miền số 1 Nhật Bản
Văn phòng tại Hà Nội: Tầng 16, Tòa đơn vị Ocean Park, Số 01 Đào Duy Anh, Phường Phương Mai, Quận Đống Đa, Hà Nội
Tel: (024) 71 089 999
tenten.vnVăn phòng tại Tp
HCM: Lầu 8, Tòa công ty Hà Đô, Số 2 Hồng Hà, Phường 2, Quận Tân Bình, TP. Hồ nước Chí Minh
Tel: (028) 73 086 086
Chi nhánh Tokyo-Nhật Bản: Cerulean Tower 7F, 26-1 Sakuragaoka-cho, Shibuya-ku, Tokyo, Japan
Để dễ dàng quan gần kề và theo dõi, các bạn nên cài đặt để Excel tự động thêm vệt chấm ngăn cách khi nhập những dãy số dài ra hơn nữa 3 số. Mời chúng ta cùng mamnongautruc.edu.vn khám phá cách thêm lốt chấm vào hàng số vào Excel tại nội dung bài viết dưới đây.
Bước 1: tùy chỉnh cài đặt
Để không dễ bị nhầm lẫn, ta nên thiết đặt dấu ngăn cách những con số hàng trăm là vết chấm. Để cài đặt ta tiến hành như sau:
– Kích lựa chọn File, sau đó chọn Option để mua đặt.

Lúc này hộp thoại Excel Options đã xuất hiện. Tại đây, chọn thẻ Advanced và thiết lập cấu hình các thông số kỹ thuật như sau:
Bỏ lưu lại mục Use system separators.Tại mục Decemal segarator: điền vết “,” (dấu phẩy).Tại mục Thousands separator: điền vết “.” (dấu chấm).Sau đó ấn OK nhằm hoàn thành thiết đặt và gửi sang bước 2.

Bước 2: Thêm vệt chấm vào dãy số
Có 2 cách để thêm vệt chấm vào dãy số vào Excel.
Cách 1: thực hiện Number Custom
Với phương pháp này, bạn đọc tuân theo hướng dẫn dưới đây:
– Bôi đen cả trang hoặc bôi đen cột buộc phải thêm dấy chấm vào dãy số.

– tiếp đến kích chuột buộc phải chọn Format Cell…
– Khi hành lang cửa số Format Cells mở ra, chọn thẻ Number và lựa chọn mục Custom. Tại đây, chọn định dạng #.##0 và ấn OK. Nếu không có sẵn kiểu định dạng này thì các bạn hãy nhập tại mục Type.

Sau khi ấn OK, kết quả hiển thị như sau:
Cách 2: thực hiện Number
Với cách này, chúng ta đọc tuân theo hướng dẫn dưới đây:
– Bôi black cả trang hoặc bôi đen cột cần thêm dấy chấm vào dãy số. Kế tiếp kích chuột đề xuất chọn Format Cell…
– Khi hành lang cửa số Format Cells mở ra, chọn thẻ Number và liên tục chọn mục Number. Sau đó tiến hành tùy chỉnh thiết lập như sau:
Tại ô Decimal places: điền “0”. Decimal places có tính năng thêm số 0 vào phần đuôi của hàng số, ta setup mục này về 0 để giữ nguyên các số lượng lúc đầu.Tích chọn mục Use 1000 separator. Mục này đến phép tự rượu cồn thêm lốt chấm vào giữa sau mặt hàng nghìn.Ấn OK để lưu.

Kết trái cũng hiển thị y như cách 1 nghỉ ngơi trên.
Xem thêm: Chó Mang Thai Bao Nhiêu Ngày?? Cách Chăm Sóc Chó Mẹ Mang Thai Không?
Trên phía trên mamnongautruc.edu.vn đang cung cấp cho chính mình đọc bí quyết thêm lốt chấm vào hàng số trong Excel. Hy vọng bài viết đã mang về thông tin hữu ích cho mình đọc. Chúc các bạn thành công.