Trường hợp họ cần bắt buộc gộp ngôn từ trong 2, hoặc 3 cột vào Excel khá nhiều, ví dụ điển hình gộp 1 cột Họ với 1 cột Tên tốt gộp cột Họ cùng cột thương hiệu đệm cùng với nhau. Người tiêu dùng phải ghép văn bản trong 2 cột và không được để mất dữ liệu. Bên trên Excel có một vài tính năng gộp ô như Merge Cell, tuy nhiên khi sử dụng sẽ ảnh hưởng mất 1 cột mặt phải, đồng nghĩa với ngôn từ của cột đổi thay mất.
Bạn đang xem: Trộn 2 cột trong excel thành 1 cột
Vậy làm sao để có thể gộp nội dung của 2 cột dữ liệu trên Excel, mà lại vẫn giữ lại được nội dung của các cột? Để hoàn toàn có thể thực hiện tại được thao tác gộp 2 cột Excel, họ cần thực hiện hàm để nối các chuỗi ở từng cột thành 1 cột, tiếp đến xóa cột không cần sử dụng.
Nội dung bài xích viết
Cách 1: áp dụng “toán tử &” gộp cột Excel
Để rất có thể ghép 2 cột lại cùng với nhau trên Excel, chúng ta cũng có thể sử dụng cách đơn giản nhất kia là cần sử dụng toán tử và để nối 2 hoặc nhiều chuỗi với nhau. Trong bảng lấy một ví dụ này, chúng ta sẽ nối ô A3 với cùng một khoảng trắng với ô B3, rồi nhập ngoại dung hoàn hảo vào ô C3.Chúng ta nhập bí quyết vào ô C3 như sau =A3&” “&B3
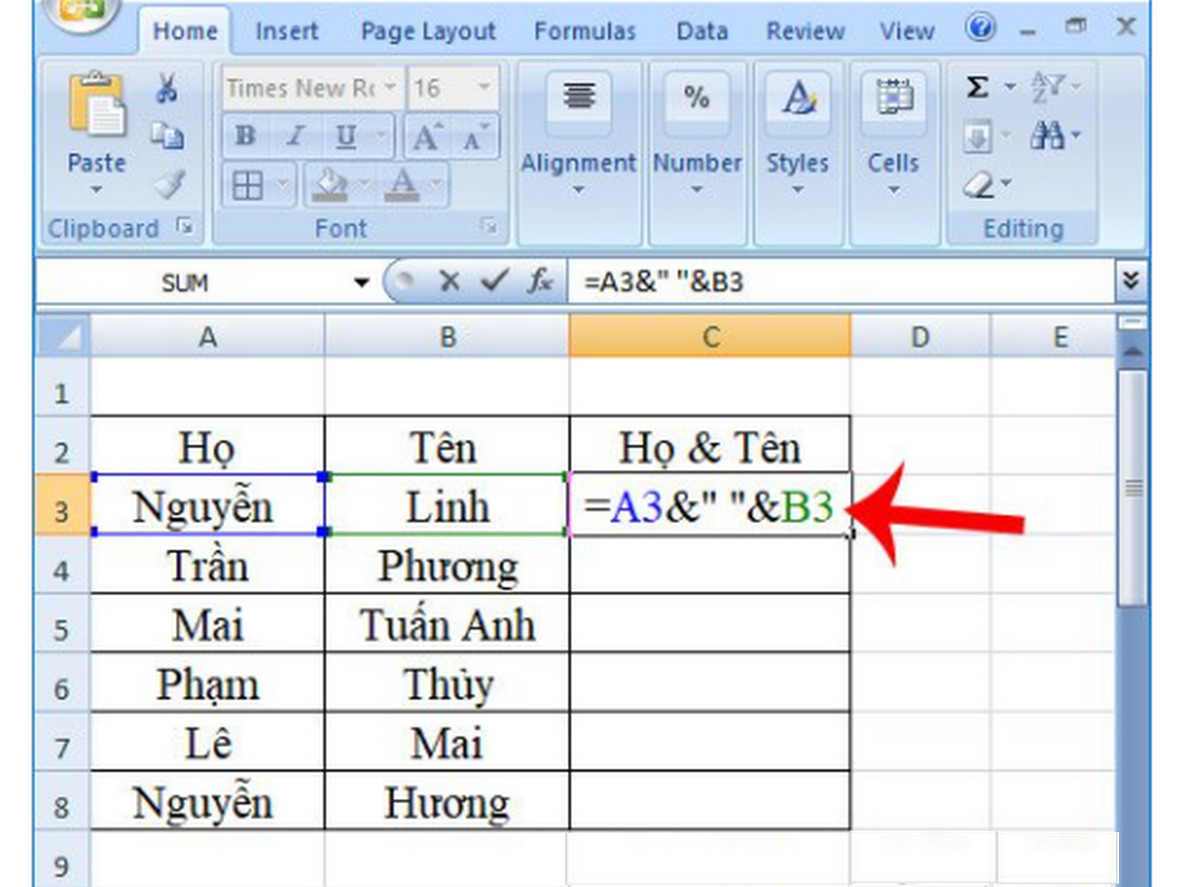
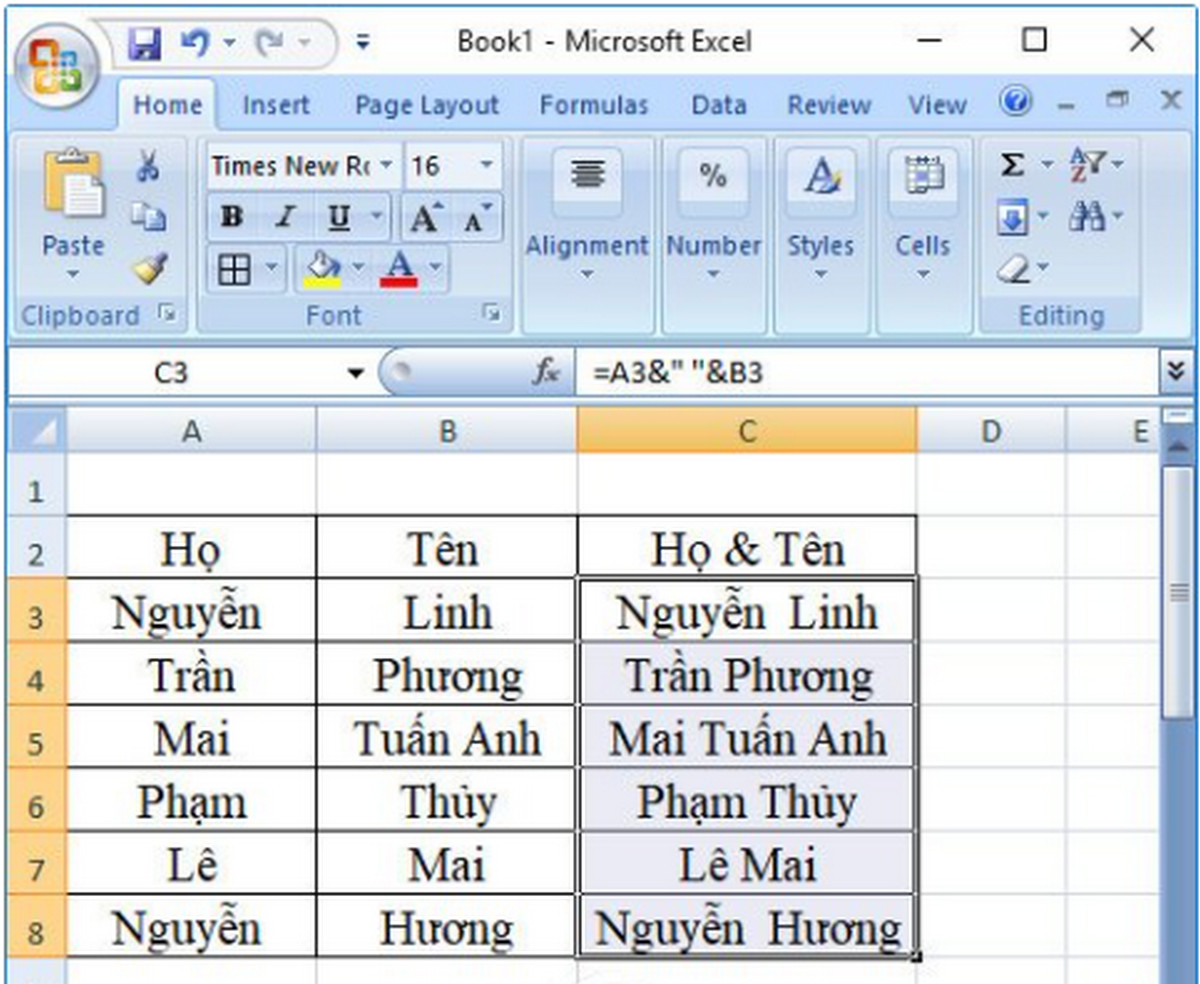
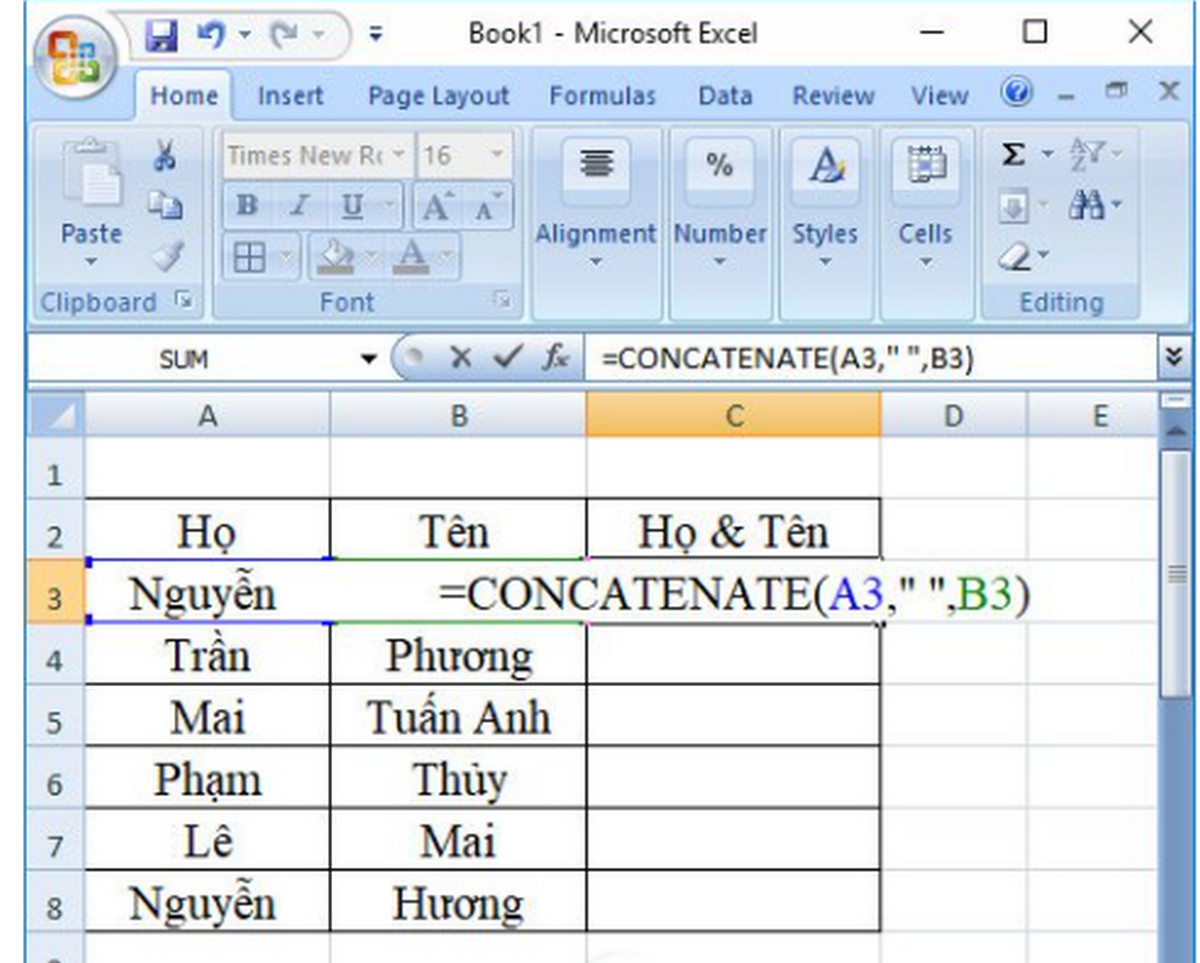
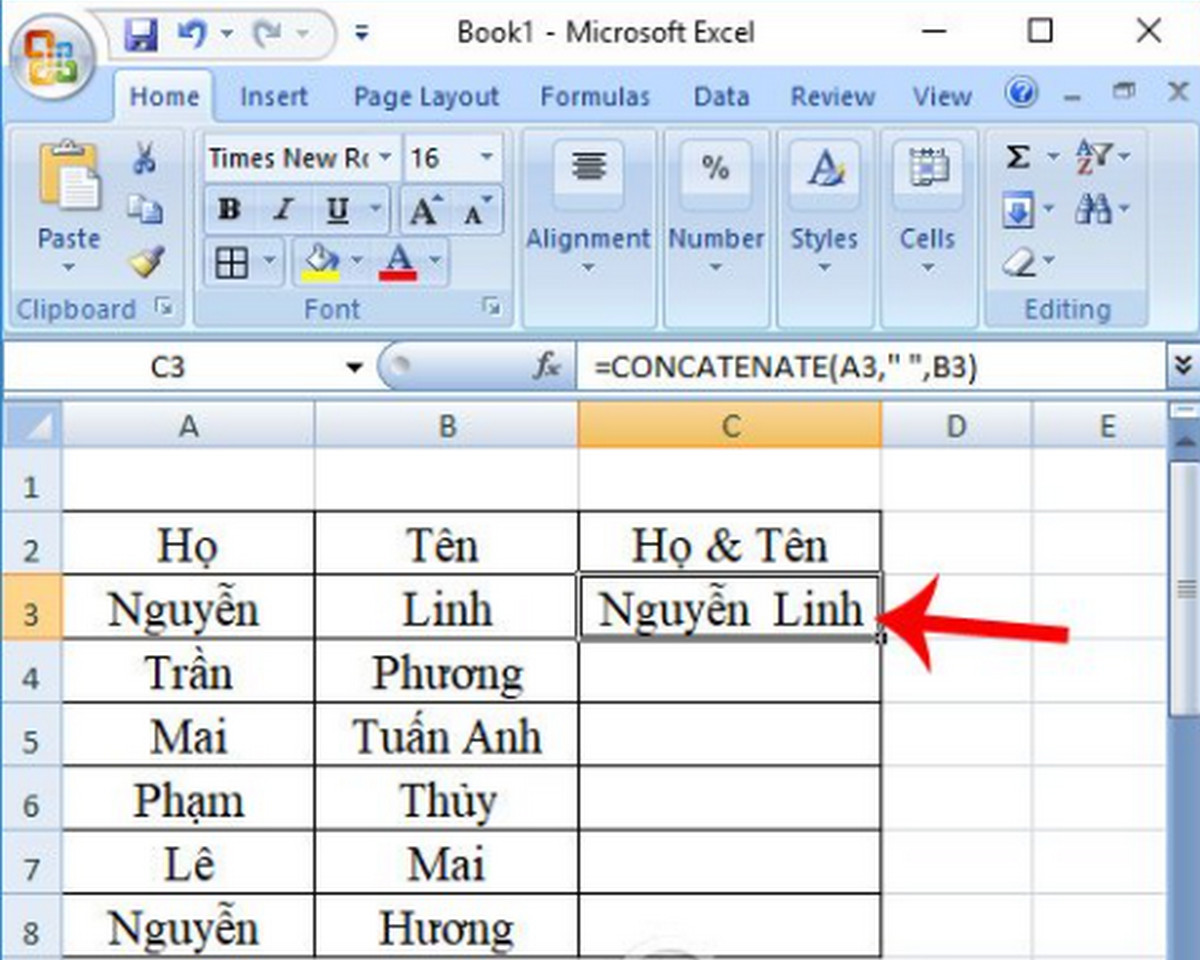
Trên đấy là 2 cách tiến hành gộp 2 cột Họ và Tên vào Excel không mất nội dung. Hi vọng rằng với bài viết trên các bạn đã sở hữu thể biết phương pháp gộp ô mà lại không mất ngôn từ ở bất cứ ô nào, ngoài ra, nếu bạn thuần thục hồ hết phím tắt Excel các bạn sẽ sử dụng quy định này giỏi hơn, nếu chưa rõ, bạn cũng đều có thể xem thêm bài viết phím tắt Excel để rất có thể thực hiện các thao tác làm việc khi biên soạn thảo Excel được nhanh hơn.
Trong quá trình làm việc với trang tính Excel, có lẽ rằng nhiều bạn trong các bạn gặp cần trường phù hợp như dư cột, quá cột, dữ liệu ở hai hoặc những cột mà bạn có nhu cầu gộp lại thành 1 cột hoặc bao gồm một trường dữ liệu trong file Excel mà bạn có nhu cầu kết hợp, gộp tài liệu ở các cột khác biệt vào. Giả dụ bạn chưa chắc chắn thực hiện thao tác gộp cột vào Excel thế nào thì bài viết dưới trên đây sẽ lí giải bạn cụ thể từng bước một nhé!
Cách gộp cột vào Excel cùng nhau không làm mất dữ liệu
Cách 1: dùng toán tử &
Toán tử & là cách dùng để làm kết nối hai hay những chuỗi dữ liệu lại cùng với nhau, tạo nên một đoạn dữ liệu nhất quán, không thiếu thốn về mặt ngữ nghĩa. Với phương pháp này, chúng ta cũng có thể gộp 2 cột tài liệu trong Excel một phương pháp nhanh chóng, dễ ợt và thuận lợi mà ko mất bất kỳ dữ liệu quan trọng nào.
Công thức cơ bạn dạng nhất mà bạn sẽ sử dụng là =A2&" "&B2. Vào đó, bạn có thể thấy A2 với B2 là 2 ô mà bạn phải sử dụng để ghép dữ liệu lại cùng với nhau. Mặc dù nhiên, nếu chỉ bao gồm vậy thì dữ liệu mới được tạo nên sẽ dính liền với nhau, tạo cảm xúc khó chịu đựng và dính chùm, chính vì thế mà bạn phải thêm một khoảng trắng trọng điểm 2 vệt ngoặc kép. Ngược lại, nếu bạn có nhu cầu dữ liệu tức thì vào cùng nhau mà không có khoảng trắng, hãy nhằm 2 dấu ngoặc kép bám lại với nhau như thế này =A2&""&B2. Sau đây sẽ là lấy ví dụ như kèm với hình hình ảnh minh họa.
Bước 1: chọn ô ao ước gộp dữ liệu lại, nhập công thức =B2&" "&C2.
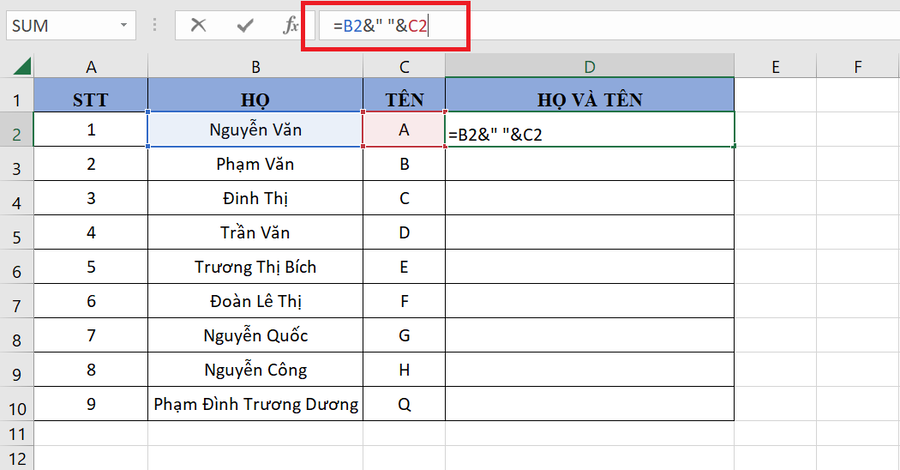
Bước 2: nhận Enter để xem tác dụng hiển thị ra.
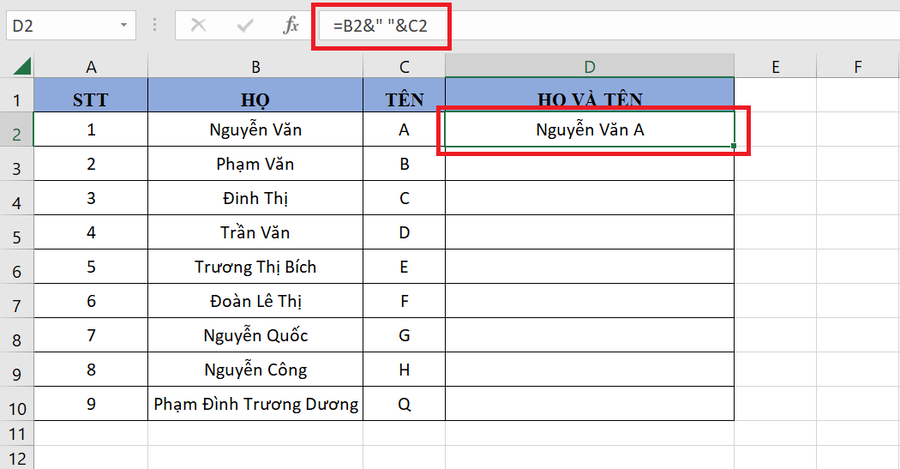
Bước 3: Đưa bé trỏ con chuột vào góc dưới bên nên của ô, từ bây giờ sẽ xuất hiện dấu cộng, bạn chỉ việc kéo mang đến vị trí các ô tiếp theo sau để hiện công dụng tương tự.
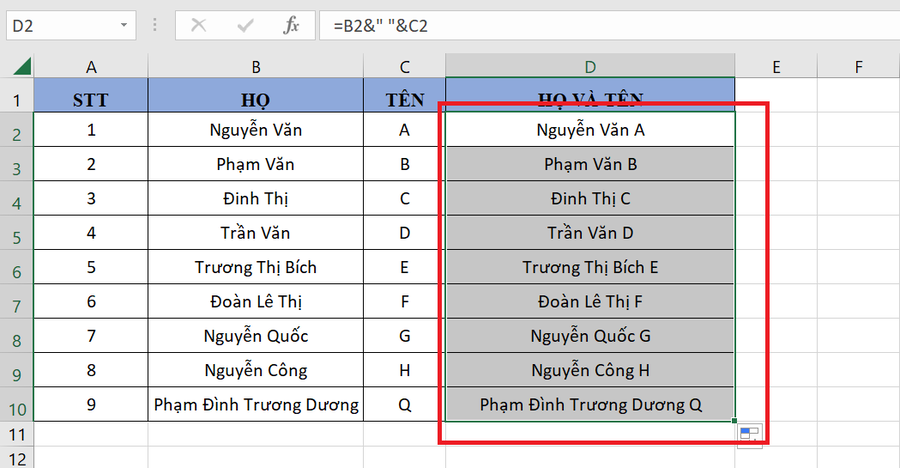
Cách 2: cần sử dụng hàm CONCATENATE để gộp cột trong Excel
Ngoài cách áp dụng toán tử & như lí giải ở trên, chúng ta có thể thay thế bằng hàm CONCATENATE, hàm này cũng có tính năng tương từ bỏ như toán tử & nhưng chỉ đổi khác một chút về các nhập liệu.
Bước 1: Nhập công thức =CONCATENATE(B2," ",C2) cho ví dụ mặt dưới, trong số ấy ô B2, C2 là các ô bạn có nhu cầu sử dụng nhằm ghép dữ liệu.
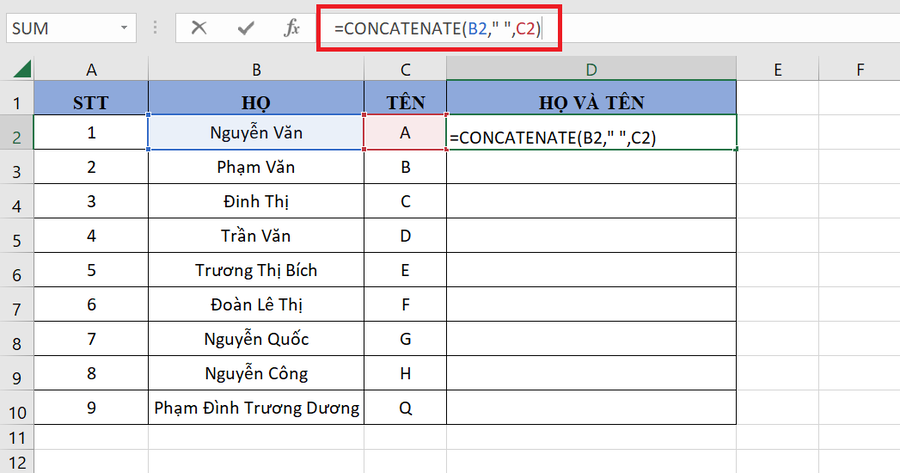
Bước 2: Nhấn Enter trên keyboard để hiển thị kết quả.
Bước 3: Thực hiện như phương pháp dùng toán tử &, kéo đến các ô tiếp theo sau muốn hiển thị hiệu quả tương tự.
Cách 3: Dùng chức năng Merge trong trang tính Excel
Lưu ý: Cách này sẽ chỉ giữ lại lại tài liệu của ô thứ nhất trên thuộc của vùng tài liệu bạn chọn, nếu như như những dữ liệu không giống không quan trọng, chúng ta có thể tham khảo cách này.
Bước 1: Chọn 2 cột đề nghị ghép dữ liệu.
Bước 2: bên trên thanh công cụ, lựa chọn vào tab Home > chọn tiếp Merge & Center.
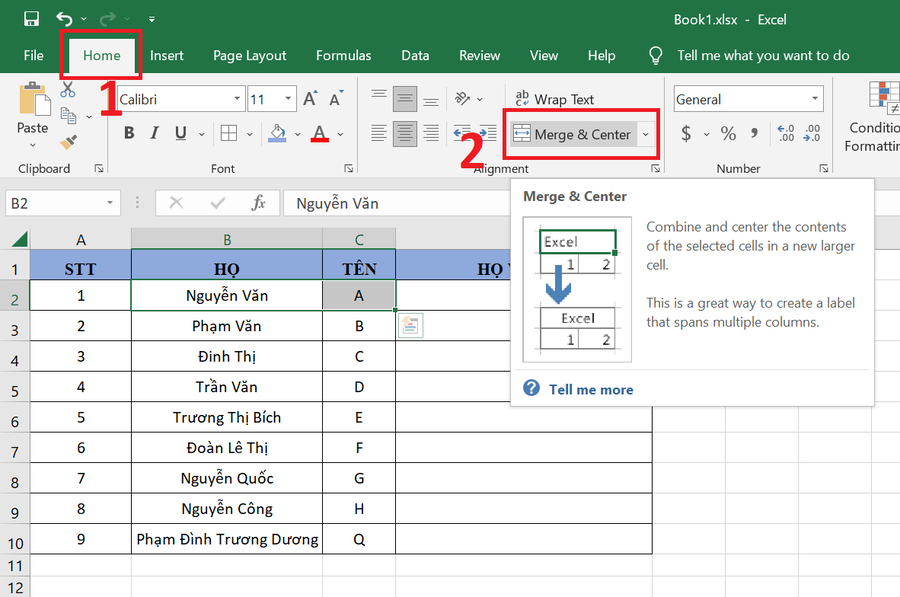
Bước 3: lúc này, một thông tin sẽ hiển thị trên hành lang cửa số Excel của bạn cho biết thêm việc hòa hợp nhất các ô đã chỉ lấy giá trị của ô nằm bên góc trên phía bên trái của vùng dữ liệu, trường hợp bạn đồng ý thì hãy nhấn vào nút OK hoặc dìm phím Enter trên bàn phím.
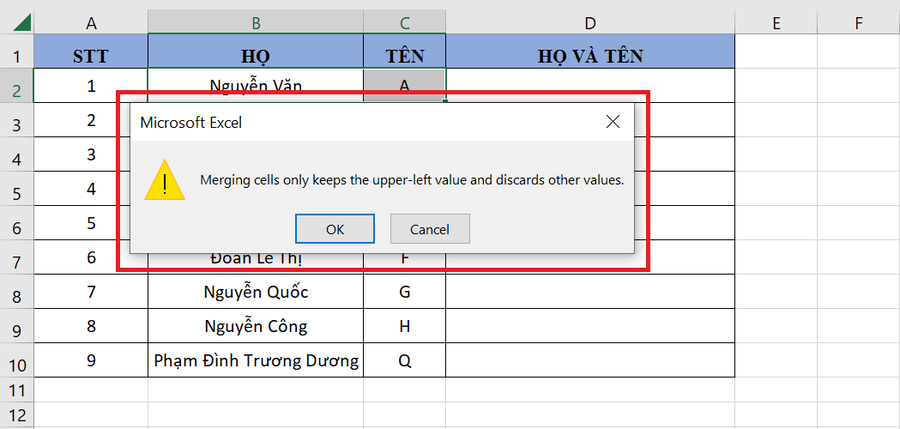
Cách gộp những cột trong Excel
Cách gộp nhiều cột trong Excel là bí quyết ghép 2 cột dữ liệu bằng toán tử & với hàm CONCATENATE nhưng theo cách mở rộng. Việc của khách hàng cần làm cho là nhập thêm khoảng trắng cùng ô dữ liệu cần nhập.
Ví dụ:
Toán tử &: =B2&" "&C2&" "&D2 nhằm gộp ô tại cột B2, C2, D2.Xem thêm: Cách xóa lịch sử web trên cốc cốc cốc như thế nào? cách xóa lịch sử duyệt web trên cốc cốc bản mới
Hàm CONCATENATE: =CONCATENATE(B7," ",C7," ",D7) .
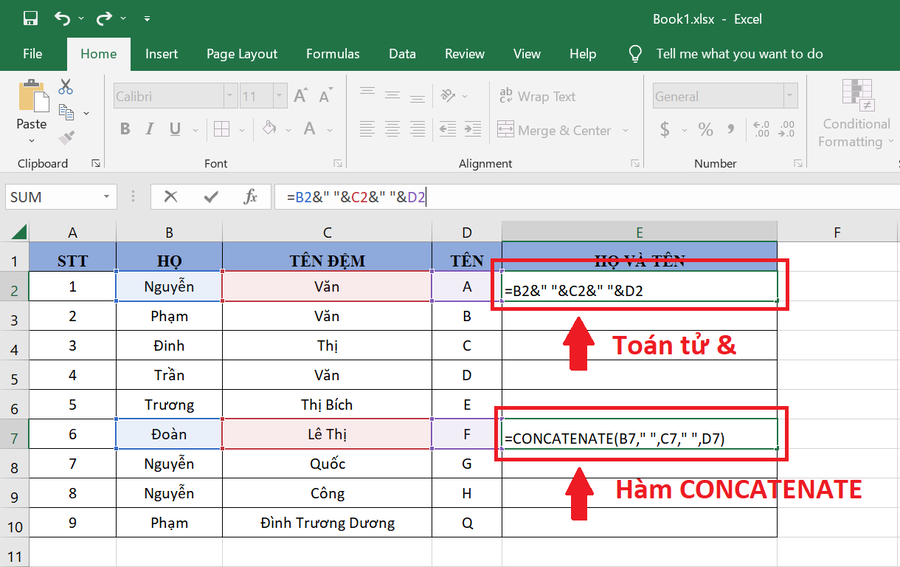
Như vậy nội dung bài viết trên đã lí giải bạn các cách gộp cột trong Excel một giải pháp nhanh chóng, đơn giản và dễ dàng mà ko làm đổi khác nội dung. Mong muốn bạn triển khai thành công và mong các bạn sẽ thích bài viết này!