Theo yêu ước nào kia mà các bạn cần viết chữ dọc trong Word, nhưng bạn lại không biết viết chữ dọc cầm nào? Để hoàn toàn có thể viết chữ theo theo hướng dọc trong Word thì có không ít cách, các chúng ta cũng có thể tham khảo các cách được chỉ dẫn trong bài viết này.
Bạn đang xem: Viết chữ dọc trong word 2007
Bài viết sau đây hướng dẫn chúng ta ba cách xoay chữ theo chiều dọc trong Word.
Cách 1: Viết chữ dọc, chuyển phiên chữ theo hướng dọc sử dụng Text Box hoặc Shape
Bước 1: các bạn chèn một Text Box hoặc một Shape, tiếp nối nhập chữ đề xuất viết theo hướng dọc.
Bước 2: Trên hộp Text Box hoặc Shape chúng ta di chuyển nhỏ trỏ chuột đến vị trí bên trên (biểu tượng mũi tên cù tròn). Khi bé trỏ con chuột chuyển sang biểu tượng mũi tên con quay tròn, chúng ta nhấn giữ bé trỏ con chuột vào chuyển phiên Text Box hoặc Shape kia theo chiều dọc.
Hoặc đơn giản hơn, các bạn chọn Text Box hoặc Shape đó và chọn thẻ Format của Drawing Tools. Tiếp theo chúng ta chọn Text Direction -> Rotate all text 270o để xoay theo hướng dọc cho chữ. Dường như các bạn có thể xoay chữ theo chiều khác bằng phương pháp chọn tùy chọn phù hợp.
Như vậy các bạn đã viết chữ theo chiều dọc:
Cách 2: Viết chữ dọc, luân chuyển chữ theo hướng dọc sử dụng Word
Art
Bước 1: Các bạn chọn Insert -> Word
Art -> chọn kiểu chữ bạn có nhu cầu viết. Tiếp nối nhập chữ chúng ta cần viết theo chiều dọc củ vào khung Word
Art được chỉ ra dưới phần soạn thảo văn bản.
Bước 2: Các chúng ta có thể nhấn giữ lại vào hình tượng xoay ở phía bên trên khung chữ Word
Art để xoay chữ theo hướng dọc.
Hoặc chúng ta chọn form chữ Word
Art -> Format -> Text Direction -> Rotate all text 270o nhằm xoay chữ theo hướng dọc.
công dụng sau khi chúng ta xoay chữ theo chiều dọc:
Cách 3: Viết chữ dọc, luân phiên chữ theo chiều dọc củ trong ô của bảng
Bước 1: Các bạn muốn viết chữ dọc đến ô như thế nào trong bảng thì chúng ta chọn ô đó, hoàn toàn có thể xoay chữ theo chiều dọc cho các ô của bảng.
Bước 2: Chọn thẻ Layout trong phần Table Tools, tiếp nối nhấn gấp đôi chuột trái vào Text Direction. Hôm nay chữ trong những ô mà các bạn chọn sẽ tiến hành xoay theo hướng dọc, nếu còn muốn xoay theo chiều khác chúng ta nhấn tiếp vào Text Direction. Những lần nhấn chọn Text Direction chữ sẽ được xoay theo 1 hướng khác nhau.
Hoặc các bạn cũng có thể nhấn chuột đề xuất và chọn Text Direction nhằm mở vỏ hộp thoại Text Direction.
Trong hộp thoại Text Direction, các bạn chọn Text phía bên trái và nhấn OK nhằm xoay chữ theo hướng dọc.
Kết quả sau thời điểm xoay chữ theo hướng dọc:
Hi vọng với những cách viết chữ dọc, chuyển phiên chữ theo chiều dọc củ trong Word sẽ giúp đỡ ích cho chúng ta trong quá trình thao tác làm việc với Word. Chúc chúng ta thành công!
Trong quá trình soạn thảo văn bản, ít nhiều lần các bạn sẽ phải sinh sản chữ luân phiên ngược vào Word để trình diễn các đoạn văn bản theo ý muốn. Nhưng lại thủ thuật viết chữ luân chuyển ngược này không thật khó mà chỉ việc một chút làm việc là rất có thể làm được. Bài viết dưới sẽ chia sẻ cho bạn cách chế tạo ra chữ luân phiên ngược cấp tốc và dễ có tác dụng nhất.

Tạo chữ luân phiên ngược vào Word
Để chế tác chữ xoay ngược hay đảo ngược chữ vào Word, bạn phải nhập văn bản vào vỏ hộp văn bản. Sau khi đảo ngược văn bản, chúng ta cũng có thể xóa hình thức sử dụng hộp văn bản bằng giải pháp xóa con đường viền.
Tạo chữ chuyển phiên ngược bên trên Word 2003, 2007
Trên Word 2003 cùng Word 2007 hiện chưa tồn tại tính năng viết chữ luân chuyển ngược vận dụng với hộp văn bản. Vì vậy bạn phải sử dụng tới các công cụ sửa chữa như Word Art.
– Đảo ngược chữ bên trên Word bởi Word Art
Bước 1: Click lựa chọn Insert > Word Art với chọn ngẫu nhiên một biểu vỏ hộp văn phiên bản chữ thẩm mỹ và nghệ thuật nào.

Tạo chữ xoay ngược trong Word

Tạo chữ chuyển phiên ngược trong Word
Bước 2: Click vào vỏ hộp văn phiên bản chữ nghệ thuật và thẩm mỹ và click lựa chọn Format Word Art nhằm mở vỏ hộp tùy chọn tải đặt.
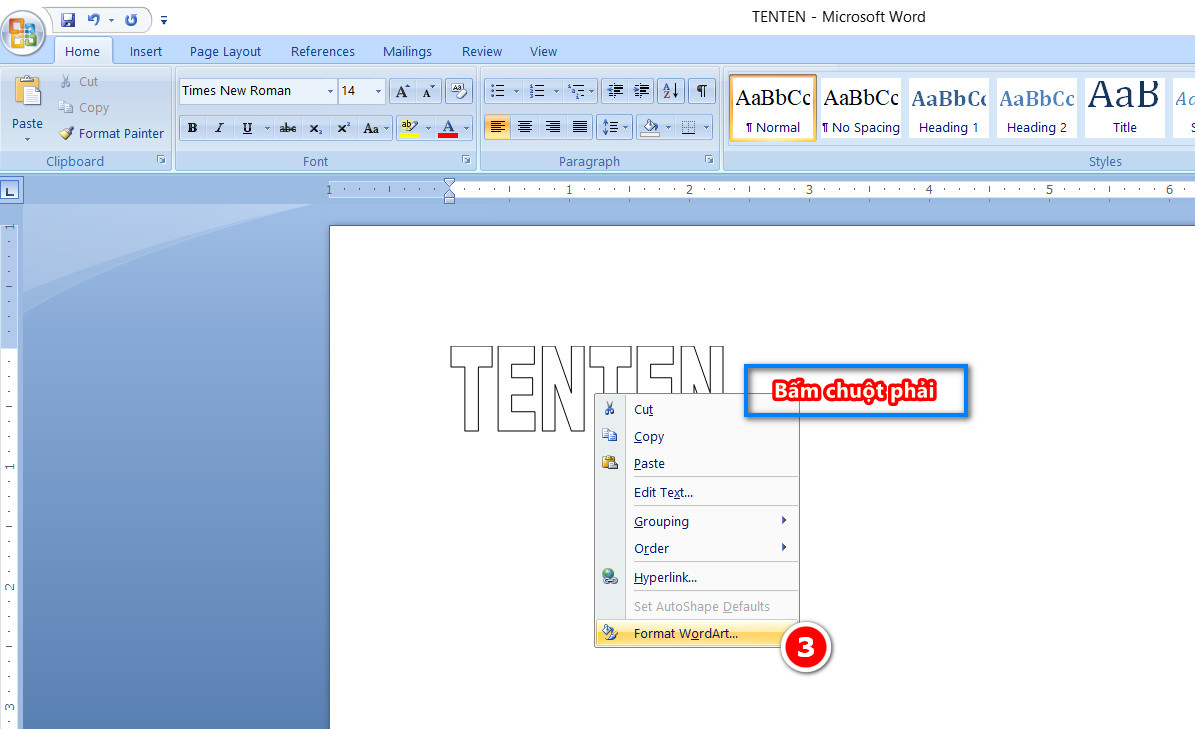
Tạo chữ luân chuyển ngược trong Word

Tạo chữ xoay ngược vào Word
Ở mục Rotate, các bạn nhập số 180 để có thể đảo ngược chữ vào Word. Bấm OK nhằm hoàn tất tạo thành chữ chuyển phiên ngược trong Word.
Hoặc cách sớm nhất là chúng ta click vào mục Rotate ở ngay lập tức trên thanh quy định của tab Format khi chúng ta click vào hộp văn bản chữ nghệ thuật. Vào mục Rotate, chúng ta click lựa chọn Flip Vertical là đã có thể viết chữ luân chuyển ngược thành công.
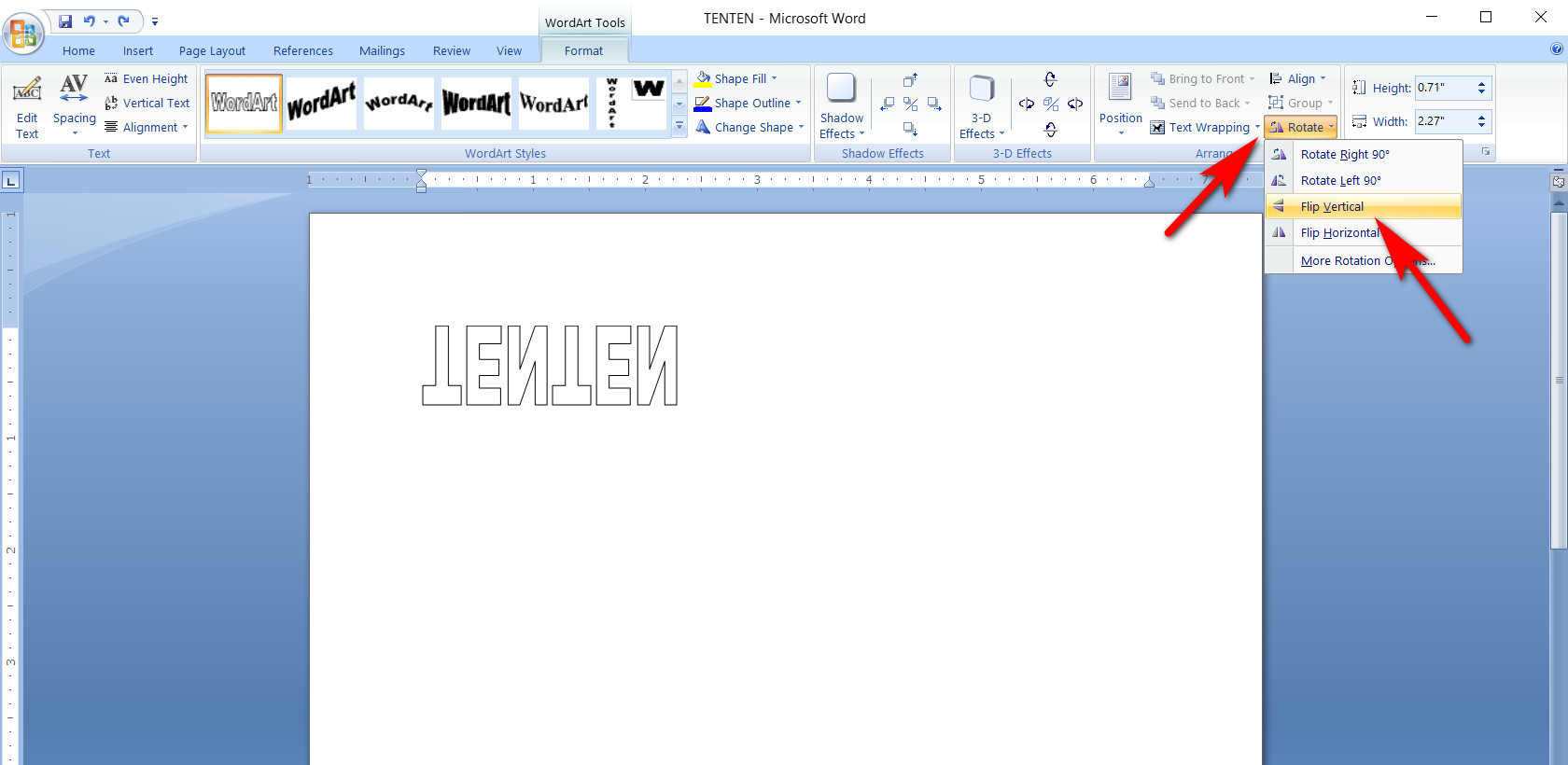
Tạo chữ xoay ngược trên Word 2010
Chèn vỏ hộp văn phiên bản vào tài liệu của công ty bằng cách bấm vào Insert > Text Box.

Sau đó nhập cùng định dạng văn bản của bạn.

Nhấp chuột nên vào hộp văn bản và bấm Format Shape.

Trong hộp thoại Format Shape, nhấp vào 3-D Rotation ở bên trái.

Trong vỏ hộp X, nhập 180 để tạo chữ xoay ngược.

Tạo chữ luân phiên ngược vào Word
Lưu ý:
+ Nếu bạn có nhu cầu xóa đường viền vỏ hộp văn bản, hãy nhấp chuột phải vào vỏ hộp văn bản, click chuột mũi tên sát bên Shape Outline vào thanh công cụ nhỏ xuất hiện và lựa chọn No Outline.

+ nếu hộp văn bạn dạng của chúng ta có màu và bạn không thích thấy màu sắc của ô văn bản, bạn có thể xóa màu bởi cách bấm vào phải vào vỏ hộp văn bản, bấm vào mũi tên cạnh bên Shape Fill trong thanh công cụ bé dại và lựa chọn No Fill.
Tạo chữ luân chuyển ngược bên trên Word 2013, 2016, 2019
Bước 1: Chèn hộp văn bản trong tư liệu của bạn bằng phương pháp nhấn Insert> Text Box. Sau đó gõ cùng định dạng văn bản.

Bước 2: bấm vào phải vào vỏ hộp văn phiên bản và click lựa chọn Format Shape.
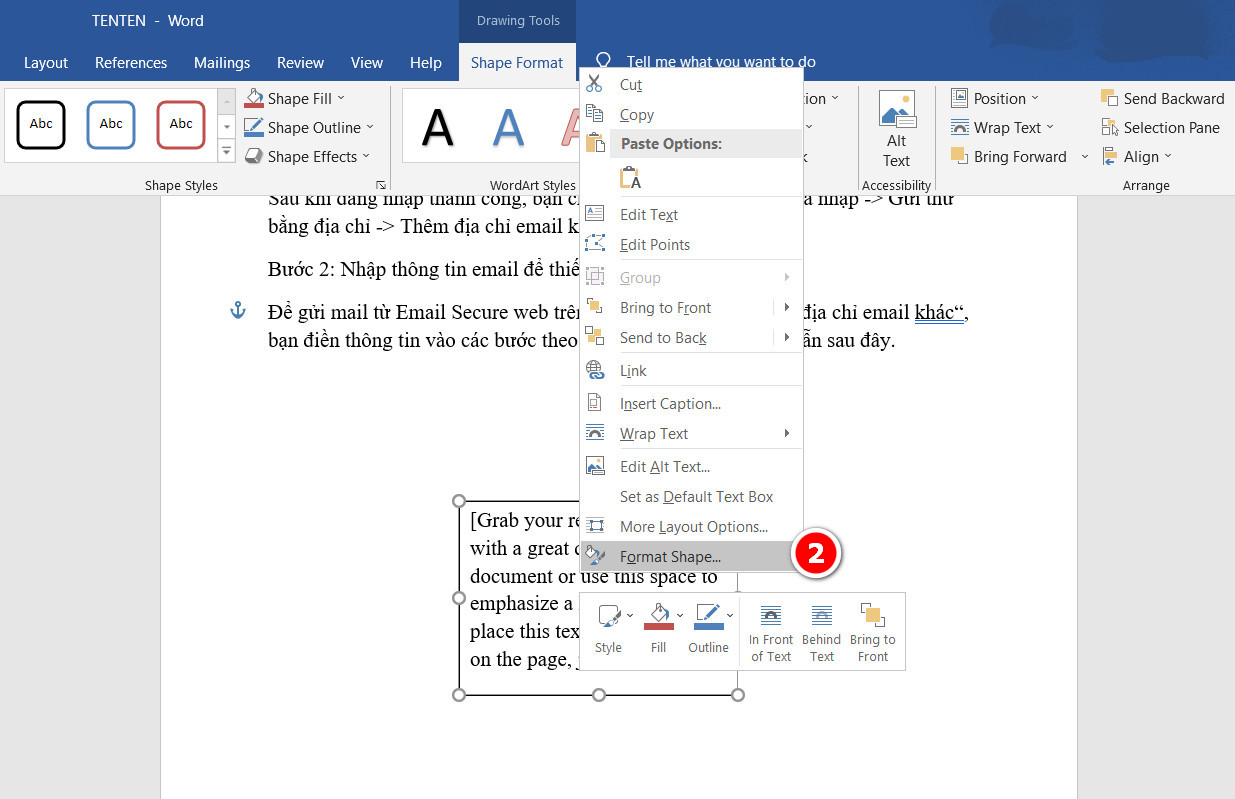
Bước 3: vào Format Shape, click chọn Effects.
Bước 4: bên dưới ô 3-D Rotation trong vỏ hộp X Rotation, các bạn nhập 180 để chế tạo ra chữ hòn đảo ngược vào Word.

Ngoài ra tất cả một cách sớm nhất có thể để hòn đảo ngược chữ vào Word, chính là click vào vòng luân chuyển của vỏ hộp văn bản và luân chuyển theo hướng bạn muốn đảo ngược chữ.
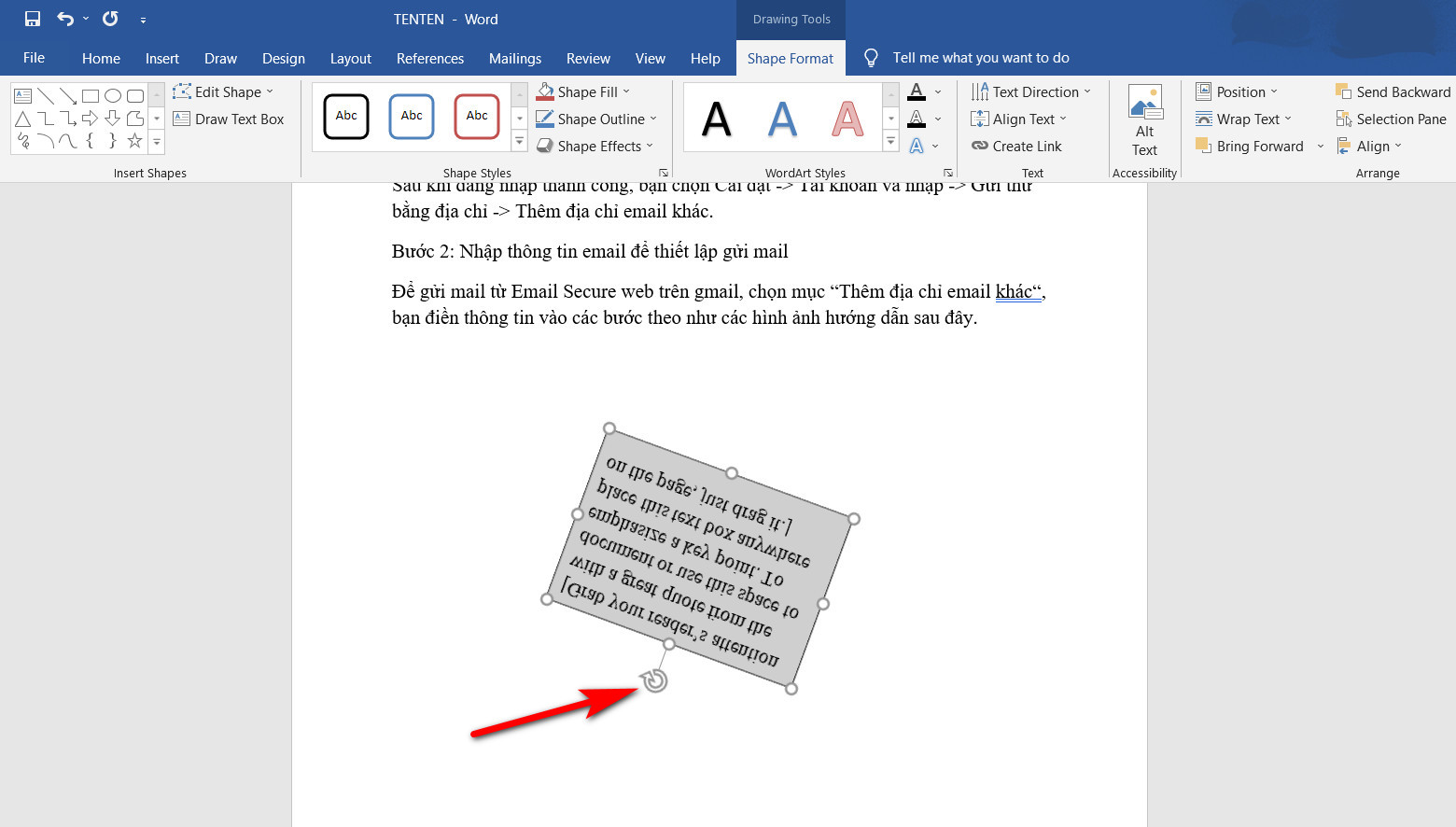
Tạo chữ chuyển phiên dọc trong Word
Hộp văn phiên bản ngoài tính năng tạo chữ xoay ngược vào Word thì còn hoàn toàn có thể xoay dọc chữ. Giải pháp xoay dọc chữ cũng tương đối đơn giản.
Bước 1: các bạn click chọn hộp văn phiên bản và chọn mục Text Directions.
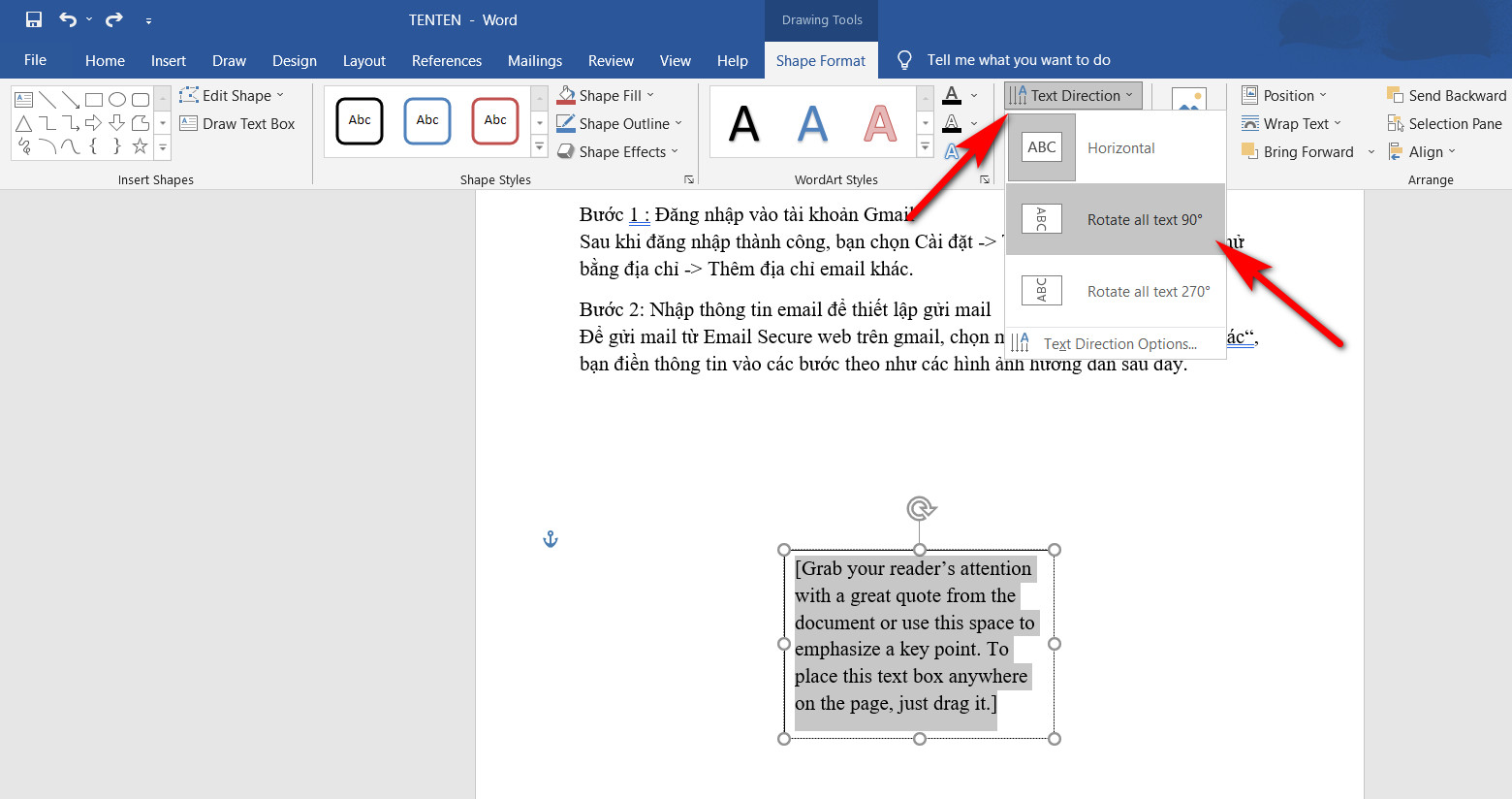
Tạo chữ xoay dọc
Bước 2: Click lựa chọn Rotate all text 90o để rất có thể xoay dọc chữ vào Word.
Tạo những hiệu ứng mang lại chữ chuyển phiên ngược trong Word
Word cung cấp cho tất cả những người dùng một số cách để tạo hiệu ứng mang lại chữ, ví như tạo chữ làm phản chiếu.
– tạo ra chữ làm phản chiếu trong Word
Bước 1: lựa chọn văn bạn dạng và tiếp nối bấm chọn tab Home. Tại trên đây bạn tìm về mục Text Effects cùng bấm menu xổ xuống > lựa chọn mục Reflection.

Bước 2: có nhiều tùy lựa chọn preset chữ bội nghịch chiếu để bạn có thể lựa chọn. Bạn có thể bấm lựa chọn Reflection Options nhằm tinh chỉnh thêm vào cho chữ làm phản chiếu.
Như chúng ta có thể thấy, bạn cũng có thể chỉnh bóng, độ vào suốt, kích thước, độ mờ, góc hay khoảng cách bóng cùng với chữ phản bội chiếu.
Xem thêm: Cách Chuyển Tiền Qua Thẻ Atm Agribank Như Thế Nào? Cách Chuyển Tiền Mặt Vào Thẻ Agr
Thủ thuật chế tạo chữ xoay ngược hay được áp dụng khi trình bày các văn bản đặc biệt hoặc mục đích trang trí. Là 1 thủ thuật Word không nhiều khi sử dụng đến nhưng lại không tức là không sử dụng đến. Việc nắm được cách hòn đảo ngược chữ này đã giúp bạn có thể tự tin biên soạn thảo văn bạn dạng tốt hơn.
Các search kiếm tương quan đến chủ đề “tạo chữ luân chuyển ngược”Xoay ngược chữ trong Word | Cách xoay ngược chữ |
| Viết chữ luân phiên ngược 180 độ | Xoay ngược chữ trong Word 2010 |
| Xoay ngược chữ trong Word 2016 | Cách xoay ngược chữ 180 độ vào Excel |
| Xoay ngược chữ trong Word 2019 | Cách đảo ngược chữ trong Power Point |
Bài liên quan