Point đến Microsoft 365 Power
Point đến web Power
Point sản phẩm điện thoại Xem th&#x
EA;m...Ẩn bớt
Bạn có thể thêm những hiệu ứng phim hoạt hình vào giao diện 3D:
Đến hoặc Rời đi
Bàn xoay cùng Đu đưa
Nhảy và Xoay
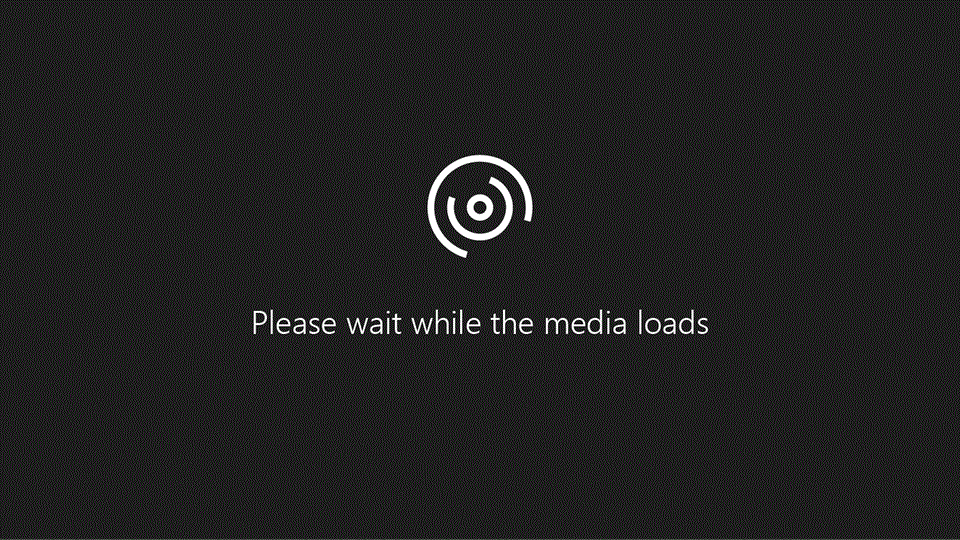
Thời lượng: 58 giây
Để biết phía dẫn cụ thể về phương pháp sử dụng các hiệu ứng hoạt hình, hãy xem sinh sản hiệu ứng hoạt hình cho văn bạn dạng hoặc đối tượng.
Bạn đang xem: Các hiệu ứng đẹp trong powerpoint
| Đây là 1 trong tính năng Microsoft 365 chỉ dành cho người đăng ký. Coi Yêu cầu sau đây để hiểu thêm chi tiết. |
Trên tab Hoạt hình của dải băng, lựa chọn 1 trong những hiệu ứng hoạt hình 3D.
Chọn hiệu ứng phim hoạt hình bạn muốn.
Trên dải băng, chọn Tùy lựa chọn hiệu ứng để mở menu. Bạn cũng có thể chọn những thuộc tính tương quan đến Hướng, Cường độ và Trục xoay của đưa động.
Để xem cảm giác hoạt động, lựa chọn Xem trước bên trên dải băng.
Yêu cầu đối với các hiệu ứng hoạt hình 3D
| Đây là 1 trong những tính năng Microsoft 365 chỉ dành cho người đăng ký. | |
| Áp dụng cho: | Power |
| Tính năng này hoạt động trên máy tính bảng chạy Windows. Xem Yêu cầu dưới đây để hiểu thêm chi tiết. |
Trên tab Hoạt hình của dải băng, lựa chọn 1 trong những danh mục hiệu ứng, như Hiệu ứng thừa nhận mạnh.
Các hiệu ứng hoạt hình 3D sẵn có nằm ở vị trí đầu danh sách.
Chọn hiệu ứng phim hoạt hình bạn muốn.
Trên dải băng, chọn Thuộc tính tùy chọn hiệu ứng nhằm mở menu. Chúng ta cũng có thể chọn những thuộc tính tương quan đến Hướng, Cường độ với Trục xoay của đưa động.
Để xem cảm giác hoạt động, chuyển sang tab Trình chiếu của dải băng, rồi chọn Từ trang chiếu hiện nay tại.
Yêu cầu so với các hiệu ứng hoạt hình 3D
| Tính năng này hoạt động trên máy tính xách tay bảng chạy Windows. | |
| Áp dụng cho: | Power |
Power
Point mang đến web có thể phát hoạt hình 3D đã có được chèn vào một phiên bản khác của Power
Point tuy vậy chính vận dụng này không cung ứng việc chèn các hiệu ứng hoạt hình 3D.
Yêu cầu đối với việc vạc lại những hiệu ứng phim hoạt hình 3D
| Đây là tính năng chỉ dành cho người đăng ký cho người dùng công ty Microsoft 365 . | |
| Áp dụng cho: | Power |
| Hỗ trợ trình duyệt: | Microsoft Edge, Chrome với Firefox được hỗ trợ Internet Explorer không được hỗ trợ |
trí tuệ sáng tạo với mô hình 3D
Lưu ý: Trang này được dịch tự động nên rất có thể chứa các lỗi về ngữ pháp hoặc câu chữ không chính xác. Mục tiêu của công ty chúng tôi là khiến nội dung này trở cần hữu ích cùng với bạn. Cho cửa hàng chúng tôi biết thông tin này có hữu ích giỏi không? dưới đây là nội dung bài viết bằng giờ đồng hồ Anh để các bạn tham khảo..



Bạn đề xuất thêm trợ giúp?
Bạn hy vọng xem các tùy lựa chọn khác?
tìm hiểu Cộng đồng
Khám phá các tác dụng của gói đăng ký, coi qua các khóa đào tạo, tìm hiểu cách bảo mật thiết bị của người tiêu dùng và chưa dừng lại ở đó nữa.
lợi ích đăng ký kết Microsoft 365

Nội dung huấn luyện và đào tạo về Microsoft 365
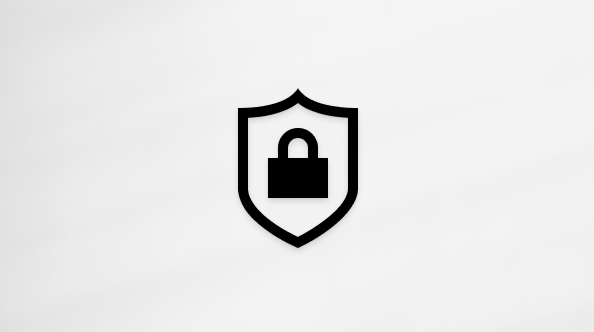
bảo mật thông tin Microsoft
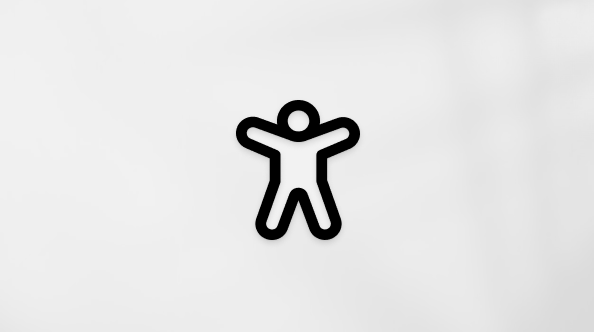
Trung trung tâm trợ năng
cộng đồng giúp bạn đặt và vấn đáp các câu hỏi, hỗ trợ phản hồi và lắng nghe chủ ý từ các chuyên viên có kiến thức phong phú.
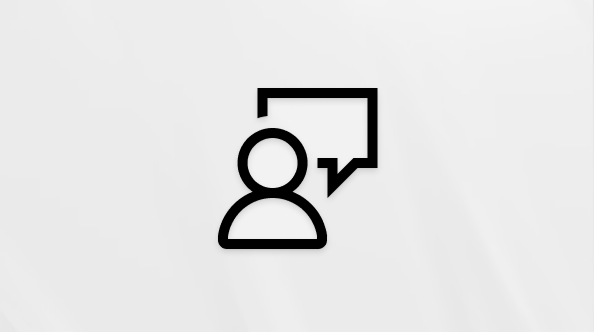
Hỏi xã hội Microsoft
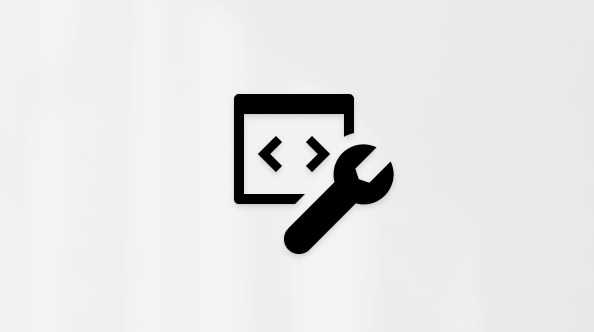
xã hội Kỹ thuật Microsoft

người dùng Nội bộ Windows
người dùng nội cỗ Microsoft 365
Thông tin này còn có hữu ích không?
Có
Không
Cảm ơn! có phản hồi làm sao nữa không? (Bạn càng cho thấy nhiều thông tin, công ty chúng tôi càng cung cấp bạn được xuất sắc hơn.)Bạn rất có thể giúp chúng tôi nâng cấp không? (Bạn càng cho thấy thêm nhiều thông tin, cửa hàng chúng tôi càng hỗ trợ bạn được tốt hơn.)
Bạn sử dụng rộng rãi đến đâu với quality dịch thuật?
Điều gì ảnh hưởng đến hưởng thụ của bạn?
Đã giải quyết vấn đề của tôi
Hướng dẫn Rõ ràng
Dễ theo dõi
Không có thuật ngữ
Hình hình ảnh có ích
Chất lượng dịch thuật
Không khớp với màn hình của tôi
Hướng dẫn không bao gồm xác
Quá kỹ thuật
Không đủ thông tin
Không đủ hình ảnh
Chất lượng dịch thuật
Bất kỳ thông tin phản hồi xẻ sung? (Không bắt buộc)
Gửi bội nghịch hồi
Cảm ơn đánh giá của bạn!
×
Nội dung mới
Microsoft Store
Giáo dục
Doanh nghiệp
Developer & IT
Công ty
Tiếng Việt (Việt Nam) biểu tượng Không gia nhập Đạo cơ chế Quyền riêng tư của chúng ta tại California (CCPA) các lựa lựa chọn quyền riêng tứ tại California của công ty hình tượng Không thâm nhập Đạo dụng cụ Quyền riêng rẽ tư của người sử dụng tại California (CCPA) những lựa lựa chọn quyền riêng bốn tại California của người tiêu dùng © Microsoft 2023
Trong bài xích hướng dẫn này, bạn sẽ biết được biện pháp tạo cảm giác trong Power
Point sẽ giúp các slide trình chiếu trở nên đẹp mắt và cuốn hút hơn.
Làm cho bài bác thuyết trình Power
Point cuốn hút về mặt hình hình ảnh là điều quan trọng đặc biệt để duy trì được sự thân mật của mọi fan đến các slide trình chiếu của bạn. Bạn có thể làm tương đối nhiều thứ để khiến cho bài thuyết trình của mình trở nên cuốn hút hơn, tuy nhiên một phương pháp không thể quăng quật qua chính là tạo hiệu ứng trong Power
Point. Vậy làm nắm nào để tạo nên hiệu ứng trong Power
Point bắt mắt và hấp dẫn? bài viết sẽ cung cấp cho mình các phía dẫn để làm được điều đó.
Cách chế tác hiệu ứng trong Power
Point
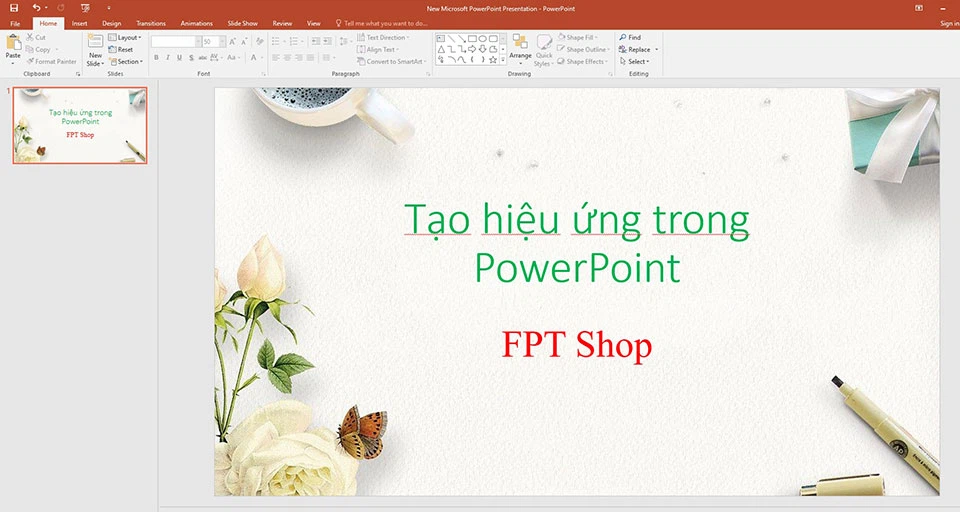
Giả sử, họ đang gồm một slide trình chiếu chủng loại như bên trên hình. Mục tiêu của khuyên bảo này vẫn là cung cấp cho mình cách chế tạo ra hiệu ứng xuất hiện thêm cho các nội dung bên trong slide. Các bước thực hiện như sau:
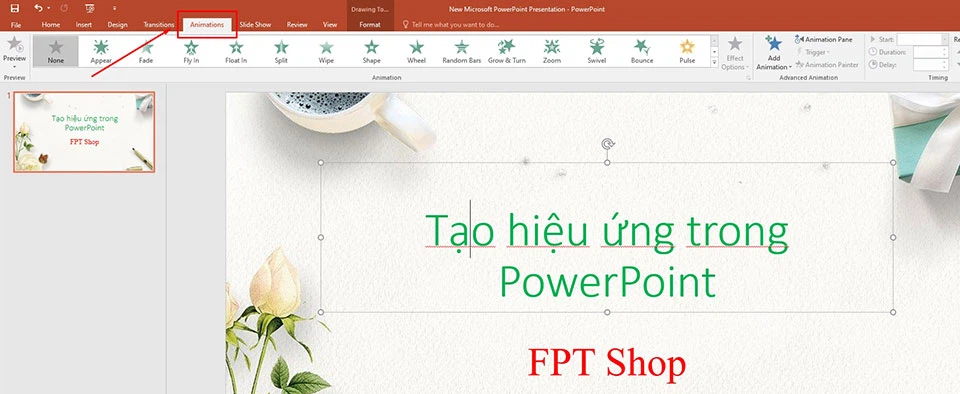
Bước 1: Đầu tiên, các bạn hãy chọn đối tượng người tiêu dùng mà bạn muốn tạo cảm giác trong Power
Point và bấm vào tab Animations. Ở trong slide mẫu, họ sẽ lựa chọn biểu ngữ gồm nội dung "Tạo hiệu ứng trong Power
Point" và bạn sẽ thấy nó có một khung quấn xung quanh.

Bước 2: trong tab Animations, các bạn sẽ thấy một loạt những hiệu ứng bởi Power
Point cung cấp. Bọn chúng sẽ hiển thị bên dưới dạng các ngôi sao 5 cánh 5 cánh mà bạn cũng có thể lựa lựa chọn để sử dụng.
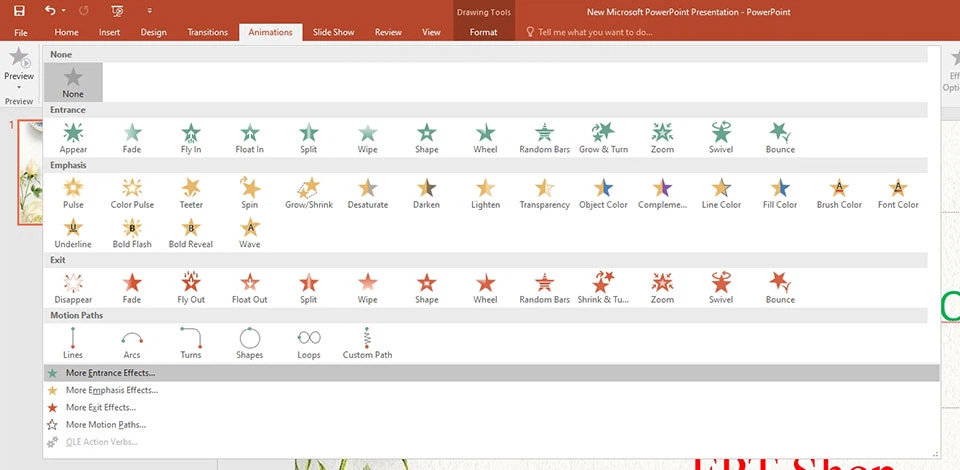
Bạn cũng rất có thể nhấn vào mũi tên hướng xuống dưới nhằm xem toàn bộ các hiệu ứng có sẵn vào Power
Point.
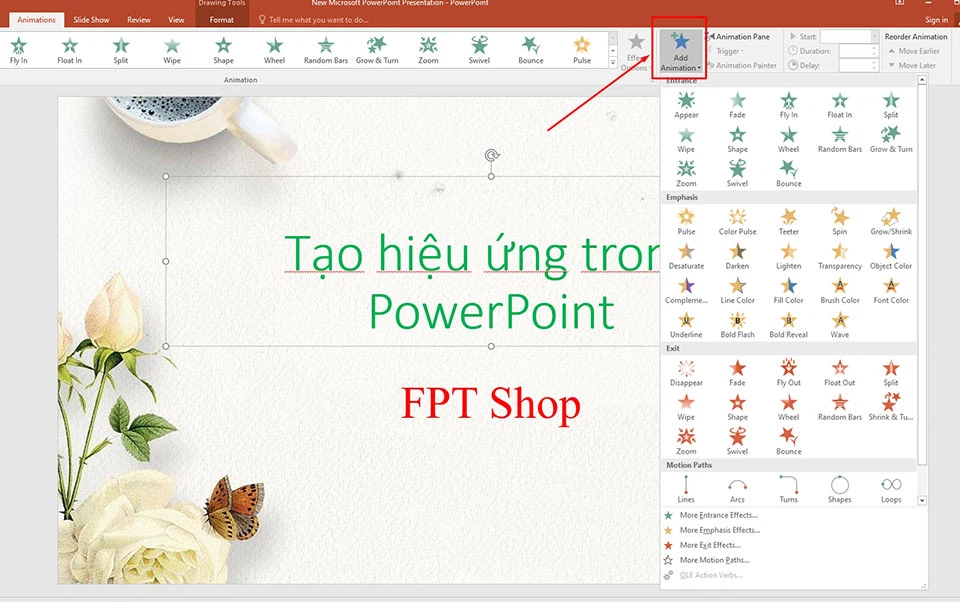
Ngoài ra, chúng ta có thể nhấn vào nút Add Animation và chọn hiệu ứng trong Power
Point trường đoản cú đó.
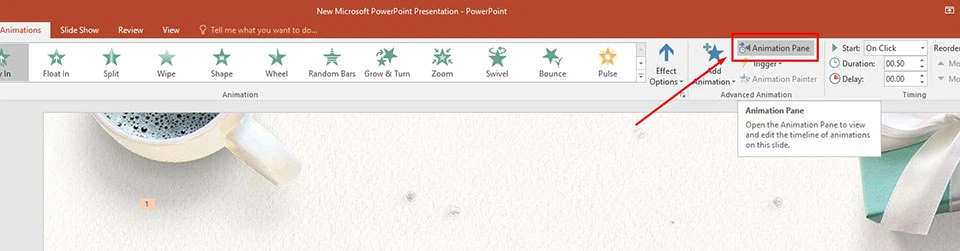
Bước 3: khi chúng ta đã lựa chọn hiệu ứng trong Power
Point đến biểu ngữ của slide trình chiếu, các bạn hãy nhấp vào nút Animation Pane để tùy chỉnh cấu hình hiệu ứng. Đây là nút nằm kề bên nút Add Animation.
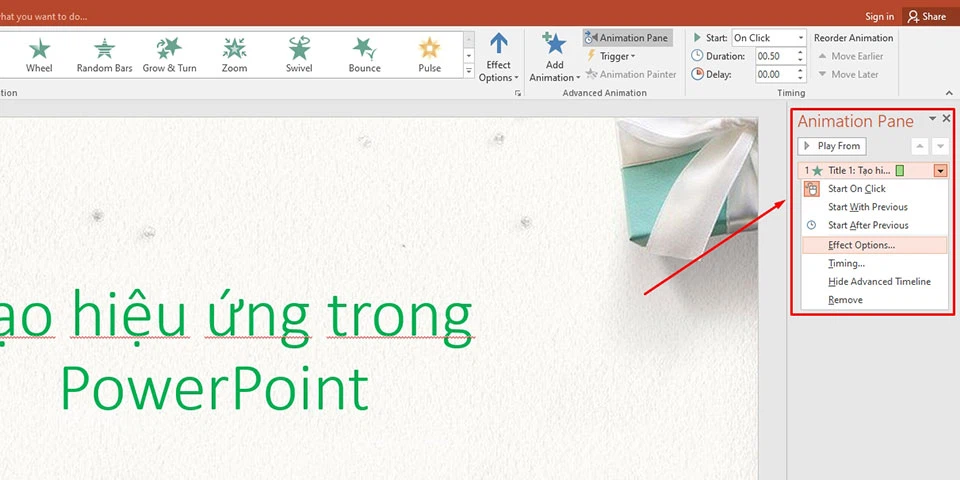
Bước 4: Trong hành lang cửa số của Animation Pane, các bạn sẽ thấy danh sách những hiệu ứng mà các bạn đã vận dụng cho đối tượng người tiêu dùng đã lựa chọn trong slide trình chiếu. Để thiết lập riêng lẻ, chúng ta hãy bấm vào mũi tên xuống ở bên cạnh hiệu ứng. Nếu bạn đã vận dụng nhiều hiệu ứng, bạn có thể sắp xếp lại bọn chúng tại đây.
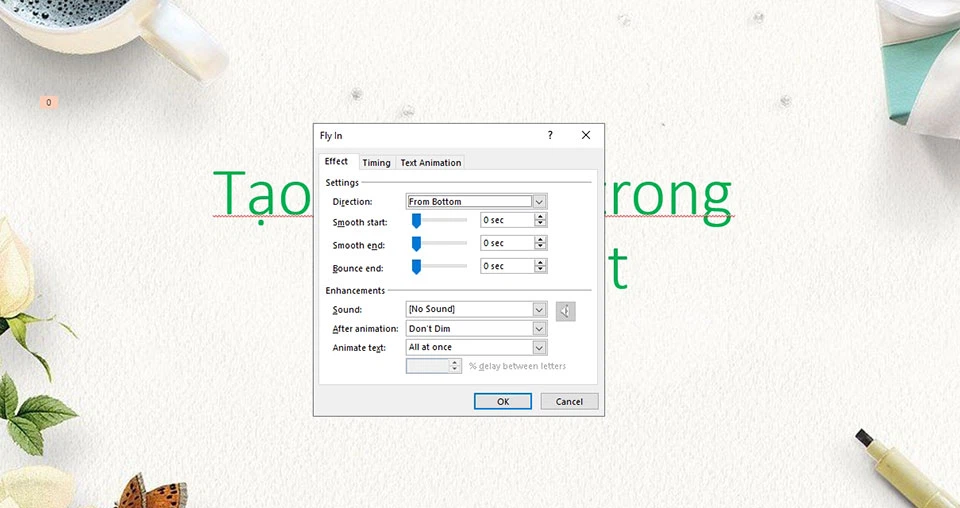
Bước 5: Sau đó, chúng ta cũng có thể kiểm soát thời gian cho hiệu ứng của bản thân mình và xem những tùy chọn hiệu ứng khác bằng cách truy cập vào Effect Options.
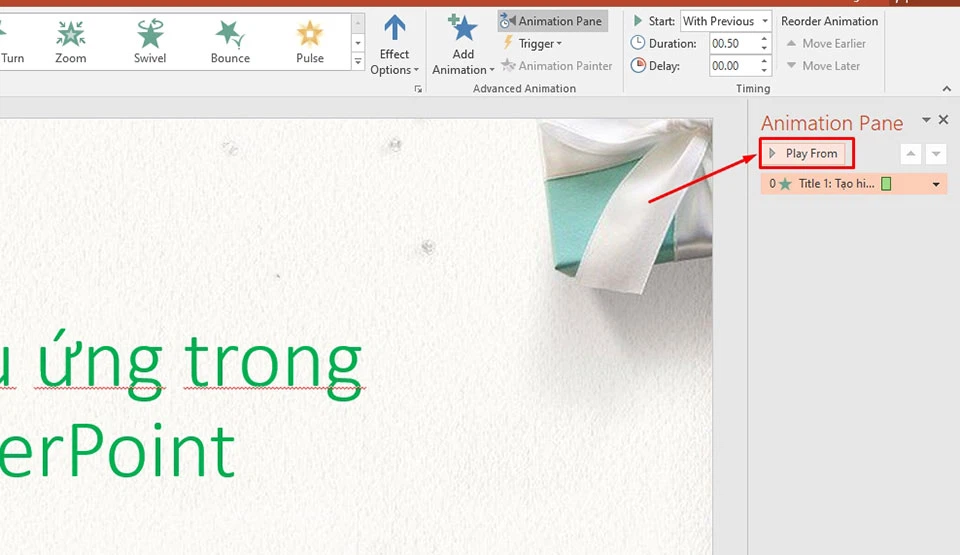
Bước 6: Cuối cùng, chúng ta cũng có thể xem các hiệu ứng của khách hàng đang vận động như núm nào bằng phương pháp nhấn vào nút Play From bên trong cửa sổ Animation Pane.
Xem thêm: Đám Cưới Lý Hải - Đám Cưới Tưng Bừng Của Lý Hải Ở Quê Nhà
Đó là phương pháp tạo cảm giác trong Power
Point bắt mắt và thu hút mà bạn có thể áp dụng cho bài thuyết trình của mình. Nếu bạn thấy bài viết hữu ích thì hãy chia sẻ cho mọi fan nhé.