Nhân viên hành chính văn phòng cũng như những người liên tục phải làm việc với Word, chúng ta nên thuộc những thao tác thao tác với bảng biểu.
Bạn đang xem: Các thao tác với bảng trong word 2010
Có những làm việc này, công việc của các bạn sẽ dễ dàng và cấp tốc hơn cực kỳ nhiều. Nội dung bài viết dưới đây, đội ngũ giảng viên tại lớp học tập kế toán thực tế tại kế toán tài chính Lê Ánh sẽ hướng dẫn chúng ta một vài ba thao tác làm việc với bảng biểu trong word hay sử dụng nhất.
1. Thêm cột/dòngBôi đen cột/dòng cạnh cột/dòng ước ao thêm
Chọn layout -> insert
Hoặc nhấn vào phải chọn insert cột/dòng đề nghị thêm
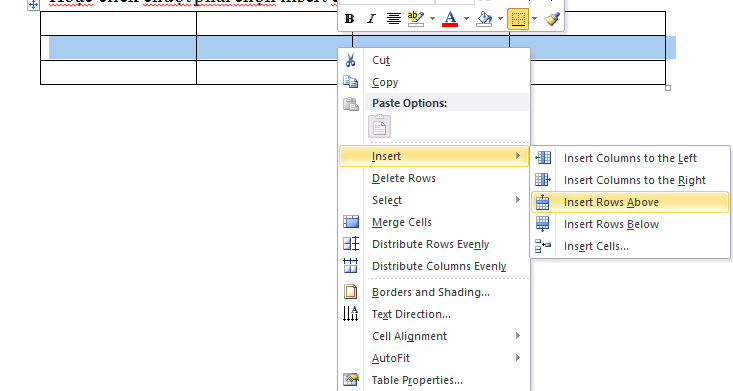
2. Xóa cột/dòng
Bôi đen cột/dòng buộc phải xóaChọn layout trên menu -> delete table
Hoặc bấm chuột phải lựa chọn delete

3. Gộp/tách các cột/dòng
Bôi đen các cột/dòng mong muốn gộp/táchChọn layout trên menu -> Merge Cells
Hoặc bấm chuột phải chọn Merge Cells

4. Chỉnh sửa kết cấu bảng
Khi chọn vào bảng và các bạn sẽ thấy bao gồm hai tab bắt đầu trên thanh Menulà: Design và Layout. Nhì tab này dùng để thiết kế và sắp xếp bảng. bên trên tab Design, bạn có thể chọn: • Table Style Options
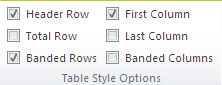
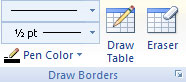
+ Click “Ouside Border” để tạo ra định dạng con đường viền phía bên ngoài của bảng.
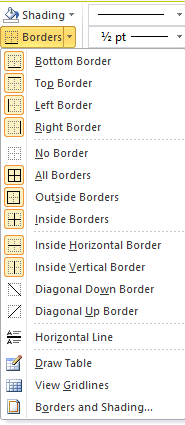
5. Chuyển đổi độ rộng lớn cột và độ cao dòng
Trong worksheet ta có thể qui định độ rộng cột trường đoản cú 0 đến 255, đây đó là số ký tự hoàn toàn có thể hiển thị vào một dòng.
Độ rộng mặc định của cột là 8.43 ký kết tự, khi phạm vi là 0 thì cột được ẩn đi. Tương tự, độ cao của dòng vẻ ngoài từ 0 mang lại 409, đây là đơn vị giám sát và đo lường bằng điểm (point: 1 point = 1/72 inch).
Chiều cao mang định của loại là 12.75 point, khi chiều cao là 0 thì mẫu bị ẩn đi.
Các bước kiểm soát và điều chỉnh dòng cột:
B1. Chọn chiếc hoặc cột cần kiểm soát và điều chỉnh chiều cao hoặc độ rộng
B2. Chọn home => Cells => Format => chọn lệnh phù hợp
Auto
Fit Row Height lựa chọn lệnh này Excel đang tự canh chỉnh và sửa chữa chiều cao chiếc cho cân xứng với nội dung.Column Width… chọn lệnh này để chính sách độ rộng lớn cột
Auto
Fit Column Width chọn lệnh này Excel đã tự canh chỉnh và sửa chữa độ rộng cột cho tương xứng với nội dung.Default Width… chọn lệnh này khi bạn có nhu cầu qui định lại phạm vi mặc định mang lại worksheet tuyệt cả workbook.
Ta rất có thể quy định chiều cao dòng với độ rộng cột cho cả worksheet hay cả workbook bằng phương pháp chọn cả worksheet giỏi cả workbook trước khi triển khai lệnh.
Ngoài cách thay đổi chiều cao cái và độ rộng cột như trên, ta còn hoàn toàn có thể dùng loài chuột để thao tác làm việc nhanh hơn. Muốn biến hóa độ rộng lớn cột làm sao hãy rê chuột cho phía bên đề xuất tiêu đề cột đó cho lộ diện ký hiệu cùng kéo chuột trở về bên cạnh phải nhằm tăng hoặc kéo trở về bên cạnh trái để sút độ rộng cột. Tương tự, muốn đổi khác chiều cao cái nào hãy rê loài chuột đến bên dưới số sản phẩm tự dòng cho mở ra ký hiệu và kéo con chuột lên trên để bớt hoặc kéo xuống dưới để tăng chiều cao dòng.
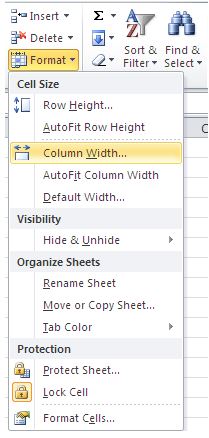
Ngoài cách chuyển đổi chiều cao cái và độ rộng cột như trên, ta còn hoàn toàn có thể dùng con chuột để thao tác nhanh hơn. Muốn thay đổi độ rộng cột như thế nào hãy rê chuột mang lại phía bên yêu cầu tiêu đề cột đó cho mở ra ký hiệu với kéo chuột về bên cạnh phải nhằm tăng hoặc kéo về bên trái để bớt độ rộng cột.
Tương tự, muốn biến đổi chiều cao loại nào hãy rê con chuột đến dưới số thứ tự cái cho mở ra ký hiệu với kéo chuột lên bên trên để giảm hoặc kéo xuống dưới để tăng độ cao dòng.
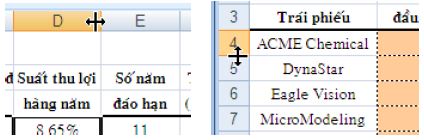
6. Nối (Merge) và vứt nối các ô (Split)
Nối những ô thành một ô
Khi nối các ô thành một ô, nếu toàn bộ các ô đều sở hữu dữ liệu thì bạn phải chuyển hết dữ liệu lên ô ở góc trên cùng mặt trái của nhóm ô bắt buộc merge bởi vì chỉ có tài liệu của ô này được giữ lại, dữ liệu của những ô khác sẽ bị xóa.B1. Chọn các ô phải nối lại.B2. Chọn trang chủ => Alignment => lựa chọn Merge và Center. Để canh chỉnh và sửa chữa dữ liệu trong ô dùng các nút canh và chỉnh sửa trong nhóm Algnment.
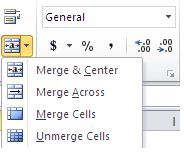
Sau khi đưa ô đã nối về lại nhiều ô thì nội dung sẽ bây giờ ô ở góc trên cùng bên trái.B1. Chọn ô hiện nay đang bị nối.B2. Chọn trang chủ => Alignment => lựa chọn lại Merge & Center hoặc Unmerge Cells phần đa được.
KẾ TOÁN LÊ ÁNH
Chuyên đào chế tạo các khóa học tập kế toán thực hành và làm dịch vụ kế toán tài chính thuế trọn gói tốt tốt nhất thị trường
(Được đào tạo và giảng dạy và tiến hành bởi 100% những kế toán trưởng từ 13 năm đến hai mươi năm kinh nghiệm)
Bên cạnh đó, nếu khách hàng quan tâm đến các khoá học tập kế toán và khoá học xuất nhập khẩu đang được đào chế tác tại trung trung ương Lê Ánh, vui lòng liên hệ theo số hotline hoặc truy tìm cập địa chỉ web: https://ketoanleanh.edu.vn/ được biết được các thông tin chi tiết về các khoá học tập này.
Trong quy trình soạn thảo văn phiên bản sẽ gồm lúc chúng ta phải áp dụng đến bảng biểu để dễ dàng cho các công việc như để kiến tạo luận văn, giáo án xuất xắc tài liệu đẹp hơn, tạo tuyệt hảo với tín đồ xem. Microsoft Word hỗ trợ các bạn nhiều phương pháp để tạo bảng, kẻ bảng cũng tương tự hỗ trợ các bạn rất nhiều chính sách giúp các bạn có một bảng tài liệu đẹp cùng dễ nhìn. Điều đó, tín đồ dùng có thể lựa chọn các kiểu form văn phiên bản khác nhau, từ giao diện nét liền, nét đứt hay thậm chí còn thêm một trong những họa tiết mang đến khung tài liệu.
Dưới đây là cách chế tác bảng trong Word 2010, tựa như với Word 2013, 2017 mời các bạn tham khảo:
1. Biện pháp tạo bảng vào word 2010 theo cách đơn giản nhất
Bước 1: Chọn tab Insert sau kia chọn Table, giờ bạn di chuột chọn số cột và số sản phẩm mình muốn. Tuy nhiên theo biện pháp này các bạn chỉ lựa chọn giới hạn được số cột cùng số hàng theo như khoác định trong word.
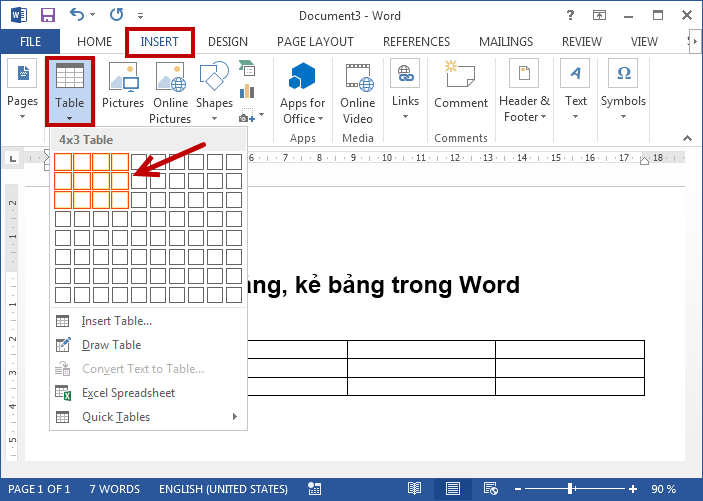
Bước 2: sau khi tạo xong, chúng ta có thể dùng chuột điều chỉnh lại form size cột cùng hàng cho nó đẹp. Công dụng thu được như hình sau:
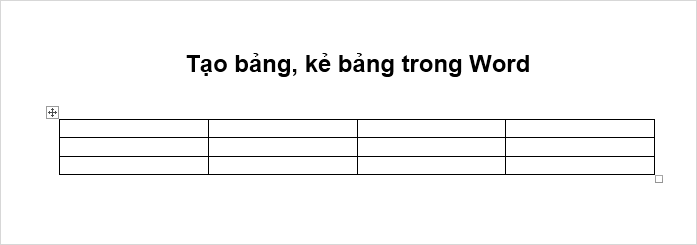
2. Chế tác bảng vào word 2010 khi dùng tính năng Insert Table
Trong trường hợp bạn có nhu cầu tạo gần như bảng biểu lớn với nhiều cột và những hàng, bạn cũng có thể sử dụng những sau:
Bước 1: Như bí quyết một, bạn chọn tab Insert, chọn Table sau kia click vào tùy chọn Insert Table.
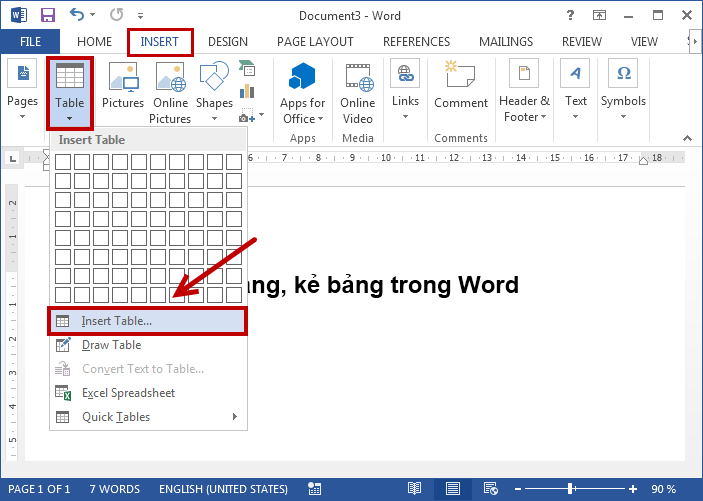
Bước 2: Trong hộp thoại Insert Table vừa xuất hiện, các bạn điền số cột tại Number of columns, điền số hàng Number of rows. Bấm Ok.
Lúc này trong vỏ hộp thoại Insert Table trên mục Auto
Fit Behavior lộ diện các tùy lựa chọn như sau:
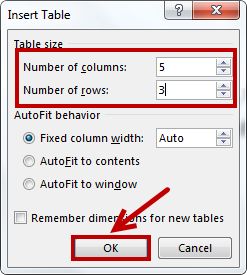
Fixed column width: là tùy lựa chọn mặc định, Word sẽ auto điều chỉnh chiều rộng lớn của bảng.
Auto
Fit to contents: lựa chọn tùy lựa chọn này, Word đang căn làm thế nào chiều rộng của cột vừa với nội dung mặt trong. Vì vậy khi mới tạo bảng với tùy lựa chọn này, bảng trông rất nhỏ vì chưa xuất hiện nội dung bên trong. Gõ nội dung vào đó, nó sẽ auto giãn ra.
3. Một số thao tác với bảng bạn có thể tham khảo:
Xóa cột hoặc hàng trong bảng
Muốn xóa bớt dữ liệu trong bảng biểu, chúng ta có thể dùng giải pháp xóa đi cột và hàng không sử dụng đến.
Xóa cột: bạn bôi đen cột mong muốn xóa sau đó bấm vào phải chọn Delete Columns. Mong xóa 2 cột một cơ hội thì bôi black 2 cột rồi làm tương tự là được.
Xóa hàng: bạn bôi đen hàng muốn xóa rồi click chuột phải chọn Delete Cells. Trong vỏ hộp thoại vừa xuất hiện, chúng ta chọn Delete entire column, chọn Ok.
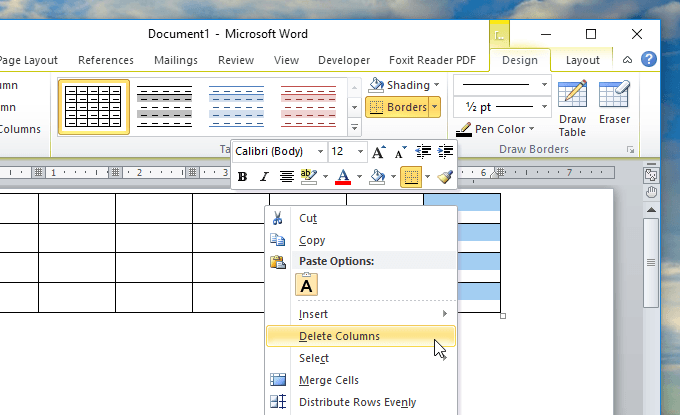
Thêm cột, thêm sản phẩm trong bảng
Trong quy trình sử dụng bảng vào Word, nhiều lúc ta phải cần thêm cột hoặc mặt hàng để chứa thêm dữ liệu, ta làm cho như sau:
Muốn thêm cột: Bạn nhấp chuột phải vào cột sát vị trí mong chèn rồi chọn Insert > Insert Columns khổng lồ the Left, ngay mau lẹ 1 cột mới sẽ được chèn tức thì phía phía trái cột vừa chọn. Ngược lại muốn chèn bên buộc phải thì chọn Insert Columns khổng lồ the Right.
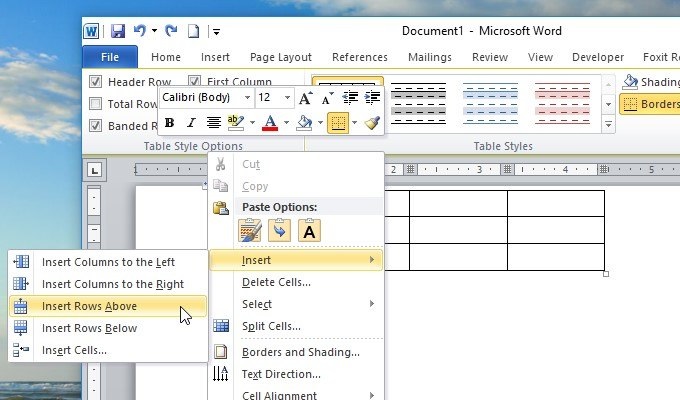
Thay mặt đường viền cho bảng
Để sinh sản bảng tính đẹp mắt và tuyệt vời hơn, bạn cũng có thể lựa chọn núm đường viền đến bảng:
Bước 1: Bôi đen bảng sau đó nhấn vào phải chọn Borders và Shading. Đối với bạn dạng Word 2013 trở lên, các bạn phải click chuột vào mũi thương hiệu cạnh Border rồi chọn Borders & Shading.
Bước 2: Trong hộp thoại vừa xuất hiện, bạn chọn All sau kia đến Style chọn kiểu con đường viền bạn muốn, mê say thêm màu sắc thì bạn đến phần Color nhé. Chọn dứt bấm Ok.
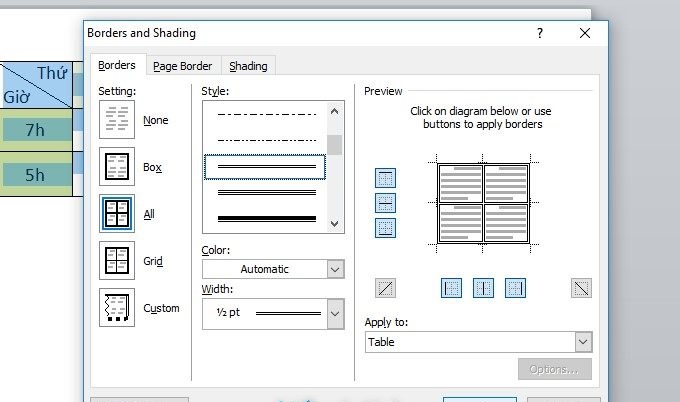
Gộp ô, chia bóc tách ô trong bảng
Kỹ thuật này được sử dụng rất nhiều, trường đoản cú bảng thường thường như bảng điểm cho tới các bảng dữ liệu phức tạp. Vì vậy bạn phải nắm vững cái này.
Gộp ô: tức thị gộp nhiều ô thành 1 ô. Bạn bôi đen hết các ô ước ao gộp sau đó bấm vào phải chọn Merge Cells là xong.
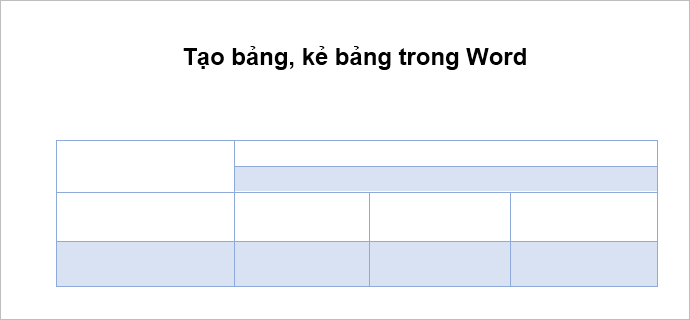
Chia bóc tách ô: Nghĩa là chia 1 ô thành các ô không giống nhau. Để làm chúng ta bôi đen ô mong muốn chia rồi nhấp chuột phải chọn Split Cells. Cùng lựa chọn những thông số phù hợp tại Number of rows rồi chọn OK.
Xem thêm:
Hy vọng với các cách tạo bảng trong Word 2010 bên trên thì các bạn sẽ trình bày văn bạn dạng đẹp và tuyệt hảo hơn.