In ấn là thao tác giúp đưa nội dung trong tệp tin word, pdf hoặc excel ra những trang giấy. Hiện nay, câu hỏi in file sẽ trở nên phổ cập và siêu phổ biến, phía trên được coi là một kỹ năng rất đặc biệt trong tin học tập văn phòng. Vậy cách in 2 khía cạnh là gì, cùng theo dõi bài viết sau để nắm vững hơn nhé!
Một số tin tức về in 2 mặt
In 2 mặt là một thao tác làm việc đưa ngôn từ trong laptop ra các trang giấy trong thời hạn chỉ vài giây. Bí quyết in này có nghĩa nội dung của các file sẽ được in theo máy tự trên cả hai mặt của tờ giấy. Không giống với cách in 1 mặt, khi bạn chọn in 2 mặt để giúp tiết kiệm giấy cùng mực in hết sức nhiều.
Bạn đang xem: Cách in 2 mặt trong pdf trên máy in 2 mặt
Hiện nay, ko phải toàn bộ các nhiều loại máy in đều cung ứng phương thức in 2 mặt. Một vài dòng sản phẩm công nghệ in chỉ được cho phép người sử dụng in được 1 mặt giấy, chính vì sự bất tiện này nên fan tiêu dùng hiện thời chỉ yêu thích những sản phẩm có hỗ trợ in 2 mặt.
Tuy nhiên, dù cho là loại sản phẩm in làm sao thì người dùng vẫn hoàn toàn có thể tiến hành in 2 khía cạnh với những thao tác làm việc thực hiện có sự không giống nhau. Để gắng được biện pháp in 2 mặt như vậy nào, hãy cùng xem thêm phần bài viết sau.
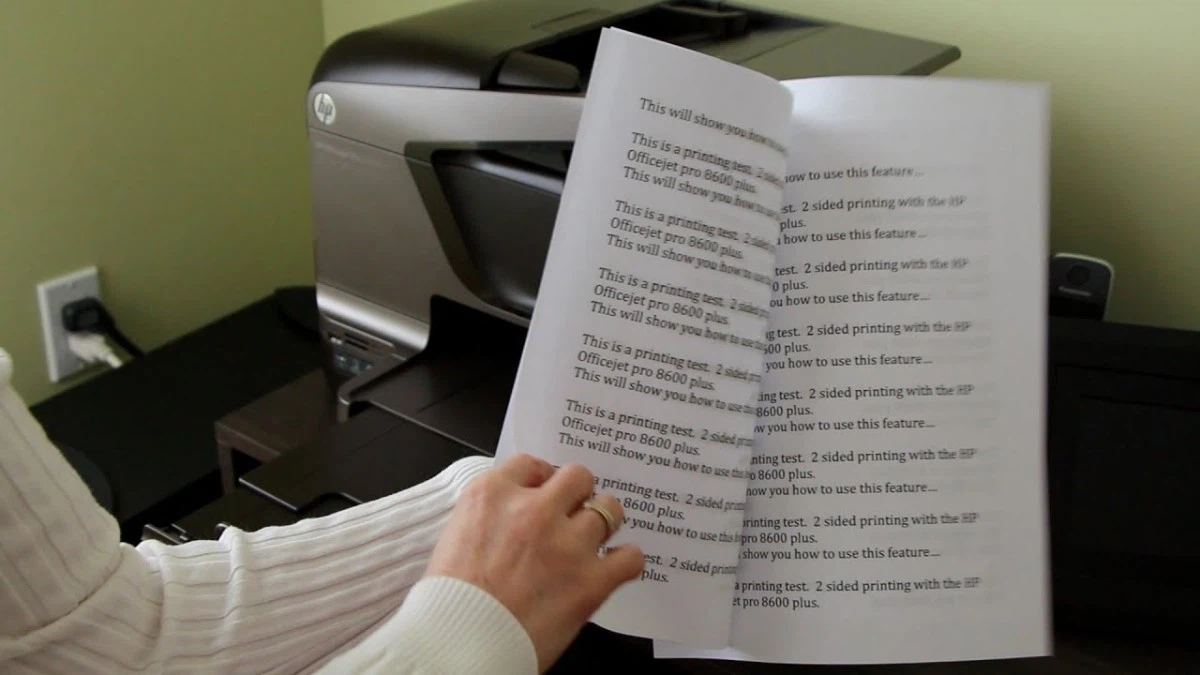
In 2 mặt giúp bạn tiết kiệm được giấy và mực in
Cách in 2 phương diện bằng phương pháp thủ công
Khi in 2 mặt thủ công file Word, Pdf, Excel, bạn cần chú ý những sự việc sau.
Nguyên tắc phổ biến khi in 2 mặt thủ côngVì máy chỉ rất có thể in một mặt giấy trong một lượt nên chúng ta cần thực hiện nguyên tắc sau:
Đầu tiên các bạn sẽ tiến hành in các trang bao gồm số lẻ trước. Sau đó sẽ in những trang tất cả số chẵn.Khi triển khai nguyên tắc này, bạn sẽ khắc phục được nhược điểm không in được 2 phía trên ,mặt một tờ giấy của thiết bị.
Cách in 2 khía cạnh trong Word thông qua phương thức thủ côngBước 1: Vào “File” -> lựa chọn “Print” hoặc chúng ta cũng có thể dùng tổ hợp phím Ctrl + phường để mở vỏ hộp thoại in gấp rút hơn.
Bước 2: Khi hộp thoại “Print” mở ra, bạn nhấn chọn nút “Print All Pages”.
Bước 3: Sau đó trên màn hình sẽ hiển thị ra danh sách những nút lệnh, các bạn nhấn chọn “Only Print Odd Pages” nhằm in các trang lẻ. -> chọn “Ok”
Bước 4: Cuối cùng, chúng ta lật chồng giấy in lại và liên tục nhấn lựa chọn “Only Print Even Pages”
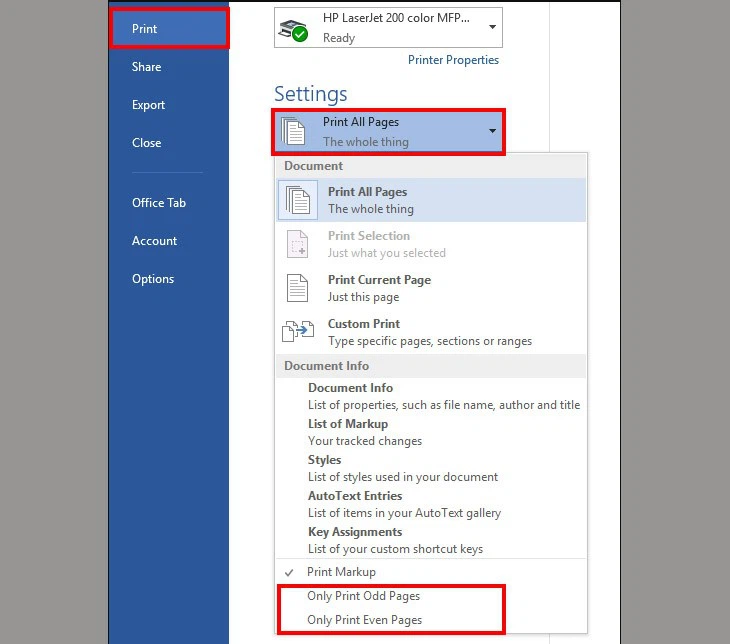
Cách in 2 mặt bằng tay trong Word
Thực hiện tại đầy đủ công việc trên các bạn sẽ in 2 mặt tệp tin word một cách đơn giản và dễ dàng và dễ dàng.
Cách in 2 mặt tệp tin PDFBước 1: lựa chọn nút lệnh “Print” trên thanh công cụ.
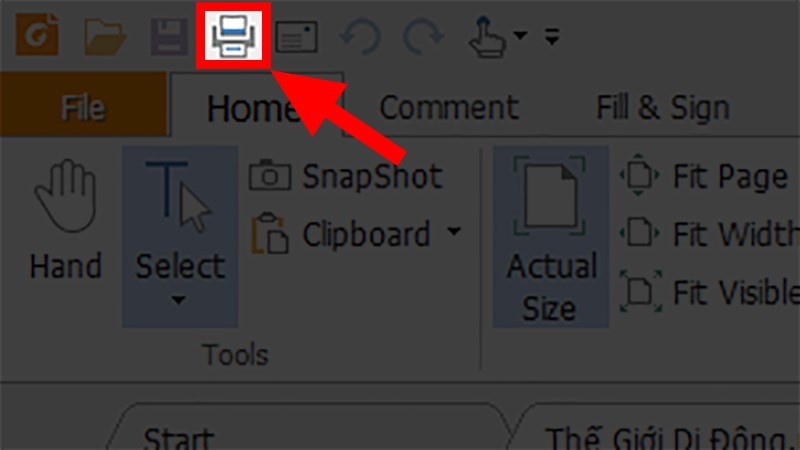
Chọn nút lệnh “Print”
Bước 2: lựa chọn lệnh “All pages in range” khi hộp thoại “Print Range” được mở ra.
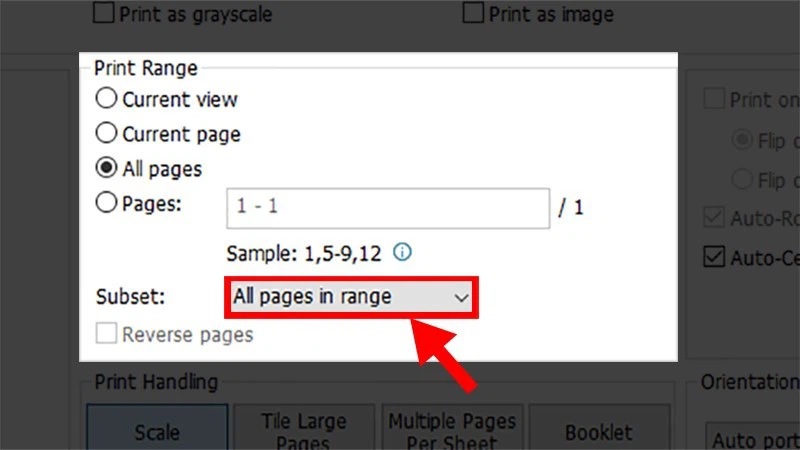
Chọn lệnh “All pages in range”
Bước 3: Tiến hành in những trang lẻ của file PDF trải qua lệnh “Odd pages only” -> chọn “Ok”
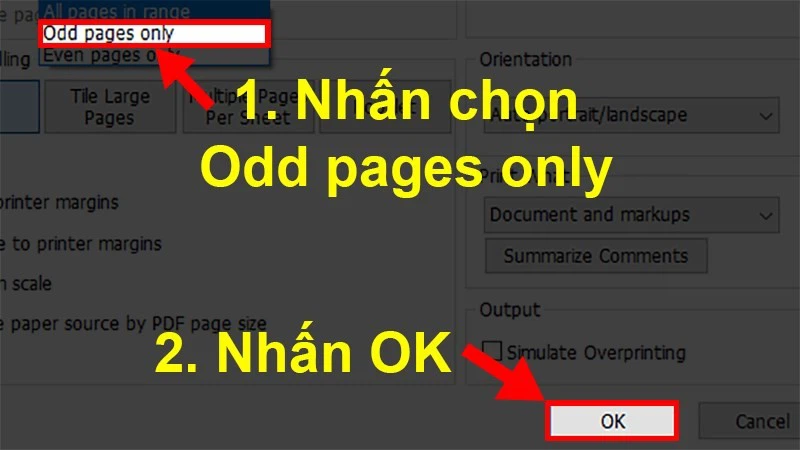
“Odd pages only” -> chọn “Ok”
Bước 4: Lật giấy lại và lựa chọn lệnh “Even pages only” để in các trang còn lại của tệp tin PDF.
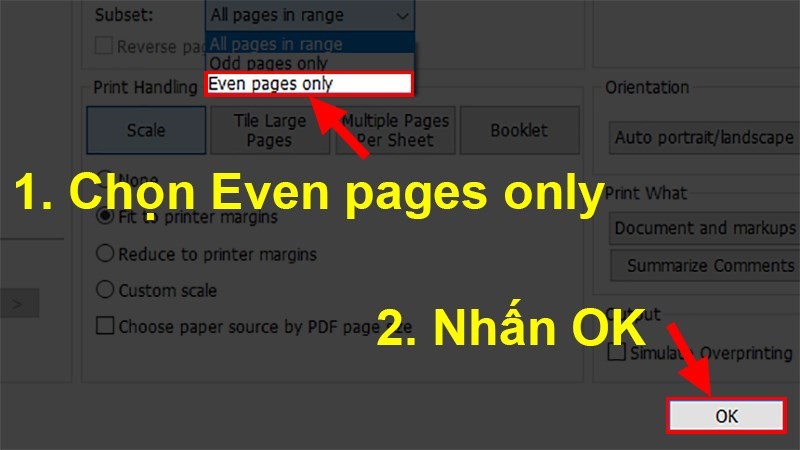
Chọn lệnh “Even pages only”
In 2 mặt tệp tin Excel như vậy nào?Để thực hiện in 2 khía cạnh trong Excel, bạn hãy copy ngôn từ sang Word và thực hiện các thao tác làm việc tương tự như khi in file Word.
Bạn có thể sử dụng nút lệnh “Copy” trực tiếp trong Excel và tiến hành những thao tác làm việc sau: “Paste Special” -> “Values” -> “Ok”.
Cách in 2 phương diện không buộc phải lật giấy gấp rút và tiện thể lợi
Đối với dòng máy in cung ứng in 2 khía cạnh thì làm việc thực hiện đang trở nên gấp rút hơn, bạn không cần thiết phải lật giấy in hay bấm chọn nhiều thao tác như cách thức thủ công. Thuộc theo dõi những phương pháp in 2 mặt hối hả sau:
In 2 mặt file WordBước 1: Mở vỏ hộp thoại “Print” thông qua tổ thích hợp phím “Ctrl” + phường hoặc vào “File” -> “Print”
Bước 2: Nhấn vào lệnh “Print One Sided” -> lựa chọn “Print on Both Sides”. Ở bước này các bạn cần chăm chú lựa lựa chọn “Flip pages on long edge” (in mặt lật ngang) hoặc “Flip pages on short edge” (in phương diện lật lên).
Bước 3: Cuối thuộc nhấn chọn “Ok” để hoàn chỉnh lệnh in.
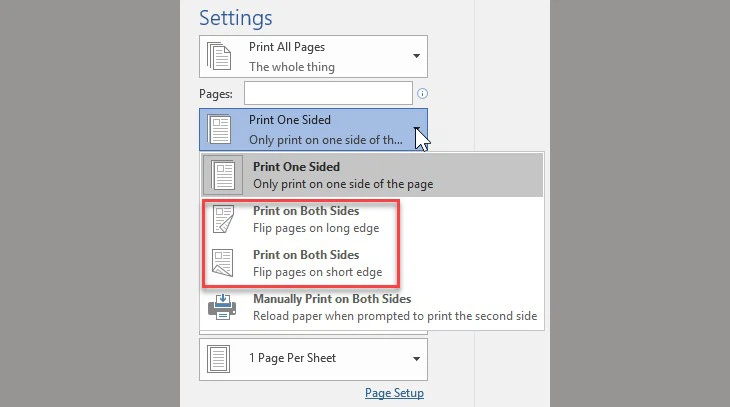
In 2 mặt tự động trong Word
Cách in 2 mặt trong PDFBước 1: Mở hộp thoại Print
Bước 2: Nhấn vết tích vào ô “Print on both sides” khi hộp thoại Print vẫn mở ra.
Bước 3: Nhấn lựa chọn lệnh “Ok”.
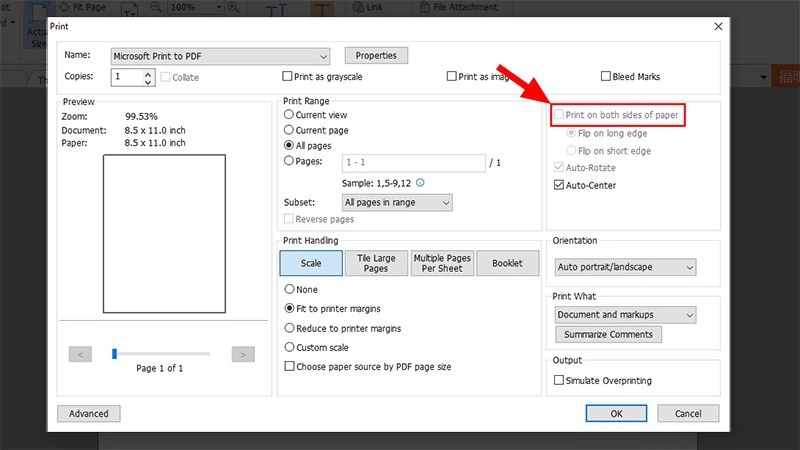
Khi sản phẩm công nghệ in cung ứng tính năng in 2 mặt thì quy trình sử dụng của bạn sẽ trở nên thuận tiện và tối giản hơn hết sức nhiều. Những thao tác bạn cần triển khai để in 2 mặt trong Excel như sau:
Vào “File” -> chọn “Print” -> chọn “Properties” -> nhấn vào “Finishing” -> tích vào ô “Print on both sides”
Bài viết đã trình làng đến độc giả cách in 2 mặt bằng tay thủ công và từ động. Tự đó rất có thể thấy thiết bị in hỗ trợ tính năng in 2 mặt thiết lập nhiều ưu điểm và giúp quy trình sử dụng của người sử dụng được về tối ưu hơn rất nhiều.
In tệp tin PDF là năng lực thiết yếu hèn của dân văn phòng nhất là đối với chúng ta sinh viên, việc in file PDF 2 mặt cực kỳ quan trọng. Mặc dù nhiên, một vài ít chúng ta còn chạm mặt trở hổ thẹn trong vấn đề này và nhất là những các bạn mới sử dụng máy in lần đầu.
Biết được điều đó, Thuthuat
Office sẽ chỉ dẫn thật chi tiết và đơn giản cách in 2 khía cạnh PDF để bạn có thể áp dụng cấp tốc và dễ dàng nhất nhé.

Bạn hoàn toàn có thể áp dụng in 2 mặt PDF trên Foxit Reader, Adobe Acrobat hoặc ngay trên cả Word. Để đi chi tiết hơn, vui miệng tham khảo các bước hướng dẫn gọn gàng và ví dụ dưới đây.
Nội Dung bài xích Viết
1 bí quyết in 2 khía cạnh PDF bởi Foxit Reader2 cách in 2 phương diện PDF bởi WordCách in 2 khía cạnh PDF bởi Foxit Reader
Đối với sản phẩm công nghệ in cung ứng in 2 mặt
Bước 1: Mở file PDF bằng phần mềm Foxit Reader > Chọn Print .
Nếu bạn chưa xuất hiện phần mềm Foxit Reader thì bạn có thể tải xuống tại đây:
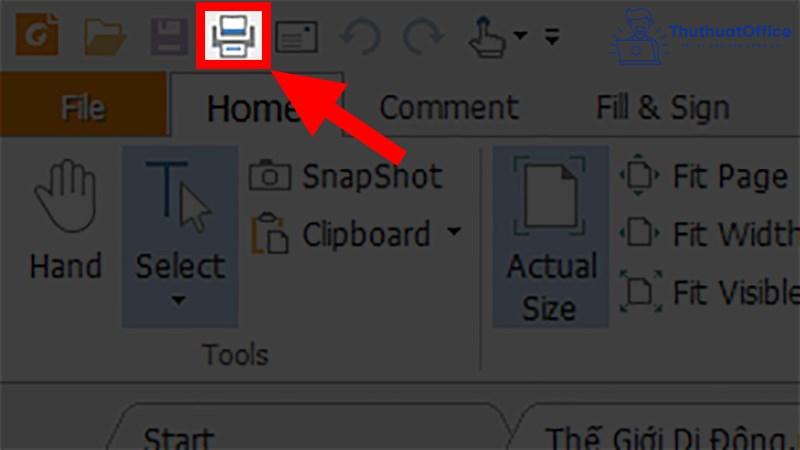
Bước 2: Ở góc bên đề nghị của vỏ hộp thoại Print > Tích lựa chọn vào Print on both sides of paper.
Bước 3: thực hiện các điều chỉnh tùy ý, lựa chọn OK để in.
Đối với lắp thêm in không hỗ trợ in 2 mặt
Bước 1: Để in các trang lẻ, các bạn click lựa chọn Pages (để ghi lại những trang yêu cầu in, tại chỗ này tôi in tự trang 1 mang đến trang 20) tiếp nối click chọn Odd Pages only (ở mục Subset). Cùng nhấn vào OK để in những trang lẻ.
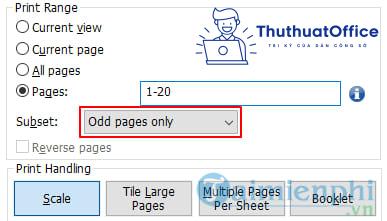
Bước 2: sau đó bạn đảo giấy ở sản phẩm in để in đều trang chẵn. Nhấn lựa chọn Even pages only (ở mục Subset).
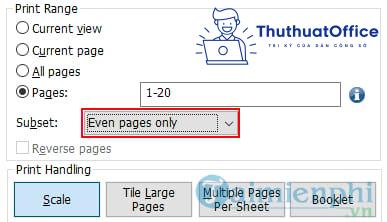
Vậy là vẫn xong, thật đơn giản dễ dàng phải ko nào.
Cách in 2 mặt PDF bởi Word
Ở cách in 2 mặt PDF bởi Word phần đông người cần phải biết, trước khi ban đầu in PDF bằng Word ta phải mở được file PDF trên Word.
Cách mở tệp tin PDF bên trên Word
Đầu tiên nhằm in được tệp tin PDF bằng Word thì bạn tiến hành mở file PDF trên Word như sau:
Bước 1: Mở file Word mới > Chọn thẻ File.
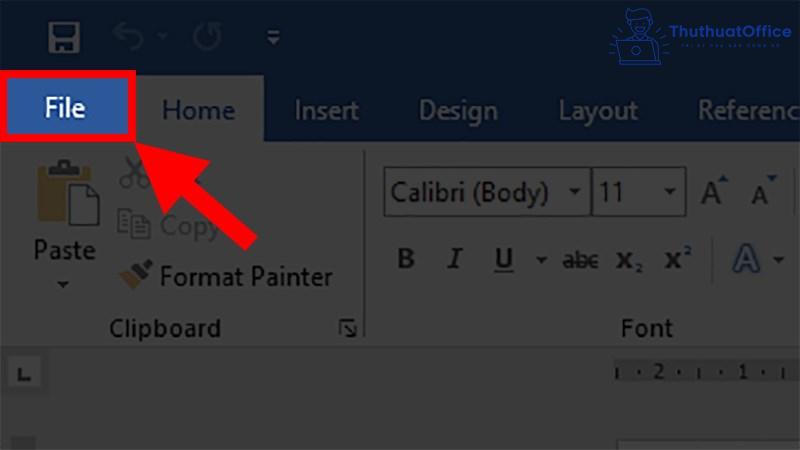
Bước 2: Nhấn Open > Chọn Browse.
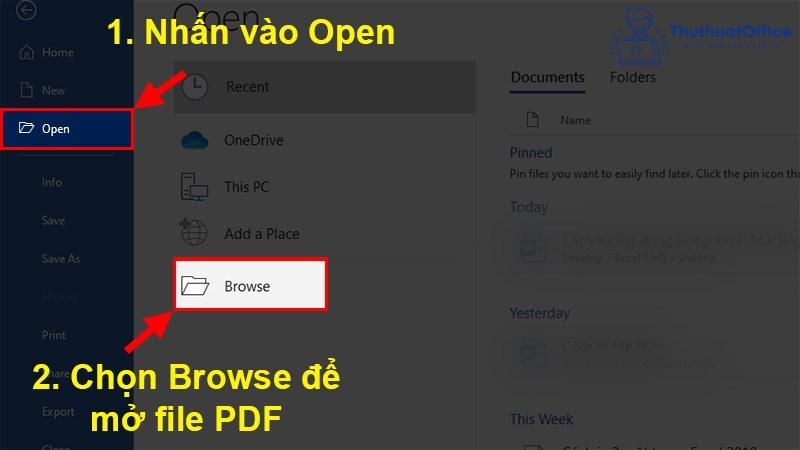
Bước 3: Chọn file PDF cần in > Nhấn Open.
Bước 4: Word sẽ hiển thị hộp thoại hỏi bạn vẫn muốn chuyển tệp tin PDF thành file Word hay không > Nhấn OK.
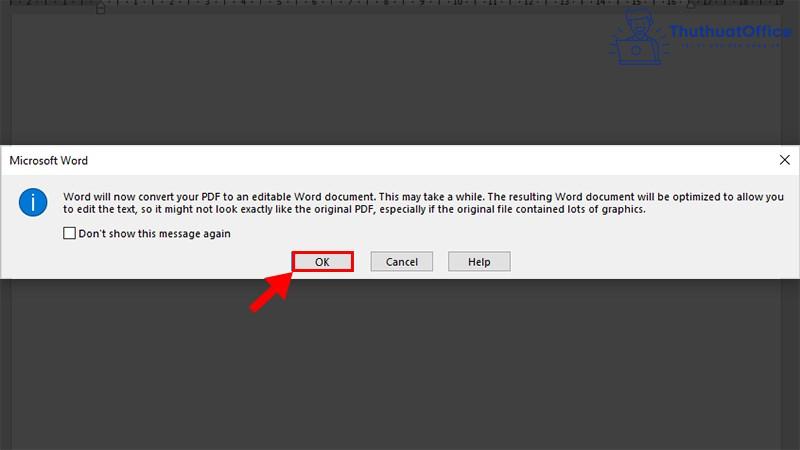
Bước 5: Thực hiện nay các chỉnh sửa cho file PDF trên chính file Word.
Cách in 2 khía cạnh trong PDF bằng Word đến máy in cung ứng 2 mặt
Bước 1: Mở thẻ File (Tệp).
Bước 2: Nhấn vào mục Print (In).
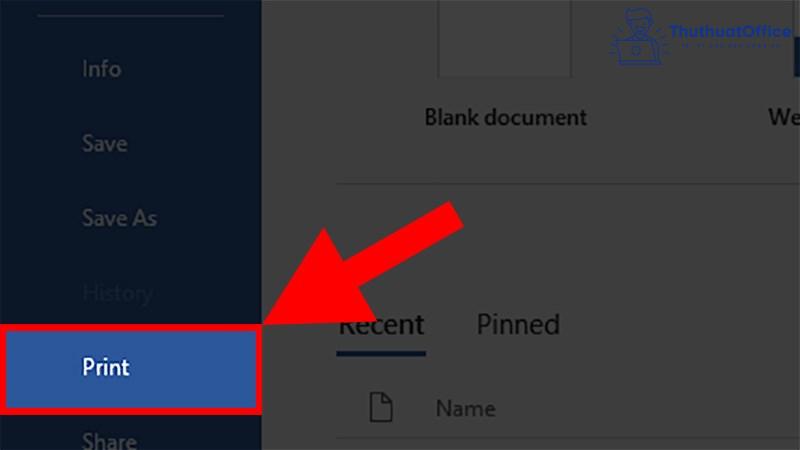
Bước 3: Nhấn vào Print One Side (In 1 mặt) > dấn vào Print on Both Side (In cả 2 mặt).
Vậy là bạn đã xong xong.
Đối với sản phẩm công nghệ không hỗ trợ in 2 khía cạnh ta triển khai như sau
Bước 1: Mở file Word cần in > Chọn thẻ File.
Bước 2: Chọn Print > Chọn Print All Pages.
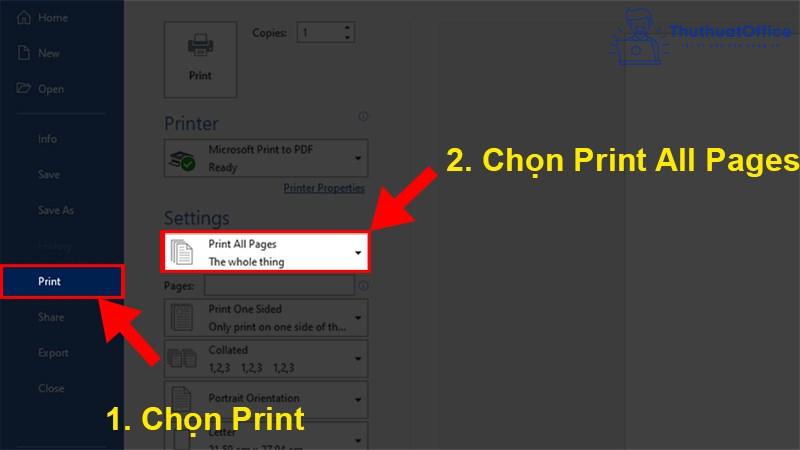
Bước 3: Chọn Only Print Odd Pages (Chỉ in trang lẻ).
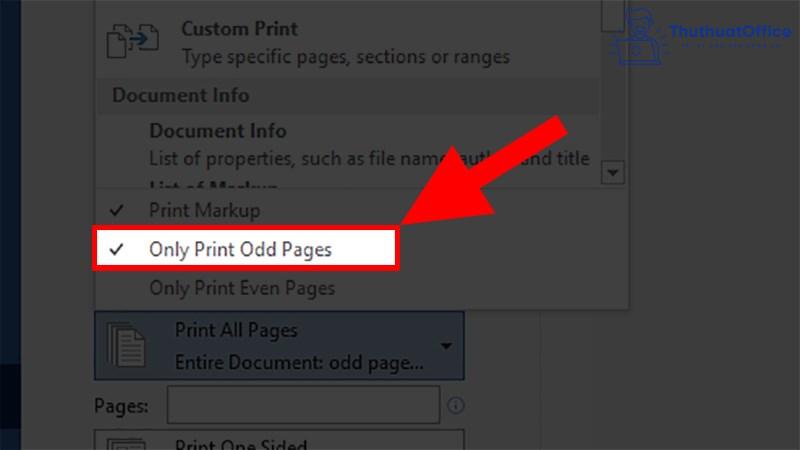
Bước 4: Nhấn Print.
Bước 5: Chọn Only Print Even Pages (Chỉ in trang chẵn).
Trước khi triển khai bước 5 các bạn hãy nhớ giáo giở giấy lại để in trang chẵn nhé.
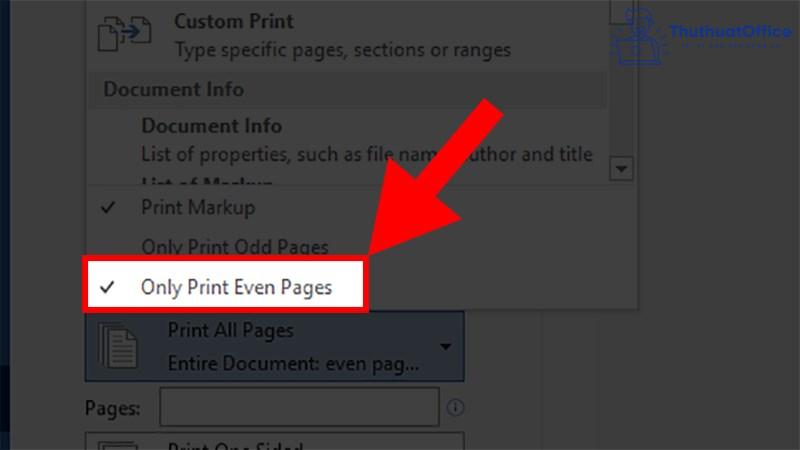
Bước 6: Nhấn Print.
Cách in 2 mặt PDF bởi Adobe Acrobat
Bước 1: Để in file PDF với Adobe Reader, trước tiên các bạn cần download và thiết lập phần mềm Adobe Reader phiên bản mới độc nhất về máy.
Bước 2: tựa như như bên trên Foxit Reader, mở tệp tin PDF buộc phải in bên trên Adobe Reader lên các bạn sẽ có 3 phương pháp để đặt lệnh in:
Lựa chọn hình tượng máy in ở thanh công cụNhấn tổng hợp phím Ctrl + PNhấn vào File và lựa chọn Print
Bước 3: Hộp thoại Print hiện ra.
Bước 4: Kiểm tra lại những thiết lập phiên bản in với nhấn OK để ban đầu in file PDF với Adobe Reader.
Về cơ bản, việc in file PDF với Adobe Reader không không giống in file PDF cùng với Foxit Reader là mấy, do đó bạn đọc hoàn toàn có thể thực hiện tương tự.
Cách in 2 bởi trình duyệt
Thực hiện thao tác làm việc tương từ trên đồ vật in có hỗ trợ in 2 phương diện ở mục:
Cách in 2 khía cạnh PDF bởi Foxit ReaderCách in 2 phương diện PDF bởi WordNgoài ra tất cả cách cũng khá dễ nhằm in được file PDF 2 mặt. Chúng ta cũng có thể sử dụng luôn luôn trình duyệt Google Chrome hoặc những trình để mắt web khác, sau đó vào phần in nhằm in.
Xem thêm: Hướng dẫn dâu rể cách ghi thiệp cưới mời bạn bè, đồng nghiệp hay
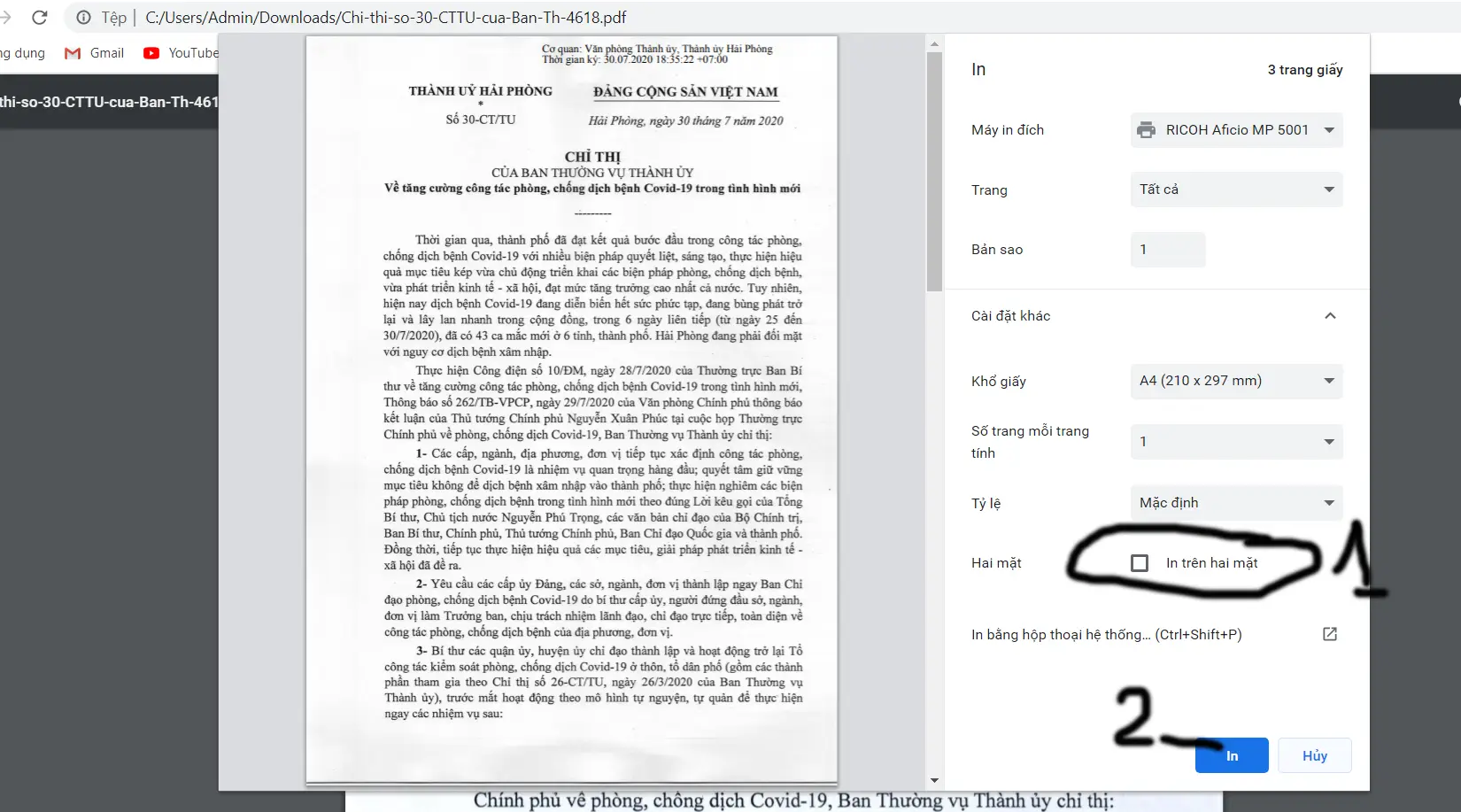
Và trên đấy là những share của Thuthuat
Office về phong thái in 2 khía cạnh PDF là gì. Nếu như có bất kỳ thắc mắc nào các bạn có thể để lại bình luận dưới để được giải đáp. Bên cạnh đó các chúng ta có thể tham khảo một số bài viết khác bên dưới đây:
Mong rằng hầu như giải đáp về phong thái in 2 mặt PDF làm việc trên sẽ hữu ích cho bạn. Đừng quên Like, mô tả và gạnh thăm Thuthuat
Office thường xuyên để sở hữu thêm nhiều kỹ năng và kiến thức mới mẻ giành cho dân văn phòng và công sở nhé.