Top hơn 10 cách in excel 2003 hay duy nhất Cách căn chỉnh lề đến văn phiên bản và số trong số ô của bảng tính Excel 2003
Bạn hoàn toàn có thể nhận thấy rằng Excel 2003 auto căn lề trái cho những dữ liệu gồm dạng văn bạn dạng và căn lề phải cho các giá trị dạng số. Vấn đề căn lề này là để gia công cho tài liệu dễ xem hơn và chúng ta cũng có thể thay đổi tương xứng với bảng tính của mình.Bạn vẫn xem: biện pháp căn lề vào excel 2003
Trong Excel 2003, những dữ liệu dạng văn bản hoặc vừa có chữ và số đã được xem như là dữ liệu dạng văn bản.
Bạn đang xem: Cách căn chỉnh lề trong excel 2003
Cách căn lề cho văn bạn dạng hoặc số trong các ô vào bảng tính Excel 2003
Bạn không cần phải giữ nguyên chỉnh sửa mặc định mang lại văn bạn dạng và số trong những ô của bảng tính Excel 2003. Văn bạn dạng và số hoàn toàn có thể được đổi khác thành căn lề trái, căn lề buộc phải hoặc căn thân tùy ý.
Khi ước ao căn lề đến văn phiên bản hoặc số vào một ô chúng ta làm như sau
Chọn một ô hoặc phạm vi ô.Nhấp vào những nút căn trái – Align Left, căn thân – Center hoặc căn phải – Align Right trên thanh công cụ.Văn phiên bản hoặc số trong ô sẽ biến đổi theo căn chỉnh mà chúng ta đã chọn.Định dạng căn lề cho những ô trong bảng tính Excel 2003
Bạn đang biết cách chỉnh sửa lề đến văn phiên bản hoặc số bằng phương pháp sử dụng những nút căn lề trái, thân và buộc phải trên thanh công cụ. Bây giờ, các bạn sẽ biết thêm biện pháp định dạng căn lề cho các ô với các lựa chọn nâng cao hơn bằng tác dụng định dang ô – Format Cells
Định dạng căn lề mang đến văn bản trong ô theo hướng ngang
Khi muốn định dạng căn lề mang lại văn bạn dạng trong ô theo hướng ngang chúng ta làm như sau.
Chọn ô hoặc các ô mong định dạngMở vỏ hộp thoại Format Cells
Chọn màn hình hiển thị Alignment
Trong phần Text Alignment bạn nên chọn các thứ hạng căn lề theo hướng ngang trong mục Horizontal như sau:General – Căn lề theo mặc định chung
Left (Indent) – Căn lề trái (Có chất nhận được thụt lề bên trái)Center – Căn giữa ô theo chiều ngang
Right (Indent) – Căn lề cần (Có có thể chấp nhận được thụt lề bên phải)Fill – lặp lại nội dung trong ô cho tới hết chiều ngang của ô.Justify – Căn hầu hết hết chiều rộng lớn của ô. Nếu như có dữ liệu có một mẫu thì sẽ tiến hành căn lề trái, nếu có tương đối nhiều dòng thì những dòng trên căn phần lớn còn dòng cuối cùng sẽ căn lề trái.Center Across Selection – Căn thân một ô hoặc những ô đã lựa chọn nhưng ko gộp những ô lại với nhau.Distributed (Indent) – Căn hầu hết hết chiều rộng của ô (Có chất nhận được thụt lề hai bên). Nếu dòng ở đầu cuối chỉ tất cả một từ thì sẽ tiến hành căn giữa.Nếu chọn Distributed và ghi lại chọn Justify Distributed thì căn các hết chiều rộng của ô (không thụt lề) bất kể có từng nào dòng.Nếu chọn các kiểu căn lề có được cho phép thụt lề thì bạn cũng có thể chỉnh lề bằng cách nhấn vào nút mũi tên lên hoặc xuống trong mục Indent.
Khi hy vọng định dạng căn lề đến văn bạn dạng trong ô theo hướng dọc các bạn làm như sau.
Chọn ô hoặc nhiều ô mong định dạngMở vỏ hộp thoại Format Cells
Chọn screen Alignment
Trong phần Text Alignment bạn hãy lựa chọn các đẳng cấp căn lề theo theo hướng dọc trong mục Vertical như sau:Top – Căn lề trên
Center – Căn giữa ô theo hướng dọc
Bottom – Căn lề dưới
Justify – Căn hầu như hết chiều cao của ô. Trường hợp có dữ liệu một dòng thì sẽ được căn lề trên
Distributed – Căn phần nhiều hết chiều cao của ô. Nếu có dữ liệu một dòng thì sẽ được căn giữa ô theo hướng dọc
Phản hồi bài bác viết
Gửi ý kiến đóng góp hoặc thắc mắc của doanh nghiệp về bài viết này!
Xin vui mắt nhập chủ yếu xác địa chỉ Email của người tiêu dùng để nhận ra thư trả lời.
Bạn đã xem bài viết: Cách căn chỉnh lề cho văn bản và số trong số ô của bảng tính Excel 2003. Tin tức do PGD Tây Giang tinh lọc và tổng hợp thuộc với những chủ đề liên quan khác.
Cách căn chỉnh lề mang lại văn bản và số trong các ô của bảng tính Excel 2003 https://www.emcanbaove.edu.vn/images/computer/office_2003/excel/can-le-mac-dinh-trong-excel-2003.jpg
H5BAEAAAAALAAAAAABAAEAAAIBRAA7 data-src=https://www.emcanbaove.edu.vn/images/emcanbaove.edu.vn_logo.png class=jch-lazyload />
 Viết do Bua
Viết do BuaXua.vn siêng mục: Tin học công sở Được đăng: 18 mon 12 2019 cập nhật mới ngày 18 mon 12 2019
Bạn rất có thể nhận thấy rằng Excel 2003 tự động căn lề trái cho các dữ liệu có dạng văn phiên bản và căn lề phải cho các giá trị dạng số. Bài toán căn lề này là để gia công cho tài liệu dễ xem hơn và chúng ta cũng có thể thay đổi phù hợp với bảng tính của mình.
Trong Excel 2003, các dữ liệu dạng chữ hoặc vừa có chữ với số sẽ được xem là dữ liệu dạng văn bản.
AQABAIAAAAAAAP///y
H5BAEAAAAALAAAAAABAAEAAAIBRAA7 data-src=/images/computer/office_2003/excel/can-le-mac-dinh-trong-excel-2003.jpg alt="Excel 2003 tự động hóa căn lề trái cho các dữ liệu gồm dạng văn bản và căn lề phải cho các giá trị dạng số" width=600 height=427 class=" jch-lazyload"/> Excel 2003 tự động căn lề trái cho các dữ liệu tất cả dạng văn bản và căn lề phải cho các giá trị dạng số
Excel 2003 tự động căn lề trái cho các dữ liệu tất cả dạng văn bản và căn lề phải cho các giá trị dạng số
Cách căn lề chovăn phiên bản hoặc sốtrong các ô trong bảng tính Excel 2003
Khi hy vọng căn lề đến văn bản hoặc số trong một ô chúng ta làm như sau
lựa chọn một ô hoặc phạm vi ô. Nhấp vào các nút căn trái - Align Left, căn thân - Center hoặc căn nên - Align Right trên thanh công cụ. Văn bạn dạng hoặc số vào ô sẽ thay đổi theo căn chỉnh mà các bạn đã chọn.AQABAIAAAAAAAP///y
H5BAEAAAAALAAAAAABAAEAAAIBRAA7 data-src=/images/computer/office_2003/excel/cac-nut-cong-cu-can-le-trong-excel-2003.jpg alt="Căn lề chovăn bạn dạng hoặc sốtrong những ô vào bảng tính Excel 2003" width=600 height=427 class=" jch-lazyload"/> Căn lề chovăn bạn dạng hoặc sốtrong những ô vào bảng tính Excel 2003
Căn lề chovăn bạn dạng hoặc sốtrong những ô vào bảng tính Excel 2003
Định dạng căn lề cho những ô vào bảng tính Excel 2003
Bạn đang biết cách căn chỉnh lề đến văn phiên bản hoặc số bằng phương pháp sử dụng các nút căn lề trái, giữa và bắt buộc trên thanh công cụ. Bây giờ, các bạn sẽ biết thêm bí quyết định dạng căn lề cho các ô với các lựa chọn nâng cấp hơn bằng công dụng định dang ô - Format Cells
AQABAIAAAAAAAP///y
H5BAEAAAAALAAAAAABAAEAAAIBRAA7 data-src=/images/computer/office_2003/excel/hop-thoai-forrmat-cells-algnment-trong-excel-2003.jpg alt="Định dạng căn lề cho các ô vào bảng tính Excel 2003" width=600 height=427 class=" jch-lazyload"/> Định dạng căn lề cho những ô trong bảng tính Excel 2003
Định dạng căn lề cho những ô trong bảng tính Excel 2003
Định dạng căn lề đến văn bạn dạng trong ô theo hướng ngang
Khi muốn định dạng căn lề mang đến văn phiên bản trong ô theo hướng ngang chúng ta làm như sau. Lựa chọn ô hoặc các ô mong muốn định dạng Mở hộp thoại Format Cells Chọn màn hình hiển thị Alignment vào phần Text Alignment bạn nên chọn lựa các vẻ bên ngoài căn lề theo hướng ngang vào mục Horizontal như sau: General - Căn lề theo khoác định bình thường Left (Indent) - Căn lề trái (Có được cho phép thụt lề mặt trái) Center - Căn thân ô theo chiều ngang Right (Indent) - Căn lề buộc phải (Có được cho phép thụt lề mặt phải) Fill - tái diễn nội dung trong ô cho đến hết chiều ngang của ô. Justify - Căn số đông hết chiều rộng lớn của ô. Giả dụ có dữ liệu có một cái thì sẽ được căn lề trái, nếu có không ít dòng thì các dòng bên trên căn gần như còn dòng sau cuối sẽ căn lề trái. Center Across Selection - Căn thân một ô hoặc những ô đã lựa chọn nhưng ko gộp những ô lại cùng với nhau. Distributed (Indent) - Căn đầy đủ hết chiều rộng lớn của ô (Có cho phép thụt lề nhì bên). Ví như dòng cuối cùng chỉ gồm một từ thì sẽ được căn giữa.AQABAIAAAAAAAP///y
H5BAEAAAAALAAAAAABAAEAAAIBRAA7 data-src=/images/thumbnails/images/computer/office_2003/excel/cac-kieu-dinh-dang-can-le-cho-o-theo-chieu-ngang-trong-excel-2003-fit-620x465.jpg alt="Định dạng căn lề mang lại văn phiên bản trong ô theo chiều ngang trong Excel 2003" width=620 height=465 class=" jch-lazyload"/> Định dạng căn lề mang lại văn bản trong ô theo hướng ngang vào Excel 2003
Định dạng căn lề mang lại văn bản trong ô theo hướng ngang vào Excel 2003
Khi mong muốn định dạng căn lề đến văn bản trong ô theo chiều dọc các bạn làm như sau.
chọn ô hoặc các ô ao ước định dạng Mở vỏ hộp thoại Format Cells Chọn màn hình Alignment vào phần Text Alignment bạn nên lựa chọn các thứ hạng căn lề theo chiều dọc trong mục Vertical như sau: Top - Căn lề trên Center - Căn thân ô theo theo hướng dọc Bottom - Căn lề dưới Justify - Căn số đông hết chiều cao của ô. Ví như có dữ liệu một chiếc thì sẽ được căn lề bên trên Distributed - Căn đa số hết độ cao của ô. Trường hợp có dữ liệu một dòng thì sẽ được căn thân ô theo theo hướng dọcAQABAIAAAAAAAP///y
H5BAEAAAAALAAAAAABAAEAAAIBRAA7 data-src=/images/thumbnails/images/computer/office_2003/excel/cac-kieu-dinh-dang-can-le-cho-o-theo-chieu-doc-trong-excel-2003-fit-620x465.jpg alt="Định dạng căn lề cho văn phiên bản trong ô theo chiều dọc trong Excel 2003" width=620 height=465 class=" jch-lazyload"/> Định dạng căn lề mang lại văn bạn dạng trong ô theo chiều dọc trong Excel 2003
Định dạng căn lề mang lại văn bạn dạng trong ô theo chiều dọc trong Excel 2003
Căn lề trong Excel là 1 trong những khía cạnh quan trọng trong xây cất bảng tính Excel. Vấn đề căn lề đúng chuẩn giúp tạo ra bố cục chuyên nghiệp và dễ đọc, đồng thời buổi tối ưu hóa không khí làm việc. Vào Excel, bạn cũng có thể dễ dàng căn lề ngang cùng căn lề dọc cho những ô, hàng, cột và toàn bộ bảng tính. Trong nội dung bài viết này, Công Nghệ AZ vẫn hướng dẫn các bạn cách căn lề trong Excel bằng các cách thức đơn giản cùng hiệu quả.
Cách căn lề trong excel 2007 và 2010 được thực hiện đơn giản như sau:
Cách chỉnh trang in trong Excel 2010, trước tiên chúng ta phải biến đổi đơn vị đo khoác định của Excel quý phái Centimeter.Mở tư liệu Excel trên máy tính của người sử dụng > chọn File.Chọn mục Options.Trong file Excel, lựa chọn tab Advanced và đổi Ruler units thanh lịch Centimeter > chọn OK.Sau đó trở lại trang Excel > lựa chọn Page Layout > chọn Margins > lựa chọn Custom Margins.Vào trang Margins, tại đây bạn sẽ thay đổi kích cỡ của lề > lựa chọn OK.Mẹo form size lề tiêu chuẩn
Căn lề trên với lề dưới 1,5cm mang lại 2,0cm.Căn lề trái trong vòng từ 2,5 cm đến 3,0 cm.Căn lề phải từ 1cm mang đến 1,5 cm.Bấm OK để xong xuôi thao tác.
Hướng dẫn đưa ra tiết
Bước 1: Để căn lề chuẩn, trước tiên bạn phải biến hóa đơn vị đo mặc định của Excel thành Centimeters. Mở tài liệu Excel trên trang bị tính của công ty chọn File.
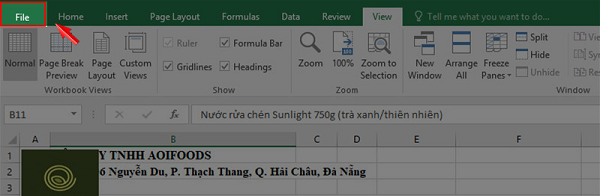
Bước 2: Bấm vào mục Options
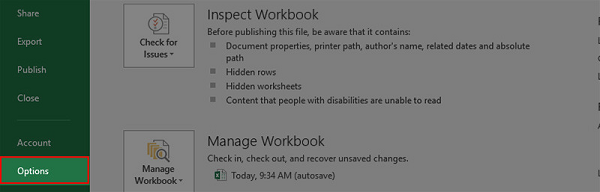
Bước 3: trong trường Excel Options, bấm lựa chọn Advanced và đổi Ruler units thành Centimeters > bấm OK.
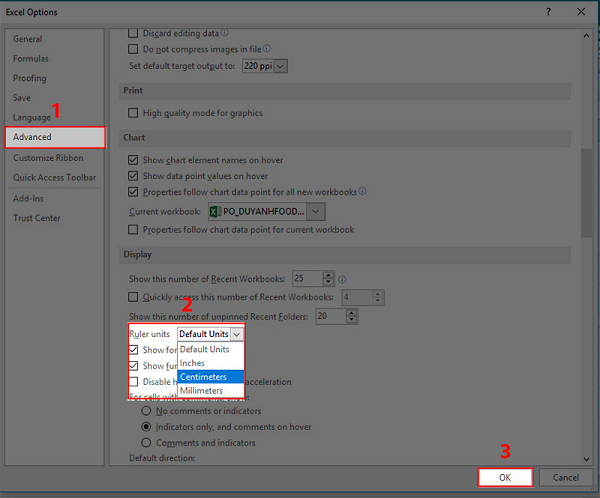
Bước 4: Trở lại file Excel > Bấm Page Layout > lựa chọn Marginsut > Bấm chọn Custom Margins.
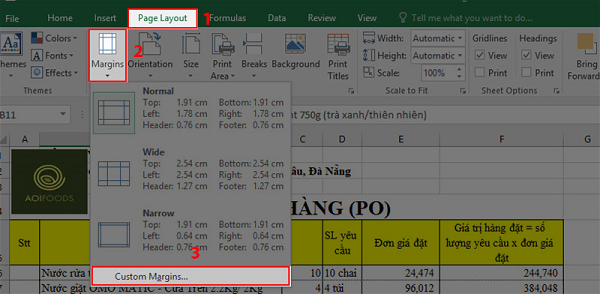
Bước 5: Tại mục Margins ban đầu căn chỉnh kích thước chuẩn của những lề của trang > lựa chọn OK.
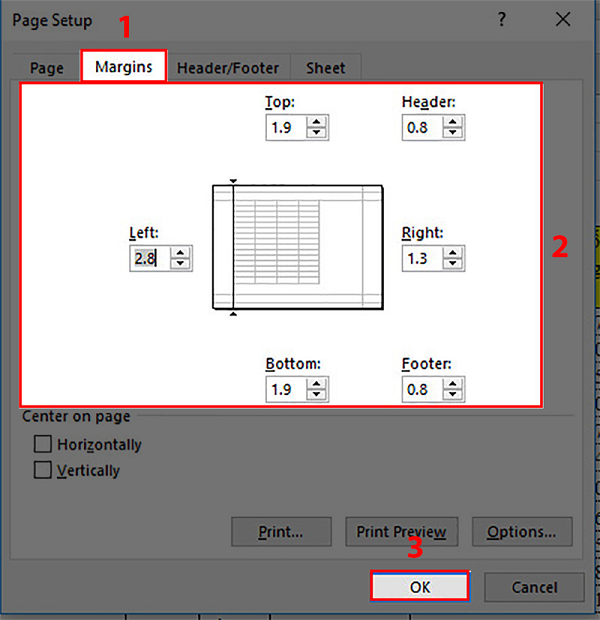
Tại đây chúng ta có thể căn lề trong excel theo ý mình hoặc có tác dụng theo nhắc nhở trên đây.
Cách chỉnh lề trong Excel 2003 chuẩn
Cách chỉnh file excel trước khi in nghỉ ngơi phiên bản 2003 tương đối khác so với các phiên bạn dạng trước. Thực hiện công việc hướng dẫn bên dưới đây:
Bước 1: Trong cách này, bạn chỉ việc nhấp vào tệp tin và tiếp đến chọn Page cài đặt từ thanh menu
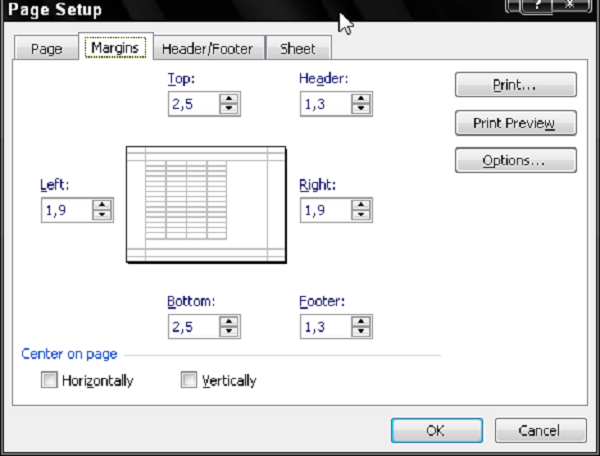
Bước 2: Trong phần Page Setup, các bạn vào phần Margin và điều chỉnh những kích thước chuẩn có sẵn sống trên. Cuối cùng, bấm OK để ngừng việc chỉnh sửa kích thước vào Excel 2003.
Cách căn lề chuẩn chỉnh trong Excel 2013, năm nhâm thìn và 2019
Bước 1: Trong phiên bản Excel 2013 và năm nhâm thìn này, mọi làm việc đều dễ dàng hơn so với nhì phiên phiên bản trước do bối cảnh dễ nhìn. Đầu tiên nhấp vào file trên thanh menu.
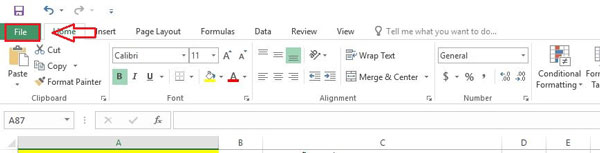
Bước 2: Khi đã lựa chọn mục File > vào mục Options > chọn Excel Options.
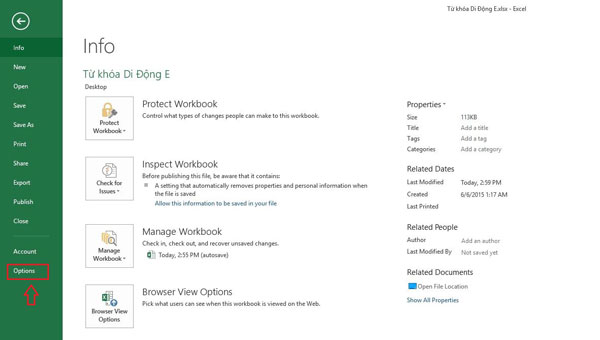
Bước 3: Trong phần Excel Options, nhấp vào tab Advanced. Như đã lưu ý ở trên, trong phần Ruler units, lựa chọn Centimet.
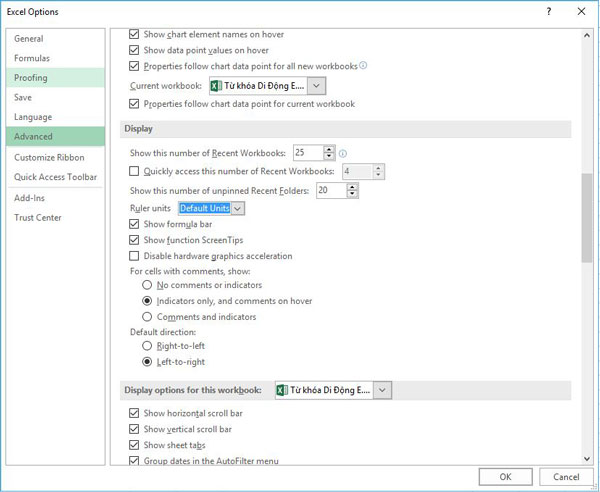
Bước 4: chọn tiếp mục Margins > Bấm lựa chọn Custom Margins sinh sống tab Page Layout.
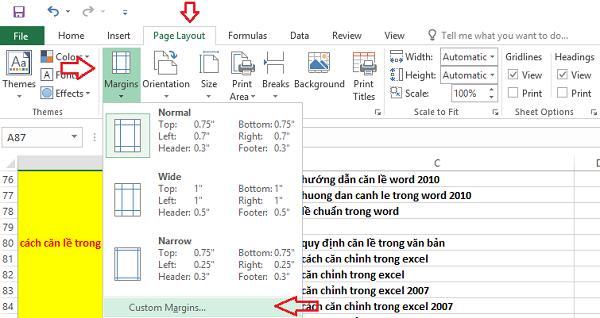
Bước 5: Nhập form size mặc định vào bảng Margins cùng nhấn OK để hoàn tất thừa trình.
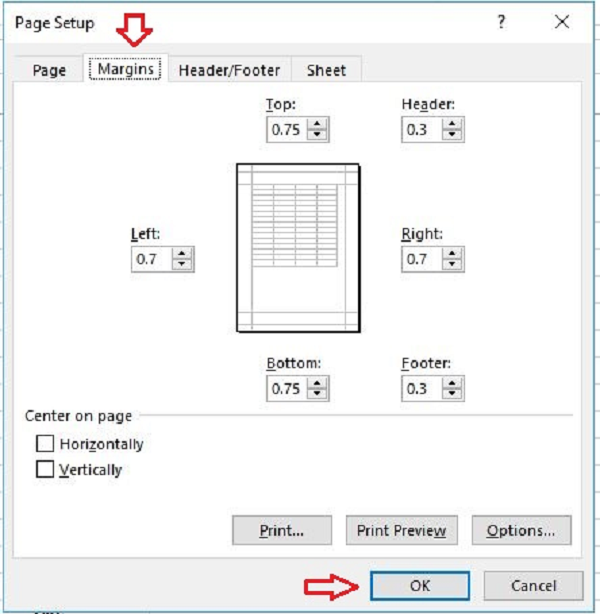
Nhìn chung, các thao tác căn lề trong Excel có quá trình thực hiện nay khá giống như nhau, chỉ không giống là giao diện bạn dùng thay đổi theo từng phiên bản. Bạn chỉ việc nắm vững thao tác của một phiên phiên bản và thực hành nhiều lần. Những phiên phiên bản khác cũng trở thành theo dõi các bạn một cách dễ dàng và dễ dàng.
Kiểm tra lỗi căn lề trên Excel trước lúc in
Cách bình chọn lỗi căn lề excel được thực hiện dễ dàng qua quá trình sau:
Mở tài liệu Excel trên sản phẩm tính của bạn > lựa chọn ViewChọn Page Break Preview giúp thấy tổng quan về những trang trước khi in.
Hướng dẫn từng bước
Mở tư liệu Excel trên máy vi tính của bạn, chọn View > lựa chọn Page Break Preview giúp xem trang tổng quan và soát sổ lỗi trước khi in.Xem thêm: Điểm Qua Top 5 Gương Mặt Lifestyle Blogger Nổi Tiếng Nhất Việt Nam Lã Ai?
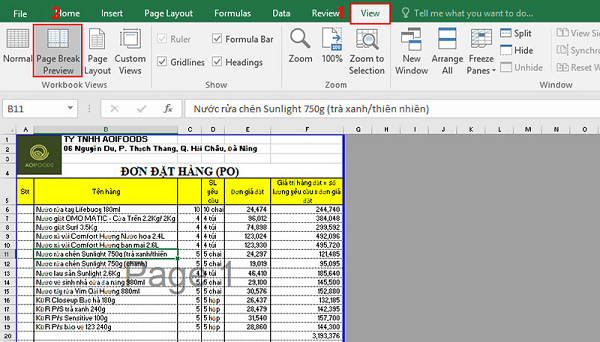
Khi căn chỉnh xong, bấm Print Preview xem trước lúc in giúp thấy lại tổng thể nội dung trang sau thời điểm căn chỉnh. Khi chúng ta thực hiện chấm dứt ý tưởng của mình, hãy nhấp vào OK để lưu. Như vậy, chúng ta đã xong từng bước căn chỉnh tiêu chuẩn chỉnh cho Excel. Tài liệu vẫn đúng sau khoản thời gian in với kích thước lề mà chúng tôi đã thiết lập.
Lời kết
Việc căn lề vào Excel chuẩn là 1 trong những yếu tố đặc biệt quan trọng để chế tạo định dạng và ba cục bài bản cho bảng tính. Bài viết này đã giải đáp bạn các cách dễ dàng và hiệu quả để căn lề bên trên Excel, bao gồm căn lề ngang với căn lề dọc. Hy vọng rằng các phương pháp này để giúp đỡ bạn tạo nên các bảng tính chăm nghiệp, đẹp mắt