Đôi khi bạn gặp phải sự việc NVIDIA Control Panel không hiển thị không thiếu các tùy chọn. Trong bài viết này, bảo hành One sẽ giúp bạn hiểu vì sao của vụ việc này và phương pháp khắc phục cấp tốc chóng.
Bạn đang xem: Lỗi không hiển thị nvidia control panel
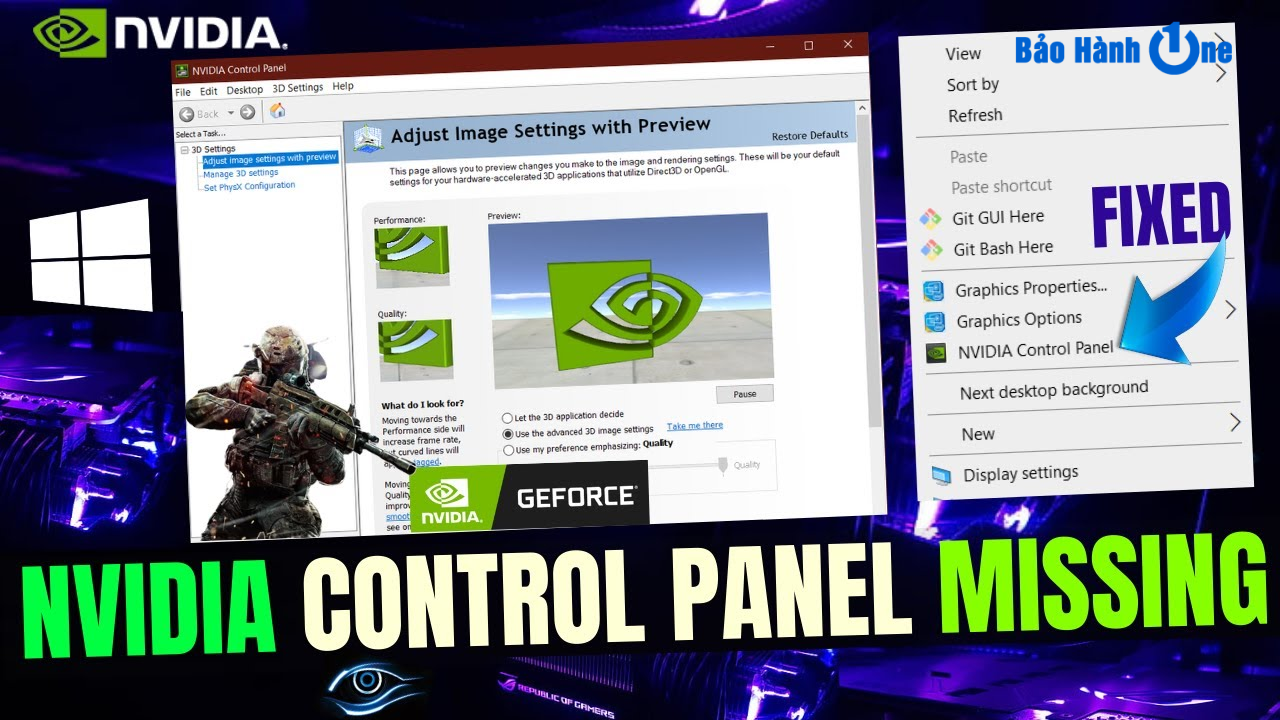
Nguyên nhân khiến cho NVIDIA Control Panel không hiển thị đầy đủ
Có một vài nguyên nhân khiến cho NVIDIA Control Panel không hiển thị không thiếu tùy chọn:
Các lỗi thường chạm chán với thẻ đồ họa
Khi driver ko được cập nhật, các tính năng cùng tùy chọn mới sẽ không hiển thị.Ngoài ra, nếu thẻ đồ họa của người tiêu dùng đã cũ và không được cập nhật phiên bản quá thọ và cần thiết được sửa chữa, bạn cũng có thể cân nhắc nâng cấp card đồ gia dụng họa của bản thân để gồm trải nghiệm giỏi hơn.

Dịch vụ NVIDIA Display Container LS bị tắt
Dịch vụ NVIDIA Display Container LS là một thành phần của bộ tinh chỉnh và điều khiển NVIDIA, quản lý các hình ảnh được hiển thị trên màn hình và cung ứng các tùy chọn để điều chỉnh chất lượng hình ảnh.
Nếu dịch vụ thương mại này bị tắt, NVIDIA Control Panel sẽ không còn hiển thị không hề thiếu các tùy chọn, gây trở ngại trong vấn đề điều chỉnh quality hình ảnh. Do vậy, nếu bạn có nhu cầu sử dụng NVIDIA Control Panel để tùy chỉnh cấu hình hiển thị của mình, bạn phải đảm bảo dịch vụ thương mại NVIDIA Display Container LS vẫn hoạt động.
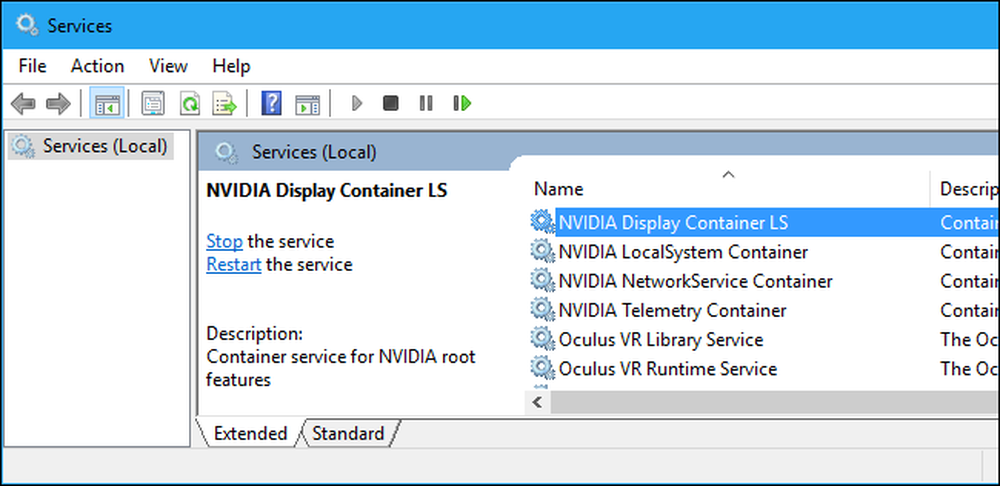
Lỗi thiết đặt NVIDIA Control Panel
Lỗi setup NVIDIA Control Panel là một trong những vấn đề thường chạm chán khi thiết lập hoặc update phần mềm. Trường hợp bạn gặp phải lỗi này, rất có thể do thiết bị tính của bạn không thỏa mãn nhu cầu được những yêu cầu cài đặt của ứng dụng hoặc bởi vì xung bất chợt với các chương trình khác.
Ngoài ra, các lý do khác bao gồm sự cố kết nối internet hoặc phiên bản phần mềm không phù hợp với hệ điều hành và quản lý của bạn.
Cách tự khắc phục sự việc NVIDIA Control Panel ko hiển thị đầy đủ
Cập nhật driver thẻ màn hình
Để update driver cho thẻ màn hình, có một số bước mà bạn có thể làm để bảo vệ rằng bạn đang sử dụng phiên bạn dạng mới nhất và tối ưu nhất của driver.
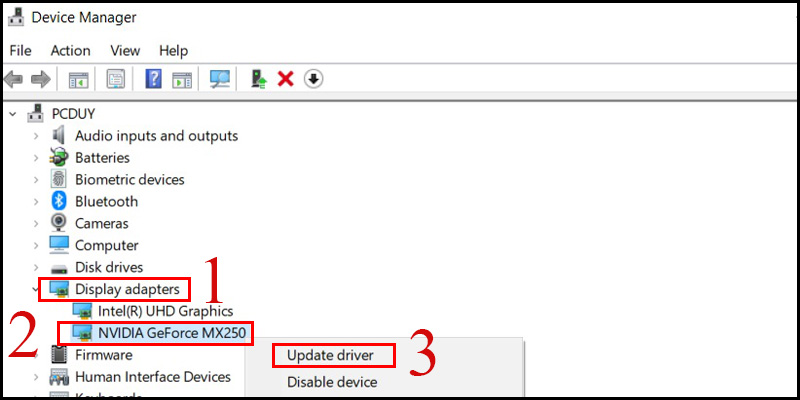
Đầu tiên, bạn cũng có thể kiểm tra website chính thức của phòng sản xuất card màn hình của người sử dụng để search phiên bản mới độc nhất vô nhị của driver. Nếu gồm phiên bản mới hơn, bạn có thể tải xuống và setup nó trên laptop của mình.
Sau đó khởi động lại sản phẩm công nghệ tính của bạn sau khi đã setup driver mới. Việc này giúp đảm bảo rằng driver mới được setup sẽ hoạt động tốt tốt nhất trên laptop của bạn.
Khởi cồn lại thương mại dịch vụ NVIDIA Display Container LS
Bạn có thể làm theo các bước sau:
Mở cửa sổ Run bằng phương pháp nhấn tổ hợp phím Windows + R, kế tiếp nhập "services.msc" với nhấn Enter.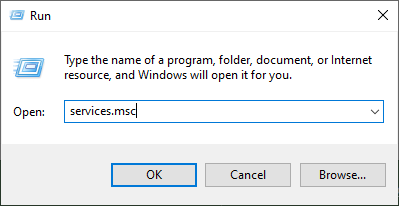
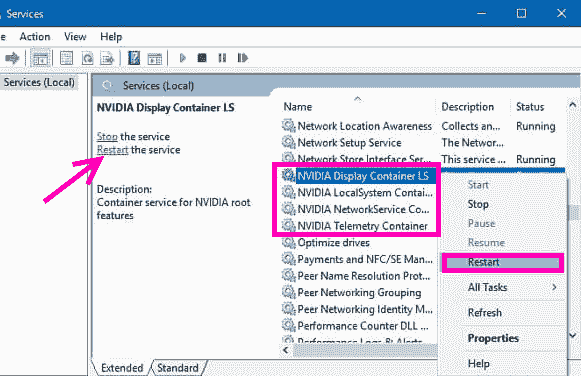
Kiểm tra lại NVIDIA Control Panel để xem những tùy lựa chọn đã hiển thị không thiếu chưa.
Thiết lập lại thiết đặt NVIDIA Control Panel
Mở NVIDIA Control Panel bởi cách nhấp chuột phải vào screen desktop và chọn "NVIDIA Control Panel".Trong đồ họa NVIDIA Control Panel, nhấp vào "Desktop" bên trên thanh menu và lựa chọn "Restore Defaults".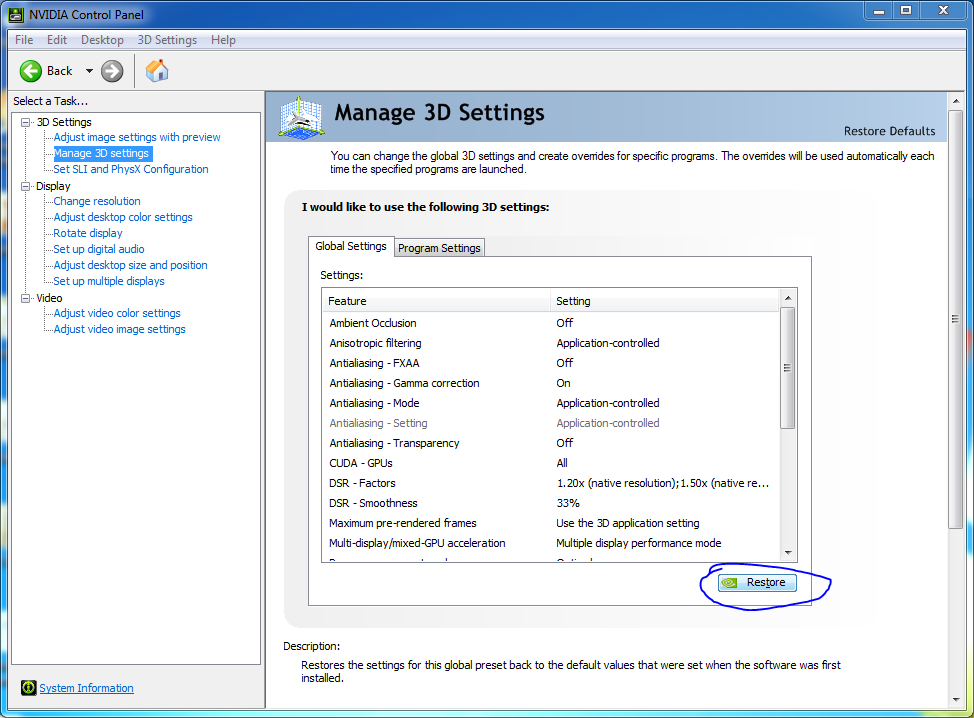
Đợi một lát cho quá trình thiết lập cấu hình lại trả tất, tiếp đến kiểm tra lại các tùy chọn.
Cài để lại NVIDIA Control Panel
Gỡ bỏ NVIDIA Control Panel hiện tại tại bằng phương pháp mở Control Panel, lựa chọn "Uninstall a Program" và tìm "NVIDIA Control Panel". Click chuột phải và chọn "Uninstall".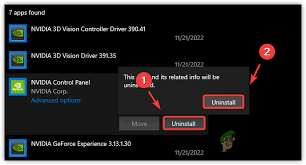
Tải xuống phiên bạn dạng mới tuyệt nhất của NVIDIA Control Panel từ website chính thức của NVIDIA hoặc Microsoft Store.
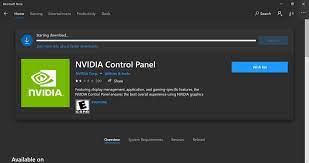
Cài đặt với khởi cồn lại vật dụng tính, kế tiếp kiểm tra lại những tùy lựa chọn trong NVIDIA Control Panel.
Mẹo tối ưu hóa NVIDIA Control Panel
Sau khi tự khắc phục vấn đề NVIDIA Control Panel không hiển thị đầy đủ, chúng ta có thể tận dụng các mẹo sau để về tối ưu hóa hiệu năng đồ vật họa:
Điều chỉnh cài đặt chất lượng hình ảnh
Trong NVIDIA Control Panel, lựa chọn "Adjust image settings with preview" và tùy chỉnh theo nhu yếu sử dụng: quality hình ảnh cao, hiệu năng buổi tối ưu hoặc trung bình thân cả hai.
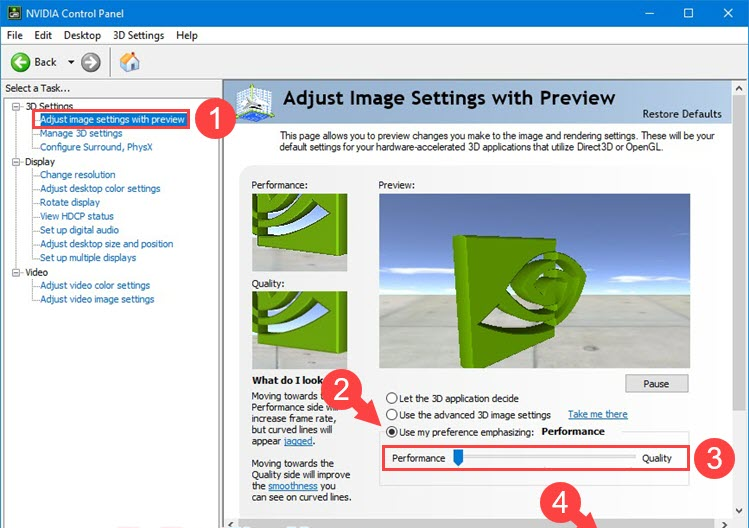
Tùy chỉnh setup đồ họa 3D
Chọn "Manage 3 chiều settings" và tinh chỉnh và điều khiển các tùy chọn như Anisotropic filtering, Antialiasing, Texture filtering, Vertical sync để cân xứng với yêu mong của bạn.
Thiết lập độ phân giải màn hình
Để đạt được quality hình hình ảnh tốt nhất, việc lựa lựa chọn độ phân giải tương xứng với màn hình của người sử dụng là rất quan trọng. Vào phần "Change resolution", chúng ta cũng có thể chọn xuất phát điểm từ 1 loạt những tùy chọn tương xứng với screen của bạn.
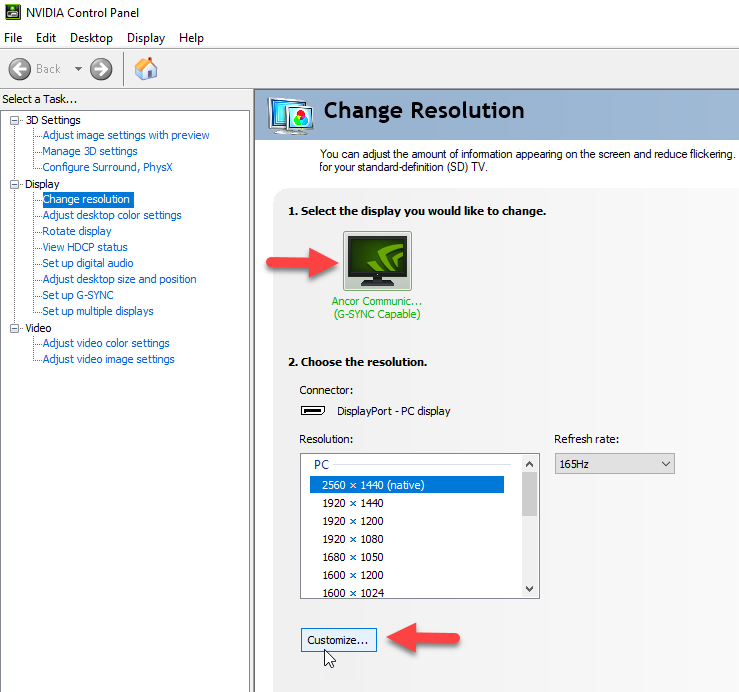
Bằng giải pháp chọn đúng độ phân giải, chúng ta có thể trải nghiệm một những hiểu biết hình hình ảnh chân thực hơn và đảm bảo an toàn rằng nội dung của công ty được hiển thị một cách tốt nhất có thể.
Tối ưu hóa thiết lập cho trò chơi
Bạn có thể tận dụng tác dụng "Optimize all games" trong NVIDIA Ge
Force Experience để auto điều chỉnh cài đặt tốt nhất đến từng trò chơi. Anh tài này để giúp đỡ bạn tiết kiệm thời hạn và nỗ lực trong việc tìm và đào bới kiếm và kiểm soát và điều chỉnh các thiết lập phù hợp với từng trò nghịch một cách thủ công.
Bạn sẽ không còn cần phải băn khoăn lo lắng về vấn đề tối ưu hóa cài đặt cho từng trò chơi một cách độc lập nữa, cũng chính vì tính năng này đã tự động hoá quy trình đó. Hơn nữa, tác dụng "Optimize all games" cũng giúp bạn bảo đảm rằng toàn bộ các trò chơi của doanh nghiệp đều được setup với chất lượng đồ họa tốt nhất có thể mà trang bị của bạn cũng có thể đạt được.
Việc NVIDIA Control Panel không hiển thị đầy đủ các tùy chọn rất có thể gây phiền toái đến bạn. Tuy nhiên thông qua nội dung bài viết này, bảo hành One mong muốn bạn đã nuốm được các nguyên nhân chính dẫn đến vấn đề này và biện pháp khắc phục cấp tốc chóng. Đừng quên áp dụng những mẹo về tối ưu hóa hiệu năng hình ảnh mà trung vai trung phong đã nhắc để tận dụng tối đa năng lực của card màn hình NVIDIA nhé.
NVIDIA Control Panel là phần mềm được thực hiện để thống trị nhiều thiết lập liên quan liêu tới card bối cảnh NVIDIA của bạn. Dù quan trọng đến tuy nhiên lỗi không mở được NVIDIA Control Panel cũng hay xảy ra và tác động đến bạn dùng
Vì sao lại có lỗi không mở được NVIDIA Control Panel?
Triệu chứng cụ thể của lỗi này là bạn không thể truy cập vào NVIDIA Control Panel nhằm chỉnh sửa các thiết lập, đổi khác độ phân giải màn hình v.v... Tại sao của lỗi này rất có thể bao gồm:
những tiến trình NVIDIA đang làm việc trên khối hệ thống bị treo. Lịch trình Anti-Virus nhấn diện nhầm NVIDIA Control Panel tất cả những hành động đáng ngờ lên khối hệ thống nên nó tự động chặn.Vậy thì sửa lỗi không mở được NVIDIA Control Panel như vậy nào?
Lỗi này tưởng chừng như khó khăn nhưng thực sự là ngược lại, chúng ta cũng có thể dễ dàng giải quyết chỉ cùng với vài biện pháp như sau.
Cách 1: chất vấn lại chương trình Anti-Virus

Thi thoảng bạn muốn mở NVIDIA Control Panel nhưng chương trình Anti-Virus lại ngăn nó. Để sửa được lỗi này, các bạn hãy truy cập vào mục Settings của chương trình Anti-Virus và khám nghiệm kĩ lại coi liệu nó gồm chặn NVIDIA Control Panel tốt không.
Nếu nó không chặn, bạn hãy trong thời điểm tạm thời vô hiệu hóa chương trình Anti-Virus. Vào trường thích hợp xấu nhất, chúng ta cũng có thể gỡ bỏ luôn chương trình này và dùng Windows Security núm thế.
Cách 2: Thoát những tiến trình NVIDIA sẽ chạy
Bạn hãy thử thoát các bước NVIDIA Display Container xem liệu nó gồm sửa được lỗi NVIDIA Control Panel hay không.
Bước 1: Mở Task Manager bằng tổ hợp phím Ctrl + Shift + ESC.
Bước 2: tìm đến tiến trình NVIDIA Display Container vào danh sách, sau đó click chuột phải vào nó và lựa chọn End Task.
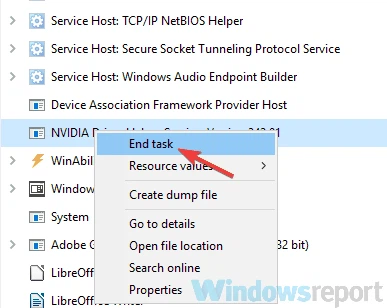
Khi bạn triển khai End Task như vậy xong thì tiến trình NVIDIA Display Container này đang tự khởi đụng lại ngay lập tức sau đó.
Cách 3: Chạy những dịch vụ bắt buộc thiết
Để khối hệ thống Windows có thể chạy được suôn sẻ tru, các bạn sẽ cần mang lại nhiều dịch vụ thương mại khác nhau. Nếu bạn không mở được NVIDIA Control Panel, có thể là các dịch vụ đề xuất để khởi chạy nó vẫn chưa được call lên.
Bước 1: Bấm Windows + R để mở vỏ hộp thoại Run cùng gõ services.msc rồi click OK.
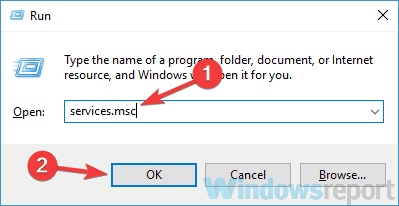
Bước 2: tìm đến dịch vụ NVIDIA Display Container LS với double click để mở mục Properties.
Bước 3: lựa chọn Automatic ở mục Startup type và click vào nút Start ngay bên dưới. Bấm Apply và OK để lưu các thay đổi này.
Xem thêm: Tải Về 10 Mẫu Slide Đồng Hồ Bấm Giờ Trong Powerpoint, Cách Chèn Đồng Hồ Đếm Ngược Vào Powerpoint
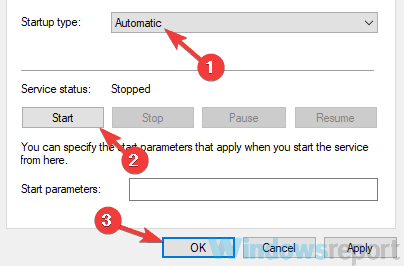
Bước 4: tìm đến dịch vụ NVIDIA Network Service Container, lựa chọn Automatic sinh hoạt mục Startup type.