Nếu các bạn có một bạn dạng thuyết trình Power
Point cực kỳ hoàn hảo và bạn có nhu cầu chuyển nó sang Word? Đừng lo, bạn hoàn toàn hoàn toàn có thể làm điều đó. Việc thay đổi này rất có thể sẽ có ích khi bản thuyết trình của chúng ta nặng và bạn muốn chia sẻ với đa số người qua thư điện tử hoặc internet. Sau khi chuyển, dung tích file sẽ nhẹ hơn rất những và fan xem có thể xem dễ dàng. Trong bài viết này, Gitiho sẽ hướng dẫn các bạn cách chuyển Powerpoint sang Word.
Bạn đang xem: Cách chuyển powerpoint sang word 2010
Chuyển Powerpoint quý phái Word
Chuyển Powerpoint lịch sự Word cùng với Power
Point 2007
Để chuyển Powerpoint quý phái Word bên trên Power
Point 2007, chúng ta hãy làm theo quá trình sau:
Point 2007Bấm vào nút Office ở góc trên cùng bên trái màn hình, một menu sẽ tiến hành hiện ra
Chọn Publish > Create Handouts in Microsoft Office WordLúc này bạn cũng có thể lựa chọn lựa cách để biến đổi sang Word, kế tiếp chọn Paste hoặc Paste LinkPaste: tệp tin Word vẫn được tạo thành từ bạn dạng thuyết trình Power
Point bạn đang mởPaste Link: tệp tin Word đang được tạo thành từ phiên bản thuyết trình Power
Point nhiều người đang mở, tuy vậy nếu các bạn sửa file Power
Point, file Word cũng sẽ được update theo kế tiếp bấm OKVào File > Save để lưu lại file Word
Chuyển Powerpoint quý phái Word với
Power
Point 2010
Mở phiên bản thuyết trình bạn có nhu cầu bằng PowerPoint 2010Chọn File > Save và Send > Create Handouts và chọn Create HandoutsLúc này bạn cũng có thể lựa lựa chọn 1 trong 5 bí quyết để đổi khác sang Word, tiếp nối chọn Paste hoặc Paste LinkPaste: file Word sẽ được tạo nên từ phiên bản thuyết trình Power
Point bạn đang mởPaste Link: file Word sẽ được tạo nên từ bản thuyết trình Power
Point ai đang mở, mặc dù nếu chúng ta sửa tệp tin Power
Point, file Word cũng biến thành được cập nhật theo kế tiếp bấm OKVào File > Save để gìn giữ file Word
Chuyển
Powerpoint sang trọng Word với
Power
Point 2013
Mở bạn dạng thuyết trình bạn muốn bằng PowerPoint 2013Chọn File > Export > Create Handouts và chọn Create Handouts


Point bạn đang mởPaste Link: file Word sẽ được tạo ra từ bạn dạng thuyết trình Power
Point bạn đang mở, tuy vậy nếu các bạn sửa file Power
Point, tệp tin Word cũng trở thành được update theo sau đó bấm OK

Chuyển
Powerpoint lịch sự Word với
Power
Point bên trên Mac
Các bước thực hiện chuyển Powerpoint sang trọng Word trên Mac cũng tương tự trên Windows, tuy vậy bạn cần cài Microsoft Word trên thiết bị Mac của mình
Mở bạn dạng thuyết trình bạn muốn bằng PowerPoint
Chọn File > Send khổng lồ > Microsoft WordLúc này Microsoft Word sẽ tiến hành mở lên thuộc với nội dung trong slide của bạn
Vào File > Save để giữ gìn file Word
Lưu Power
Point Outline vào Word
Sử dụng giải pháp này nếu bạn muốn chuyển câu chữ từ outline của Powerpoint lịch sự Word
Mở phiên bản thuyết trình bạn có nhu cầu bằng PowerPoint
Nhìn vào thanh outline phía bên trái màn hình, kế tiếp chọn tab Outline
Chọn file hoặc Office trên bản cũ hơn, lựa chọn Save as > Outline/RTFLúc này file Word đã có được xuất ra
Sử dụng thương mại dịch vụ bên thứ 3
Có không ít các website giúp cho bạn chuyển Powerpoint sang Word nhanh và rất là đơn giản. Ví dụ tiếp sau đây chúng mình áp dụng Zamzar:
Truy cập "www.zamzar.com". Trang web khá thân mật và gần gũi với người dùng và chúng ta có thể thực hiện biến đổi ngay. Nếu như bạn cần chỉ dẫn kỹ hơn, đọc tiếp hướng dẫn mặt dướiChọn file .PPT hoặc .PPTX từ máy vi tính của bạn, hoặc kéo thả tệp tin vào trang web
Chọn định dạng bạn muốn xuất ra (.DOC hoặc .DOCX)Điền e-mail của bạn. Tệp tin được xuất ra sẽ được đính kèm trong e-mail gửi tới e-mail bạn vẫn cung cấp.Bấm Convert
Chỉ cùng với 5 bước bạn đã sở hữu thể chuyển Powerpoint quý phái Word xong rồi. Không tính ra, trang web trên cũng được cho phép bạn biến hóa giữa nhiều định dạng file khác nhau mà ko cần bạn phải xử lý gì cả. Thật tiện nghi phải ko nào!
Tổng kết
Vậy là Gitiho đã cùng bạn khám phá những cách thức để chuyển bạn dạng thuyết trình Powerpoint lịch sự Word vô cùng 1-1 giản.Gitiho.com hi vọng bạn sẽ áp dụng công dụng khi buộc phải và nhớ là theo dõi bọn chúng mình nhằm không bỏ dở những bài viết bổ ích khác được update mỗi ngày nhé!
Power
Point cùng Word là 2 công cụ khét tiếng nhất trên núm giới. Nhị công cụ này có vai trò đặc trưng không thể thiếu đối với dân văn phòng. Hiện tại nay, ngoài câu hỏi tạo những trang slide trên Power
Point nhiều người dân còn đang để ý đến vấn đề làm sao để đưa Powerpoint lịch sự Word để sửa đổi nội dung được buổi tối ưu nhất. Bài viết dưới đây chúng tôi sẽ hướng dẫn các bạn chi tiết cách chuyển Powerpoint thanh lịch Word, mời bạn tìm hiểu thêm nhé.
Lợi ích khi đưa Powerpoint sang Word
Hiện nay, nhu yếu chuyển đổi ngôn từ từ Powerpoint sang Word của phần đa người, đặc biệt là dân văn phòng tăng thêm cao. Sở dĩ bạn thân mọi người ý muốn chuyển câu chữ sang Word bởi vì những ích lợi hữu hiệu nhưng nó mang về như sau:
Chuyển ngôn từ sang word nhằm tiện theo dõi.Nội dung được đưa sang word sẽ dễ dàng chỉnh sửa rộng khi ở trong powerpoint.Hỗ trợ chỉnh sửa được nội dung gấp rút và buổi tối ưu nhất.Hướng dẫn bí quyết chuyển Powerpoint sang trọng Word
Để chuyển từ Powerpoint sang Word thì bạn triển khai theo các bước cơ phiên bản như sau:
Bước 1: Mở file trình chiếu Powerpoint
Để chuyển Powerpoint quý phái Word thì việc đầu tiên là các bạn chọn tệp trình chiếu Powerpoint phải chuyển thanh lịch Word và mở ra.
Sau khi đã mở ra xong xuôi thì bạn click vào phần menu File ngơi nghỉ phía góc mặt tay trái.
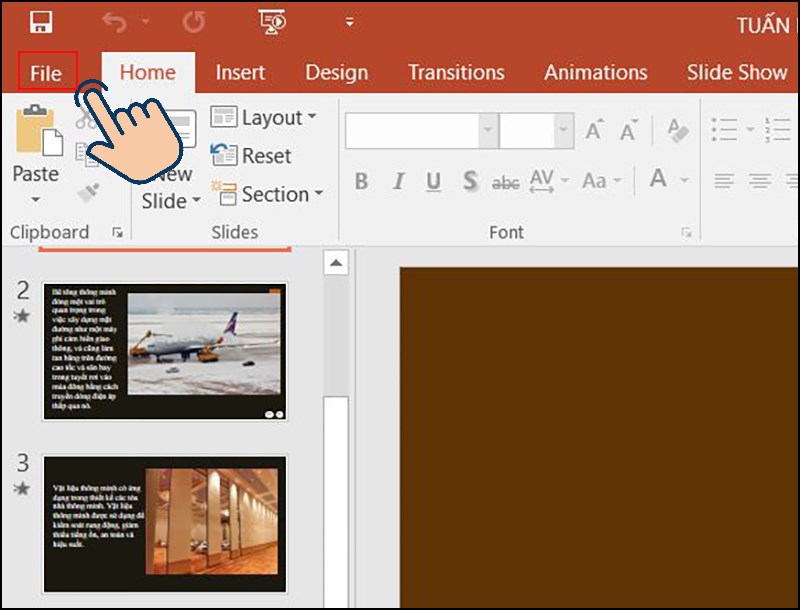
Bước 2: lựa chọn menu tệp tin rồi lựa chọn Export
Tại bảng lựa chọn menu File vừa hiện tại ra, bạn click vào mục Export.
Tại mục Export các bạn lựa lựa chọn mục muốn xuất ra tệp tin Word.
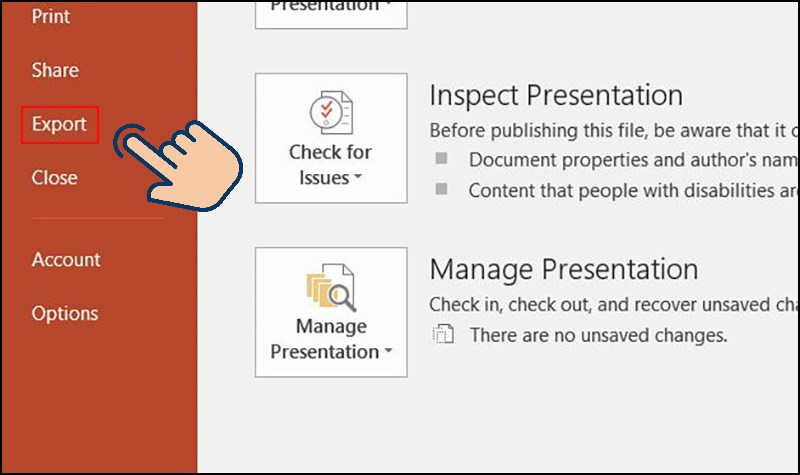
Bước 3: trong mục Export chọn sản xuất Create Handouts
Sau khi chúng ta click chọn mục Export chấm dứt thì 1 dãy những mục sẽ hiện ra, đó là những mục dữ liệu đề xuất Powerpoint để đưa sang vẻ ngoài khác.
Khi này, các bạn chọn mục mong muốn chuyển rồi chọn Create Handouts nhằm xuất tệp tin sang Word.
Ngoài xuất tệp tin sang Word, tại mục Export này chúng ta có thể xuất file ppt quý phái video, PDF hoặc GIF,…
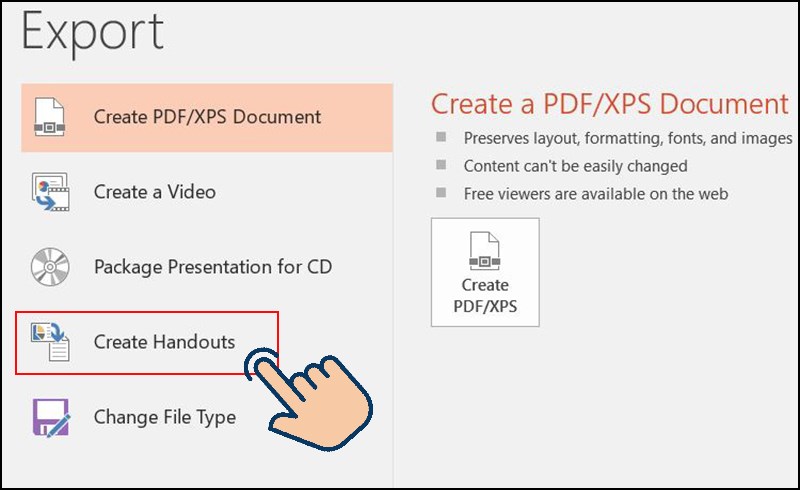
Bước 4: Chọn bề ngoài xuất ra tệp tin Word
Sau khi chúng ta click vào mục Create Handouts xong xuôi thì ppt sẽ hiển thị ra vỏ hộp thoại Send to lớn Microsoft Word. Tại hộp thoại này sẽ sở hữu 2 mục con, kia là: Page layout in Microsoft Word (chọn bề ngoài nội dung sẽ xuất hiện thêm khi những trang slide xuất ra trong file Word) và Add slides khổng lồ Microsoft Word document (chọn bề ngoài dán sang Word).
Past link sẽ khởi tạo liên kết trực tiếp giữa Word với Powerpoint. Nhận biết được vấn đề này khi các bạn chỉnh sửa 1 trang slide bên trên word thì nó đang nhảy mang lại slide bên trên ppt.
Bước 5: chọn slide trình chiếu rồi sửa đổi nội dung
Sau khi đã lựa chọn slide xong thì ở đoạn này sẽ chỉ dẫn 2 hình thức để cho bạn lựa chọn, kia là: Notes next khổng lồ slides và Blank lines next khổng lồ slide. Câu hỏi của chúng ta là chỉ cần click chuột vào phần rìa trống cạnh bên slide rồi sửa đổi chúng như trên Word là được.
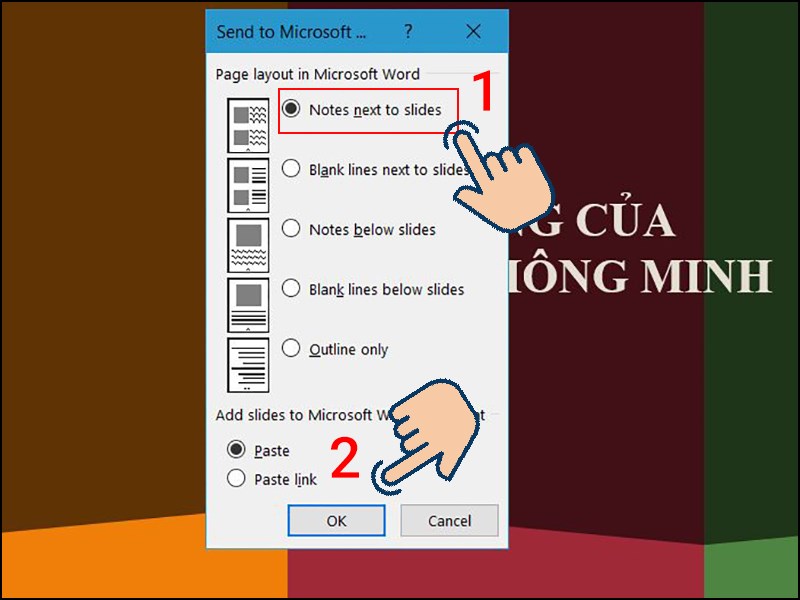
Bước 6: Chỉnh tab để nới rộng lớn hình ảnh
Khi chúng ta kéo lớn hình ảnh slide ra thì không tránh khỏi tình trạng hình hình ảnh che mất nội dung. Vì vậy, để khắc phục lỗi này chúng ta hãy nới rộng Tab bên trên thanh công cụ Ruler ra để xem phần ngôn từ vừa bị bịt đi.
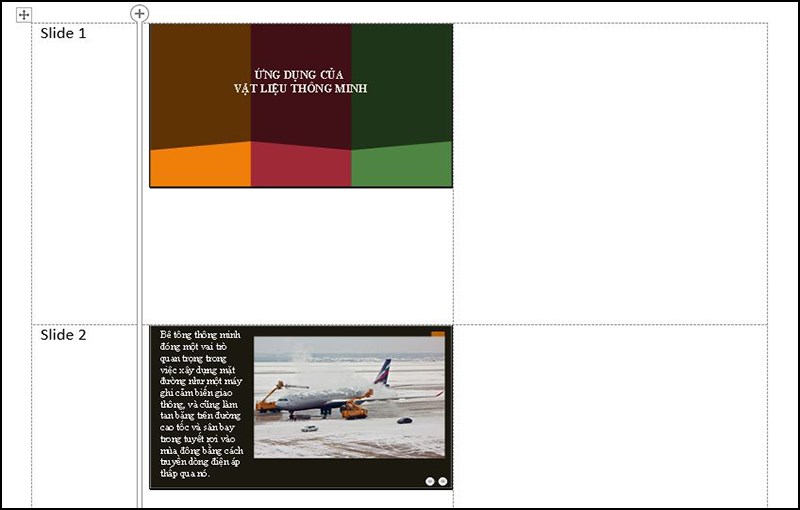
Bước 7: Chỉnh sửa hoàn hảo rồi xuất ra tệp tin word
Cuối cùng các bạn chỉnh sửa tiêu đề, định dạng những phần trong slide rồi lưu lại để sử dụng. Hoặc nếu như muốn xuất ra các file không giống thì các chúng ta có thể làm tương tự các bước trên.
Xem thêm: Giải bài 1 trang 14 sgk hóa 9 : tính chất hóa học, giải bài 1 trang 14 sgk hóa 9
Trên phía trên là cục bộ cách gửi Powerpoint sang Word hối hả và đơn giản dễ dàng nhất mà shop chúng tôi muốn chia sẻ với bạn. Hi vọng với những chia sẻ này chúng ta đã bỏ túi thêm được cho mình những thông tin hữu ích. Chúc chúng ta thực hiện hối hả và thành công.