Power
Point và Word là 2 công cụ danh tiếng nhất trên vắt giới. Hai công cụ này còn có vai trò đặc biệt quan trọng không thể thiếu so với dân văn phòng. Hiện nay, ngoài bài toán tạo những trang slide trên Power
Point nhiều người còn đang lưu ý đến vấn đề làm sao để chuyển Powerpoint lịch sự Word để chỉnh sửa nội dung được tối ưu nhất. Bài viết dưới đây chúng tôi sẽ phía dẫn các bạn chi tiết cách đưa Powerpoint sang Word, mời bạn xem thêm nhé.
Bạn đang xem: Cách chuyển từ powerpoint sang word 2010
Lợi ích khi đưa Powerpoint sang Word
Hiện nay, nhu cầu chuyển đổi nội dung từ Powerpoint sang Word của các người, nhất là dân văn phòng ngày càng tăng cao. Sở dĩ bè lũ mọi người ước ao chuyển văn bản sang Word là do những tiện ích hữu hiệu cơ mà nó mang đến như sau:
Chuyển câu chữ sang word để tiện theo dõi.Nội dung được gửi sang word sẽ thuận tiện chỉnh sửa rộng khi sống trong powerpoint.Hỗ trợ chỉnh sửa được nội dung gấp rút và về tối ưu nhất.Hướng dẫn bí quyết chuyển Powerpoint sang trọng Word
Để chuyển trường đoản cú Powerpoint thanh lịch Word thì bạn tiến hành theo quá trình cơ bạn dạng như sau:
Bước 1: Mở tệp tin trình chiếu Powerpoint
Để chuyển Powerpoint lịch sự Word thì việc đầu tiên là bạn chọn tệp trình chiếu Powerpoint phải chuyển quý phái Word cùng mở ra.
Sau khi đang mở ra hoàn thành thì chúng ta click vào phần menu File làm việc phía góc bên tay trái.
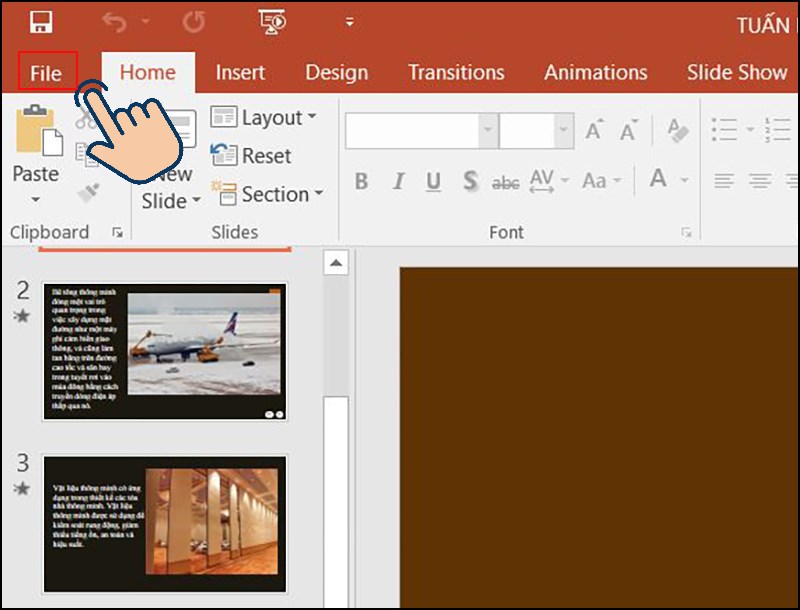
Bước 2: chọn menu file rồi chọn Export
Tại bảng chọn menu File vừa hiện nay ra, bạn click vào mục Export.
Tại mục Export các bạn lựa chọn mục muốn xuất ra file Word.
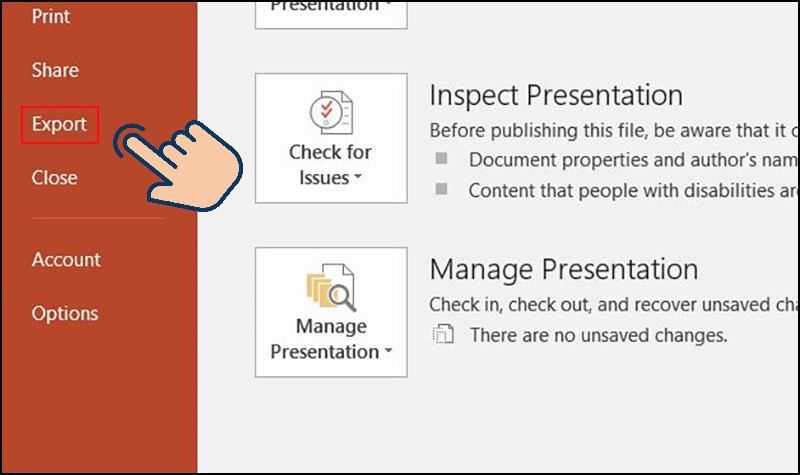
Bước 3: trong mục Export chọn chế tác Create Handouts
Sau khi chúng ta click lựa chọn mục Export xong thì 1 dãy những mục đã hiện ra, đấy là những mục dữ liệu đề xuất Powerpoint để gửi sang vẻ ngoài khác.
Khi này, bạn chọn mục ước ao chuyển rồi lựa chọn Create Handouts nhằm xuất tệp tin sang Word.
Ngoài xuất tệp tin sang Word, tại mục Export này bạn có thể xuất file ppt lịch sự video, PDF hoặc GIF,…
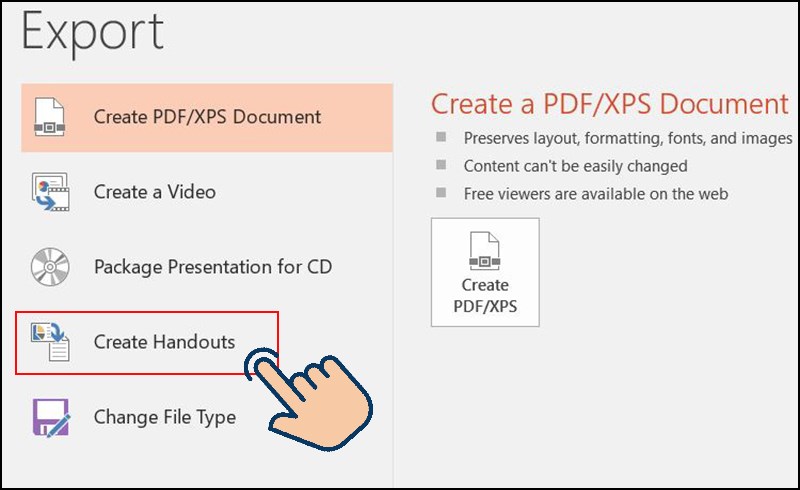
Bước 4: Chọn hình thức xuất ra tệp tin Word
Sau khi bạn click vào mục Create Handouts kết thúc thì ppt đã hiển thị ra vỏ hộp thoại Send to Microsoft Word. Tại vỏ hộp thoại này sẽ có được 2 mục con, kia là: Page layout in Microsoft Word (chọn hiệ tượng nội dung sẽ xuất hiện thêm khi các trang slide xuất ra trong tệp tin Word) cùng Add slides to Microsoft Word document (chọn hình thức dán sang trọng Word).
Past link sẽ khởi tạo liên kết trực tiếp thân Word với Powerpoint. Nhận biết được điều này khi chúng ta chỉnh sửa 1 trang slide trên word thì nó đã nhảy đến slide bên trên ppt.
Bước 5: lựa chọn slide trình chiếu rồi chỉnh sửa nội dung
Sau lúc đã lựa chọn slide xong xuôi thì ở đoạn này sẽ chỉ dẫn 2 bề ngoài để cho mình lựa chọn, kia là: Notes next lớn slides với Blank lines next khổng lồ slide. Câu hỏi của chúng ta là chỉ cần nhấn vào vào phần rìa trống lân cận slide rồi chỉnh sửa chúng như bên trên Word là được.
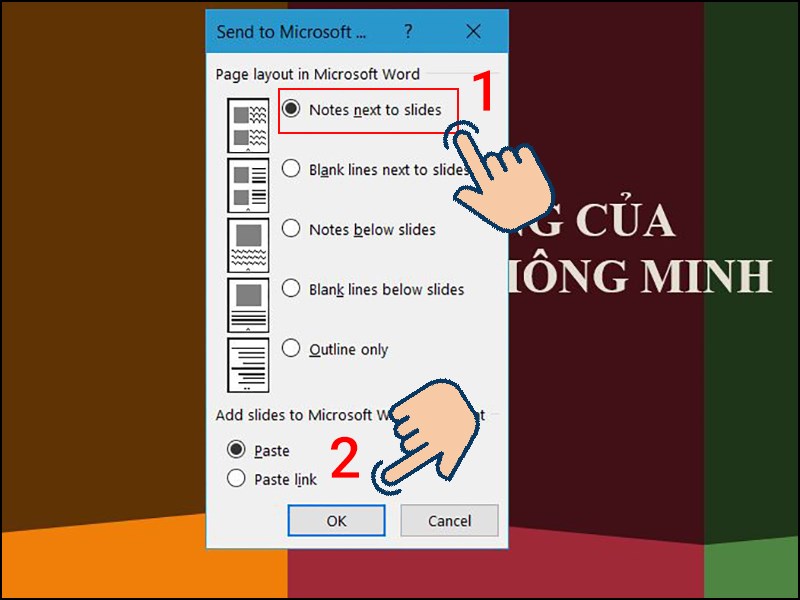
Bước 6: Chỉnh tab nhằm nới rộng hình ảnh
Khi các bạn kéo to lớn hình hình ảnh slide ra thì không tránh khỏi tình trạng hình hình ảnh che mất nội dung. Bởi vì vậy, nhằm khắc phục lỗi này các bạn hãy nới dài Tab trên thanh dụng cụ Ruler ra để xem phần nội dung vừa bị bít đi.
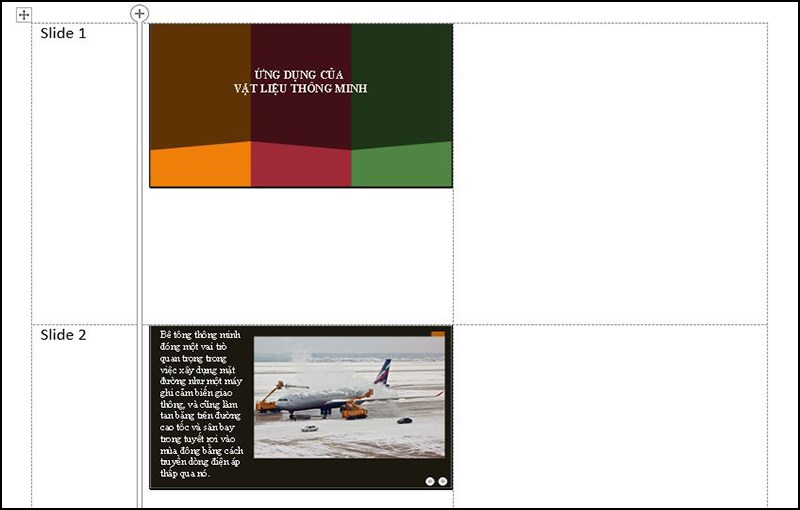
Bước 7: Chỉnh sửa hoàn chỉnh rồi xuất ra tệp tin word
Cuối cùng các bạn chỉnh sửa tiêu đề, định dạng những phần trong slide rồi cất giữ để sử dụng. Hoặc nếu muốn xuất ra các file không giống thì các chúng ta có thể làm tương tự công việc trên.
Trên phía trên là toàn cục cách gửi Powerpoint quý phái Word lập cập và đơn giản nhất mà shop chúng tôi muốn share với bạn. Mong muốn với những chia sẻ này chúng ta đã đuc rút thêm được cho doanh nghiệp những thông tin hữu ích. Chúc các bạn thực hiện mau lẹ và thành công.
Nếu nhiều người đang cần đưa file PPT thanh lịch Word để phù hợp với mục tiêu của phiên bản thân thì hãy tham khảo ngay nội dung bài viết dưới đây, FPT siêu thị sẽ hướng dẫn bạn một giải pháp làm vô cùng đơn giản nhé!
Tại sao bắt buộc chuyển PPT thanh lịch Word?
Power
Point (PPT) cùng Word là hai phần mềm hữu ích mà lại dân văn phòng sử dụng để phục vụ cho quá trình hàng ngày. Hiện nay, ngoài câu hỏi tạo những trang slide trên Power
Point nhiều người dân còn đang suy nghĩ vấn đề làm sao để chuyển câu chữ trên Power
Point sang trọng Word để sửa đổi được buổi tối ưu và thuận lợi nhất.
Khi chuyển văn bản từ PPT lịch sự Word các bạn sẽ soạn thảo và sửa đổi văn bản một cách tiện nghi và hối hả hơn. Với những công gắng và phầm mềm mà ứng dụng Microsoft Word cung cấp, bạn có thể thực hiện được rất nhiều thao tác hơn trên PPT. Mặc dù nếu copy nội dung từ PPT sang Word một giải pháp thủ công, các bạn sẽ tốn không hề ít thời gian và công sức. Có thể bạn chưa biết, PPT cho phép bạn thay đổi nội dung từ bỏ PPT sang Word một cách gấp rút ngay trên chính phần mềm này.
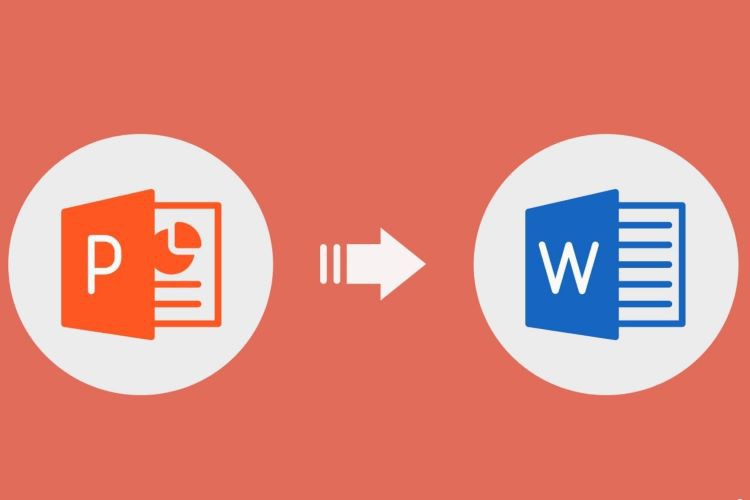
Cách chuyển ngôn từ từ PPT quý phái Word
Bước 1: Mở tệp tin PPT mà bạn muốn chuyển quý phái Word. Tiếp theo sau trên thanh công cụ, bạn nhấp chuột File rồi lựa chọn Export.
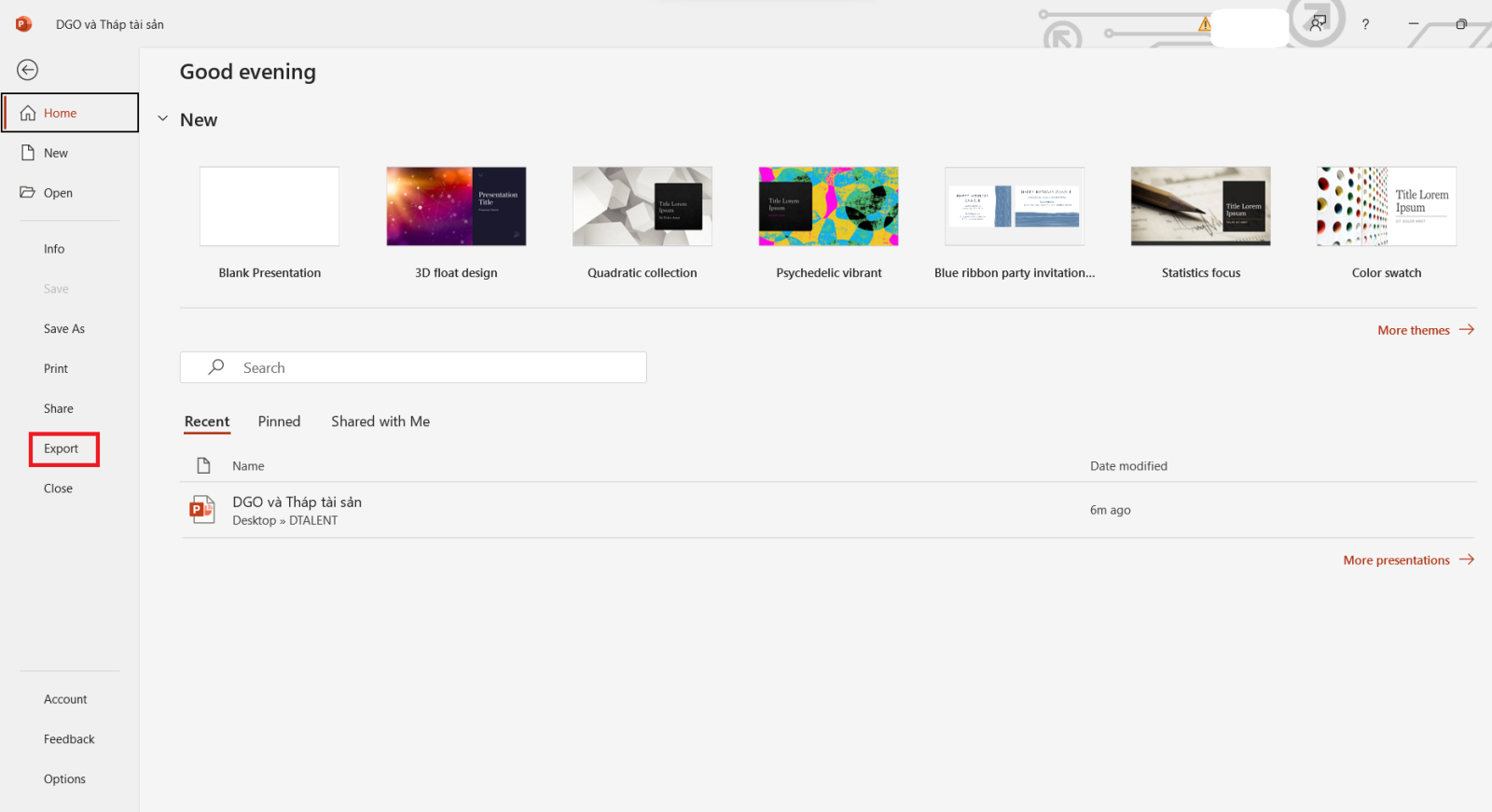
Bước 2: trong mục Export, bạn nên chọn Create Handouts rồi lựa chọn tiếp Create Handouts thêm một lần nữa.
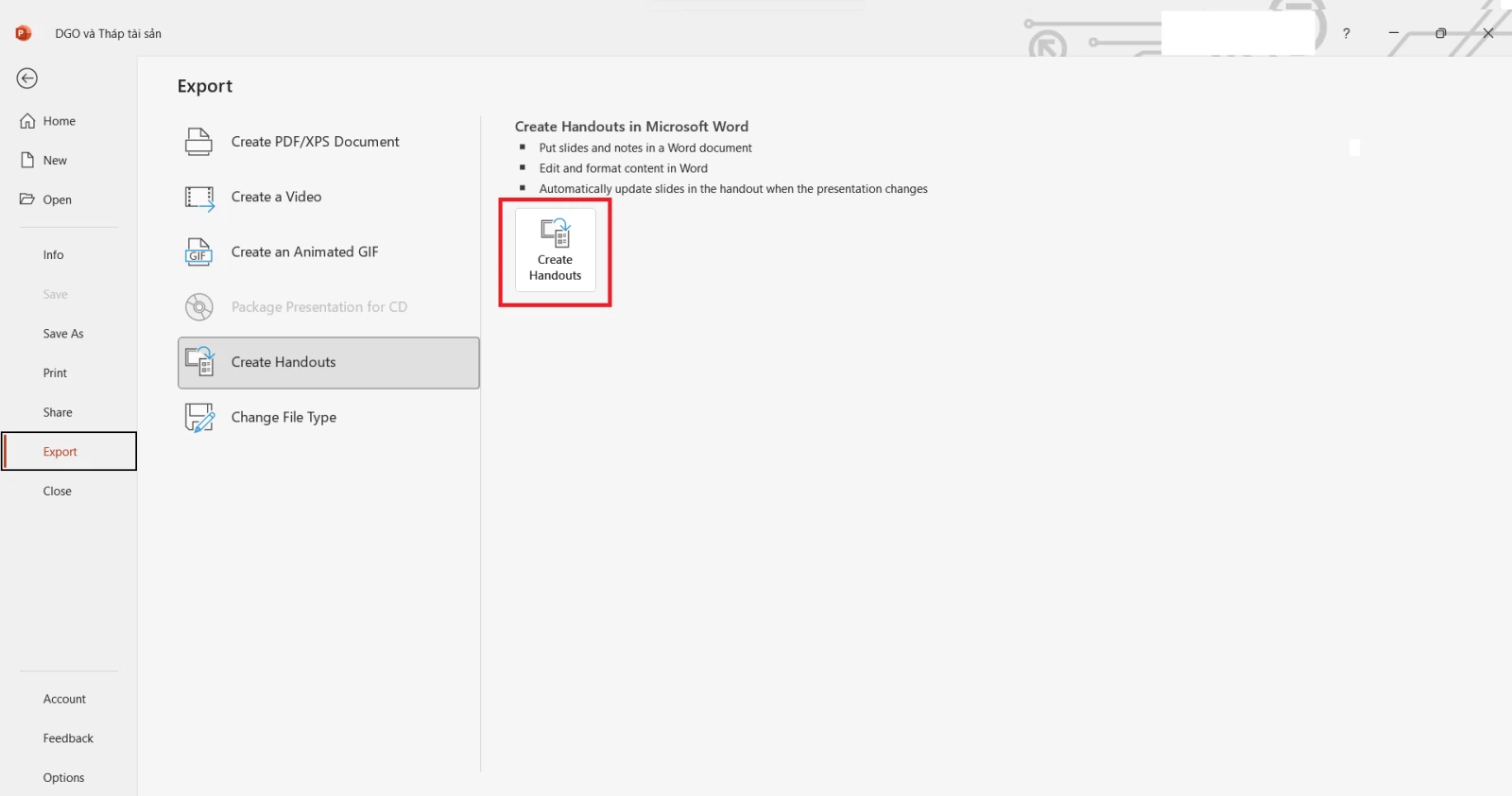
Bước 3: tức thì lập tức, hộp thoại Send to lớn Microsoft Word sẽ xuất hiện. Hộp thoại này được cho phép bạn chọn bố cục tổng quan trang giấy khi chuyển sang Word. Những bố cục thường áp dụng là Notes next khổng lồ slides và Outline only. Sau thời điểm chọn các bạn bấm OK để hoàn tất.
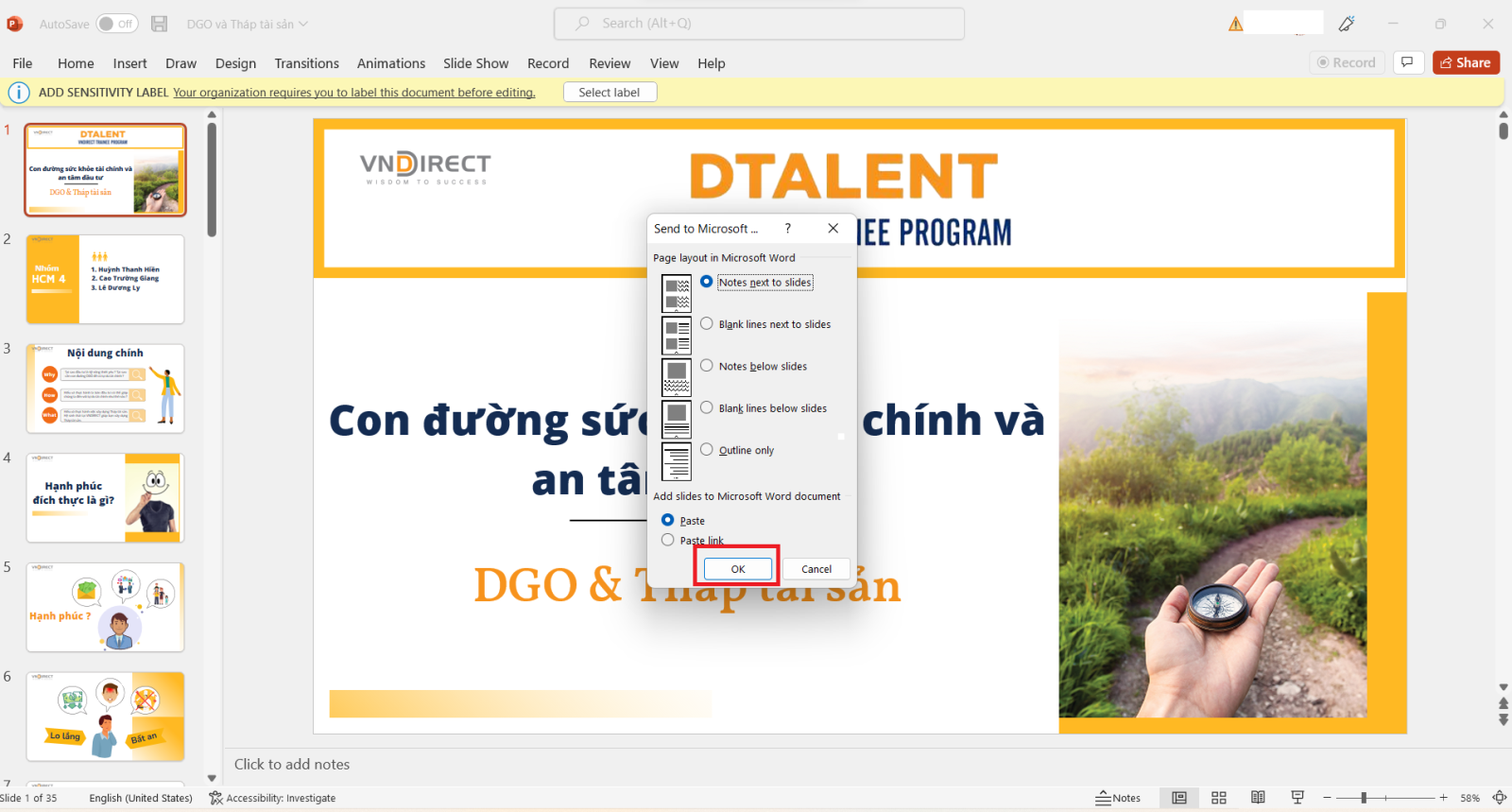
Bước 4: Sau khi PPT đổi khác hoàn tất, tệp tin Word new được tạo ra sẽ hiện tại ra. Các bạn hãy tiến hành chỉnh theo nhu yếu của mình.
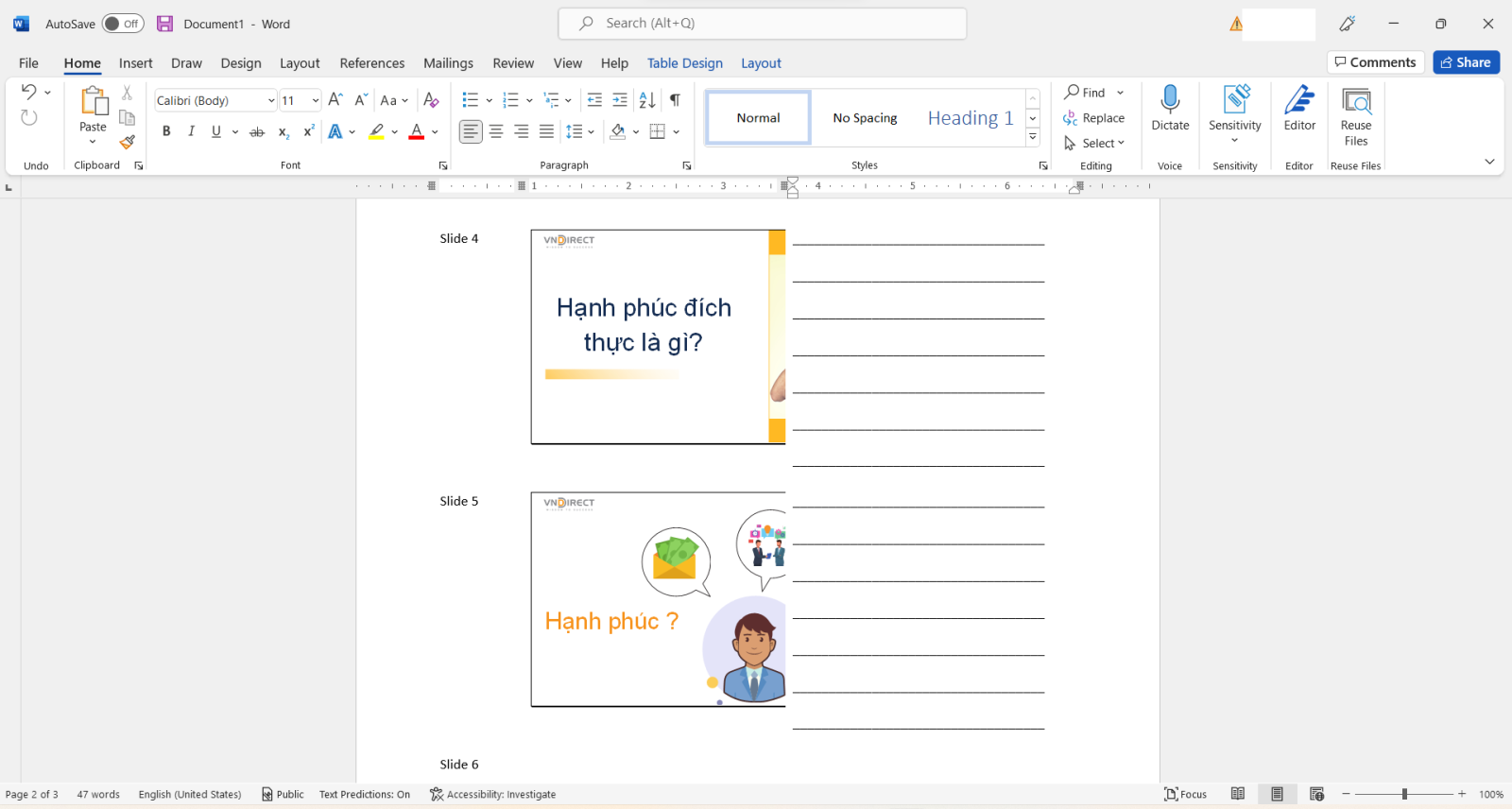
Cách gửi file PPT sang Word
Nếu bạn không muốn chuyển ngôn từ từ PPT sang Word bằng công vắt mà PPT cung cấp vì hoàn toàn có thể một số file Word bắt đầu nhận được không giống đúng mực với file PPT. Vậy thì chúng ta cũng có thể sử dụng một trang web hỗ trợ bạn chuyển file PPT lịch sự Word miễn phí.
Bước 1: Bạn truy vấn vào trang web tại đây. Sau đó click chuột Chọn tập tin để thiết lập tập tin bạn có nhu cầu chuyển thay đổi từ PPT sang trọng Word lên.
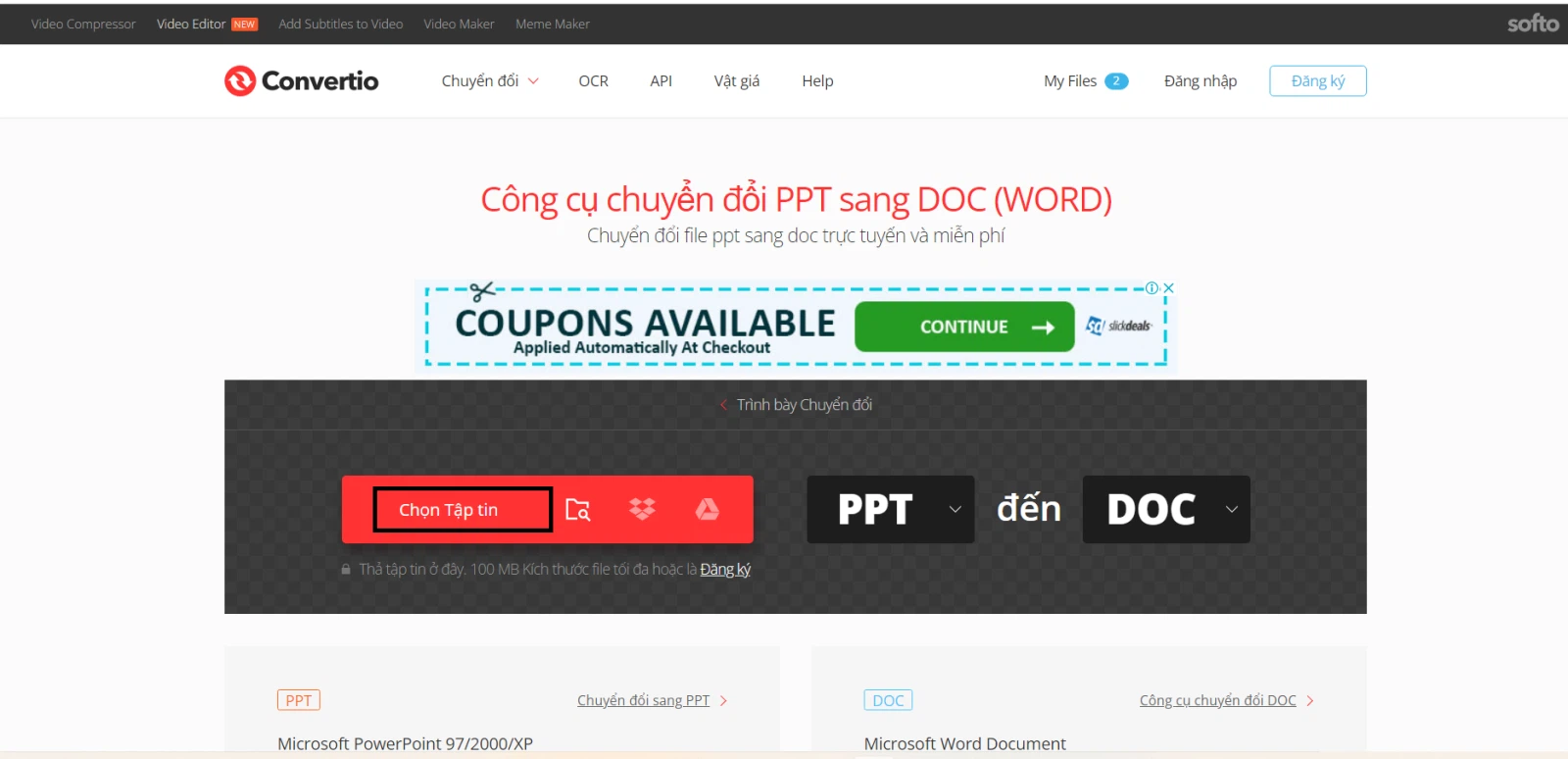
Bước 2: tiếp theo bạn bấm tiếp biến hóa để ban đầu quá trình gửi file trường đoản cú PPT thanh lịch Word.
Xem thêm: Loi bai hat sê you again (charlie puth), lời bài hát see you again
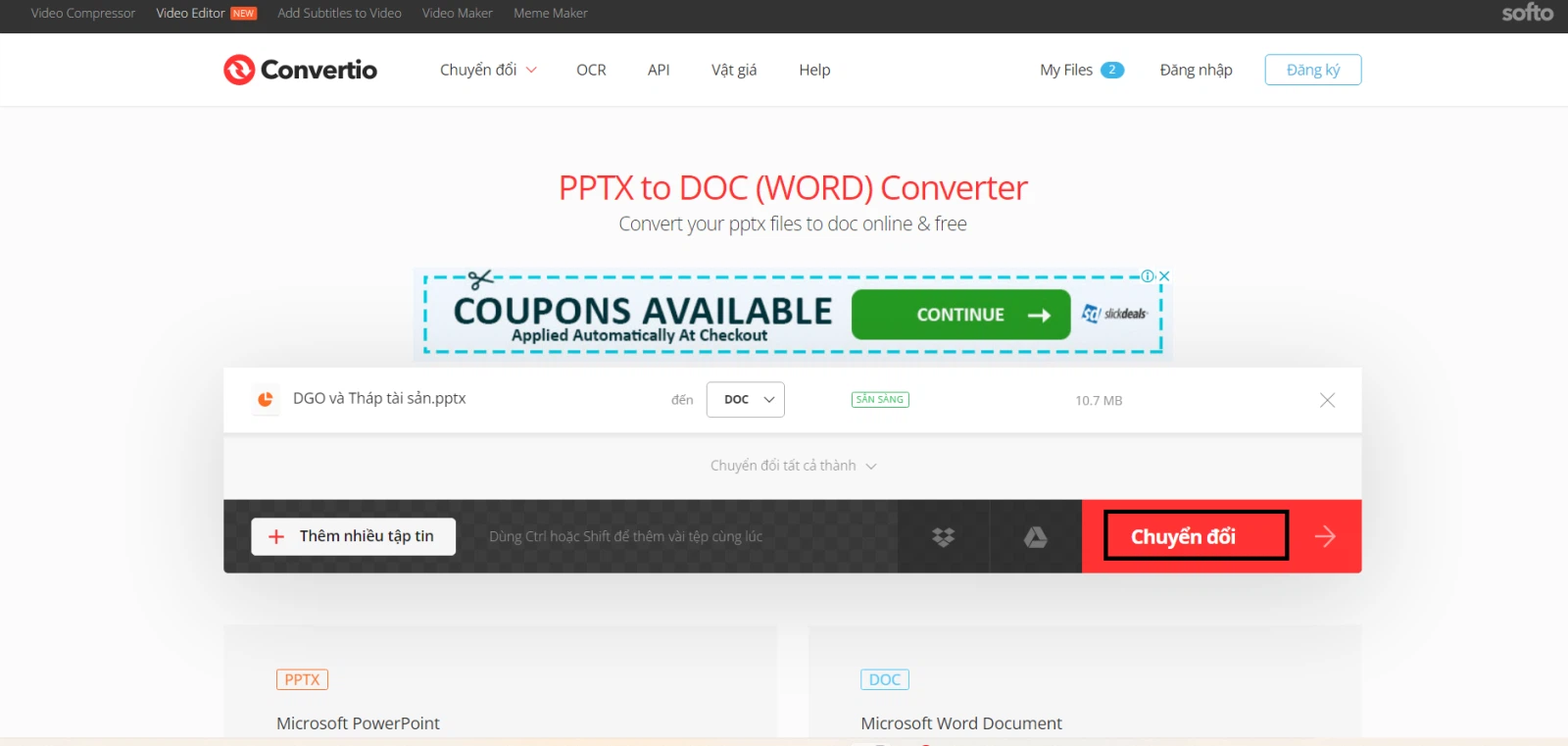
Bước 3: Sau khi quá trình thay đổi hoàn tất, các bạn sẽ nhìn thấy tệp tin Word mới được tạo. Bạn hãy bấm Tải về để cài file này về máy.
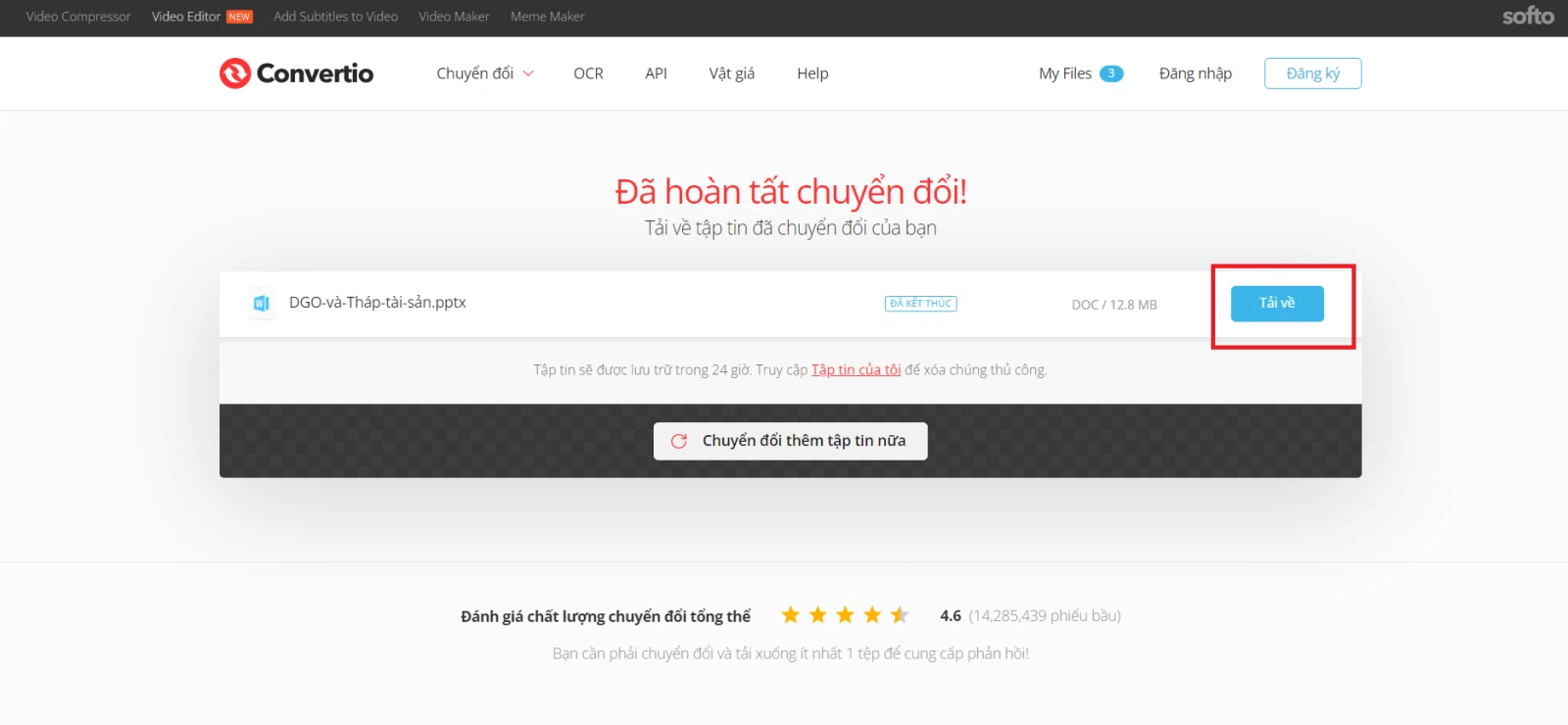
Trên phía trên FPT cửa hàng đã share cách chuyển câu chữ từ PPT sang Word bằng rất nhiều cách thức khác nhau. Với bí quyết này, quá trình soạn thảo văn bản sẽ đơn giản và dễ dàng và mau lẹ hơn. FPT cửa hàng chúc chúng ta thành công!