Có thể nói rằng văn phiên bản chữ viết khi làm việc trên excel rất ít như của trên văn bạn dạng word và cũng không phải chỉ word mới đặc biệt việc định dạng cho các font chữ,... Bí quyết định dạng tài liệu trong Excel cũng là giữa những điều vô cùng quan trọng nhé. Với một vài những chúng ta không thao tác nhiều cùng với excel thì bao gồm thể chưa biết cách định dạng. Vị vậy, nội dung bài viết hướng dẫn định dạng dữ liệu tiếp sau đây sẽ hữu ích cho hầu hết ai cần biết nhé.
Bạn đang xem: Cách định dạng số trong excel 2010
1. Định dạng dữ liệu trong Excel
Định dạng tài liệu trong Excel các bạn có biết quan trọng thế nào không. Vấn đề định dạng các ô dữ liệu cùng 1 định dạng đã giúp chúng ta có thể thực hiện nay nhận tác dụng khi áp dụng công thức thường dùng hàm một bí quyết đồng nhất, chính xác hơn tiện lợi cho việc phân tích tài liệu của chúng ta hơn.
Khi mở trang tính excel new ra, luôn luôn sẽ tất cả kiểu định dạng dữ liệu là General. Các bạn dễ dàng thay đổi sang các định dạng không giống nhau theo từng yêu cầu mục đích quá trình của bạn.
2. Định dạng số (Number Formats) là gì?
Định dạng số trong Excel là tính năng chất nhận được bạn format số cho dữ liệu trong bảng tính. Xung quanh ra, cách định dạng số trong Excel nàycòn cho biết đúng chuẩn kiểu tài liệu mà ai đang sử dụng trong bảng tính.
Sử dụng định dạng số giúp cho việc sử dụng thông tin trở phải dễ dàng, lập cập hơn.
3. Cách tùy chỉnh định dạng số trong Excel
- bước 1: Trên tab home của thanh công cụ, bạn nhấn vào mũi thương hiệu thả xuống Number Format. Sau đó lựa chọn kiểu định hình trong Excel mà mình muốn.
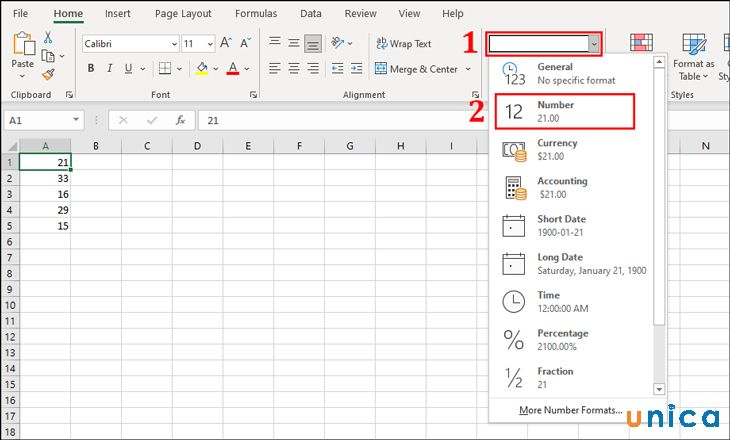
Thiết lập format số trong Excel - Hình 1
- cách 2: Ngoài ra, bạn cũng có thể Clickvào trong những định dạng số nhanh dưới trình thả solo xuống.
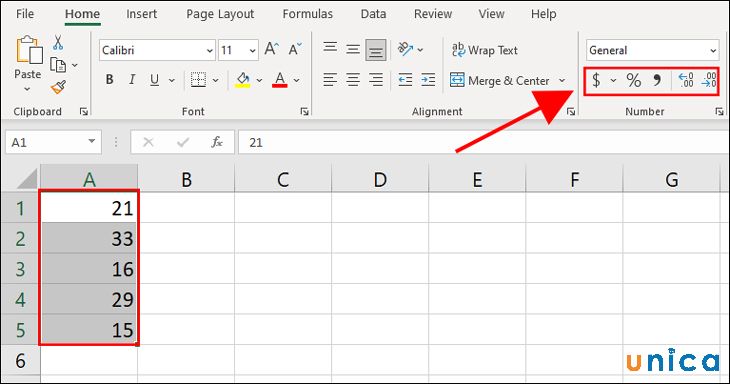
Thiết lập định hình số trong Excel - Hình 2
Ví dụ, bạn chọn hình dạng định dạng chi phí tệ thì dấn vào biểu tượng $. Kế tiếp chọn đơn vị tiền tệ bạn muốn sử dụng.
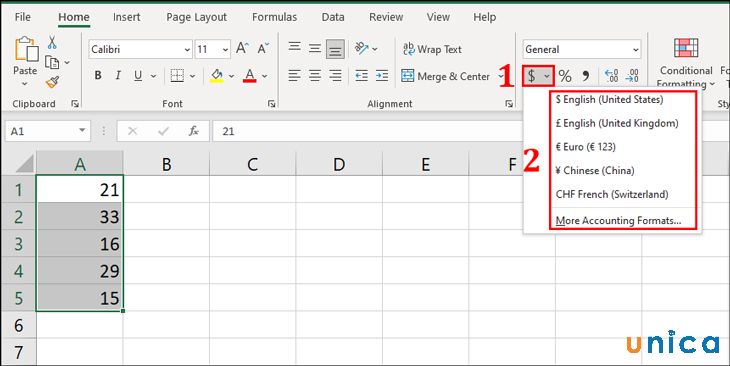
Thiết lập format số trong Excel - Hình 3
Kết quả nhận ra như sau:
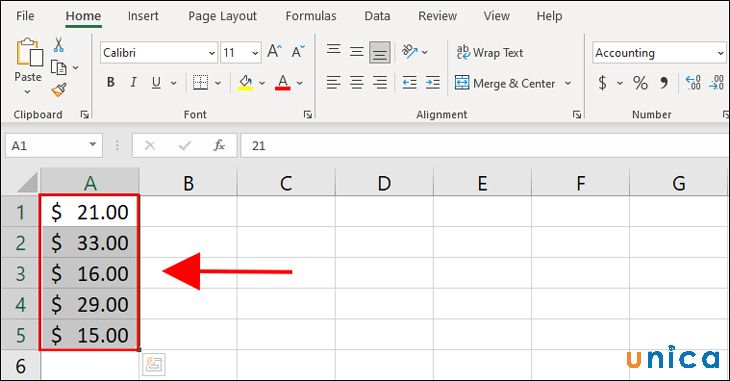
Thiết lập định dạng số trong Excel - Hình 4
4. Các định dạng số vào Excel
Định dạng Number
- cách 1: sử dụng chuột bôi black vùng tài liệu cần định dạng.
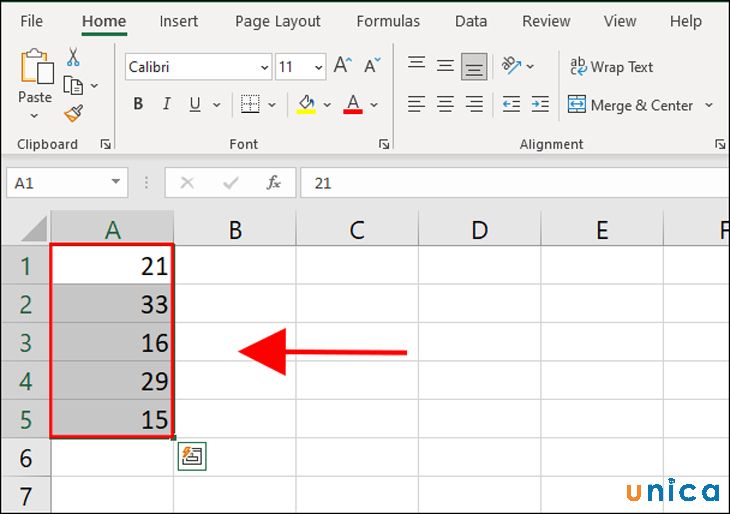
Định dạng số trong Excel - Hình 1
- bước 2: Nhấn chuột đề xuất chọn Format Cells.
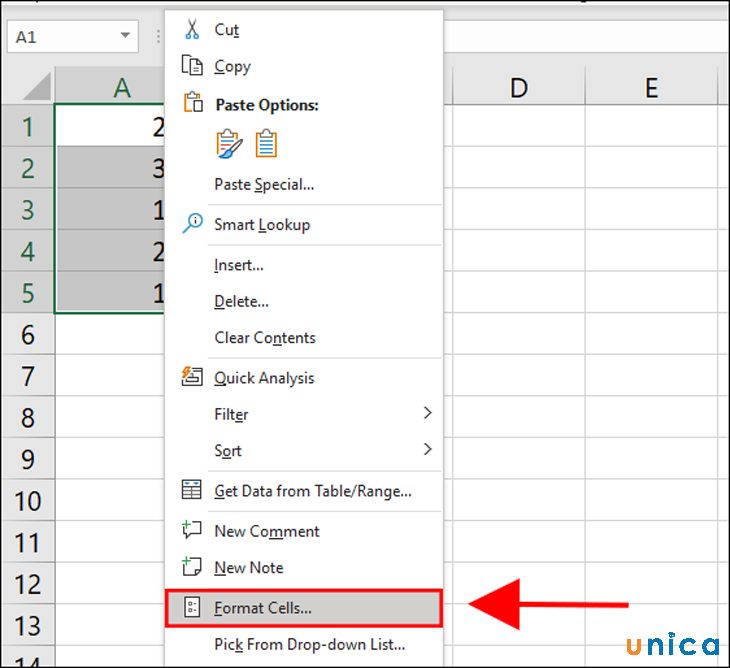
Định dạng số trong Excel - Hình 2
- cách 3: Trong cửa sổ Format Clells, chọn Number để định dạng số. Tiếp tục chọn mục Use 1000 Separtor để Excel auto thêm vết phẩy sau từng 2 chữ số.
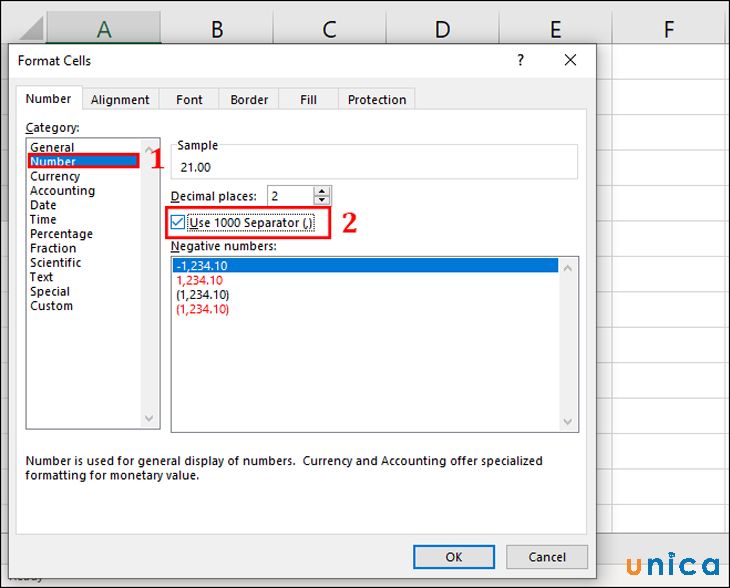
Định dạng số vào Excel - Hình 3
- cách 4: thừa nhận Enter để dìm kết quả.
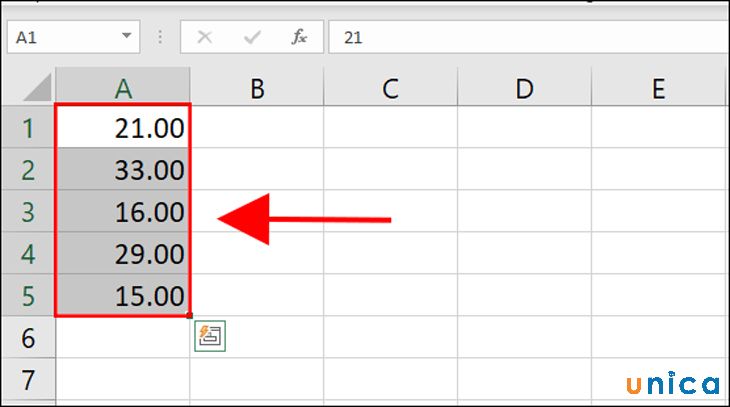
Định dạng số vào Excel - Hình 4
Định dạng tiền tệ, kế toán
- cách 1:Dùng con chuột bôi black vùng tài liệu cần định dạng tiền tệ

Định dạng tiền tệ - Hình 1
- cách 2: Nhấp vào biểu tượng $ trên thanh phương tiện và lựa chọn đơn vị chức năng tiền tệ mà mình muốn sử dụng.
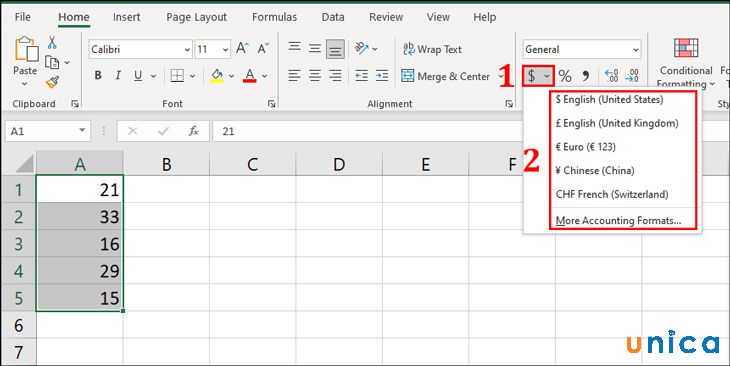
Định dạng tiền tệ - Hình 2
- bước 3: Kết quả sau khi dứt như sau.
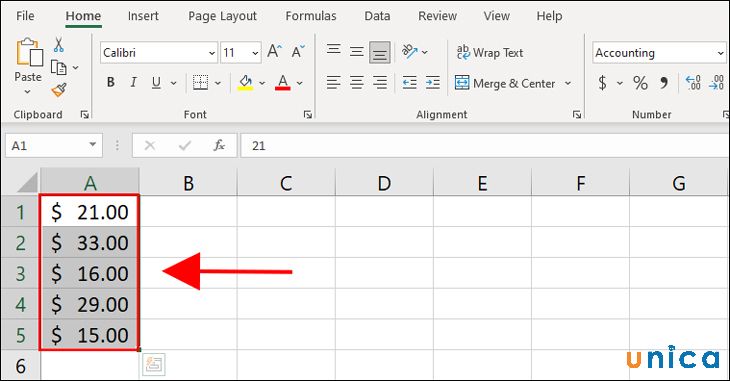
Định dạng chi phí tệ - Hình 3
Định dạng ngày, tháng, thời gian
- bước 1:Đầu tiên, các bạn chọn định dạng ô trong Excel ngày, tháng, năm mà bạn muốn sử dụng. Kế tiếp nhấn OK.
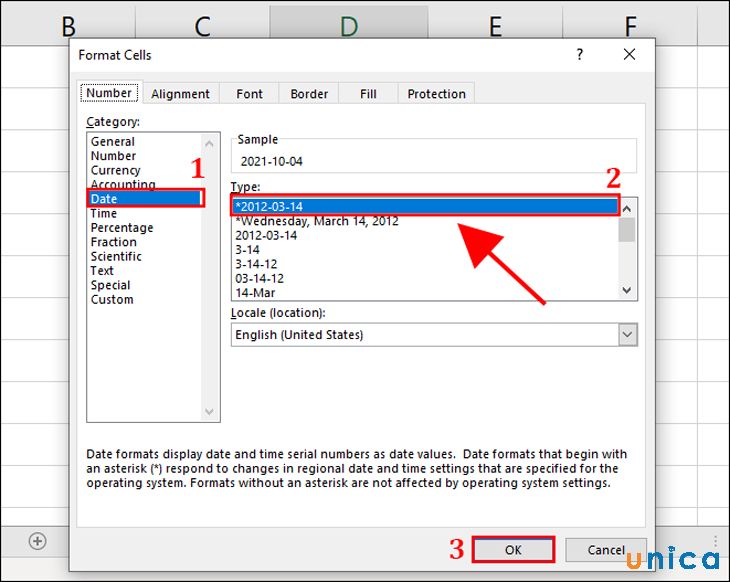
Định dạng ngày, tháng, năm, thời hạn - Hình 1
- bước 2: Trong ô hiển thị, các bạn nhập ngày tháng năm theo định dạng đã chọn.
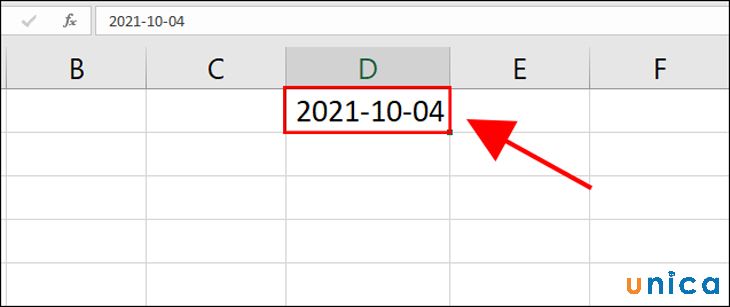
Định dạng ngày, tháng, năm, thời gian - Hình 2
- bước 3:Kéo con chuột xuống bên dưới để hiển thị tác dụng ở đều ô tiếp theo.
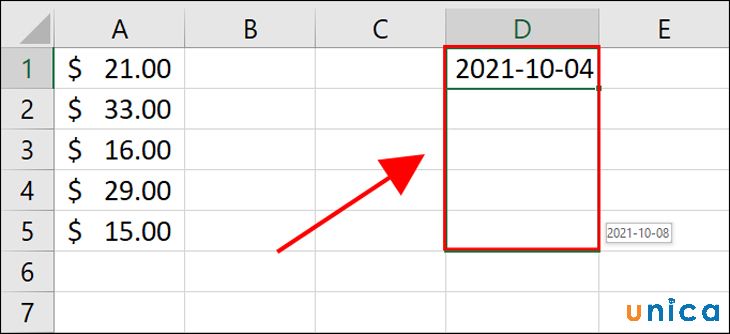
Định dạng ngày, tháng, năm, thời gian - Hình 3
Kết đúng thật sau:
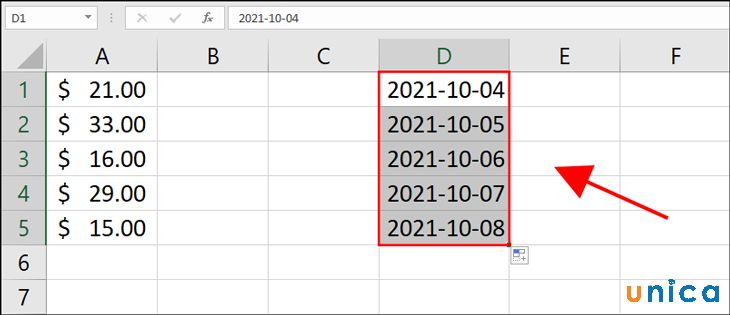
Định dạng ngày, tháng, năm, thời gian - Hình 4
Định dạng phần trăm
- bước 1:Bôi đen vùng dữ liệu cần định hình phần trăm.
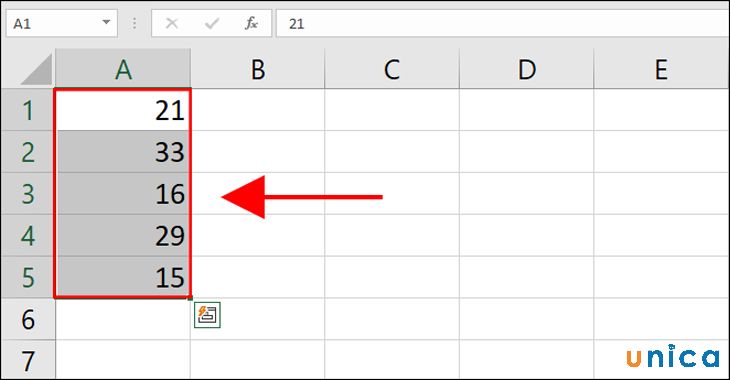
Định dạng tỷ lệ trong Excel - Hình 1
- cách 2:Dùng chuột nhấp vào trình thả 1-1 xuống Number Format trên tab trang chủ trên thanh công cụ. Tiếp đến chọn Percentage.
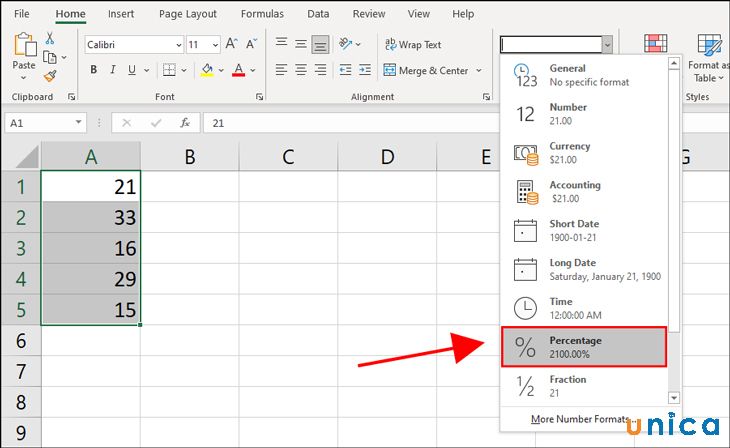
Định dạng xác suất trong Excel - Hình 2
Kết quả sau khi kết thúc như sau:
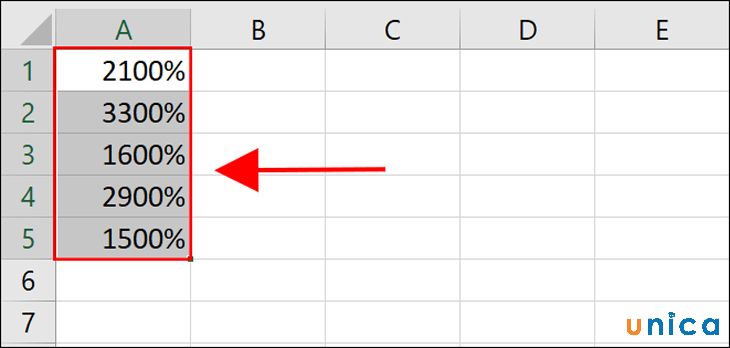
Định dạng tỷ lệ trong Excel - Hình 3
Định dạng phân số
- bước 1:Bôi đen vùng tài liệu cần định dạng số.
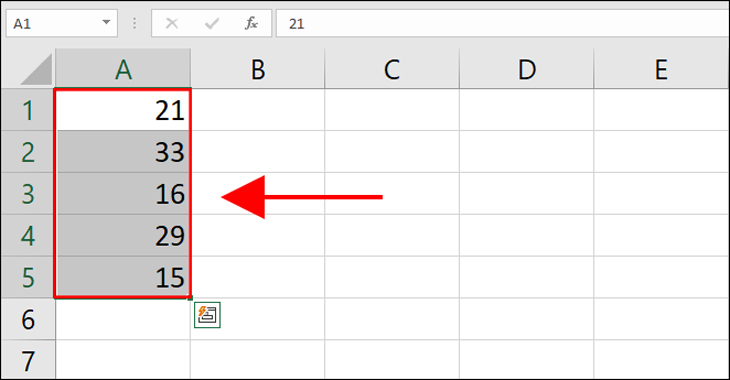
Định dạng phân số trong Excel - Hình 1
- cách 2:Dùng con chuột nhấp vào trình thả đơn xuống Number Format bên trên tab trang chủ trên thanh công cụ. Sau đó chọn Fraction
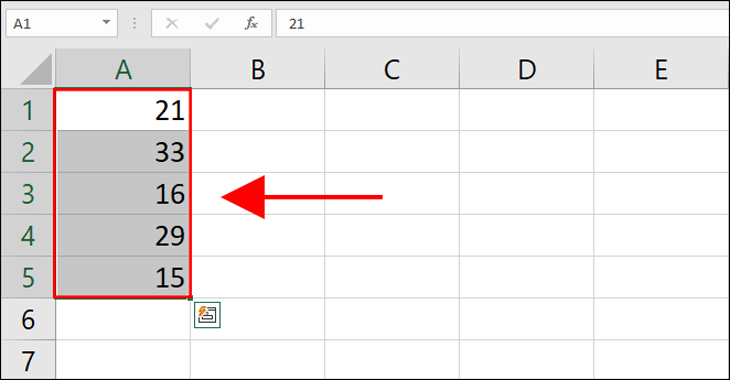
Định dạng phân số vào Excel - Hình 2
Định dạng khoa học
- cách 1: Dùng chuột bôi đen vùng dữ liệu bạn buộc phải định dạng khóa học.
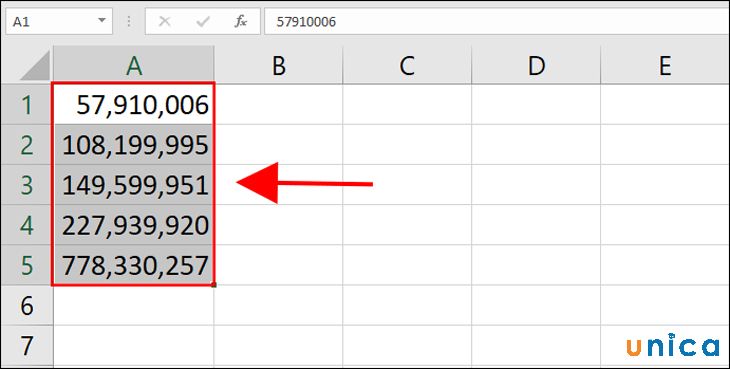
Định dạng kỹ thuật - Hình 1
- cách 2:Dùng chuột nhấp vào trình thả đối chọi xuống Number Format trên tab trang chủ trên thanh công cụ. Sau đó chọnScientific.
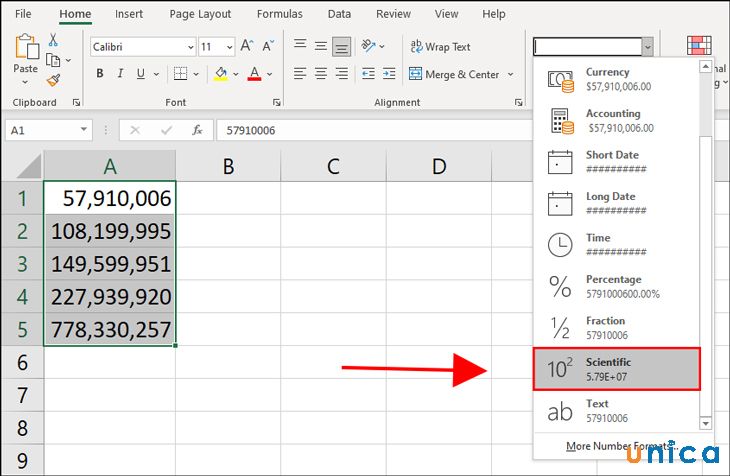
Định dạng khoa học - Hình 2
Kết quả sau khi xong xuôi như sau:
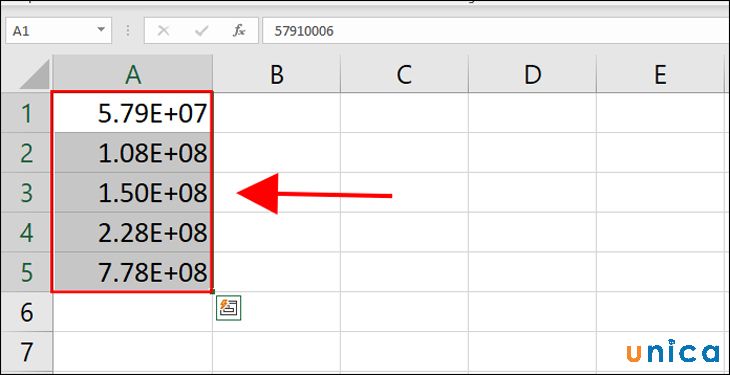
Định dạng công nghệ - Hình 3
Định dạng dạng hình chữ
- cách 1: Dùng chuột bôi đen vùng dữ liệu bạn phải định dạng khóa học.
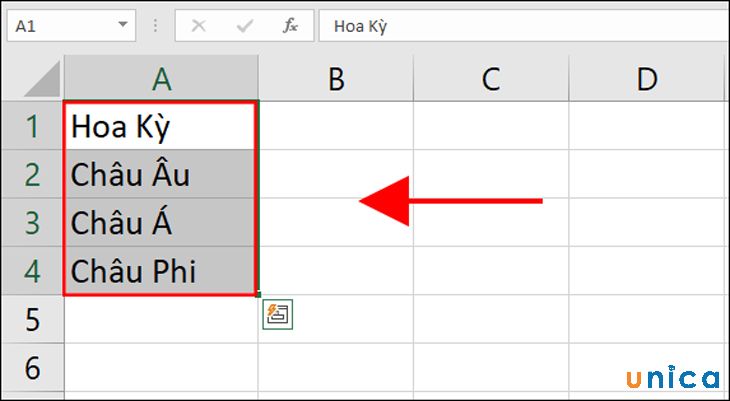
Định dạng hình dạng chữ - Hình 1
- bước 2: Nhấn con chuột vào mũi tên tam giác trỏ xuống, kế tiếp lựa chọn phông chữ mà bạn có nhu cầu sử dụng.
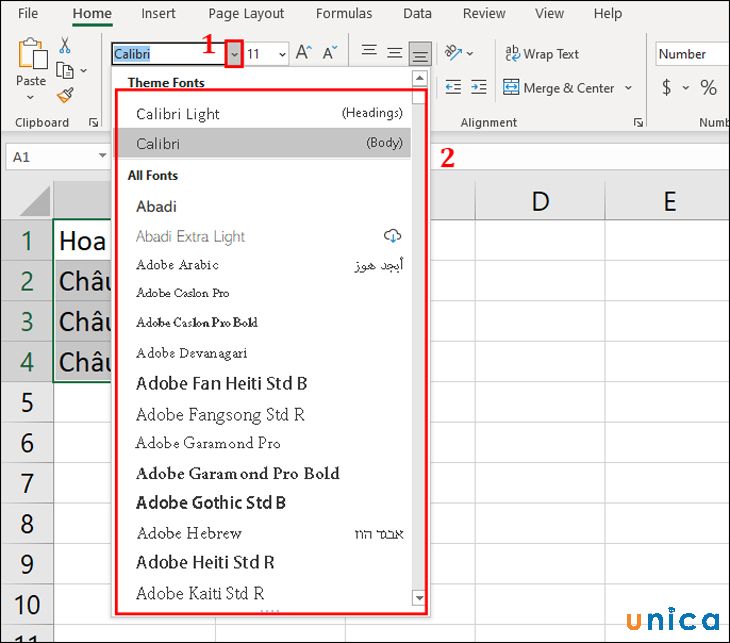
Định dạng hình trạng chữ - Hình 2
Kết trái sau khi chấm dứt như sau:
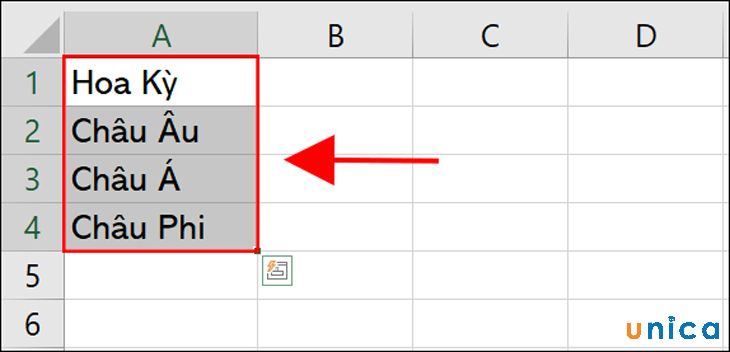
Định dạng giao diện chữ - Hình 3
Định dạng Custom
Đây là một kiểu định hình tùy chọn của fan dùng. Với định hình này, fan dùng rất có thể tự mình tạo nên định dạng theo điều khoản của Excel.
Cách thực hiện của format Custom vô cùng solo giản. Trong hộp thoại "Format Cells" lựa chọn "Custom" nghỉ ngơi cột mặt trái. Sau đo cấu hình thiết lập định dạng ước muốn tại mục "Type" sống cột mặt tay phải. Vậy nên là bạn đã hiểu rằng cáchđịnh dạng cột trong excel của chính bản thân mình rồi đó.
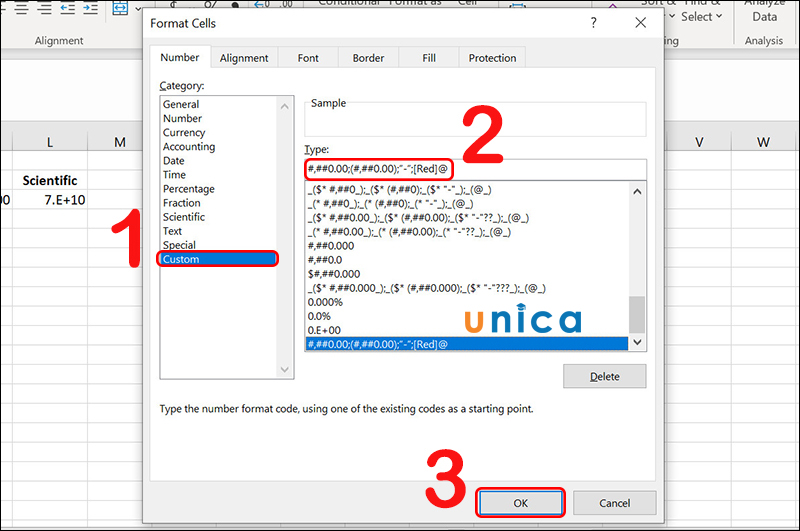
Định dạng Custom
5. Một số xem xét khi áp dụng định dạng số
- vào trường hợp bạn có nhu cầu sử dụng cho mỗi cột vào bảng tính Excel một loại tài liệu nhất định, bạn cũng có thể chọn toàn thể cột, tiếp đến áp dụng format số bạn có nhu cầu vào cột đó. Thao tác làm việc đó để giúp bạn huyết kiệm được nhiều thời gian trong quá trình thao tác với Excel.
- khi chúng ta định dạng số vào một công thức của ô vào bảng tính Excel thì nó sẽ tự động ám dụng các định dạng thuộc loại cho những ô bắt đầu mà không cần thiết phải thực hiện nay lại thao tác.
- bạn nên nhập format số trước lúc nhập tài liệu để tránh sai sót trong quá trình làm việc.
Trên đó là hướng dẫn ra mắt về các dạng định dạng trong excel, với 12 biện pháp định dạng vào Excel khác nhau bạn có thể định dạng tài liệu để phù hợp với quá trình của mình. Cùng với đó, bạn hoàn toàn có thể nâng cao vốn kỹ năng về hệ thống hàm Excel và học kế toán tài chính onlinecũng như phân tích cùng xử lý hệ thống dữ liệu với các khóa học tập Excel online từ thiết yếu các chuyên viên hàng đầu.
Khi làm việc trên Excel thường gặp gỡ rất nhiều số liệu. Nếu bọn họ không biết cách định hình số vào Excel về đúng dạng số, thì rất xẩy ra những không nên sót trong quá trình tổng hợp và tính toán, cũng tương tự tạo biểu đồ,… Vậy nên, Học Office sẽ hướng dẫn bạn cách định hình số vào Excel cụ thể để không xẩy ra lỗi đáng tiếc khi làm việc.
Các lỗi format số vào Excel
Nguyên nhân dẫn mang lại sai lỗi định hình số trong Excel là do tính năng Format Cells sẽ được cài sẵn định dạng không phải số. Đây không chỉ có là tình trạng xẩy ra trong Excel 2010 ngoại giả ở số đông các phiên bản Excel hiện tại.
– Trường đúng theo sai về định hình số liệu khi tất cả chứa dữ liệu là %, số chó không phần thập phân tuyệt dạng số thông thường.– Trường hòa hợp bị lộn lạo giữa dữ liệu ngày mon vào những con số.– Trường vừa lòng sai do trong quá trình thao tác nhập liệu gồm lẫn trong những số đó vài ký tự text quan trọng với ký kết tự dạng số.
Hướng dẫn sửa cách định dạng số trong Excel 2010
Để biết phương pháp định dạng số vào Excel đúng chuẩn điều đầu tiên cần tìm giải pháp phát hiện tại lỗi!
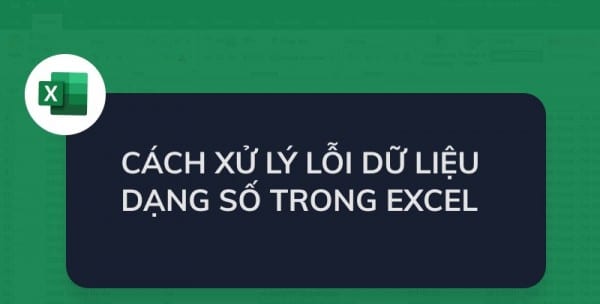
1. Biện pháp phát hiện lỗi định hình số vào Excel
Có 2 phương pháp để bạn phát chỉ ra lỗi sai định hình số một cách nhanh chóng:
* thực hiện Auto
Flilter
Ta sẽ áp dụng Auto
Flilter nhằm lọc ra những giá trị lỗi. Ta sẽ sở hữu ví dụ minh họa về cột Lương bị sai format số dưới đây để chúng ta có thể dễ thực hành:
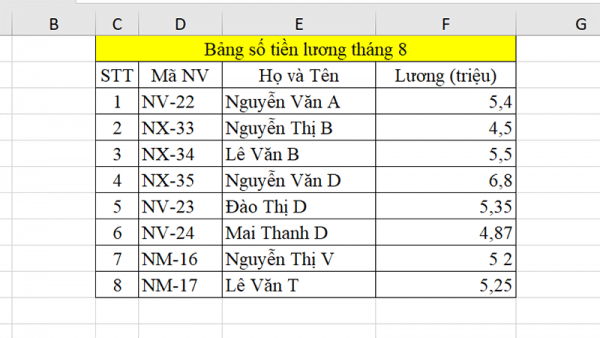
Bước 1: Mở tệp tin Excel rồi trét đen toàn cục bảng dữ liệu. Lựa chọn Data, rồi chọn mục Sort & Filter và chọn Filter.
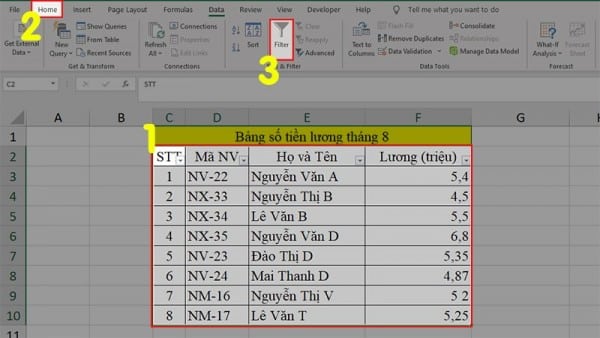
Bước 2: Nhấp vào mũi tên sinh sống cột Lương. Lúc này sẽ có một cột dữ liệu số được hiện ra và sắp xếp theo thứ tự trường đoản cú thấp mang lại cao và những dữ liệu nào không theo đúng thiết bị tự theo số tăng cao là đã bị lỗi về định dạng số.
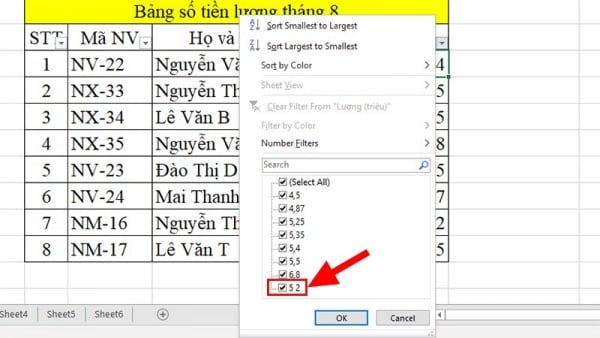
* phát hiện nhờ dữ liệu hoàn toàn có thể tính toán
Quy luật chung vào Excel là những dữ liệu số mới có thể tính toán được, còn tài liệu text thì không.
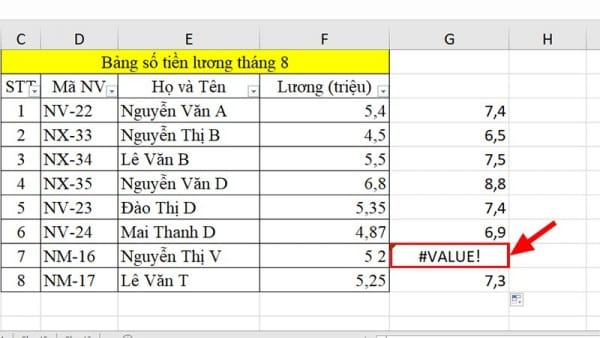
Vì vậy ta sẽ kiểm tra lỗi bằng tiến hành phép tính cơ bạn dạng với tài liệu nghi ngờ, nếu dữ liệu trả công dụng #Value! thì đó chưa phải định dạng số.
2. Giải pháp sửa định dạng số vào Excel 2010
Bước 1: Thống tốt nhất về định dạng
– Bôi black cột dữ liệu, rồi chọn home và nhấp vào mũi tên chéo cánh xuống ở vị trí Number sẽ mở hộp thoại Format Cells.
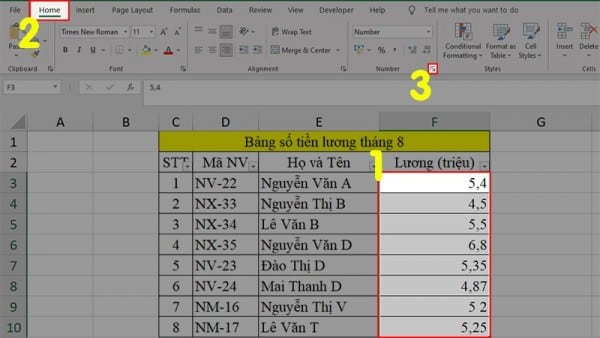
– chọn mục Number, cùng chỉnh sửa:
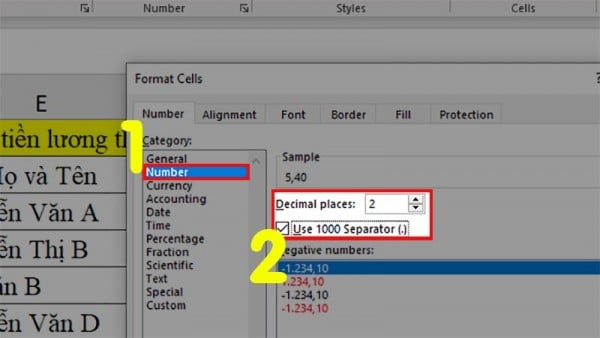
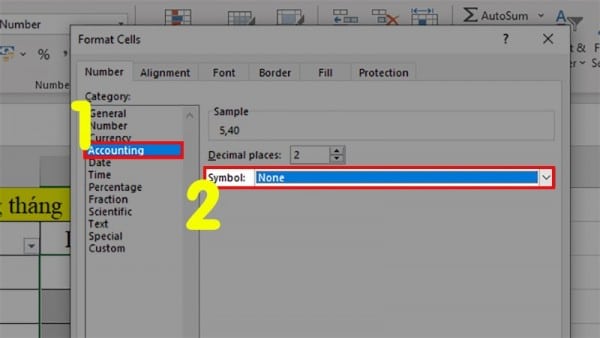
– nhấn OK và kiểm soát lại các số vẫn đúng định hình chưa.
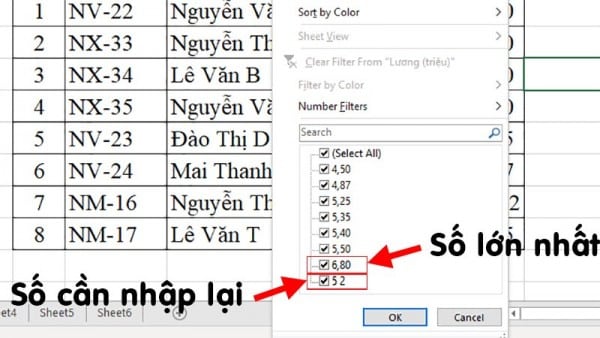
Bước 2: Sửa lỗi bằng áp dụng hàm Value
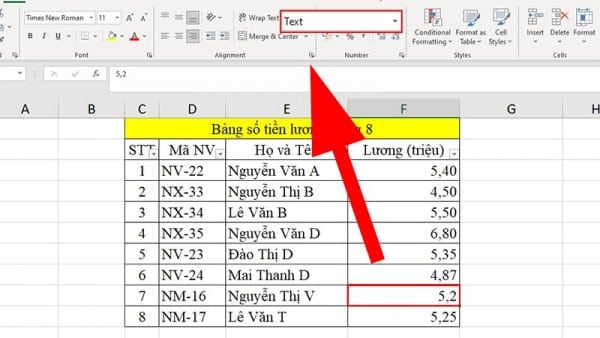
– Copy toàn bộ file bắt buộc sửa ra tệp tin hoặc sheet không giống để tránh trường hợp mất dữ liệu khi chỉnh sửa trực tiếp.
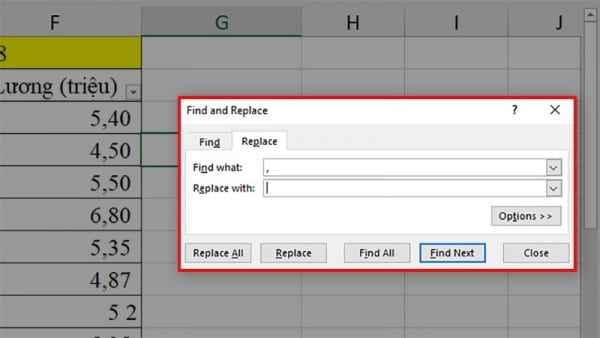
– sử dụng Replace để xóa các ký tự vượt trong bảng dữ liệu. Nhấn tổ hợp “Ctr + H” mở vỏ hộp thoại Replace, ở Find what nhập lốt phẩy Replace with thì nhằm trống. Thừa nhận Replace all nhằm xóa toàn bộ dấu phải trong những ô tài liệu số. Tiếp tục lặp lại với những dấu khác.– sử dụng hàm =VALUE trực tiếp cho những giá trị đó, rồi nhận Enter hiển thị kết quả.
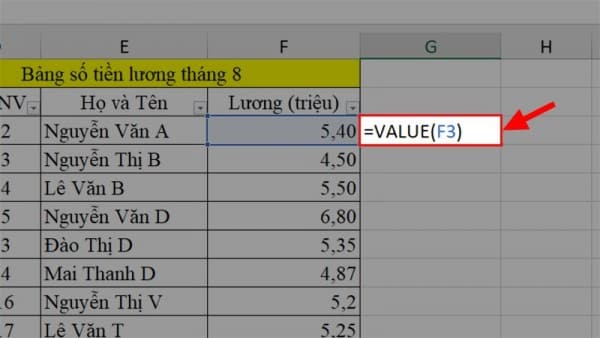
– Ta vẫn thấy kết quả sau gửi đổi, dữ liệu ô F9 được đổi thành Number.
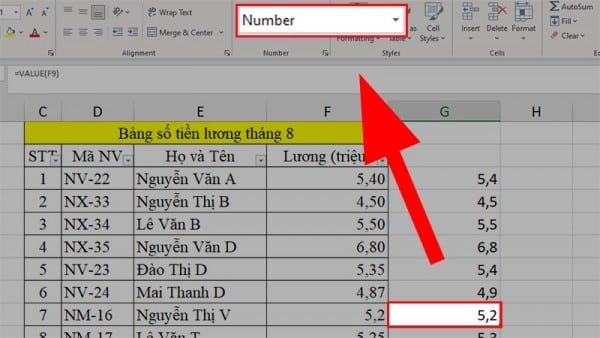
– Copy cục bộ dữ liệu đã gửi đổi, rồi bấm chuột vào vị trí giá thứ nhất của cột Lương ban đầu. Rồi lựa chọn Home, Paste và chọn kiểu Value. Dìm OK dán tài liệu số.
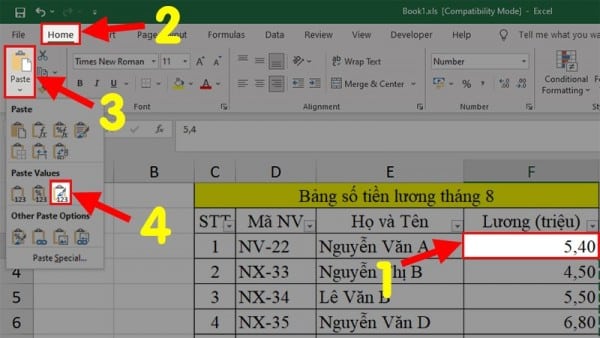
Cách định dạng tiền VND vào Excel
Các cách định dạng tiền VND vào Excel như sau:
Bước 1: Bôi đen toàn thể giá trị đề nghị định dạng, chọn home > Format > Format Cells.Bước 2: Sẽ mở ra của sỏ Format Cells, ta lựa chọn Custom > chọn Type kiểu dáng ,##0 “VND”.
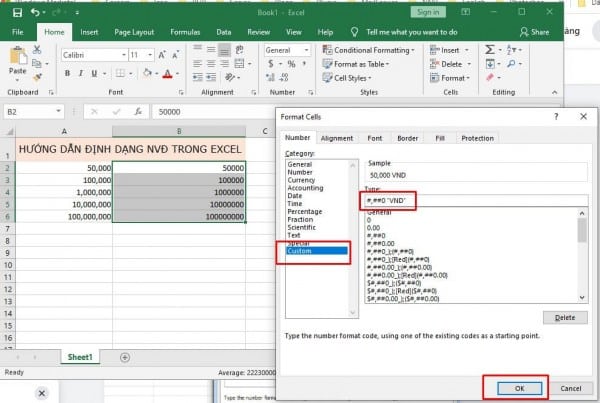
Bước 3: lựa chọn nút OK nhằm hoàn thành. Vậy là bạn đã sở hữu kết quả như hy vọng đợi rồi đấy!
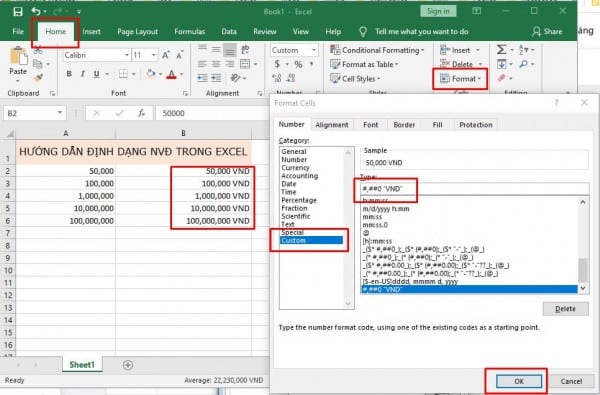
Định dạng số vào Excel bởi dấu chấm
Để định hình số vào Excel bởi dấu chấm điều đầu tiên bọn họ cần thiết lập trên Excel:
1. Cấu hình thiết lập trên Excel
– lựa chọn File và chọn mục Option nhằm mở tải đặt.
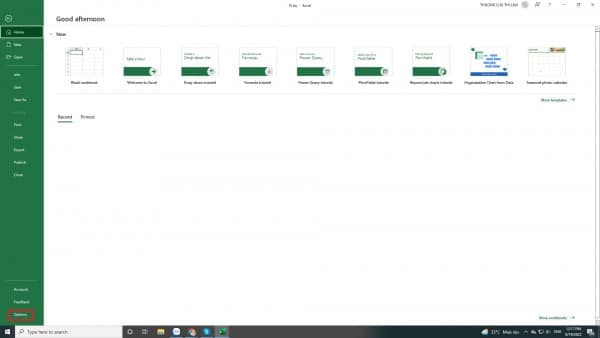
– cửa sổ Excel Option mở ra, ta chọn thẻ Advanced cùng thiết lập:
Bỏ dấu vết mục Use system separators.Mục Decimal separator điền lốt phẩy “,”Mục Thousands separator điền lốt “.”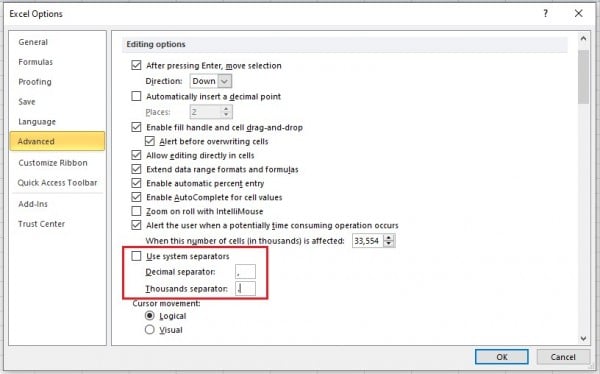
Sau đó dấn OK.
2. Thêm lốt chấp vào dãy số trên Excel
– Bôi đen cột bắt buộc thêm lốt chấm với nhấn chuột nên rồi chọn Format Cells.
Xem thêm: Gợi ý 10 cách mở lại tính năng hẹn hò trên facebook bị ẩn, cách sử dụng tính năng hẹn hò thoát kiếp fa
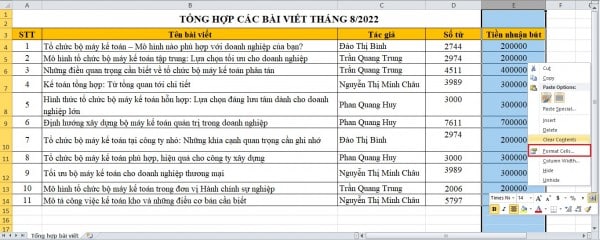
– khi một thoại Format Cells xuất hiện, chọn Number và Custom. Trên đây, ta chọn định dạng #.##0 cùng nhấn OK để thêm vệt chấm.
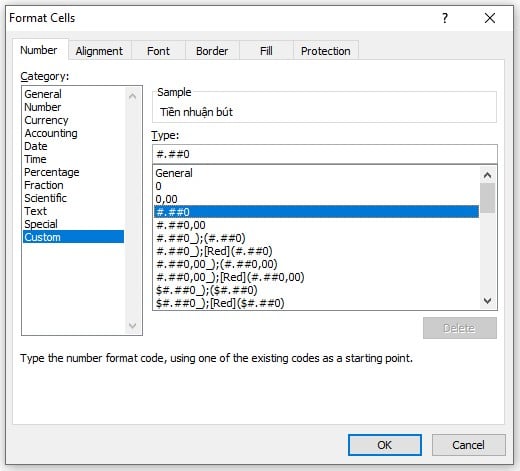
– Excel vẫn trả cho bạn kết quả hàng số đã được thêm ấu chấm như ví dụ bên dưới đây:
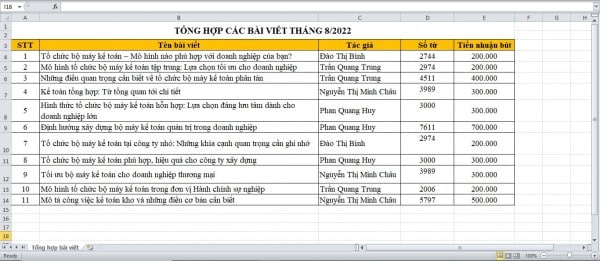
Với nội dung bài viết trên, học Office đang hướng dẫn chúng ta cách format số trong Excel để tránh phần đa lỗi Excel cơ bản trong vượt trình thao tác hay học tập tập mặt hàng ngày. Chúc bạn thành công khi vận dụng những mẹo nhỏ này, hãy theo dõi các bài viết tiếp theo của shop chúng tôi nhé!
Liên hệ ngay với học tập Office
gmail.comHastag: #mamnongautruc.edu.vn, #học_office, #mamnongautruc.edu.vncom, #excel, #word, #powerpoint, #congnghe, #phancung, #phanmem, #thuthuat