Chỉnh khoảng cách dòng trong Word giúp đỡ bạn chủ đụng điều chỉnh khoảng cách dòng lúc gõ văn phiên bản và cân xứng với những tiêu chuẩn chỉnh đã để đặt ra.
Bạn đang xem: Cách giãn dòng trong bảng word 2003
Khoảng cách dòng vào Word được gọi là khoảng cách giữa hai mẫu văn bản. Khoảng cách này tất cả thể đổi khác tùy theo định hình văn phiên bản và không nuốm định. Dẫu vậy mặc định khoảng cách tạo sự dễ chịu và thoải mái khi đọc tuyệt nhất là 1,15. Tuy nhiên Microsoft cũng cung cấp cho người dùng tùy lựa chọn chỉnh khoảng cách dòng vào Word sao cho tương xứng với nhu cầu nhất. Bài viết này sẽ share bạn giải pháp chỉnh giãn mẫu trong Word cấp tốc và tác dụng nhất.
Cách chỉnh khoảng cách dòng trong Word 2003, 2007, 2010, 2013, 2016, 2019
Giãn chiếc trong Word cho một đoạn văn bản nhất định
Bước 1: Bôi black đoạn văn bản cần chỉnh giãn dòng.
Bước 2: Click chọn biểu tượng giãn chiếc trong Word ngay trên thanh pháp luật Paragraph.
Bước 3: Chọn khoảng cách dòng buộc phải giãn trong Word.
Trường hợp mong muốn lựa chọn các độ rộng khi giãn mẫu khác, chúng ta có thể click vào mục Line Spacing Options nhằm mở vỏ hộp thoại Paragraph. Một cách khác nhằm mở hộp thoại Paragraph là click vào hình tượng mũi tên ở góc cạnh dưới bên đề xuất của thanh phương pháp Paragraph.
Trong tab Indents và Spacing, bạn tìm tới mục Spacing. Lúc này bạn chỉ cần quan trọng tâm tới tùy lựa chọn Line spacing cùng nhập thông số giãn chiếc ở tùy lựa chọn At. Nhấn OK để hoàn chỉnh chỉnh khoảng cách dòng vào Word.
Lưu ý: trên Word 2003, hình tượng giãn dòng trong Word nằm ở vị trí góc đề nghị trên thanh chế độ và ở cạnh những tùy chọn chỉnh sửa vị trí của văn bản.
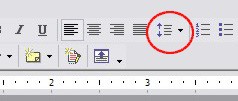
Biểu tượng giãn loại trong Word 2003
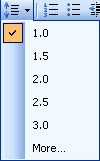
Các tùy chọn giãn dòng trong Word sẵn có
Cách chỉnh giãn mẫu trong Word cho toàn cục văn bản
Bước 1: truy vấn vào hộp thoại Paragraph như lý giải ở trên.
Bước 2: Nhập khoảng cách dòng đề nghị giãn ngơi nghỉ tùy lựa chọn At trong mục Line spacing.
Bước 3: Click lựa chọn mục Set as Default/Default. Hôm nay sẽ hiển thị một vỏ hộp thoại hỏi bạn có muốn áp dụng khoảng cách dòng này cho toàn bộ văn bản chuẩn bị gõ hoặc vẫn gõ hay không. Bạn phải nhấn Yes để hoàn tất giãn loại trong Word.
Lưu ý: không giống với những phiên bản Word còn lại, Word 2003 tất cả cách truy cập vào hộp thoại Paragraph hơi khác. Để vào Paragraph, bạn phải click lựa chọn tab Format > Paragraph. Những thao tác sau đó nhìn chung không khác so với các phiên bạn dạng Word sau này.
giải pháp tạo khoảng cách giữa các dòng với đoạn vào MS Word 2003 https://www.mamnongautruc.edu.vn/images/computer/office_2003/word/paragraph_selected.pngAQABAIAAAAAAAP///y
H5BAEAAAAALAAAAAABAAEAAAIBRAA7 data-src=https://www.mamnongautruc.edu.vn/images/mamnongautruc.edu.vn_logo.png class=jch-lazyload />

Viết do Bua
Xua.vn chăm mục: Tin học văn phòng Được đăng: 13 tháng 10 2011 update mới ngày thứ nhất Tháng 9 2021
Tạo khoảng cách giữa các dòng (Line) với đoạn (Paragraph) trong văn bạn dạng là kỹ thuật dàn trang giúp trình bày văn phiên bản rõ ràng cùng đẹp mắt. Nếu như lúc trước đây các bạn thường tạo khoảng cách bằng phím Enter để xuống cái thì tiếng đây các bạn sẽ sử dụng các công cụ tất cả sẵn trong chương trình soạn thảo MS Word để gia công việc này.
Cách tạo khoảng cách giữa những dòng cùng đoạn vào MS Word 2003
Đặt lốt nháy của nhỏ trỏ con chuột vào bất cứ vị trí nào trong một quãng đoạn hoặc lưu lại chọn những đoạn ước ao định dạng khoảng cách cho chúng.
GODlh
AQABAIAAAAAAAP///y
H5BAEAAAAALAAAAAABAAEAAAIBRAA7 data-src=/images/thumbnails/images/computer/office_2003/word/paragraph_selected-fit-620x465.png width=620 height=465 alt="đánh vệt chọn những đoạn hy vọng định dạng khoảng cách" style="" title="đánh dấu chọn nhiều đoạn ý muốn định dạng khoảng cách" class=" jch-lazyload"/> đánh vết chọn các đoạn ước ao định dạng khoảng cách
đánh vết chọn các đoạn ước ao định dạng khoảng cách
Truy cập vào trình solo Format và chọn Paragraph.
GODlh
AQABAIAAAAAAAP///y
H5BAEAAAAALAAAAAABAAEAAAIBRAA7 data-src=/images/thumbnails/images/computer/office_2003/word/format_paragraph-fit-620x465.png width=620 height=465 alt="vào trình đơn Format và chọn Paragraph" style="" title="vào trình 1-1 Format và chọn Paragraph" class=" jch-lazyload"/> vào trình đơn Format và lựa chọn Paragraph
vào trình đơn Format và lựa chọn Paragraph
Thay đổi các thông số trong phần Spacing để tạo khoảng cách giữa các đoạn như sau:
GODlh
AQABAIAAAAAAAP///y
H5BAEAAAAALAAAAAABAAEAAAIBRAA7 data-src=/images/computer/office_2003/word/paragraph_spacing.png width=401 height=459 alt="Thay đổi các thông số kỹ thuật trong phần Spacing" style="vertical-align: middle;" title="Thay đổi các thông số trong phần Spacing" class=" jch-lazyload"/> Thay đổi các thông số trong phần Spacing
Thay đổi các thông số trong phần Spacing
Chọn và đổi khác các thông số kỹ thuật trong mục Line spacing để tạo khoảng cách giữa những dòng vào đoạn đang được chọn. Trong các số đó có:
GODlh
AQABAIAAAAAAAP///y
H5BAEAAAAALAAAAAABAAEAAAIBRAA7 data-src=/images/computer/office_2003/word/line_spacing.png width=402 height=471 alt="thay thay đổi các thông số kỹ thuật trong mục Line spacing" style="vertical-align: middle;" title="thay thay đổi các thông số kỹ thuật trong mục Line spacing" class=" jch-lazyload"/> thay thay đổi các thông số trong mục Line spacing
thay thay đổi các thông số trong mục Line spacing
Nếu chọn At least, Exactly với Multiple thì đề nghị chọn hoặc nhập cực hiếm trong mục At.
Xem thêm:
Don"t địa chỉ cửa hàng space between paragraphs of the same style: tự động điều chỉnh khoảng cách chiều dọc giữa những đoạn được định dạng cùng một kiểu (Style). Tùy lựa chọn này chỉ tồn tại khi được phép áp dụng.
GODlh
AQABAIAAAAAAAP///y
H5BAEAAAAALAAAAAABAAEAAAIBRAA7 data-src=/images/thumbnails/images/computer/office_2003/word/paragraph_line_spacing-fit-620x465.png width=620 height=465 alt="Văn bạn dạng được trình bày rõ ràng và trông đẹp hẳn nếu chọn khoảng cách của các dòng với đoạn phù hợp lý" style="" title="Văn phiên bản được trình bày cụ thể và đẹp hẳn lên nếu chọn khoảng cách của các dòng cùng đoạn đúng theo lý" class=" jch-lazyload"/> Văn bản được trình bày rõ ràng và trông đẹp hẳn nếu chọn khoảng cách của những dòng với đoạn thích hợp lý(Văn bản được trình bày cụ thể và đẹp hơn nếu chọn khoảng cách của những dòng với đoạn vừa lòng lý)
Văn bản được trình bày rõ ràng và trông đẹp hẳn nếu chọn khoảng cách của những dòng với đoạn thích hợp lý(Văn bản được trình bày cụ thể và đẹp hơn nếu chọn khoảng cách của những dòng với đoạn vừa lòng lý)