Khi soạn thảo ở bảng tính Excel, bạn muốn thực hiện vấn đề gộp ô để giúp thông tin được hiển thị giỏi hơn. Vậy cách gộp ô vào Excel như vậy nào? Hãy xem bài viết dưới phía trên ngay.
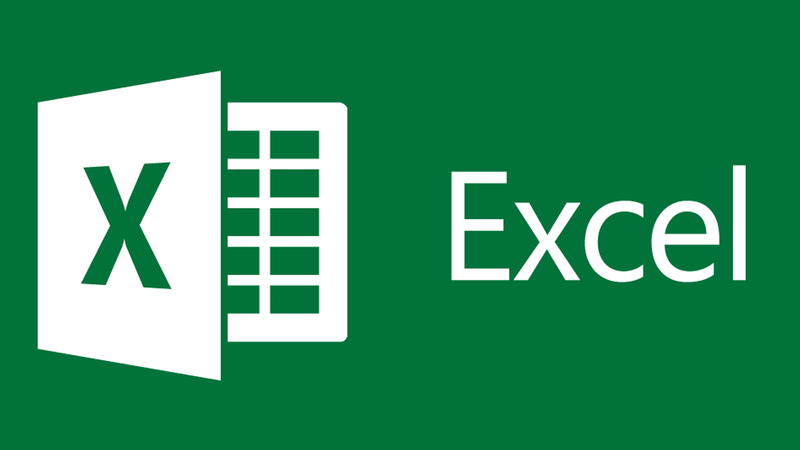
Gộp ô trong Excel cùng một cột
Bước 1: Nhấn chọn tất cả các ô trên và một cột mà bạn muốn thực hiện tại gộp > Tiếp theo, bạn tiến hành điều chỉnh cho tới khi các thông tin vừa đủ tất cả các ô.Bạn đang xem: Cách gộp 2 ô trong excel
Bạn sẽ xem: cách ghép 2 ô trong excel
Bước 2: bên trên thanh menu, chúng ta chọn vào mục Home > lựa chọn tiếp vào mục Editing > Ấn vào mục Fill.
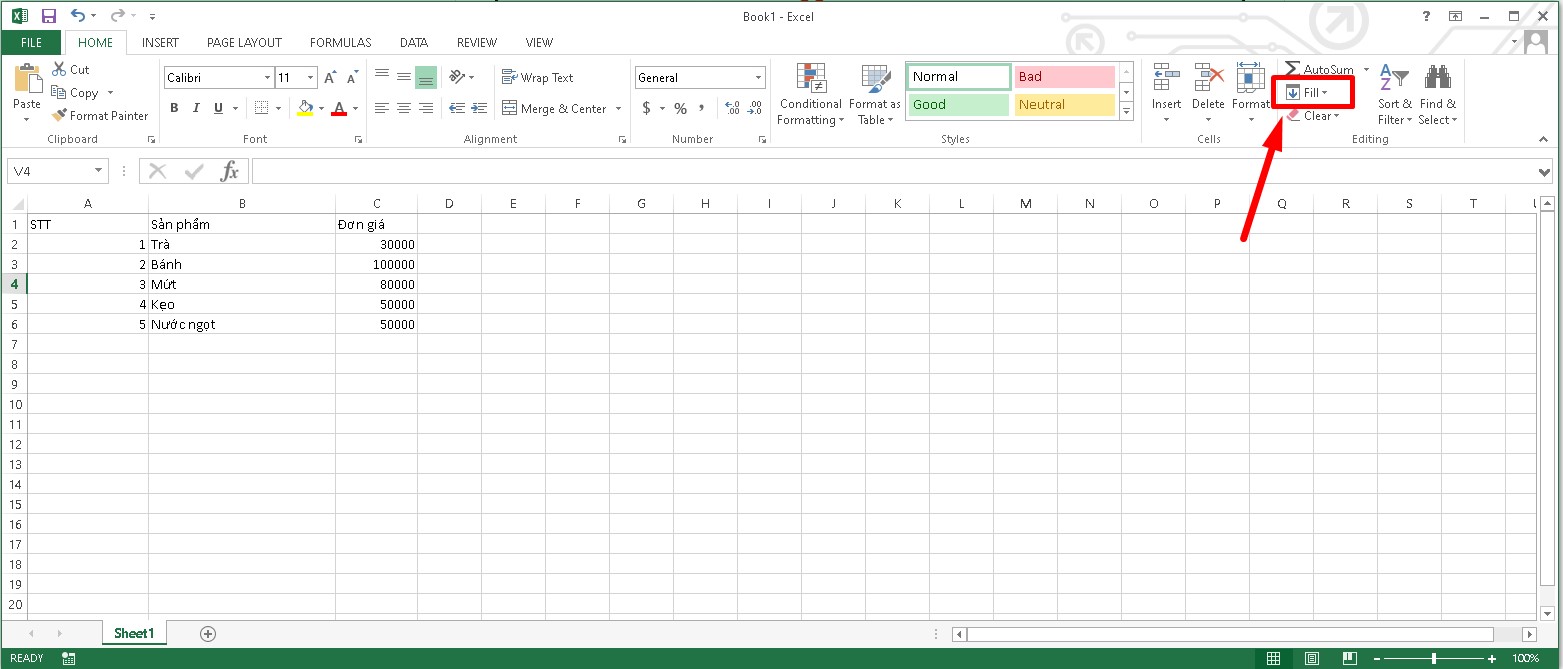
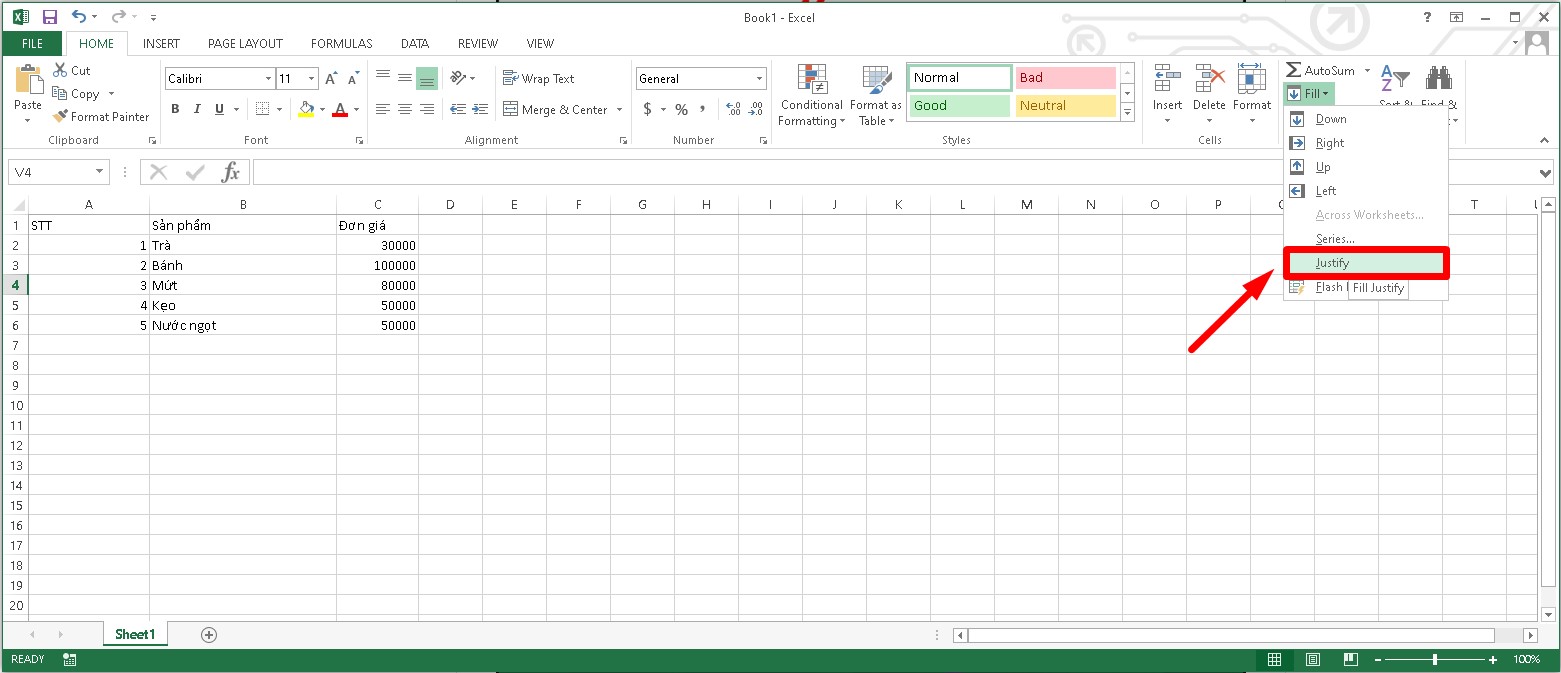
Bước 4: thời gian này, các ô sẽ tiến hành gộp lại cùng với nhau và điều chỉnh độ rộng đựng nội dung của các ô thế nào cho phù hợp.
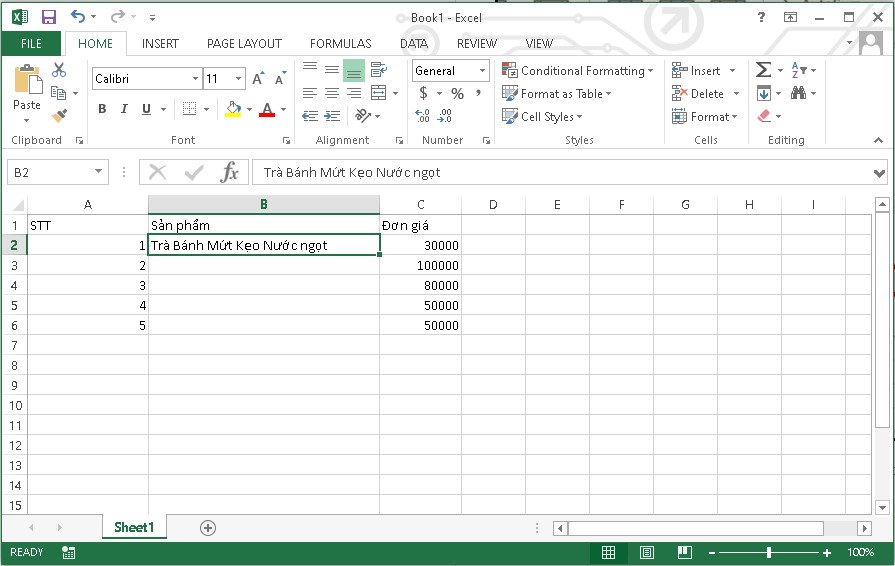
Sử dụng tác dụng CONCATENATE nhằm gộp ô vào Excel
Bước 1: Ở các ô hy vọng gộp, bạn thực hiện xác định vị trí của các ô này.
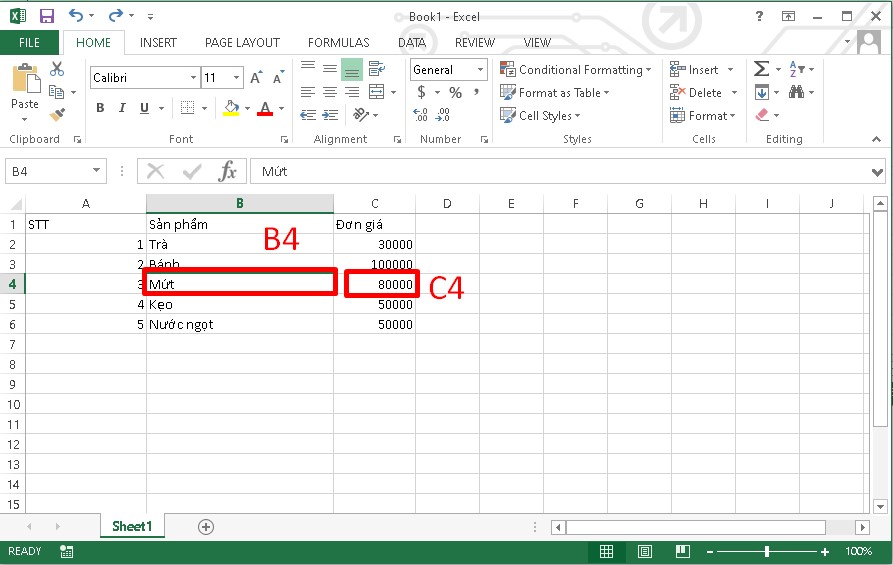
Bước 2: trong ô mới, các bạn nhập công thức =CONCATENATE(Xn,”, “,Yn) hoặc =Xn&”, “&Yn.
Lưu ý: lốt “,” là ký hiệu sử dụng để phân làn giữa những ô với nhau.
Chẳng hạn, bạn có nhu cầu cho ra thông tin về Xn : Xy (Mứt : 80000) thì bạn sẽ nhập cách làm như sau: =CONCATENATE(B4,”,“,C4).
Cách gộp ô vào Excel bằng tính năng Merge & Center
Bước 1: nhận chọn đều ô đứng kế nhau mà bạn muốn gộp.
Bước 3: trong mục Merge và Center gồm các tùy lựa chọn sau:
Merge & Center : Khi lựa chọn tùy chọn này thì Excel sẽ triển khai gộp nhiều ô thành một ô duy nhất và nằm ở vị trí vị trí chính giữa của bảng.Merge Across: triển khai gộp đều ô được chọn thành từng ô riêng biệt biệt.Merge Cells: Tùy lựa chọn này sẽ thao tác gộp các ô mà chúng ta chọn thành một ô duy nhất nhưng lại không nằm tại vị trí giữa của ô. Unmerge Cells: tiến hành hủy gộp ô đã thực hiện gộp.Cách gộp ô trong Excel cần sử dụng phím tắt
Bước 1: Lựa chọn các ô mà bạn muốn gộp.
Bước 2: trên bàn phím, các bạn nhấp tổng hợp phím Alt để thao tác làm việc điều khiển thanh chế độ của Excel > Nhấn giữ cho đến lúc lộ diện một hàng phím tắt.
Bước 5: Cuối cùng, bạn ấn các phím sau đây để chọn những tùy chọn gộp của mục Merger & Center.
Bấm vào phím C để lựa chọn vào ô Merge và Center để những ô được lựa chọn gộp thành một sản phẩm và ở vị trí chính giữa.Nhấn phím A để chọn tùy chọn Merge Across: Tùy chọn này đang gộp các ô đã chọn thành từng mặt hàng riêng biệt.Nhấn phím M lựa chọn vào mục Merge Cells để đều ô này được gộp cùng với nhau tuy thế không căn lề làm việc giữa.Cách gộp ô vào Excel không làm mất dữ liệu
Để gộp ô trên Excel tuy nhiên dữ liệu vẫn còn đó nguyên thì các chúng ta có thể sử dụng bí quyết toán tử &. Với bí quyết toán tử và nó để giúp đỡ cho văn phiên bản của các ô sống thành một ô hòa hợp nhất.
Nhập phương pháp toán tử vào địa chỉ ô cần liên kết sau: =A2&” “&B2. A2, B2 là 2 ô mà lại bạn áp dụng để ghép dữ liệu. Vào trường hợp bạn có nhu cầu giữa ô A2 với B2 có khoảng cách thì thân ô A2 cùng B2 trong vết ngoặc kép chúng ta thêm một khoảng tầm trống. Nếu không muốn thêm khoảng trống giữa A2 và B2 thì các bạn hãy đặt 2 ô trên vị trí kế bên nhau.
Bước 1: Ở địa chỉ cần áp dụng công thức nhằm nối ô A2 với B2, bạn nhập phương pháp toán tử sau: =A2&” “&B2.
Lưu ý khi triển khai gộp ô trong Excel
Trong lúc triển khai gộp những ô với cột với nhau thì độc nhất ô dữ liệu thứ nhất bên trái của các cột được tuyển chọn được giữ lại, còn những ô khác sẽ ảnh hưởng xóa.Nếu công cụ Merge và Center trên phần mềm bảng tính Excel chuyển sang màu xám thì hoàn toàn có thể ô các bạn vừa lựa chọn đã được sửa đổi rồi. Các bạn hãy thử thừa nhận Enter để các ô hoàn toàn có thể được gộp lại với nhau.Khi làm việc với bảng Excel (ô chứa công thức), không tồn tại cách nào để hợp nhất các ô. Trước tiên, các bạn phải chuyển đổi bảng thành những ô dữ liệu bình thường (bấm chuột phải vào bảng, lựa chọn Table > nhận tiếp vào mục Convert to Range, rồi mới tiến hành tiếp câu hỏi gộp ô.Trên áp dụng Excel ko được tích vừa lòng sẵn công cụ hỗ trợ bạn lựa chọn trong những ô đang gộp cùng ô chưa gộp. Bởi vì thế, các bạn phải triển khai theo biện pháp thủ công.Tạm kết
Như vậy, Sforum đã share cho các bạn cách gộp ô trong Excel lập cập và solo giản. Hy vọng với bài bác hướng dẫn trên để giúp đỡ ích cùng với bạn. Chúc bạn tiến hành thành công.
Thông thường, nếu như bạn gộp 2 cột trong Excel bằng Merge Cells thì có khả năng sẽ bị mất tài liệu của cột mặt phải, chỉ từ lại dữ liệu của cột bên trái. Hãy thử ngay biện pháp gộp cột không bị mất dữ liệu mà chúng mình khuyên bảo trong nội dung bài viết dưới trên đây nhé.
Để gộp cột trong Excel mà lại không mất tài liệu thì chúng ta sẽ gộp văn bản của chúng sang một cột mới, sau đó chúng ta có thể xóa các cột ban sơ đi hoặc gìn giữ tùy nhu yếu sử dụng.
EXG05 - kĩ năng sử dụng công thức và hàm A-Z trong Excel
Cách gộp 2 cột trong Excel
Ban đầu chúng mình gồm một bảng tài liệu với phần họ và tên nằm ở cả hai cột không giống nhau như sau:
Gộp 2 cột vào Excel bằng toán tử &
Để gộp cột Họ cùng cột tên lên với nhau thì chúng ta sẽ nhập vào trong 1 cột mới công thức như sau:
=D5&" "&E5
Trong công thức trên có những thành phần sau:
D5: Ô đầu tiên chứa tài liệu của cột HọE5: Ô đầu tên chứa dữ liệu của cột Tên
Dấu nháy kép (""): dùng để làm tạo dấu giải pháp giữa tài liệu của 2 cột sau khi gộp.
Đây là công dụng mà họ thu được khi triển khai cách này:
Bây giờ chúng ta có thể giữ lại hoặc xóa cột Họ cùng cột Tên riêng đi trường hợp thấy không đề nghị thiết. Tuy nhiên, trước khi xóa các bạn cần một trong những bước sau nhằm không mất dữ liệu:
Bước 1: thoa đen toàn bộ vùng chứa dữ liệu của cột Họ cùng tênBước 2: Bấm tổ hợp phím tắt Ctrl + CBước 3: Nhấp chuột đề xuất vào cột Họ với tên rồi lựa chọn Paste Value vào Paste Options.Lúc này tài liệu của cột Họ và tên đang trở thành dạng cực hiếm bình thường, không phụ thuộc vào vào bí quyết có liên quan đến cột Họ xuất xắc cột thương hiệu nữa. Do đó, bạn có thể xóa 2 cột riêng rẽ đi nếu không muốn sử dụng.
Gộp 2 cột vào Excel bởi hàm CONCATENATE
Hàm CONCATENATE vào Excel là một trong hàm nối chuỗi dùng làm hợp nhất văn bản, nối chuỗi cam kết tự. Nếu muốn dùng hàm này nhằm gộp 2 cột trong Excel áp dụng cho lấy ví dụ như ghép họ cùng tên thì chúng ta nhập cách làm hàm vào một ô trống như sau:
=CONCATENATE(D5," ",E5)
Trong công thức trên thì D5, E5 là những ô đầu tiên chứa dữ liệu của cột Họ cùng cột Tên, còn dấu nháy kép ("") có chức năng tạo ra dấu phương pháp giữa ký tự được ghép nối.
Cũng tương tự như khi dùng toán tử &, nghỉ ngơi đây sau khoản thời gian ghép chuỗi mà bạn muốn xóa cột bọn họ hoặc cột thương hiệu đi thì phải xào luộc rồi Paste Value cho cột Họ cùng tên trước.
Cách gộp những cột vào Excel
Tương tự như câu hỏi gộp 2 cột vào Excel thì cùng với gộp những cột chúng ta cũng rất có thể sử dụng toán tử và và hàm nối chuỗi CONCATENATE. Bởi vì đó, tại đây chúng bản thân sẽ trả lời nhanh cả hai cách chúng ta nhé.
Cách 1: dùng toán tử &
Nhập phương pháp vào ô trống dùng để điền dữ liệu sau khoản thời gian gộp cuột theo cấu tạo là:
=Chuỗi 1&" "&Chuỗi 2&" "&Chuỗi 3
Giả sử ở chỗ này chúng bạn thích gộp 3 cột trong bảng tính lại thì phương pháp sẽ là =D5&" "&E5&" "&F5 như sau:
Cách 2: cần sử dụng hàm CONCATENATE
Nhập bí quyết vào ô trống dùng làm điền dữ liệu sau thời điểm gộp cuột theo cấu trúc là:
=CONCATENATE(Chuỗi 1," ", Chuỗi 2," ", Chuỗi 3)
Công thức ví dụ cho việc ghép 3 cột làm việc ví dụ này là:
=CONCATENATE(D5," ",E5," ",F5)
Các bạn có thể áp dụng phương pháp làm này cho nhiều cột hơn thế nữa nhé.
Gộp nhiều cột trong Excel có xuống dòng
Để những chuỗi cam kết tự sau khi được ghép từ khá nhiều cột vào trong 1 cột thì chúng ta sẽ chèn thêm hàm hàm CHAR vào công thức.
Với trường thích hợp gộp cột vào Excel bởi toán tử & thì chúng ta sửa cách làm thành dạng như sau:
=Chuỗi 1 &CHAR(10)& Chuỗi 2&CHAR(10)& Chuỗi 3
Công thức cụ thể áp dụng vào trường đúng theo ghép 3 cột này là:
=D5&CHAR(10)&E5&CHAR(10)&F5
Khi các bạn dùng hoàn thành công thức này thì tài liệu sẽ không được xuống hàng ngay mà bọn họ cần nhấp chuột biểu tượng Wrap Text của Excel nữa nhé.
Với trường thích hợp gộp cột vào Excel bằng hàm CONCATENATE thì chúng ta sửa bí quyết thành dạng như sau:
=CONCATENATE(Chuỗi 1, CHAR(10), Chuỗi 2, CHAR(10), Chuỗi 3)
Công thức ví dụ áp dụng vào trường thích hợp ghép 3 cột này là:
=CONCATENATE(D5,CHAR(10),E5,CHAR(10),F5)
Sau đó chúng ta cũng click chuột biểu tượng Wrap Text ở nhóm Alignment trong thẻ home để xuống mẫu nhé.
Kết luận
Qua nội dung bài viết này, cách chúng ta đã biết được 2 phương pháp để gộp 2 cột vào Excel hoặc gộp những cột gần như được. Hãy áp dụng vào file làm việc hàng ngày của chúng ta nhé.
Group trong Excel là cách để người sử dụng dễ dàng thống trị trang tính của mình. Bạn có nhu cầu gộp nhóm dữ liệu trong Excel nhằm trang tính của chính bản thân mình trông gọn gàng hơn? Tại bài viết này, mình sẽ share bạn biện pháp tạo group để gộp đội dữ liệu vào Excel.
Tác dụng của nhân kiệt Group vào Excel
Group vào Excel là một trong tính năng khá rất gần gũi với những người tiêu dùng Excel. Hào kiệt gộp nhóm dữ liệu trong Excel được sử dụng rộng rãi là phụ thuộc vào những luôn thể ích nó sẽ mang lại. Chẳng hạn như:
giúp bảng tính Excel trông gọn gàng và rất đẹp hơn. Tiết kiệm thời gian khi bạn cần tìm kiếm kiếm dữ liệu. Khiến cho bạn dễ dàng quản lý và sắp xếp dữ liệu trang tính.Cách gộp hàng bằng chức năng Group trong Excel
Để biết phương pháp gộp mặt hàng bằng nhân tài Group vào Excel, bạn có thể tham khảo hướng dẫn dưới này.
Hướng dẫn nhanh:
Mở bảng Excel buộc phải gộp nhóm dữ liệu. Quẹt đen những hàng bạn muốn gộp. Bấm vào mục Data trên thanh công cụ. Lựa chọn Group tại tab Outline. Click vào vết - để ẩn hàng đã gộp. Click vào dấu + để hiện hàng sẽ gộp.Hướng dẫn bỏ ra tiết
Bước 1: Mở bảng Excel mà bạn phải gộp nhóm dữ liệu. Dịp này, bạn tiến hành bôi black hàng bạn có nhu cầu gộp bằng cách nhấn giữ loài chuột và quét những hàng đó. Sau đó, bên trên thanh công cụ, bạn bấm vào mục Data.
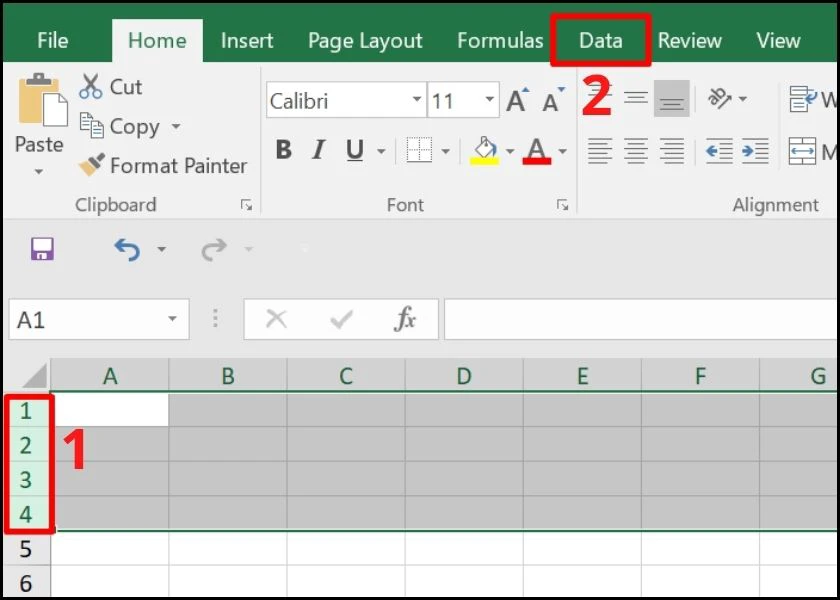
Bước 2: chúng ta tìm tab Outline trên đầu màn hình hiển thị và nhấp vào mục Group để gộp những hàng trong Excel. Quanh đó ra, bạn cũng có thể sử dụng tổ hợp phím Shift + alternative text + nút dịch chuyển phải.
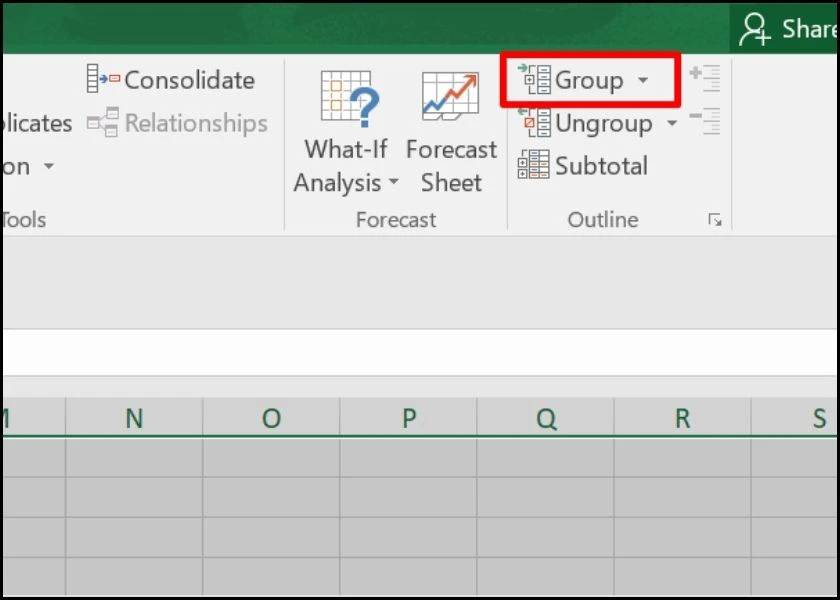
Bước 3: dịp này, hồ hết hàng các bạn chọn đã có gộp lại với nhau. Sát bên những hàng các bạn nhóm dữ liệu trong Excel, sẽ xuất hiện thêm 1 thanh dọc. Để ẩn các hàng vẫn gộp, bạn bấm vào biểu tượng vết - trên thanh dọc.
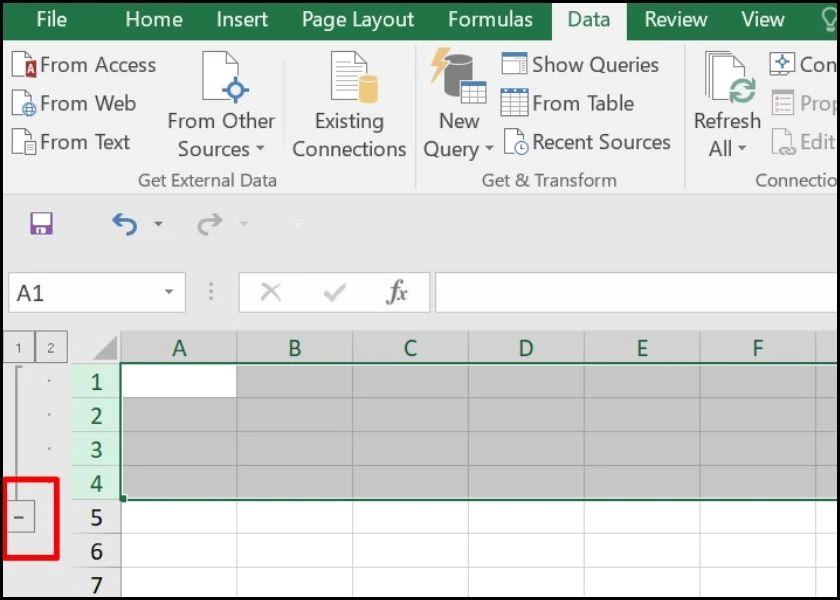
Bước 4: trường hợp bạn muốn hiện lại hầu như hàng đó, bạn chỉ cần nhấn vào hình tượng dấu + trên thanh dọc là được.
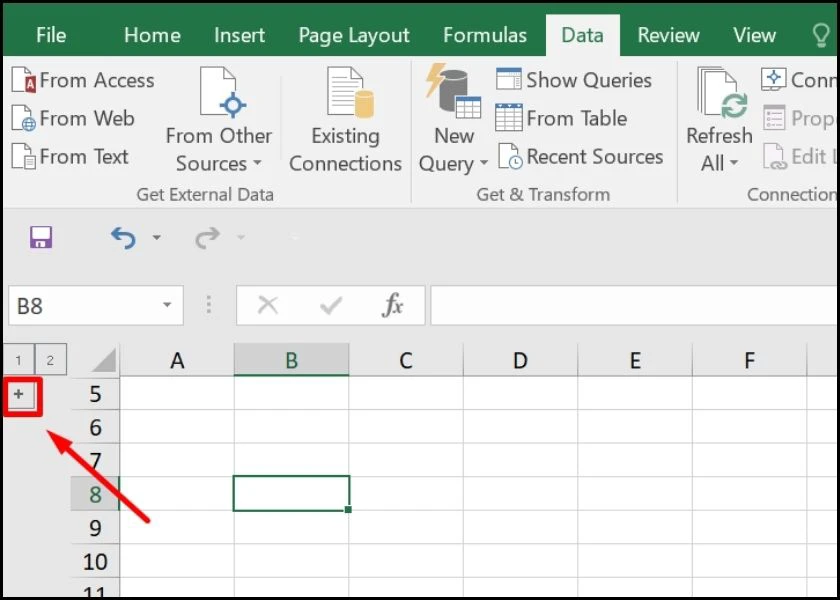
Với thao tác làm việc trên, các bạn đã hoàn toàn gộp hàng, đội trong Excel bằng thiên tài Group.
Cách gộp cột bằng kĩ năng Group vào Excel
Ngoài gộp hàng, bạn có thể thao tác giống như với phương pháp gộp cột bằng tính năng Group.
Hướng dẫn nhanh:
Mở bảng Excel cần gộp đội dữ liệu. Sứt đen các hàng cột bạn phải gộp. Trên thanh công cụ, bạn nhấn vào mục Data. Tại tab Outline, bạn nhấp vào tính năng Group. Click vào dấu - để ẩn cột đã gộp. Click vào dấu + nhằm hiện cột đã gộp.Hướng dẫn bỏ ra tiết
Bước 1: Mở bảng Excel mà bạn phải gộp team dữ liệu. Dịp này, bạn tiến hành bôi black cột bạn có nhu cầu gộp bằng phương pháp nhấn giữ con chuột và quét những cột đó. Sau đó, bạn nhấp vào mục Data trên thanh công cụ.
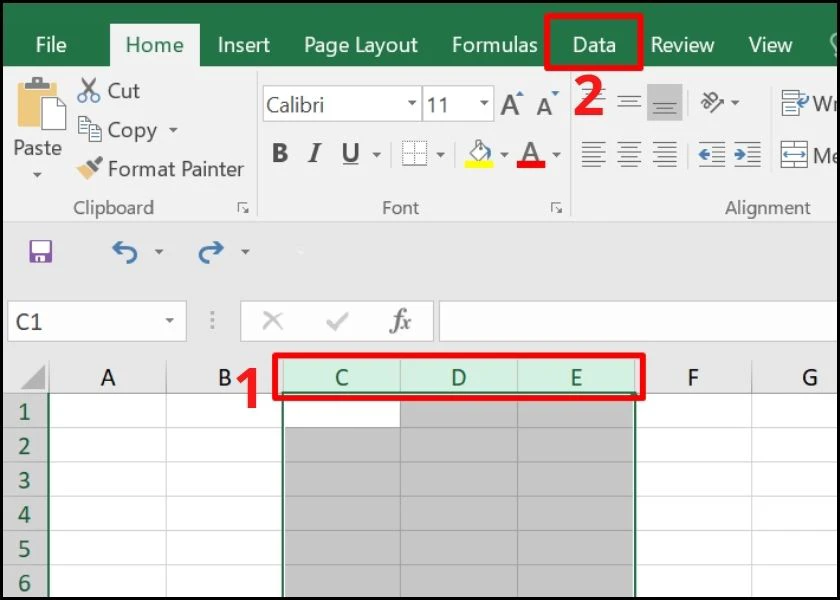
Bước 2: Bạn tra cứu tab Outline trên đầu màn hình hiển thị và nhấn vào mục Group để gộp cột vào Excel. Quanh đó ra, chúng ta có thể sử dụng tổng hợp phím Shift + alternative text + nút dịch rời phải.
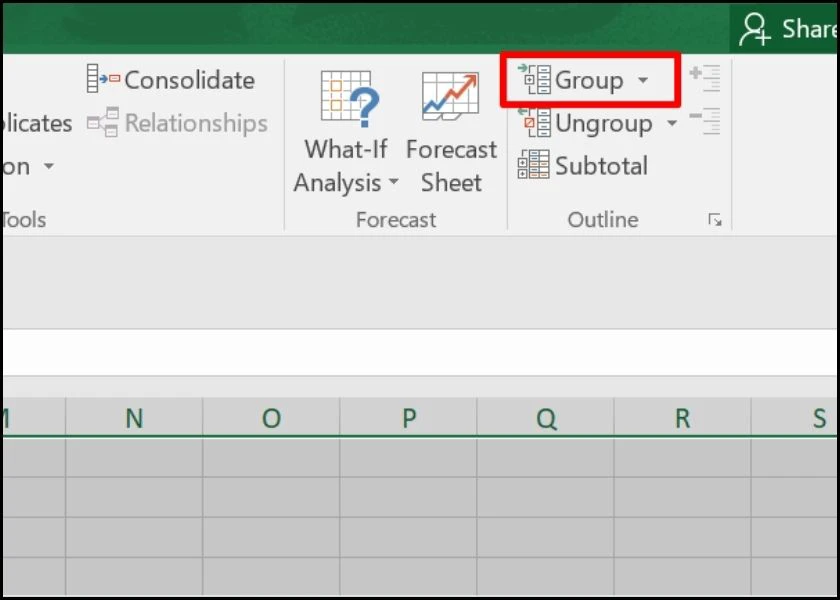
Bước 3: cơ hội này, mọi cột chúng ta chọn đã làm được gộp lại với nhau. Phía trên những cột bạn nhóm tài liệu trong Excel, sẽ mở ra 1 thanh ngang. Để ẩn những cột sẽ gộp, bạn nhấn vào hình tượng dấu - trên thanh dọc.
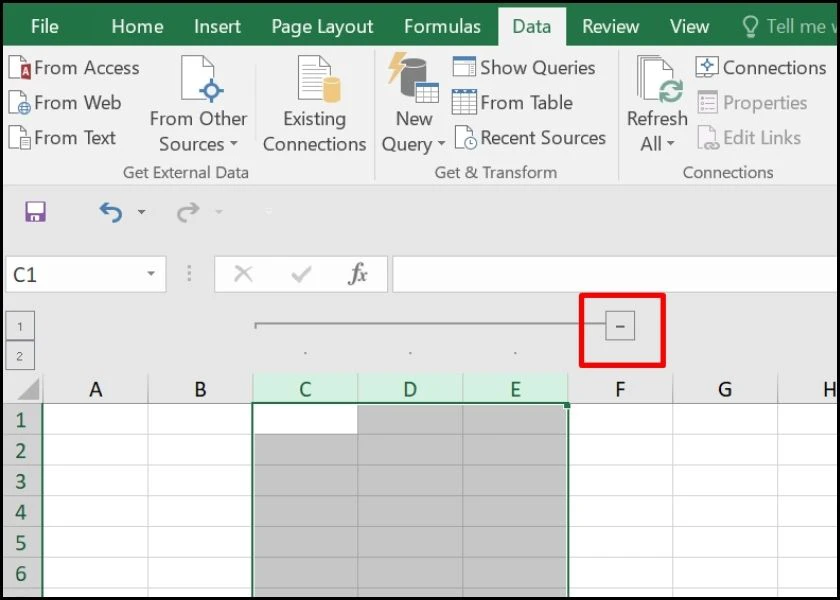
Bước 4: Trường hợp bạn có nhu cầu hiện lại đầy đủ cột vẫn ẩn, bạn chỉ việc nhấn vào biểu tượng dấu + trên thanh dọc là được.
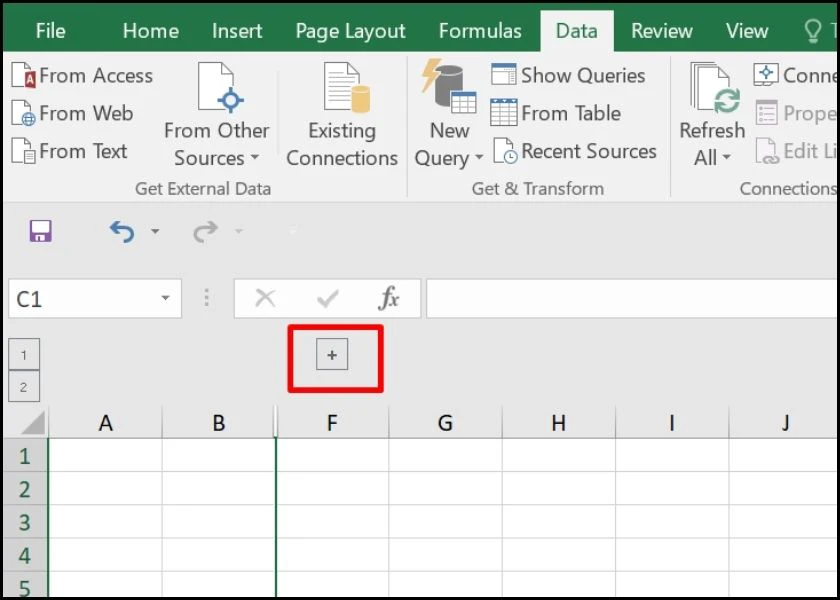
Với làm việc trên, các bạn đã hoàn tất gộp cột, team trong Excel bằng kĩ năng Group.
Mẹo hay: khuyên bảo cách chế tạo bảng trong Excel chi tiết, đơn giản và dễ dàng và dễ dàng thực hiệnCách gộp cột/hàng bằng tuấn kiệt Group trong Google Sheet
Ngoài bài toán group vào excel, đối với Google Sheet, bạn có thể gộp cột/hàng thành nhóm bằng bản lĩnh Group. Để biết cách thực hiện như vậy nào, bạn tham khảo công việc dưới đây nhé.
Lưu ý: làm việc gộp hàng/cột tương tự như nhau. Bởi vì vậy, tại đoạn này, bản thân sẽ giải đáp mẫu cách nhóm cột trên trang nhất google Sheet. Chúng ta có thể tham khảo cùng làm tương tự với hàng.
Hướng dẫn nhanh:
Mở bảng tính trên Google Sheet mà bạn có nhu cầu gộp cột. Quét chọn những cột bạn muốn gộp. bấm chuột phải. Chọn xem các hành vi khác đối với cột. lựa chọn vào mục Nhóm những cột… Click vào vệt - để ẩn cột đã gộp. Click vào dấu + nhằm hiện cột đã gộp.Hướng dẫn bỏ ra tiết
Bước 1: Mở Google Sheet và mang lại bảng tính bắt buộc gộp cột. Sau đó, tiến hành quét chọn các cột mà bạn có nhu cầu gộp.
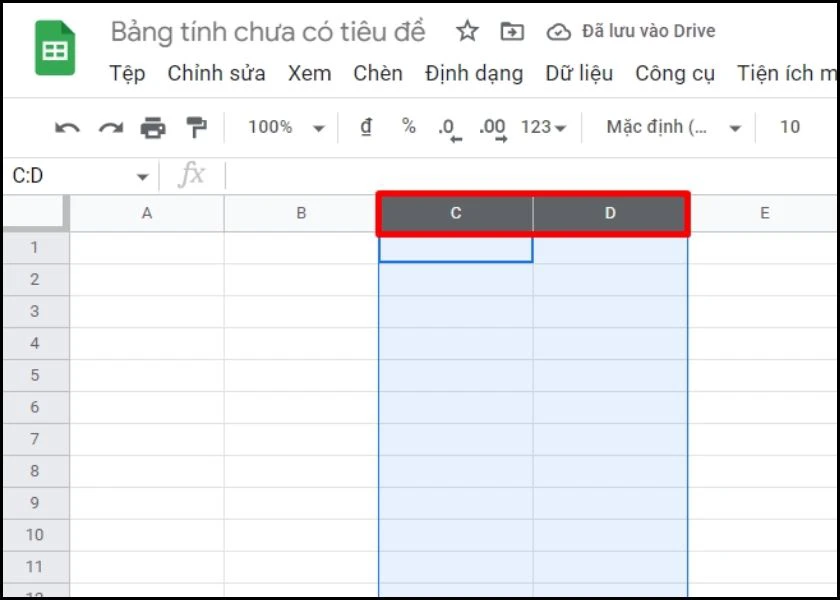
Bước 2: sau khoản thời gian tô cột nên gộp, bạn bấm chuột phải chọn vào Xem các hành vi khác so với cột. Sau đó, lựa chọn vào mục Nhóm những cột… (ví dụ bạn nhóm cột C, D thì mục này sẽ là Nhóm các cột C - D).
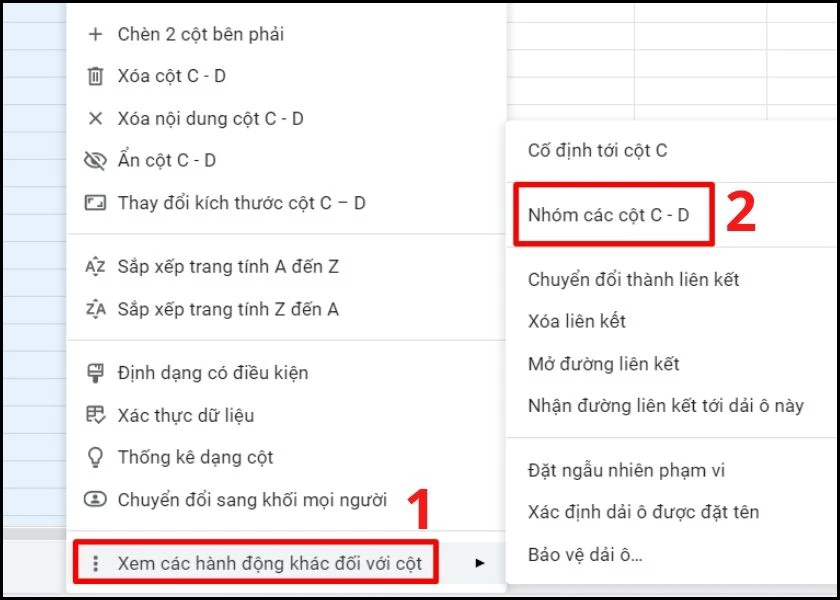
Bước 3: Lúc này, những cột đã được nhóm lại cùng với nhau. Phía bên trên cột các bạn gộp, sẽ xuất hiện thêm 1 thanh ngang. Bạn nhấp vào biểu tượng lốt -, những cột đang ẩn đi.
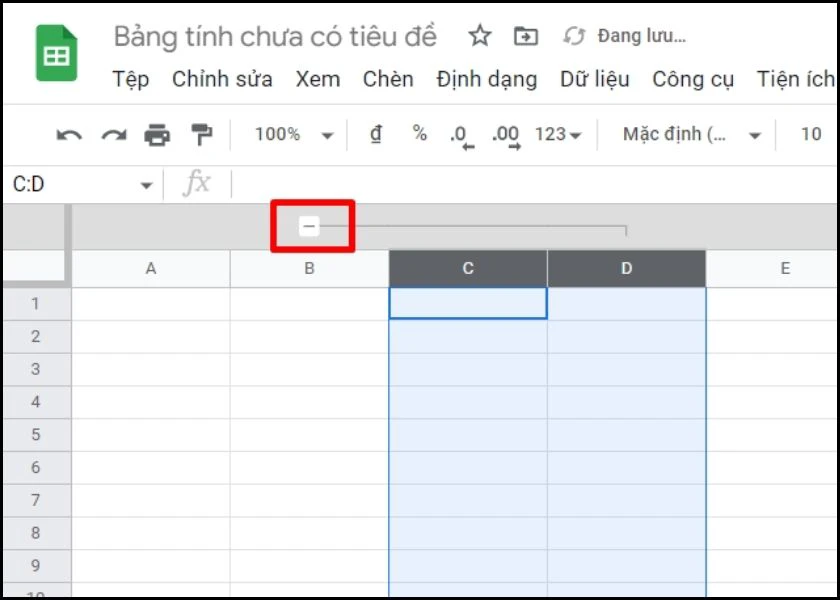
Bước 4: Trường hợp bạn có nhu cầu hiện lại hồ hết cột vẫn ẩn, bạn chỉ cần nhấn vào biểu tượng lốt + trên thanh dọc là được.
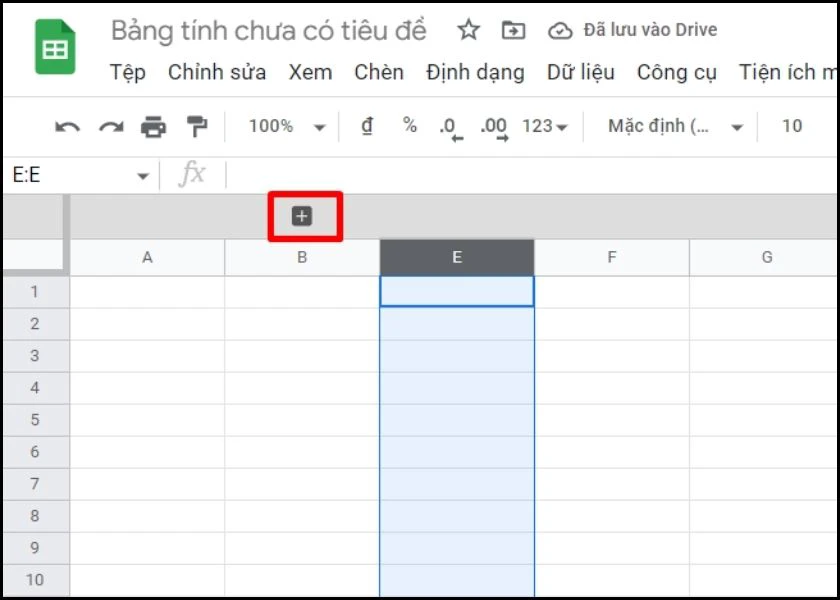
Đến đây, tôi đã hoàn tất share đến các bạn cách sử dụng công dụng Group vào Excel. Hy vọng, sau thời điểm tham khảo bài bác này, các bạn sẽ ẩn/hiện các nhóm cột/hàng một phương pháp nhanh chóng. Nếu như cảm thấy bài viết này hữu ích, các bạn hãy chia sẻ bài viết này để cho mọi tín đồ cùng tìm hiểu thêm nhé.
Xem thêm: Cách đổi dấu chấm thành dấu phẩy trong excel 2007, cách đổi dấu phẩy thành dấu chấm trong excel
bạn đang đọc bài viết Group vào Excel và cách gộp team Excel đơn giản, bỏ ra tiết tại thể loại Thủ thuật trên website Điện Thoại Vui.