Gửi qua tin nhắn là hình thức chia sẻ tài liệu đính kèm được sử dụng phổ biến nhất, bởi nó rất tiện lợi và đối kháng giản. Dưới đây FPTShop vẫn hướng dẫn các bạn cách gửi Power
Point qua Gmail gấp rút khi cần.
Bạn đang xem: Cách gửi bài powerpoint qua gmail
Cách nhờ cất hộ Power
Point qua Gmail
Bước 1: Mở tin nhắn trên trình chăm bẵm web yêu thích.
Đầu tiên, chúng ta kích hoạt trình coi sóc web mếm mộ và tầm nã cập showroom Gmail, tiếp nối đăng nhập vào thông tin tài khoản Gmail của bạn. Từ bỏ góc trên cùng phía bên trái của giao diện, bấm nút Soạn thư.
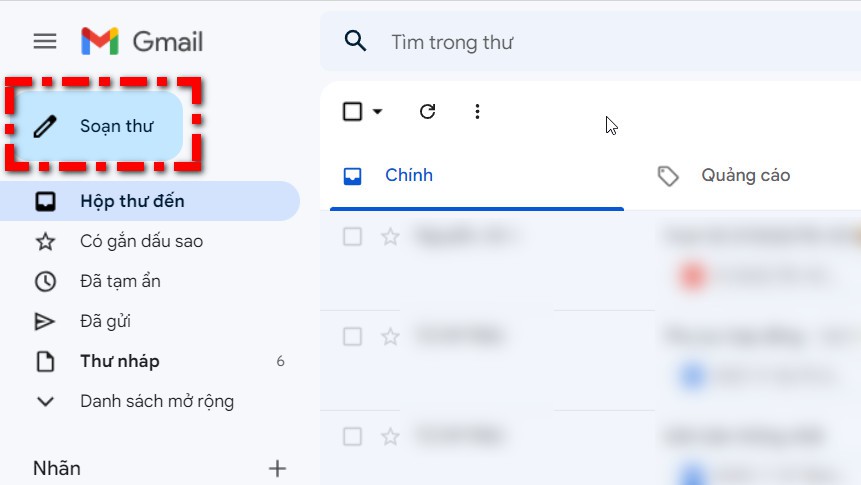
Bước 2: Chọn tùy chọn đính kèm tệp.
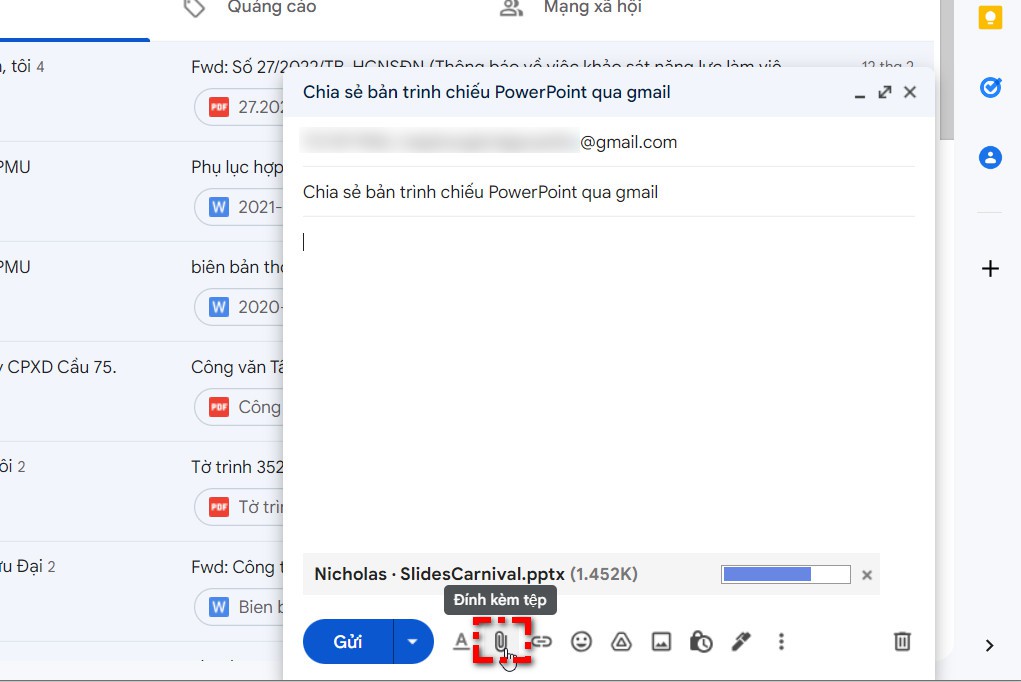
Trong hành lang cửa số Thư bắt đầu hiển thị ở góc cạnh dưới cùng bên phải, các bạn bấm nút Đính kèm tệp (nút có biểu tượng ghim giấy).
Bước 3: Chọn phiên bản trình chiếu Power
Point đề nghị chia sẻ.
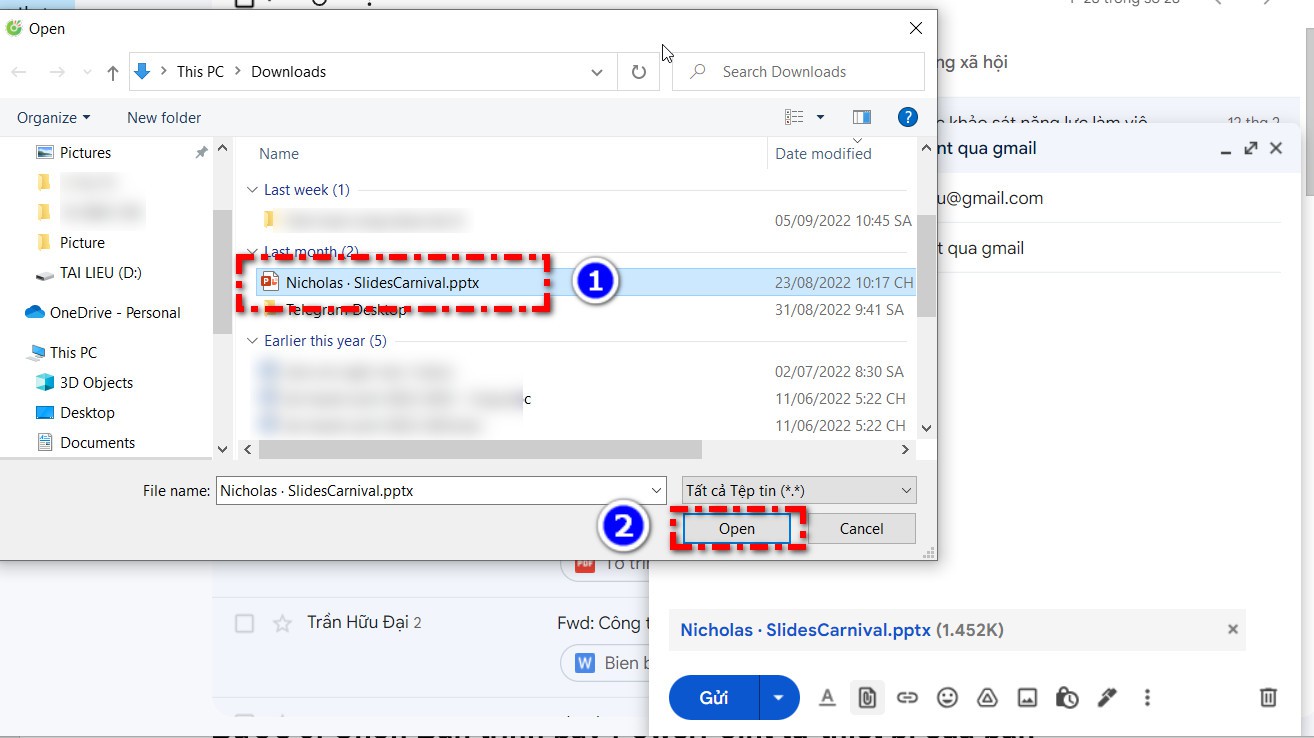
Hộp thoại Open hiển thị, chúng ta chuyển cho vị trí folder có phiên bản trình chiếu Power
Point mong mỏi gửi qua Gmail, kích chọn tên tệp tin với bấm nút Open. Tin nhắn sẽ triển khai tải bạn dạng trình chiếu lên thương mại dịch vụ để kèm theo email.
Bước 4: Gửi bạn dạng trình chiếu đã download lên.
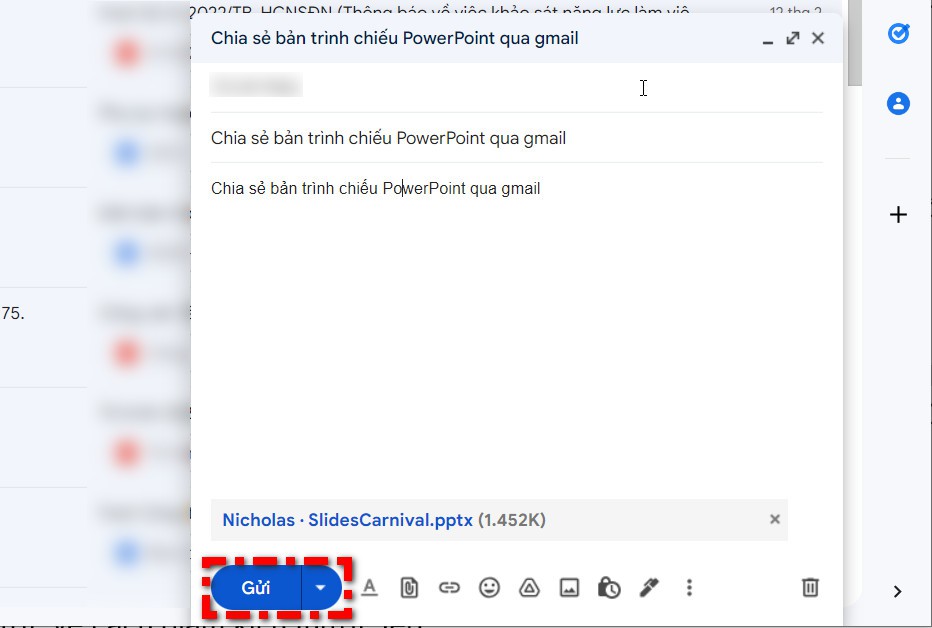
Sau khi bản trình chiếu Power
Point đi kèm Gmail, thương hiệu tệp tin đang hiển thị greed color lam. Hiện thời bạn chỉ cần nhập nhà đề email cần giữ hộ đi và địa chỉ email của tín đồ nhận vào khung tín đồ nhận. Sau cùng bấm nút Gửi để phân tách sẻ bạn dạng trình chiếu Power
Point qua Gmail.
Làm sao nhằm gửi một tệp Power
Point béo qua Gmail
Để nhờ cất hộ Power
Point qua Gmail dưới dạng tệp gắn kèm, Google sẽ giới hạn dung lượng của tệp share là 25MB. Cho nên nếu phiên bản trình chiếu Power
Point của bạn có dung lượng lớn hơn 25MB sẽ không thể đính kèm Gmail được. Tuy nhiên có nhiều phương pháp để gửi tệp Power
Point qua Gmail của cả khi dung lượng bản trình chiếu Power
Point quá lớn.
Cách 1: Nén form size tệp Power
Point trải qua các tùy lựa chọn nâng cao
Giảm size tệp là cách thích hợp nhất để hoàn toàn có thể chia sẻ bản trình xuyên thẳng qua Gmail. Cách thực hiện như sau.
Bước 1: Mở phiên bản trình chiếu Power
Point yêu cầu giảm form size tệp. Tiếp nối truy cập thực đơn File > Options trong menu xổ xuống.
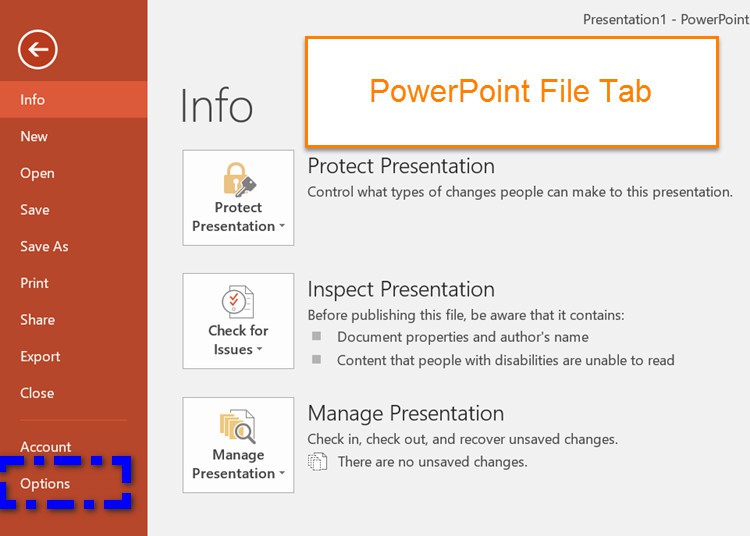
Bước 2: Trong hành lang cửa số Power
Point Options hiển thị, kích tùy lựa chọn Advanced từ bỏ khung bên trái.
Bước 3: Quan giáp khung mặt phải, di chuyển xuống phía bên dưới mục Image kích cỡ Quality, bạn kích tùy chọn Discard editing data để triển khai việc hủy toàn cục dữ liệu chỉnh sửa.
Tiếp theo trên mục Default resolution, các bạn kích vào biểu tượng mũi tên xổ xuống bên phải và biến hóa từ220 ppi mặc định thành 96 ppi.
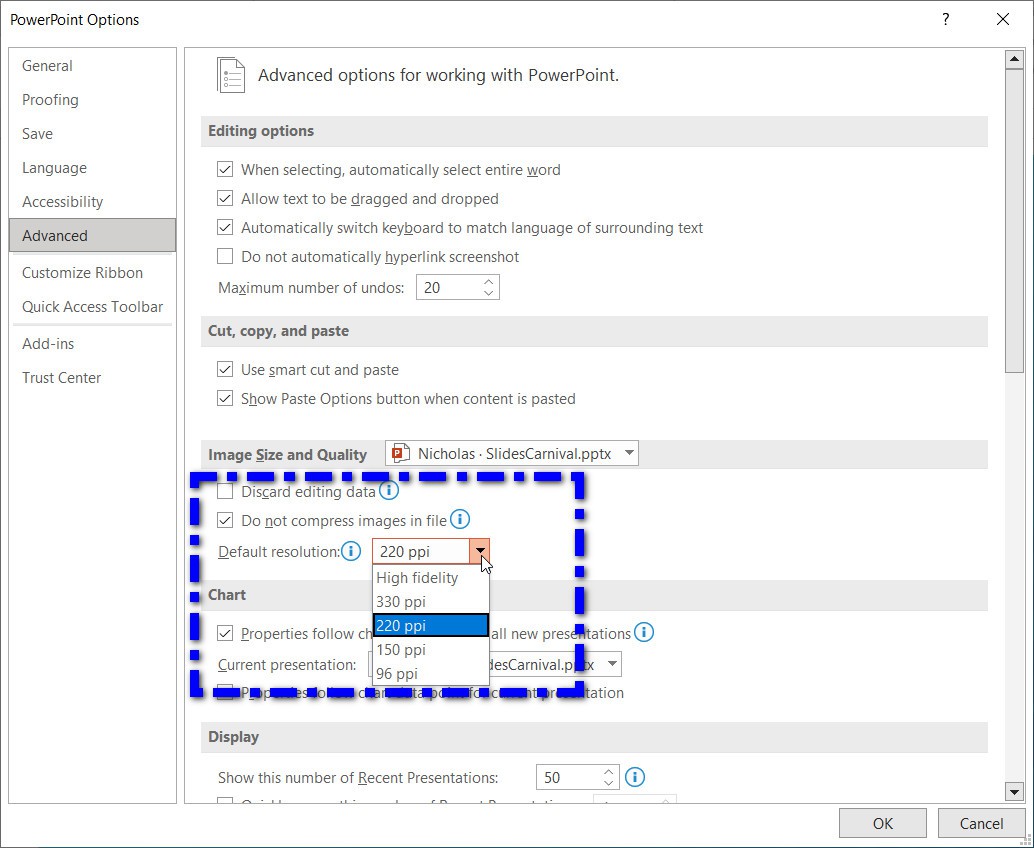
Bước 4: sau cuối bấm nút OK, tảo trở ra bạn dạng trình chiếu truy cập menu File > Save (Ctrl+S) nhằm lưu lại vậy đổi. Ngay lập tức lập tức bản trình chiếu Power
Point sẽ tiến hành giảm kích cỡ đáng kể, cân xứng để chúng ta cũng có thể đính kèm Gmail.
Cách 2: Sử dụng thương mại dịch vụ nén trực tuyến We
Compress
Nếu bạn không thích sử dụng biện pháp ở trên để nén giảm dung lượng bản trình chiếu nhằm gửi kèm email Gmai. Vậy thì chúng ta cũng có thể thử sử dụng thương mại & dịch vụ nén dữ liệu trực đường We
Compress. We
Compress là một trong công vậy trực tuyến miễn tầm giá để nén những tệp bao gồm PDF, Word, Excel, JPEG, PNG, TIFF và tất yếu cả Power
Point.
Bước 1: Kích hoạt trình duyệt web yêu thích, truy cập trang We
Compress.
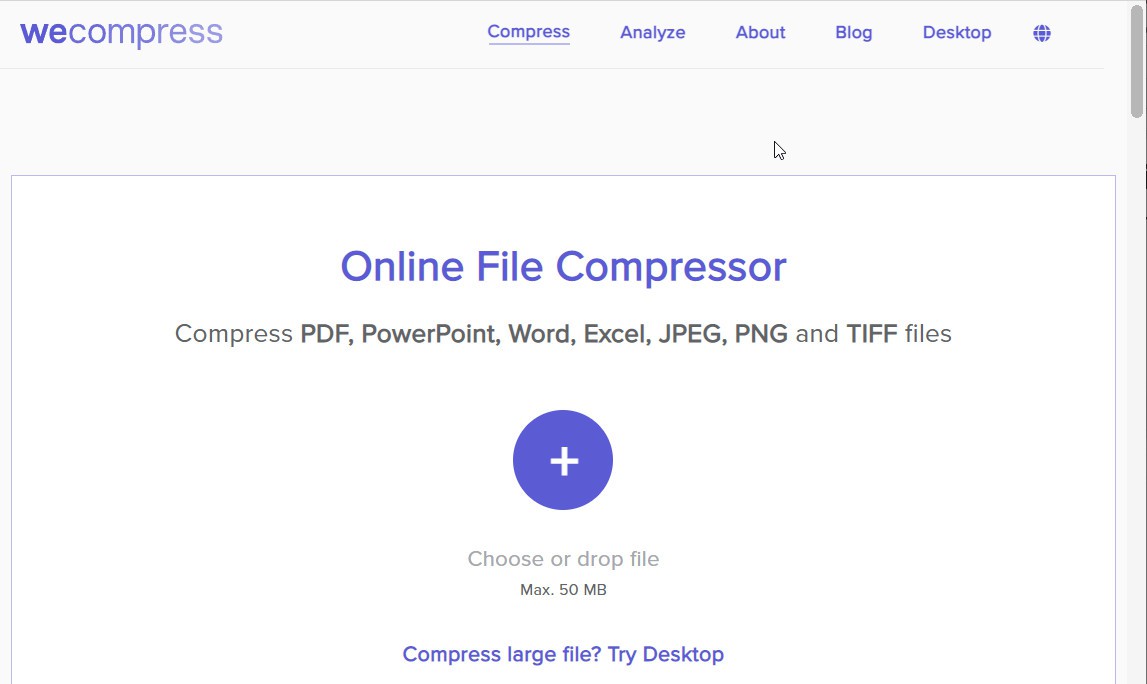
Bước 2: Từ giao diện chính của trang web, bấm nút lốt + phệ ở chính giữa để chọn bạn dạng trình chiếu Power
Point đề nghị nén sút dung lượng. Chúng ta có thể kéo và thả tệp từ tệp tin Explorer vào trang web để tải lên cấp tốc chóng.
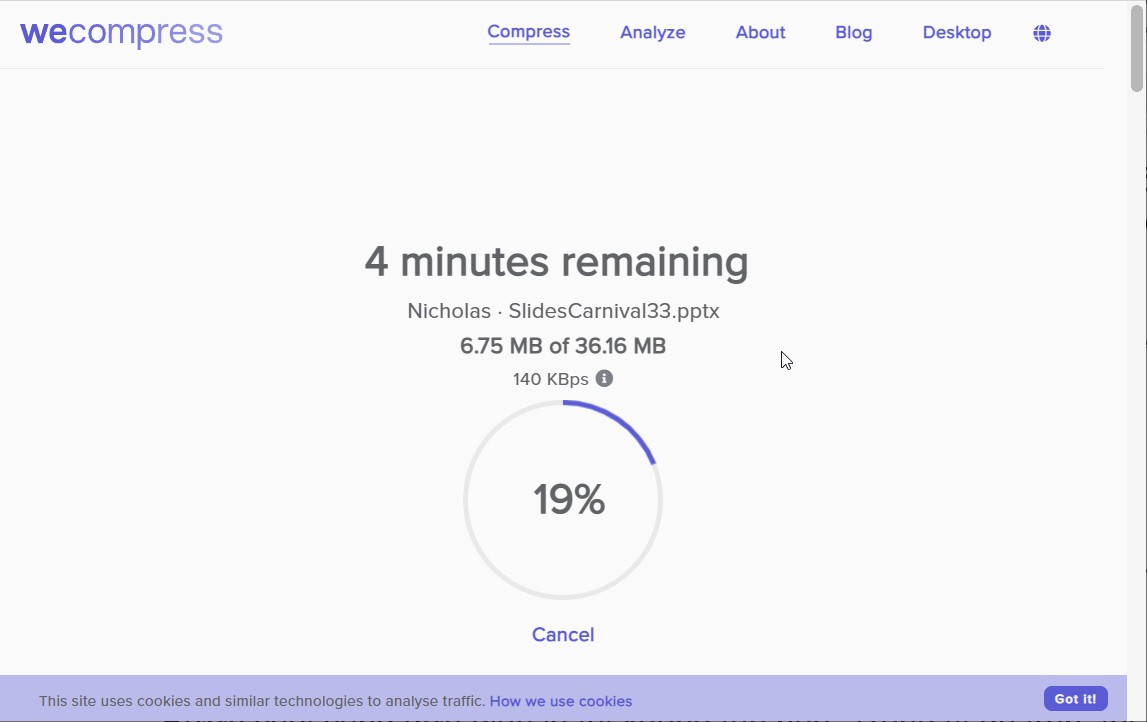
Bước 3: Chờ một ít để We
Compress tự động hóa tải bạn dạng trình chiếu lên dịch vụ. Sau khi quy trình tải lên hoàn tất, thương mại dịch vụ sẽ auto nén tệp.
Bước 4: Sau khi quá trình nén trả tất, bạn sẽ biết được dung tích của bản trình chiếu Power
Point trước lúc nén và sau thời điểm nén.
Cuối cùng bấm nút Download để thiết lập tệp Power
Point sẽ nén xuống. Bây giờ chúng ta có thể dễ dàng đính thêm kèm phiên bản trình chiếu Power
Point đã nén và gửi qua e-mail Gmail như bí quyết ở trên.
Cách 3: sử dụng Google Drive
Một cách dễ dàng khác để gửi thư điện tử Gmail một bản trình chiếu Power
Point dung lượng lớn là trước tiên mua lên Google Drive và tiếp nối gửi qua Gmail. Chi tiết cách tiến hành như sau:
Bước 1: Bước trước tiên là đăng nhập vào tài khoản Google Drive của bạn. Sau đó bấm vào phải vào bất kỳ không gian trống làm sao trong trình duyệt, chọn tùy chọnTải tệp lên.
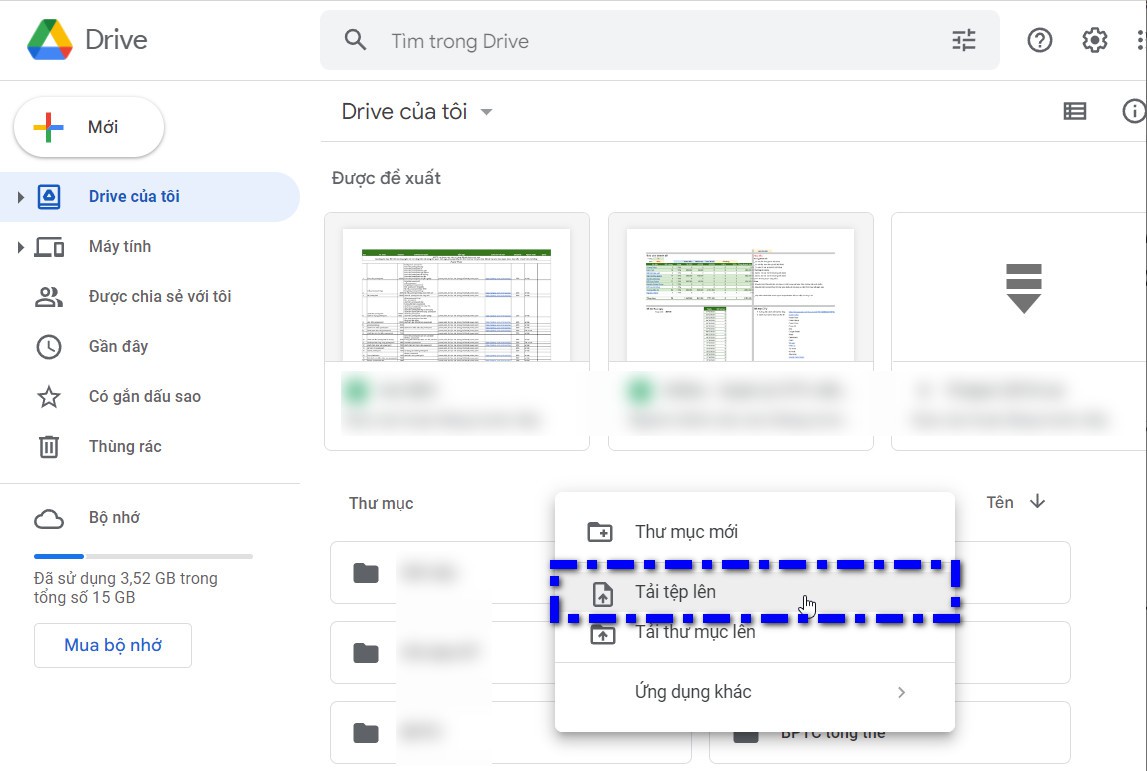
Bước 2: Từ hành lang cửa số Open hiển thị, duyệt cho vị trí bản trình chiếu yêu cầu nén giảm dung lượng. Kích chọn tên bản trình chiếu và bấm nút Open để chọn.
Bước 3: Chờ quá trình tải phiên bản trình chiếu Power
Point lên thông tin tài khoản Google Drive của doanh nghiệp hoàn tất. Kích chuột nên lên tên tệp tin vừa thiết lập lên và lựa chọn Chia sẻ.
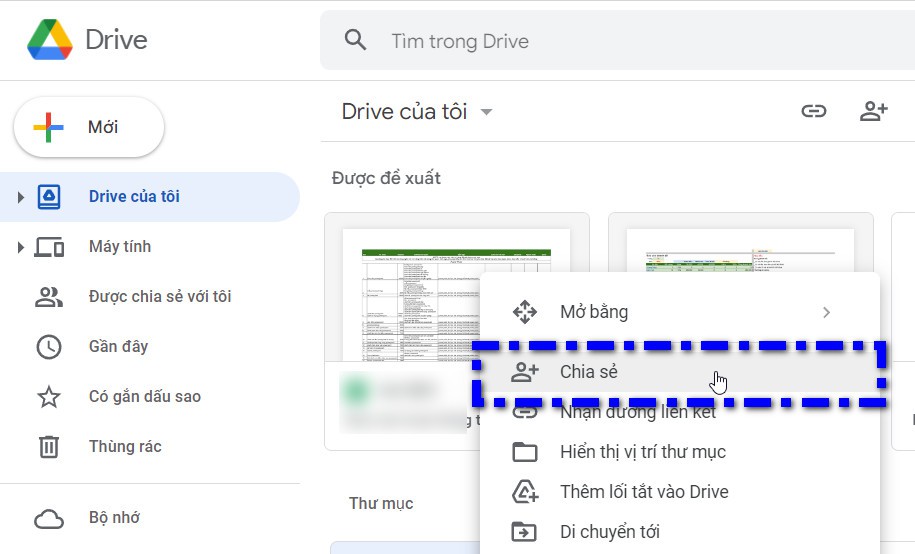
Bước 4: Nhập showroom Email của tín đồ nhận vào size trống Thêm người và nhóm.
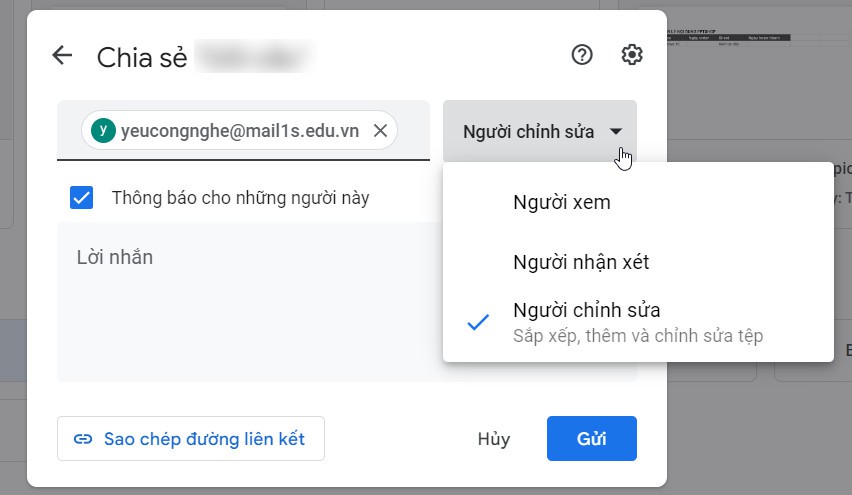
Tiếp theo bấm nút bên nên của add email vẫn nhập để thiết lập cấu hình quyền tầm nã cập bạn dạng trình chiếu Power
Point mà bạn muốn chia sẻ. Nếu còn muốn người nhận có toàn quyền chỉnh sửa tệp thì lựa chọn tùy lựa chọn Người chỉnh sửa.
Bước 5: cuối cùng bấm nút Gửi để gửi email thông tin về quyền truy vấn của họ vào bạn dạng trình chiếu Power
Point bạn muốn chia sẻ.
Point đến mamnongautruc.edu.vn 365 Power
Point 2021 Power
Point 2019 Power
Point năm 2016 Power
Point 2013 Power
Point 2010 xem th&#x
EA;m...Ẩn bớt
Trong Power
Point, bạn có thể sử dụng email để gửi phiên bản trình bày cho người khác. Chúng ta có thể gửi phiên bản trình bày bên dưới dạng thêm kèm, nối kết, tệp PDF, tệp XPS hoặc internet Fax.
Quan trọng: Bạn sẽ không còn thể gởi email bản trình bày thẳng từ Power
Point trên PC chạy Windows RT. Núm vào đó bạn có thể mở một chương trình email, tạo email của bạn và đính kèm bản trình bày lên nó.
Nếu bản trình bày mà bạn định gửi qua e-mail có chứa những tệp âm thanh hoặc video, hãy thực hiện một hoặc cả hai thao tác sau:
Chọn Tệp > Chia sẻ > Email
Dưới Email, nhấp chuột một trong những phần sau:
Gửi bên dưới dạng Phần đính kèm nhằm đính kèm phiên bản trình bày vào thông điệp email.
Gửi Nối kết để tạo email chứa một nối kết đến phiên bản trình bày của bạn.
Lưu ý: Để gửi nối kết, bạn phải lưu phiên bản trình bày của người sử dụng ở một địa điểm được chia sẻ, chẳng hạn như thư viện tài liệu Share
Point mà bạn nhận bao gồm quyền truy nã nhập hoặc One
Drive.
Gửi dưới dạng internet Fax nhằm gửi phiên bản trình bày của bản qua fax mà lại không cần sử dụng máy fax. Tùy lựa chọn này yên cầu trước hết các bạn phải đăng ký với một nhà cung cấp dịch vụ fax. Nếu khách hàng chưa đk với nhà cung cấp dịch vụ fax, hãy bấm Gửi bên dưới dạng internet Fax, bạn sẽ được chuyển nhắm đến website nơi bạn có thể chọn một đơn vị cung cấp.
Bấm tệp > lưu và gửi.
Bên dưới lưu và gửi, bấm gửi bởi email.
Dưới Gửi bằng Email, hãy thực hiện một trong những thao tác sau đây:
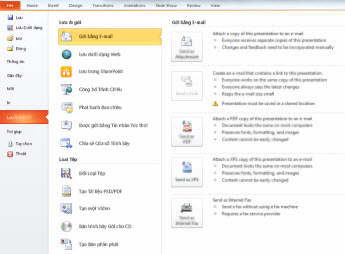
Bấm gửi dưới dạng phần gắn thêm kèm nhằm đính kèm phiên bản trình bày của công ty vào thư email.
Bấm gửi nối kết để tạo thư email có cất nối kết đến phiên bản trình bày của bạn.
Lưu ý: Để gửi nối kết, các bạn phải lưu bản trình bày của người tiêu dùng ở một vị trí được phân chia sẻ, ví dụ như thư viện tài liệu Share
Point mà bạn nhận bao gồm quyền truy hỏi nhập hoặc One
Drive.
Bấm Gửi bên dưới dạng internet Fax nhằm gửi bạn dạng trình bày của phiên bản qua fax cơ mà không cần sử dụng máy fax. Tùy lựa chọn này yêu thương cầu chúng ta trước tiên phải đăng ký một nhà cung ứng dịch vụ fax. Nếu khách hàng chưa đk với nhà hỗ trợ dịch vụ Fax, hãy bấm gửi bên dưới dạng internet Faxvà các bạn sẽ được chuyển tìm hiểu một website mà chúng ta có thể chọn một công ty cung cấp.
Xem thêm: Những Điều Nên Làm Trong Cuộc Sống Ý Nghĩa Hơn, 20 Điều Giúp Bạn Xây Dựng Cuộc Sống Ý Nghĩa Hơn



Khám phá các tác dụng của gói đăng ký, xem qua những khóa đào tạo, mày mò cách bảo mật thông tin thiết bị của doanh nghiệp và không dừng lại ở đó nữa.
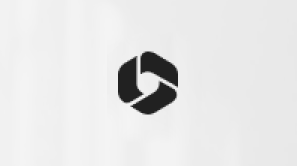
tác dụng đăng ký mamnongautruc.edu.vn 365

Nội dung đào tạo và huấn luyện về mamnongautruc.edu.vn 365
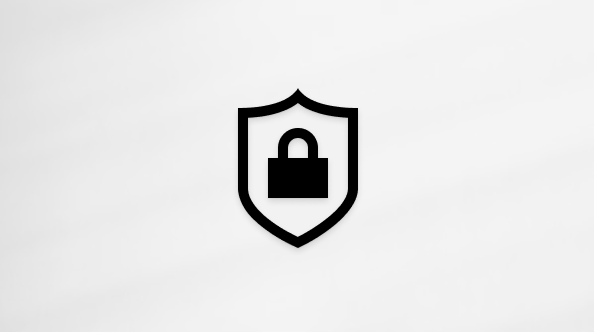
bảo mật mamnongautruc.edu.vn
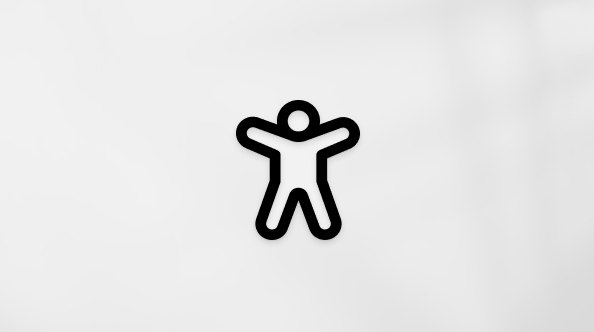
Trung trung khu trợ năng
xã hội giúp các bạn đặt và trả lời các câu hỏi, hỗ trợ phản hồi với lắng nghe ý kiến từ các chuyên viên có kiến thức phong phú.
Cảm ơn! bao gồm phản hồi làm sao nữa không? (Bạn càng cho biết nhiều thông tin, shop chúng tôi càng hỗ trợ bạn được xuất sắc hơn.)Bạn có thể giúp chúng tôi nâng cao không? (Bạn càng cho thấy nhiều thông tin, chúng tôi càng hỗ trợ bạn được tốt hơn.)
Tiếng Việt (Việt Nam) biểu tượng Không tham gia Đạo điều khoản Quyền riêng biệt tư của khách hàng tại California (CCPA) các lựa chọn về quyền riêng rẽ tư của chúng ta hình tượng Không gia nhập Đạo công cụ Quyền riêng rẽ tư của bạn tại California (CCPA) những lựa lựa chọn về quyền riêng tư của bạn © mamnongautruc.edu.vn 2023