Bạn đang xem: Cách hiện file ẩn trên win 7
Cách ẩn file với hiện file ẩn trên hệ điều hành windows
Sau đây là nội dung bài viết về thủ thuậtẩn hiện tệp tin trong hệ quản lý win 7. Chúng ta cũng chớ lo nếu bạn đã và đang sử dụnghệ điều hành win 8.1, win 8, win xp thì bạn cũng làm như win 7 là thành công
Thủ thuật ẩn file trên sản phẩm công nghệ tính
Bước 1: chúng ta chọn file phải ẩn. Tiếp nối nhấn phải chuột chọn
Properties (cuối cùng)-> Hidden->OK. Cửa sổ mới hiện ra các bạn chọn
OKnhé

Bạn vừa có tác dụng ẩn file đi vậy làm nỗ lực nào để mang lại file kia hay hiện tệp tin ẩn lên như vậy nào. Mời các bạn đọc xem thêm và làm theo công việc sau nhé
Bước 1: Chọn
Start-> Control Panel-> thư mục Optionsnhư hình ( Nếu chưa tồn tại giao diện như sau chúng ta chọn
Small icons)

Bước 2: Chọn
View->Show hidden files, foder and Driver-> OKnhư hình. Qua làm việc này tệp tin ẩn sẽ được hiện ra cho mình nhé

Chỉ qua các thao tác đơn giản và dễ dàng trên việcẩn file với hiện tệp tin ẩn trên trang bị tínhthành công. Qua bài bác mình ước muốn các các bạn sẽ học hỏi và làm cho thêm biết bảo mật dữ liệu mỗi lúc cẩn thiết. Chúc các bạn làm thành công.
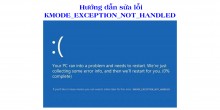
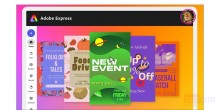
Chúng tôi hỗ trợ khách sản phẩm 7 ngày trong tuần cùng với Hotline
Với team ngũ nhân viên cấp dưới hơn 10 năm khiếp nghiệm, không chỉ có là lí giải và xử lý các vấn đề về laptop, công ty chúng tôi luôn sát cánh tư vấn và phát triển cùng doanh nghiệp của bạn
Mặc định trên windows các file, Driver với đuôi tệp tin trên laptop bị ẩn. Tuy nhiên đôi khi chúng ta muốn làm hiện file ẩn, Driver hoặc hiển thị đuôi file để cai quản file giỏi hơn. Để làm cho điểu kia bạn chỉ cần thực hiện tại 2 bước đối kháng giản:
Bước 1: Mở Folder Options – View
Trên Windows 7, 8, 10: Cách nhanh nhất có thể để mở Folder Options – View kia là sử dụng lệnh vào Run bởi cách: nhấn tổ hợp phím Windows + R tiếp đến ghõ lệnh Run
Dll32.exe shell32.dll,Options_Run
DLL 7 và lựa chọn OK.
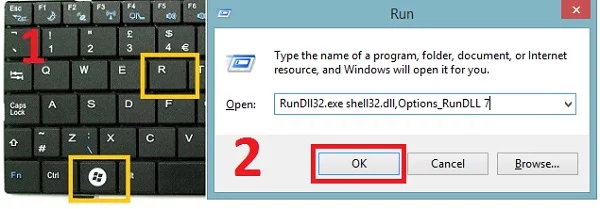
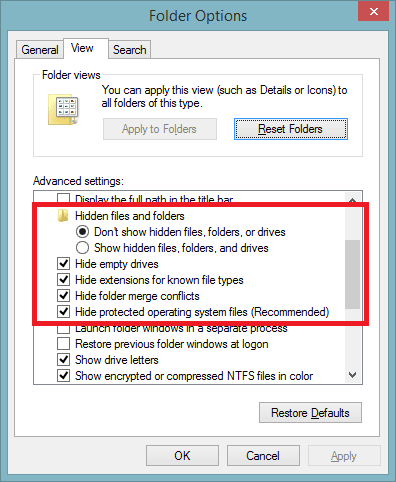
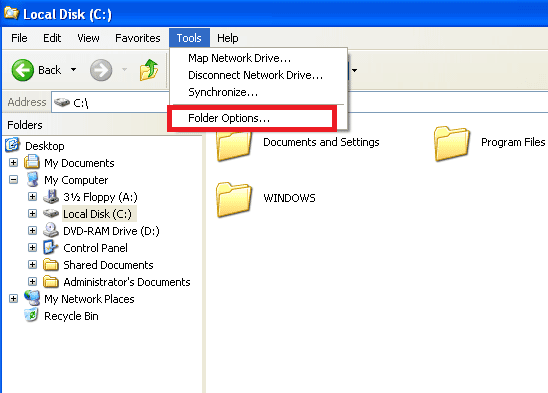
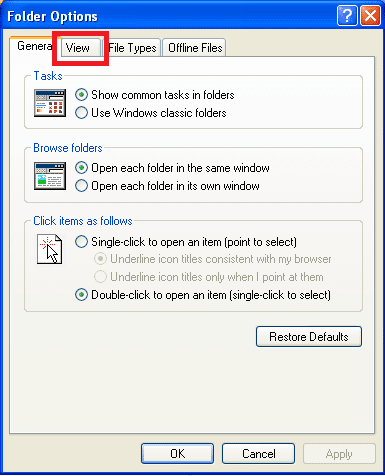
Bước 2: Tùy chọn để hiển thị file ẩn cùng đuôi file
Chúng ta sẽ làm việc với các thành phần bao gồm trong khung red color ở hình trên.
Xem thêm: Các Cảnh Đẹp Ở Đà Lạt Nổi Tiếng, Top 54 Địa Điểm Du Lịch Đà Lạt Nổi Tiếng
2.1 Hiển thị tệp tin ẩn
Để hiển thị tệp tin ẩn gồm tập tin, thư mục và Driver thì chúng ta hãy chọn Show hidden files, folders, or drivers. Tuy nhiên, trường hợp các bạn có nhu cầu hiển thị thêm những file trống, tệp tin hệ thống, file hệ quản lý thì các bạn cũng có thể bỏ chọn những dòng Hide empty drives, Hide folder merge conflicts, Hide protected operating system tệp tin (Recommended) tiếp nối nhấp Apply
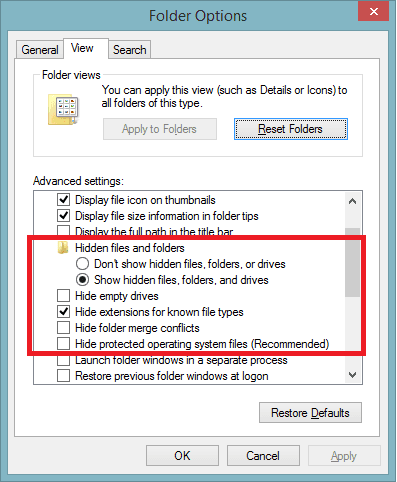
Sau đó bạn sẽ thấy 1 số file mới hiển thị hơi mở, đây đó là các file đã trở nên ẩn trước đó. Theo mình thì nếu không thực sự cần thiết thì sau khoản thời gian hiển thì file ẩn và thực hiện các tác vụ mà bạn muốn xong thì bạn nên tùy chọn lại như cũ nhằm tranh chứng trạng xóa nhầm file hệ thống quan trọng ( rất có thể làm lỗi Windows )
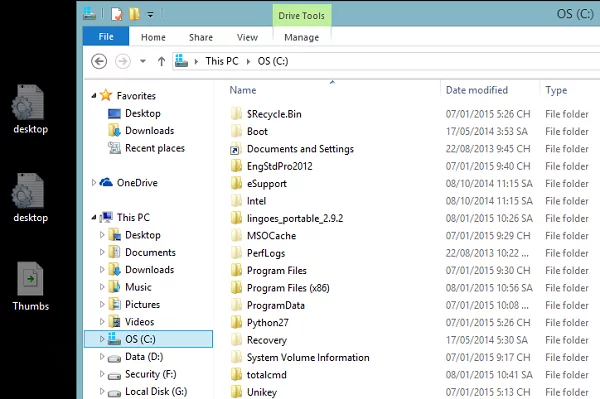
2.2 Hiển thị đuôi file
Để hiển thị đuôi file bạn hãy bỏ chọn Hide extensisons for knows tệp tin types với nhấp Apply
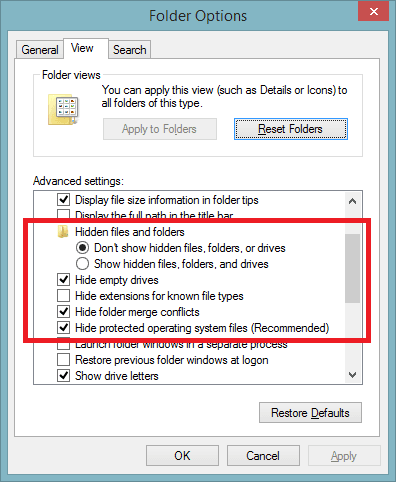
Sau đó chúng ta cũng có thể thấy toàn bộ các đuôi file
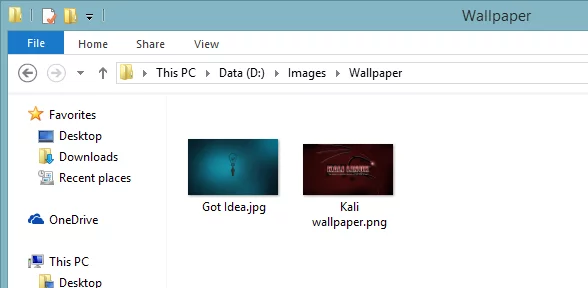
Lưu ý: bạn cũng có thể vừa hiển thị những file ẩn cùng vừa hiển thị đuôi file.