Khi nhập các dữ liệu số vào trong dụng cụ Excel thì thường xuyên được phân bóc tách số bởi dấu chấm hoặc che dấu phẩy. Vấn đề này cung cấp dữ liệu được phân bóc rõ ràng để bạn xem dễ đọc và hiểu. Tuy nhiên, nghỉ ngơi trong một trong những thiết bị không được định dạng nhất quán giữa vệt chấm với dấu phẩy. Để xử lý vấn đề này, Sforum vẫn hướng dẫn cho chính mình cách đổi lốt phẩy thành vết chấm vào Excel và Windows đơn giản và dễ dàng và hiệu quả.
Bạn đang xem: Đổi dấu chấm thành dấu phẩy
Tham khảo nội dung bài viết bên dưới để biết chi tiết cách thực hiện bạn nhé.
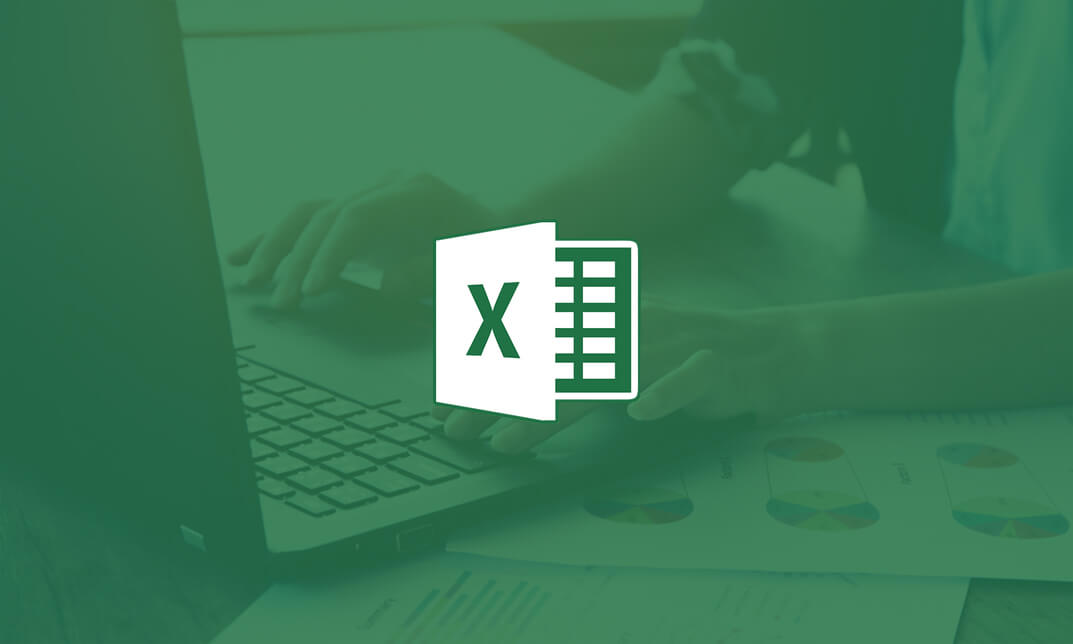
Lý do nên đổi dấu phẩy thành vệt chấm trong Excel?
Dựa theo đơn vị chức năng tiêu chuẩn chỉnh của Châu Âu thì trên máy tính Windows hoặc Excel khi áp dụng phân bóc tách những hàng đơn vị thường áp dụng dấu phẩy và các số thập phân sẽ tiến hành phân tách bóc bằng vết chấm.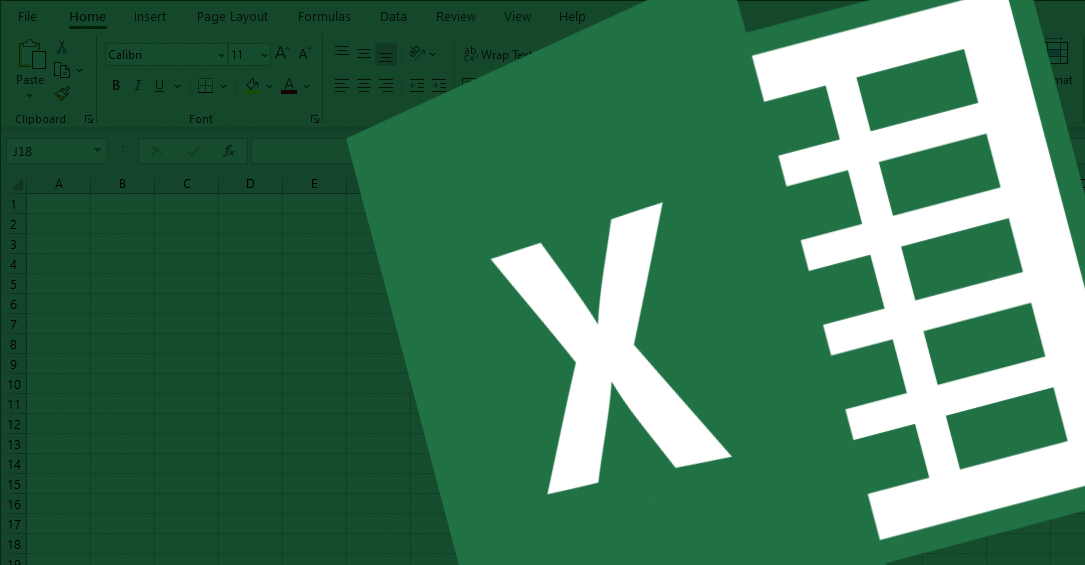
Hướng dẫn cách đổi vệt phẩy thành lốt chấm trong Excel đối kháng giản
Để triển khai đổi lốt phẩy thành vết chấm trong Excel thì các bạn thực hiện tại các làm việc như sau:Bước 1: Mở ứng dụng Excel trên máy tính của bạn, trên giao diện thiết yếu bạn ấn chọn vào mục File.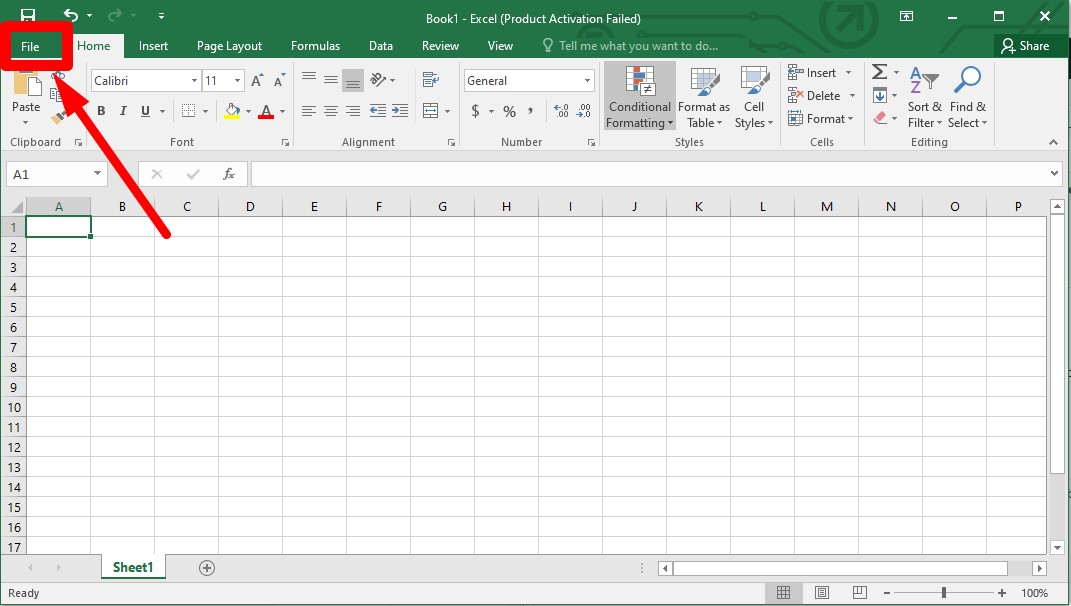
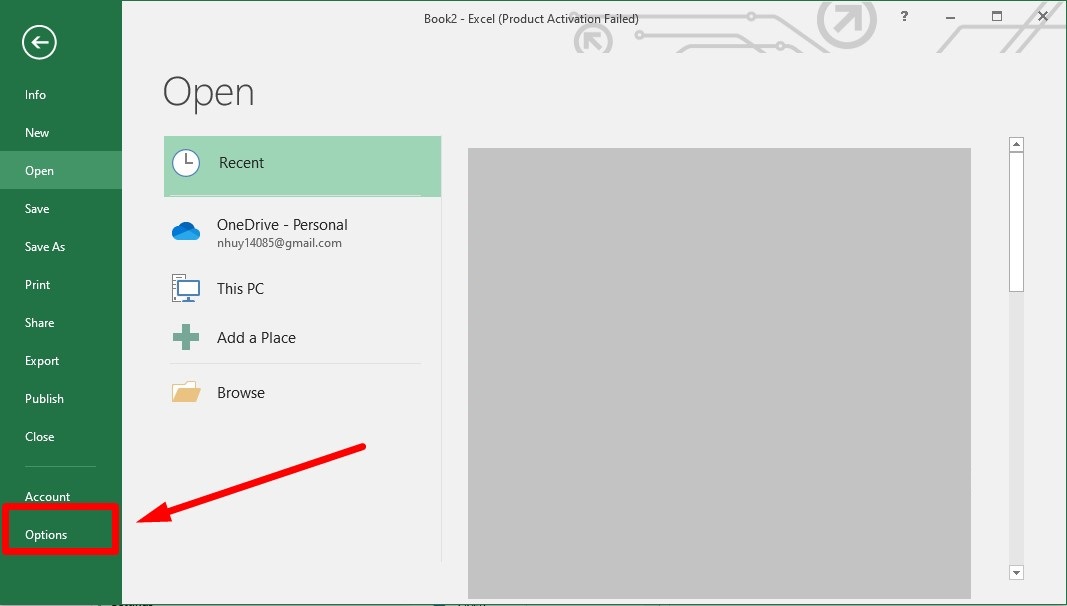
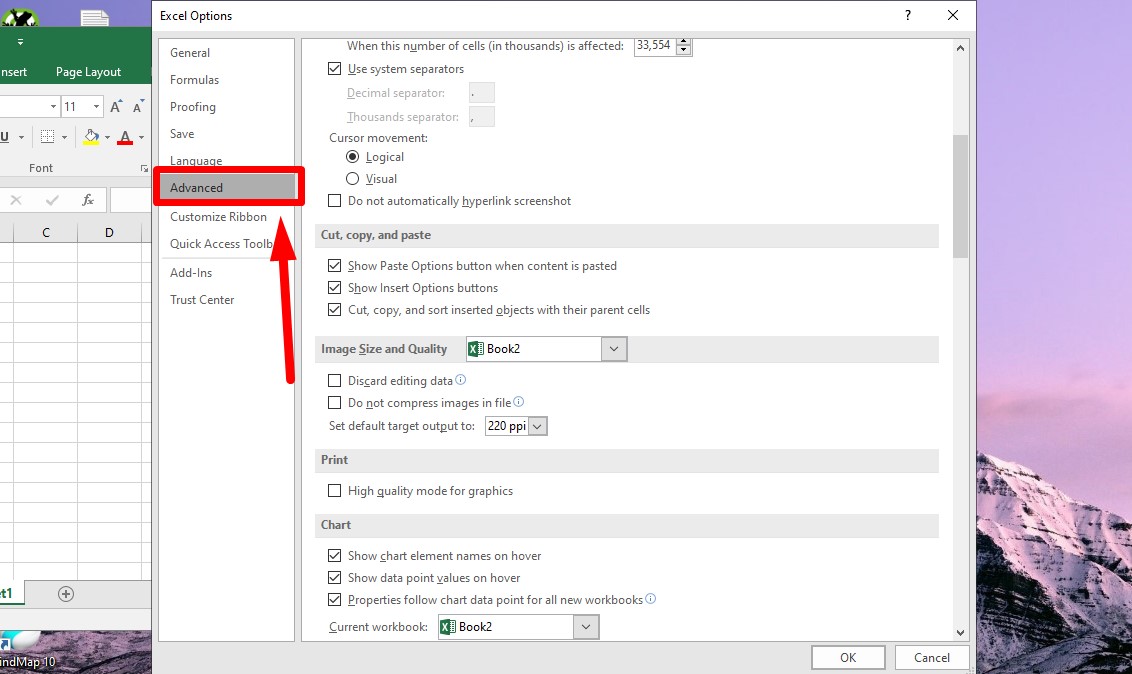
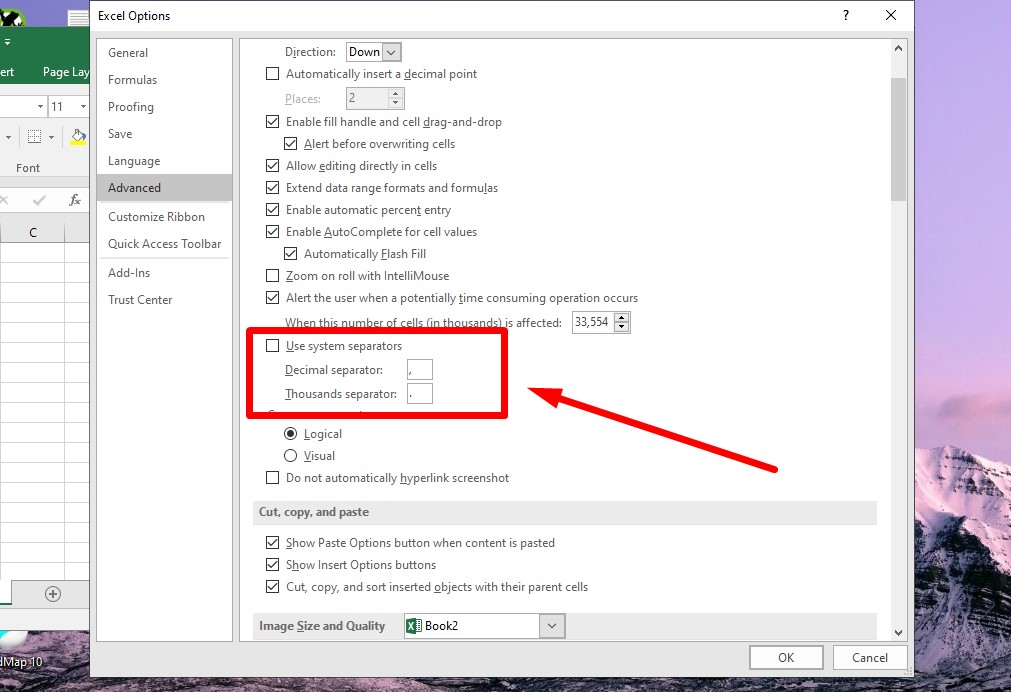
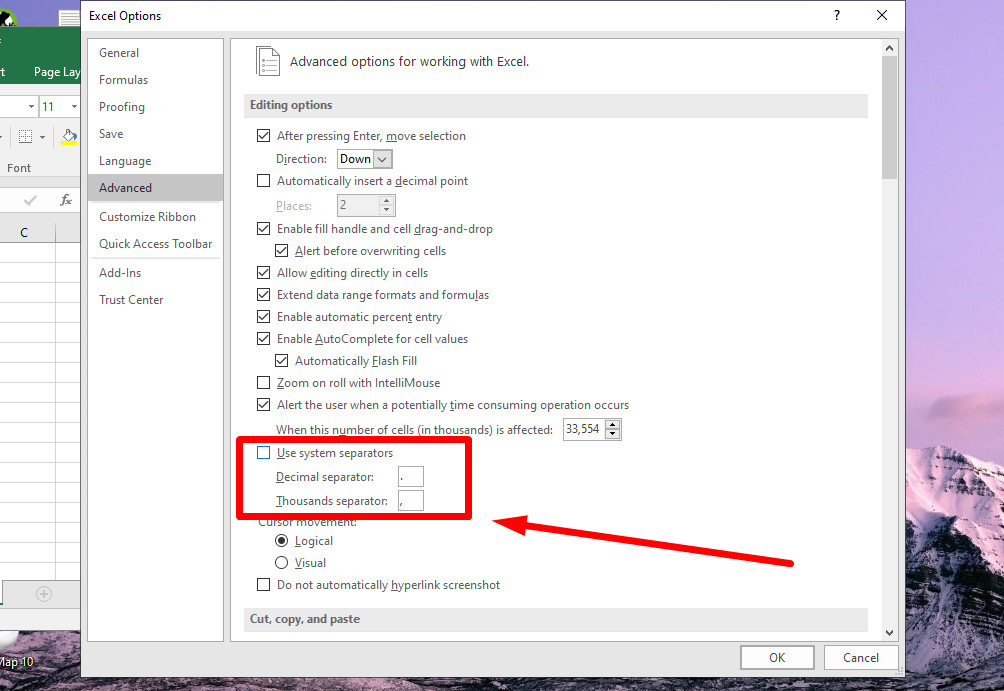
Cách đổi lốt phẩy thành vết chấm bởi Windows 10
Ngoài bí quyết đổi vết phẩy thành vệt chấm trong Excel thì chúng ta có thể thực hiện quá trình sau:Bước 1: bên trên bàn phím, chúng ta ấn lựa chọn vào phím Windows và nhập Control Panel vào ô tìm kiếm > Click chọn vào chức năng Control Panel.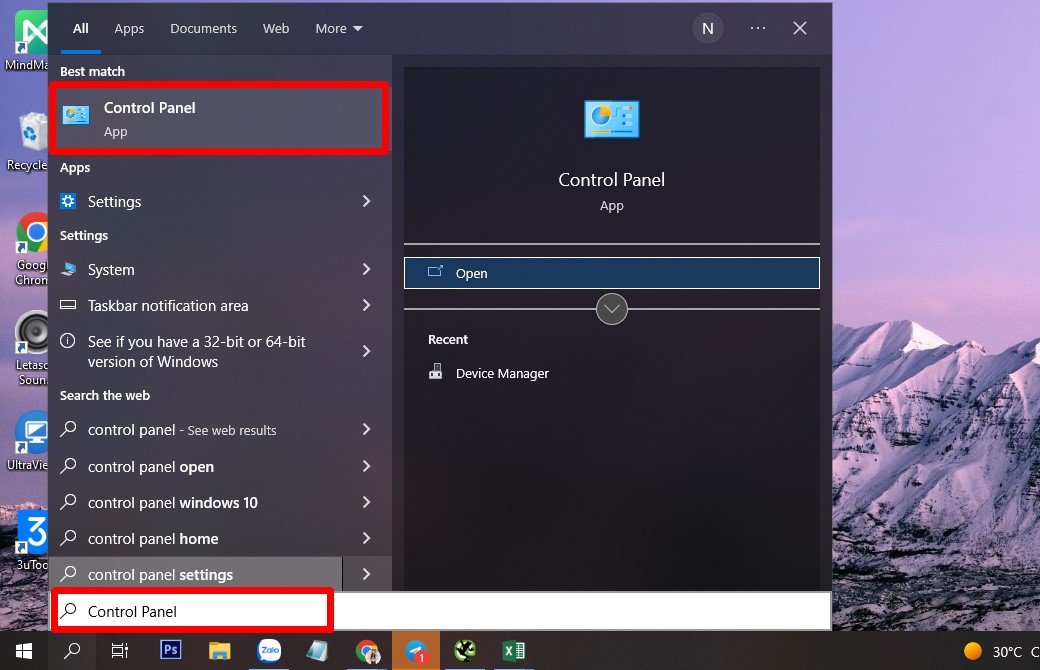
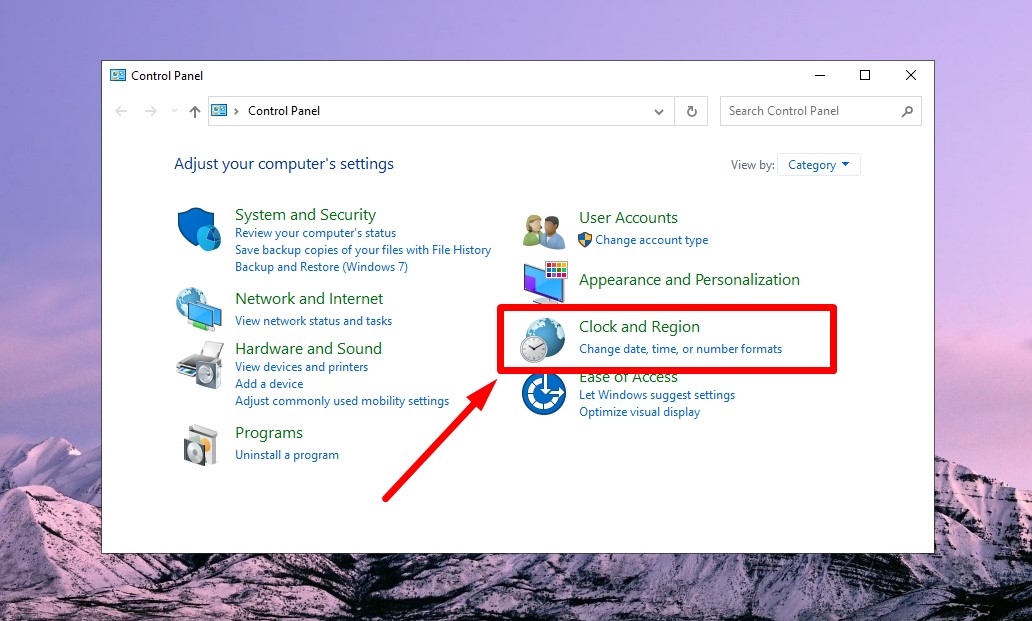
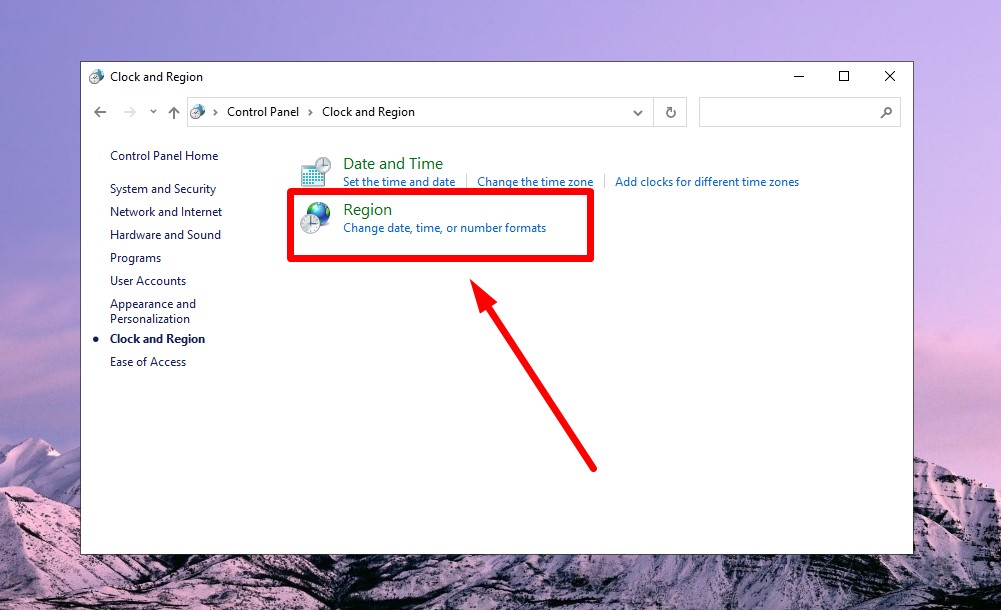
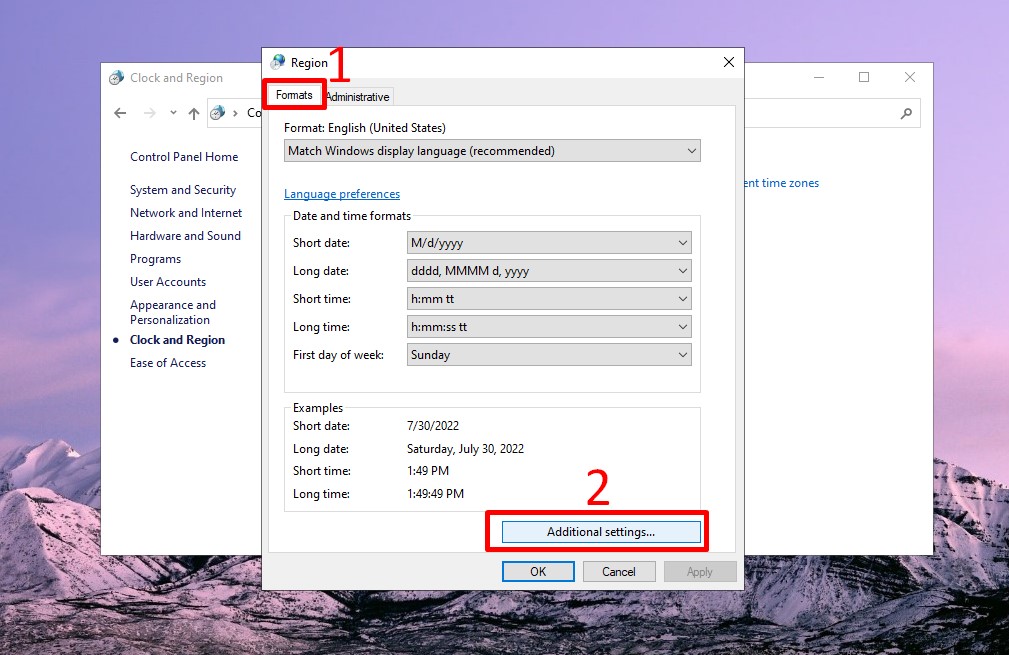
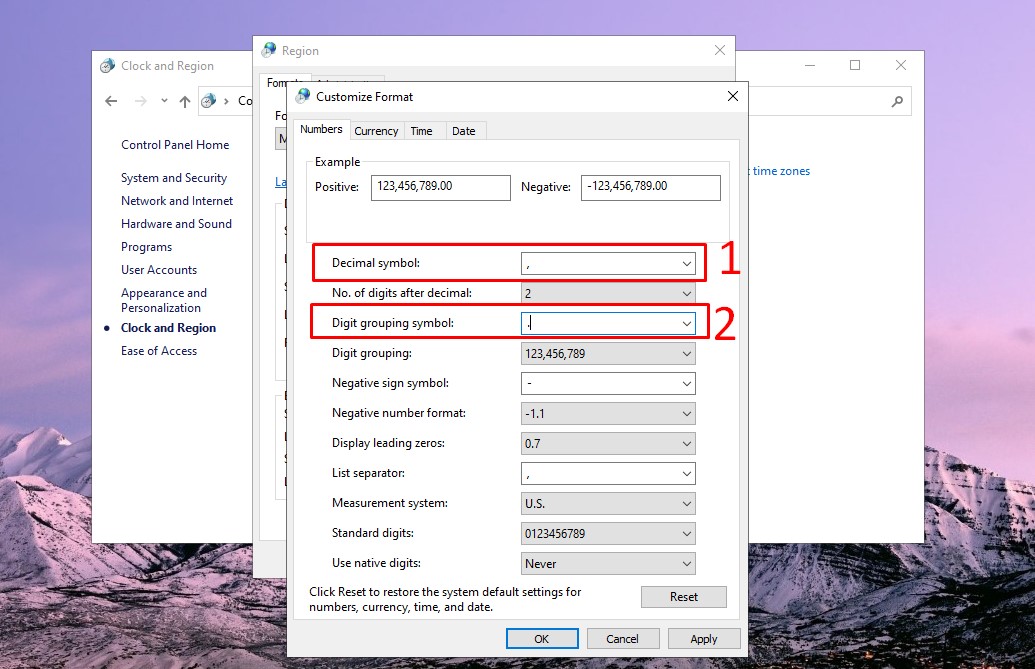
Tạm kết
Như vậy, Sforum đã giải đáp cho bạn dứt cách đổi vệt phẩy thành vệt chấm trong Excel vừa đối kháng giản, vừa tác dụng và nhân tiện lợi. Hi vọng với bài viết ngắn này sẽ mang về những thông tin hữu ích cho mình trong lúc thực hiện Excel. Chúc các bạn thành công.Khi nhập tài liệu dưới dạng số trong trang tính Excel, những cụm số sẽ được phân bóc bởi dấu chấm hoặc có thể dấu phẩy, việc phân tách bóc này sẽ giúp đỡ người dùng khẳng định rõ rộng độ to của con số. Mặc dù nhiên, nhiều các bạn sẽ gặp bắt buộc loại định dạng phân bóc không mong ước vì ở một số trong những thiết bị khác biệt sẽ không được định dạng đồng hóa giữa vết chấm hay vết phẩy. Chính vì vậy mà nội dung bài viết dưới đây vẫn hướng dẫn các bạn cách đổi lốt chấm thành dấu phẩy trong Excel với ngược lại, tham khảo nội dung bài viết này nhằm tìm hiểu cụ thể về cách tiến hành nhé!
Table of Contents
Hướng dẫn biện pháp đổi dấu chấm thành vết phẩy vào Excel hoặc ngược lại
Để tiến hành việc đổi dấu chấm thành vệt phẩy vào Excel hoặc ngược lại, bạn cần làm theo các bước như sau:
Bước 1: Mở một trang tính Excel trên vật dụng tính của khách hàng lên, bên trên thanh công cụ, chúng ta nhấn chọn vào mục File.
Bước 2: Bạn thường xuyên chọn vào Options (nếu screen của bạn nhỏ dại thì vẫn là More > Options)
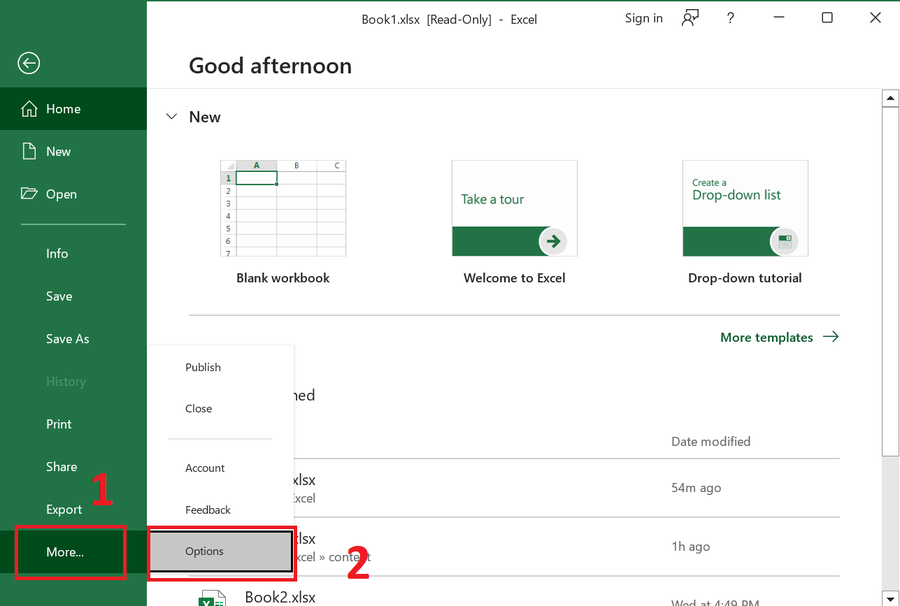
Bước 3: Tại phía trên một screen mới tên Excel Options đang hiện ra, bạn tiếp tục chọn vào Advanced.
Bước 4: bạn bỏ tích chọn tại mục Use system separators. Biến hóa thiết lập ở đoạn Decimal symbol và Thousands separator theo mong ước của mình. Nhấn vào nút OK để lưu nắm đổi.
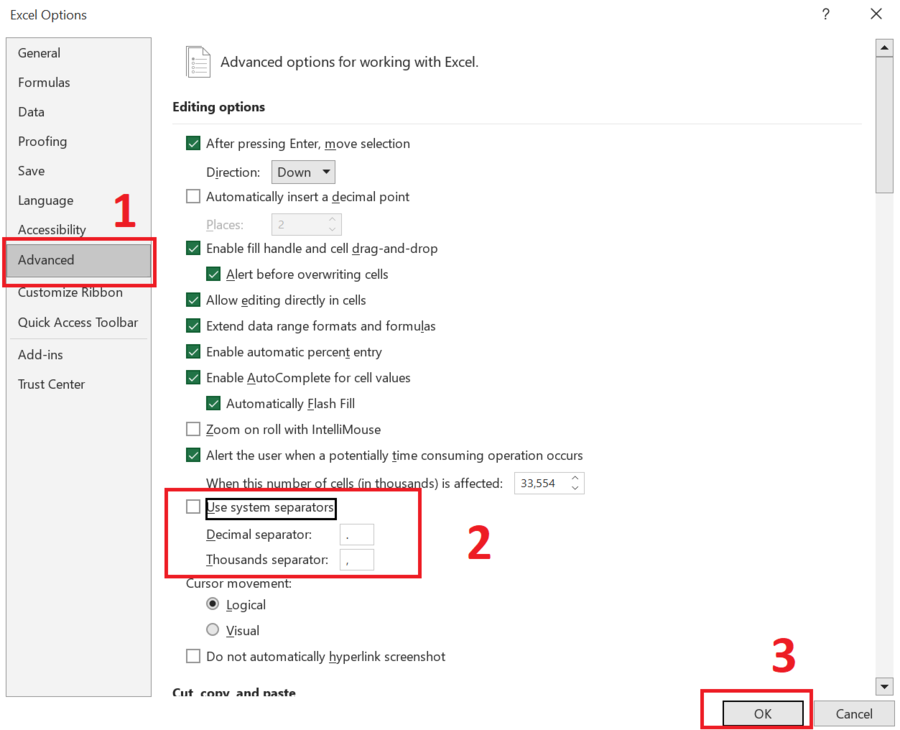
Nếu như bạn có nhu cầu chuyển trái lại từ vệt phẩy thành lốt chấm thì tại Decimal symbol và Thousands separator bạn chỉ cần biến đổi giá trị của chúng mang lại nhau, tiếp nối lưu lại, mọi cấu hình thiết lập sẽ chớp nhoáng được chuyển đổi theo mong muốn của bạn.
Hướng dẫn biện pháp đổi dấu chấm thành lốt phẩy bằng tùy chỉnh thiết lập của Windows (bài viết này sử dụng Windows 10)
Ngoài cách đổi dấu chấm thành vệt phẩy vào Excel và ngược lại, bạn cũng có thể thay đổi chúng ngày trên tùy chỉnh cấu hình Windows của máy mình, việc tùy chỉnh này yêu cầu các bạn phải khởi cồn lại lắp thêm đấy. Các bạn làm theo các bước như sau:
Bước 1: bên trên bàn phím, bạn bấm vào nút Windows và nhập từ khóa Control Panel vào ô tìm tìm được hiện ra. Click chọn vào tính năng Control Panel được hiện nay ra kế tiếp (hoặc nhấn vào phím Enter bên trên bàn phím).
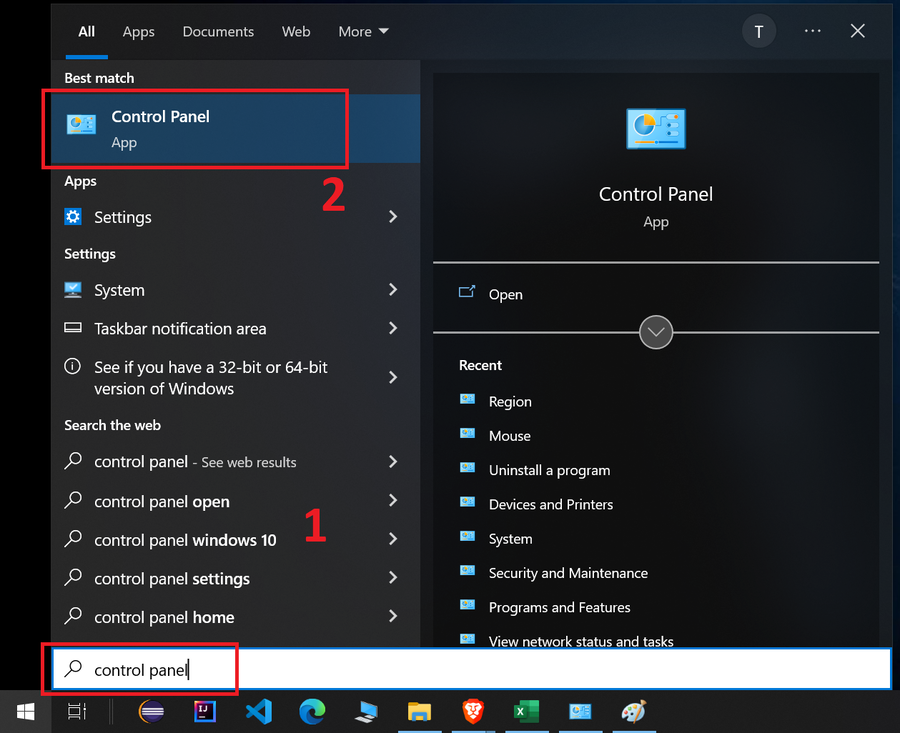
Bước 2: Một hành lang cửa số mới sẽ mở ra ra sau đó, bạn nhấn lựa chọn vào chức năng Clock và Region.
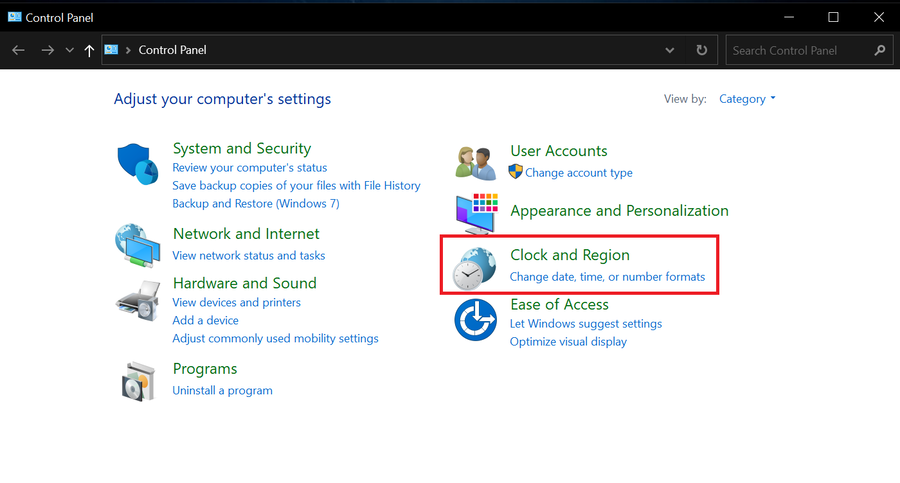
Bước 3: Nhấn chọn tiếp vào mục Region.
Bước 4: Từ đây, một bảng chức năng tên Region đã hiện ra, bạn nhấn chọn vào mục Formats > liên tiếp chọn Additional settings để biến hóa dấu chấm thành vết phẩy.
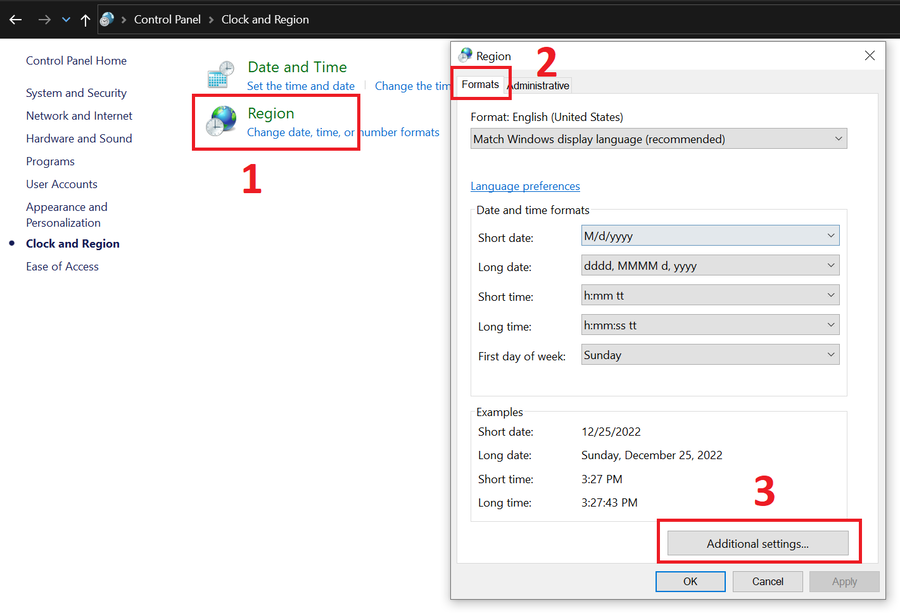
Bước 5: tại tab Number trên cửa sổ Customize Format, chúng ta chỉnh sửa các mục Decimal symbol với Digit group symbol thành dấu chấm cùng dấu phẩy theo ước muốn > dấn OK và khởi rượu cồn lại máy tính của bạn, tùy chỉnh thiết lập sẽ được lưu giữ trên toàn máy bộ và ứng dụng.
Xem thêm: Cách Chèn Hình Nền Vào Powerpoint 2016, Cách Chèn Ảnh Vào Powerpoint 2016
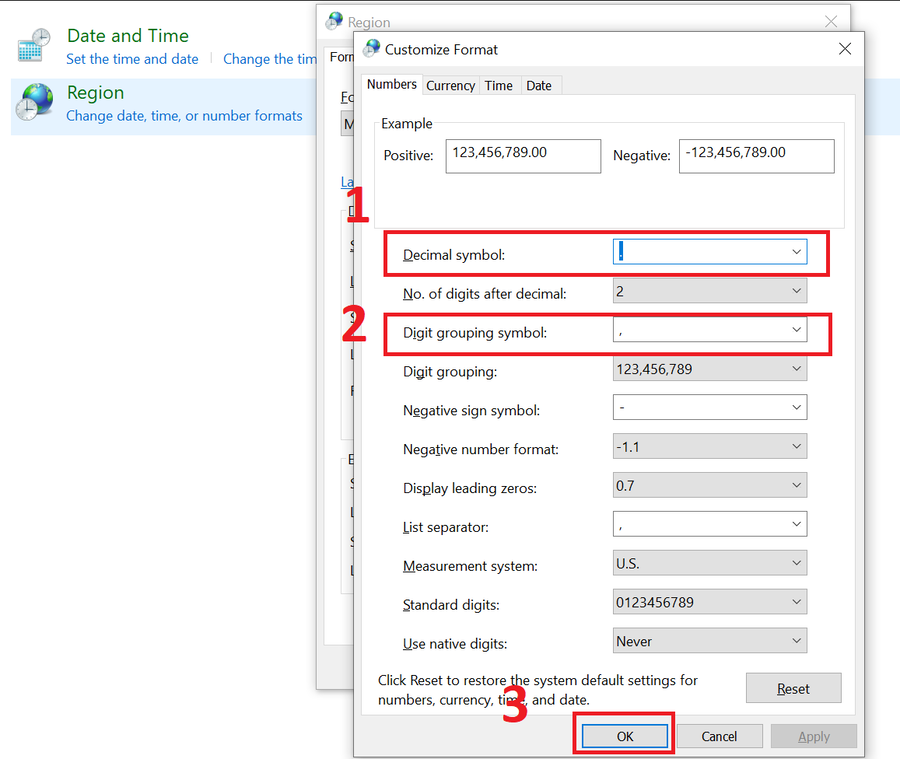
Như vậy bài viết trên vẫn hướng dẫn cho mình 2 cách đổi vệt chấm thành lốt phẩy vào Excel, trên Windows 10 và ngược lại. Hi vọng với nội dung bài viết này, để giúp đỡ bạn thực hiện việc chuyển đổi trên một cách dễ dàng và nhanh chóng. Cảm ơn chúng ta đã dành thời hạn để đọc nội dung bài viết và chúc chúng ta thành công trong việc đổi vệt chấm thành dấu phẩy vào Excel cùng ngược lại.