Point cho Microsoft 365 Power
Point mang lại Microsoft 365 d&#x
E0;nh mang đến m&#x
E1;y Mac Power
Point 2021 Power
Point 2021 for Mac Power
Point 2019 Power
Point 2019 for Mac Power
Point 2016 Power
Point 2016 for Mac Power
Point 2013 Power
Point 2010 Power
Point for Mac 2011 xem th&#x
EA;m...Ẩn bớt
Ở dạng xem thông thường (chỉnh sửa), chống hình thu bé dại trang chiếu nằm ở vị trí lề trái của cửa sổ Power
Point trang chiếu. Điều này được cho phép bạn dễ dàng di đưa từ trang chiếu này lịch sự trang chiếu khác hoặc thu xếp lại (bằng biện pháp kéo) thứ tự những trang chiếu của bạn.
Bạn đang xem: Cách hiển thị slide trong powerpoint
Trên PC và trên mac
OS, kích cỡ của ngăn hoàn toàn có thể điều chỉnh được: chúng ta có thể mở rộng lớn hoặc thu không lớn ngăn và chúng ta có thể ẩn trả toàn chính sách xem. Chỉ việc trỏ vào cạnh cần của ngăn, tiếp đến bấm với kéo để kiểm soát và điều chỉnh độ rộng. Nếu như bạn kéo không còn sang bên trái, phòng sẽ thu gọn gàng hoàn toàn.
Trong Power
Point đến web, phòng hình thu bé dại được thắt chặt và cố định theo chiều rộng lớn và luôn luôn hiển thị.
Các phiên bản Windows bắt đầu hơn
Office 2010mac
OS
Hiển thị hoặc tăng form size của chống hình thu bé dại trang chiếu
Khi hình thu nhỏ trang chiếu ở phía bên trái bị ẩn hoặc ở phần hẹp, hãy có tác dụng như sau nhằm hiển thị hoặc không ngừng mở rộng chúng:
Trên tab Xem, trong nhóm Dạng coi Bản trình bày, nhấn vào Thông thường.
Trỏ tới cạnh nên của thanh cuộn đứng của ngăn hình thu nhỏ. Nhỏ trỏ chuột biến hóa mũi tên hai đầu:
Bấm cùng kéo con chuột sang nên để không ngừng mở rộng ngăn.
Nếu hình thu bé dại bị ẩn, bạn sẽ thấy thanh Hình thu bé dại thu gọn; bấm chuột đó để hiển thị lại hình thu nhỏ dại trang chiếu:
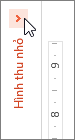
Ẩn hoặc giảm form size của ngăn hình thu nhỏ dại trang chiếu
Để về tối đa hóa không gian chỉnh sửa của doanh nghiệp trong phòng Trang chiếu, bạn có thể ẩn hoặc thu thuôn hình thu nhỏ tuổi trang chiếu ở mặt trái.
Trên tab Xem, trong team Dạng xem Bản trình bày, bấm chuột Thông thường.
Trỏ vào cạnh phải của thanh cuộn đứng của phòng hình thu nhỏ. Bé trỏ chuột biến mũi tên nhị đầu:
Bấm và kéo con chuột sang trái để thu thon ngăn. Nếu chúng ta kéo hết lề trái của cửa ngõ sổ, phòng sẽ thu gọn trọn vẹn từ cơ chế xem.
Hiển thị hoặc mở rộng tab Dàn bài hoặc Trang chiếu
Khi ngăn chứa tab Đại cưng cửng và Trang chiếu bị ẩn hoặc ở trong phần hẹp, hãy có tác dụng như sau nhằm hiển thị hoặc mở rộng nó:
Trên tab Xem, trong đội Dạng coi Bản trình bày, click chuột Thông thường.
Ở dạng xem Thông thường, trỏ đến thanh bóc giữa ngăn Trang chiếu với ngăn gồm chứa tab Dàn bài xích và Trang chiếu, rồi kéo thanh tách sang mặt phải.
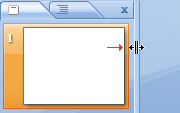
Lưu ý: Nếu ngăn gồm chứa tab Đại cưng cửng và Trang chiếu bị ẩn, mép của thanh tách bóc sẽ hiển thị ở bên trái hành lang cửa số chương trình và bạn có thể kéo nó như được miêu tả ở cách 2.
Ẩn hoặc thu nhỏ tab Dàn bài hoặc Trang chiếu
Để tối đa hóa không khí chỉnh sửa của khách hàng trong ngăn Trang chiếu, bạn cũng có thể ẩn hoặc thu thuôn ngăn tất cả chứa tab Dàn bài xích và Trang chiếu.
Khi ngăn bao gồm chứa tab Đại cương cứng và Trang chiếu sẽ hiển thị hoặc đang ông xã lấp lên ngăn Trang chiếu tại một mức độ lớn, hãy làm cho như sau để ẩn hoặc thu thuôn nó:
Trên tab Xem, trong đội Dạng coi Bản trình bày, nhấn vào Thông thường.
Ở dạng coi Thông thường, bấm vào x ở góc cạnh trên bên nên của phòng để ẩn nó hoặc trỏ mang lại thanh tách giữa chống Trang chiếu với ngăn tất cả chứa những tab Dàn bài và Trang chiếu, rồi kéo thanh tách sang mặt trái.
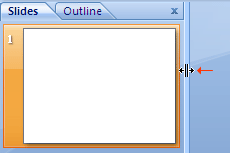
Hiển thị hoặc tăng size hình thu nhỏ dại của trang chiếu
Khi hình thu bé dại trang chiếu ở bên trái bị ẩn hoặc tại đoạn hẹp, hãy làm cho như sau nhằm hiển thị hoặc mở rộng chúng:
Trên thực đơn Xem, chọn Thông thường (⌘+1)
Trỏ vào cạnh đề xuất của chống hình thu nhỏ. Bé trỏ chuột thay đổi mũi tên phân tách hai đầu:
Bấm cùng kéo loài chuột sang đề nghị để mở rộng ngăn.
Hoặc nếu phòng hình thu nhỏ dại bị ẩn hoàn toàn khỏi dạng xem, hãy trỏ vào cạnh trái của cửa sổ ứng dụng. Bé trỏ chuột biến hóa mũi thương hiệu phân tách một đầu:

Bấm với kéo chuột sang phải để mở và không ngừng mở rộng ngăn.
Ẩn hoặc giảm form size hình thu nhỏ trang chiếu
Để tối đa hóa không khí chỉnh sửa của bạn trong phòng Trang chiếu, chúng ta cũng có thể ẩn hoặc thu không lớn hình thu nhỏ dại trang chiếu ở mặt trái.
Trên menu Xem, chọn Thông thường (⌘+1)
Trỏ vào cạnh đề nghị của phòng hình thu nhỏ. Bé trỏ chuột biến mũi thương hiệu phân bóc hai đầu:
Bấm với kéo con chuột sang trái nhằm thu bé ngăn. Nếu bạn kéo hết phần lề trái của cửa ngõ sổ, chống sẽ thu gọn hoàn toàn từ dạng xem.
Có thể chúng ta chưa biết: có đến 6cách hiển thị slide vào Power
Point dành cho bạn. Thông thường, bọn họ chỉ thực hiện 2 trong số đó, bao gồm chế độ Normal khi tạo nên slide và chính sách Presenter lúc thuyết trình. Vậy còn các chính sách hiển thị khác thì sao? Trong nội dung bài viết này, mamnongautruc.edu.vn sẽ reviews đến chúng ta hướng dẫn sử dụng Power
Point qua 6 tuyển lựa trong menu View nhé.
Tuyệt đỉnh Power
Point - đoạt được mọi góc nhìn trong 9 bước
Truy cập những cách hiển thị slide vào Power
Point
Power
Point cung cấp cho những người dùng khôn xiết nhiều chính sách hiển thị slide để rất có thể linh hoạt sử dụng với rất nhiều mục đích làm việc khác nhau. Dưới đây là toàn bộ 6cách hiển thị slide trong Power
Point:
Outline View: Giao diện thống trị nội dung slide
Slide Sorter View: Giao diện thống trị bố cục slide
Notes Page View: Giao diện làm chủ các ghi chú
Reading View: Giao diện tín đồ xem
Presenter View: Giao diện tinh chỉnh và điều khiển bài biểu diễn (người thuyết trình)
Bạn rất có thể tìm thấy tổng thể các chế độ hiển thị này bằng cách đi đến thẻ View > team Presentation Views cùng nhóm Master Views.
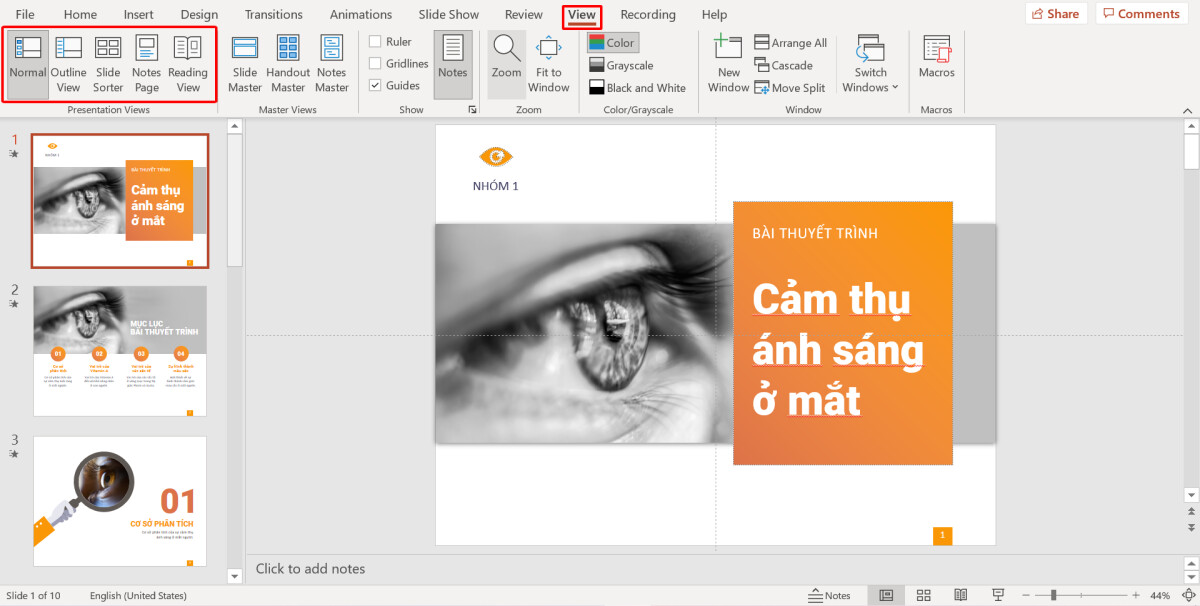
Như chúng ta thấy, trên thẻ View chỉ hiển thị 5 chế độ bao gồm Normal View, Outline View, Slide Sorter View, Notes Page View với Reading View. Vậy thì Presenter View nằm tại vị trí đâu?
Vì Presenter View là cơ chế thuyết trình, bạn sẽ cần đi mang lại thẻ Slide Show > đội Start Slide Show > From Beginning hoặc From Current Slide. Chú ý rằng cơ chế này chỉ chuyển động khi Power
Point xác định được monitor trình chiếu.
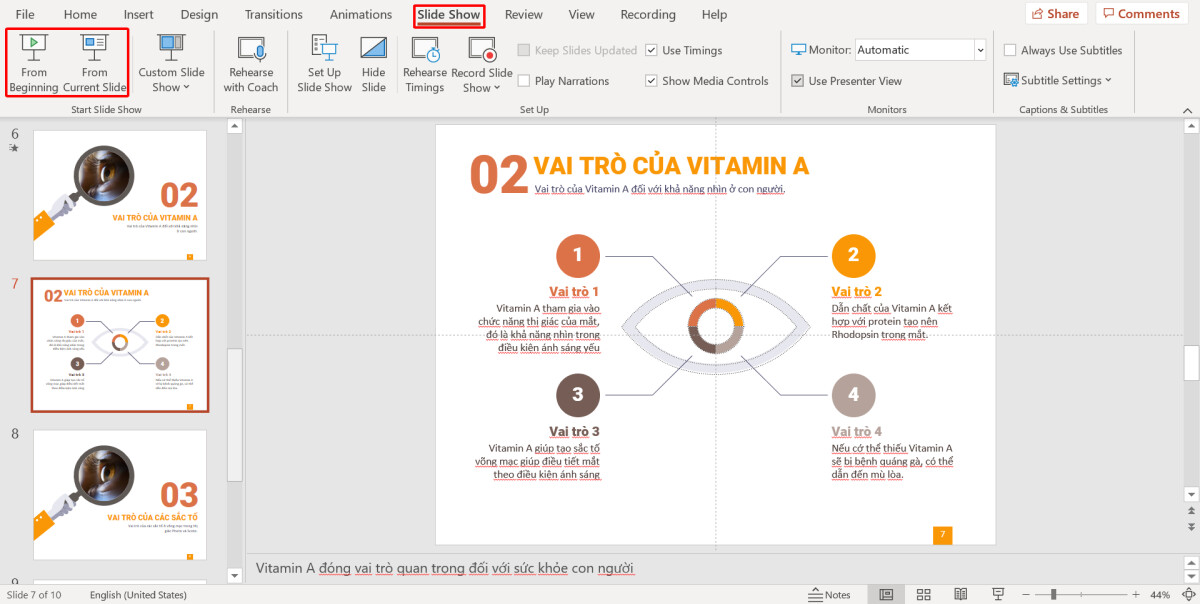
6 biện pháp hiển thị slide vào Power
Point
Mỗi chính sách hiển thị slide đều phải sở hữu mục đích thực hiện khác nhau. Vậy thì hiện nay chúng ta sẽ cùng đi khám phá hướng dẫn sử dụng Power
Point qua từng chính sách thẻ View để khám phá mục đích áp dụng của nó nhé.
Chế độ Normal View
Chúng ta sẽ ban đầu hướng dẫn thực hiện Power
Point với cơ chế Normal View. Đây là cách hiển thị slide trong Power
Point mang định khi bạn mở ứng dụng và chế tạo dựng nội dung bài thuyết trình của mình. Chắc rằng bạn sẽ rất rất gần gũi với bối cảnh Normal View sau đây rồi đúng không nào?
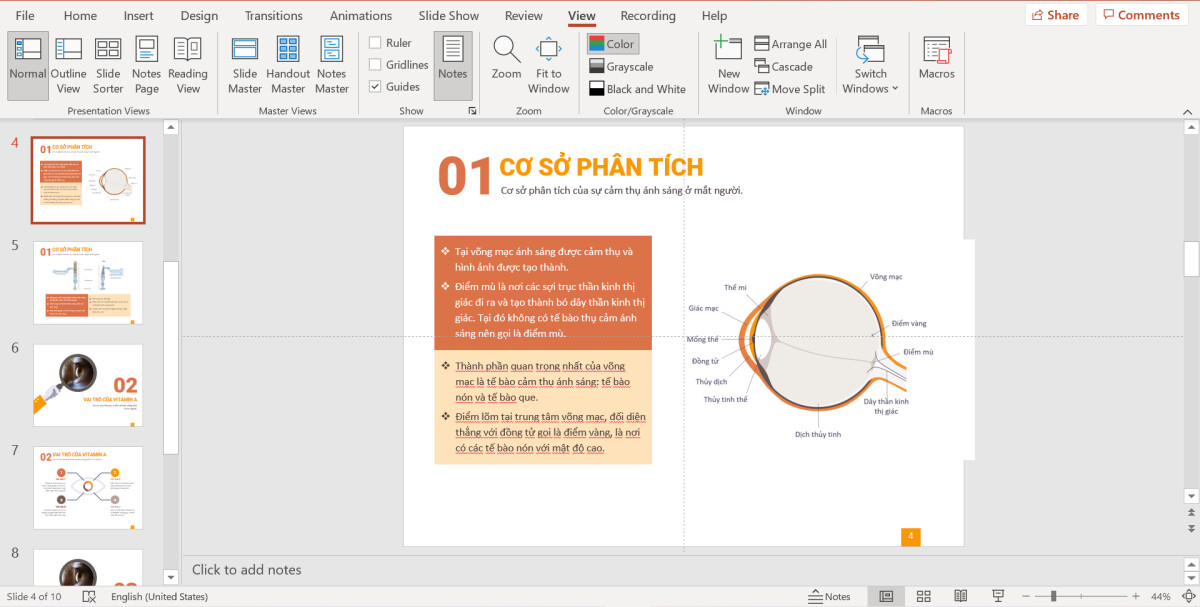
Tại thanhbên trái màn hình, bọn họ sẽ thấy thumbnail của cục bộ các slide trong bài thuyết trình được đánh dấu và hiển thị theo máy tự outline Power
Point. Bạn cũng có thể nhấn vào từng hình thu nhỏ tuổi này để chuyển đến slide hy vọng muốn, hoặc dìm giữ và dịch rời thumbnail của slide để sắp xếp chúng theo máy tự.
Ngoài ra, nếu khách hàng cảm thấy thanh hiển thị thumbnail này thừa nhỏ, bạn hoàn toàn rất có thể điều chỉnh độ rộng của thanh bằng cách đưa con trỏ chuột vào thanh số lượng giới hạn đến khi nhỏ trỏ chuyển sang ngoài mặt mũi thương hiệu ngang nhì chiều, tiếp nối nhấn giữ và dịch chuyển con trỏ con chuột sang trái hoặc phải đặt điều chỉnh form size hình thu nhỏ.
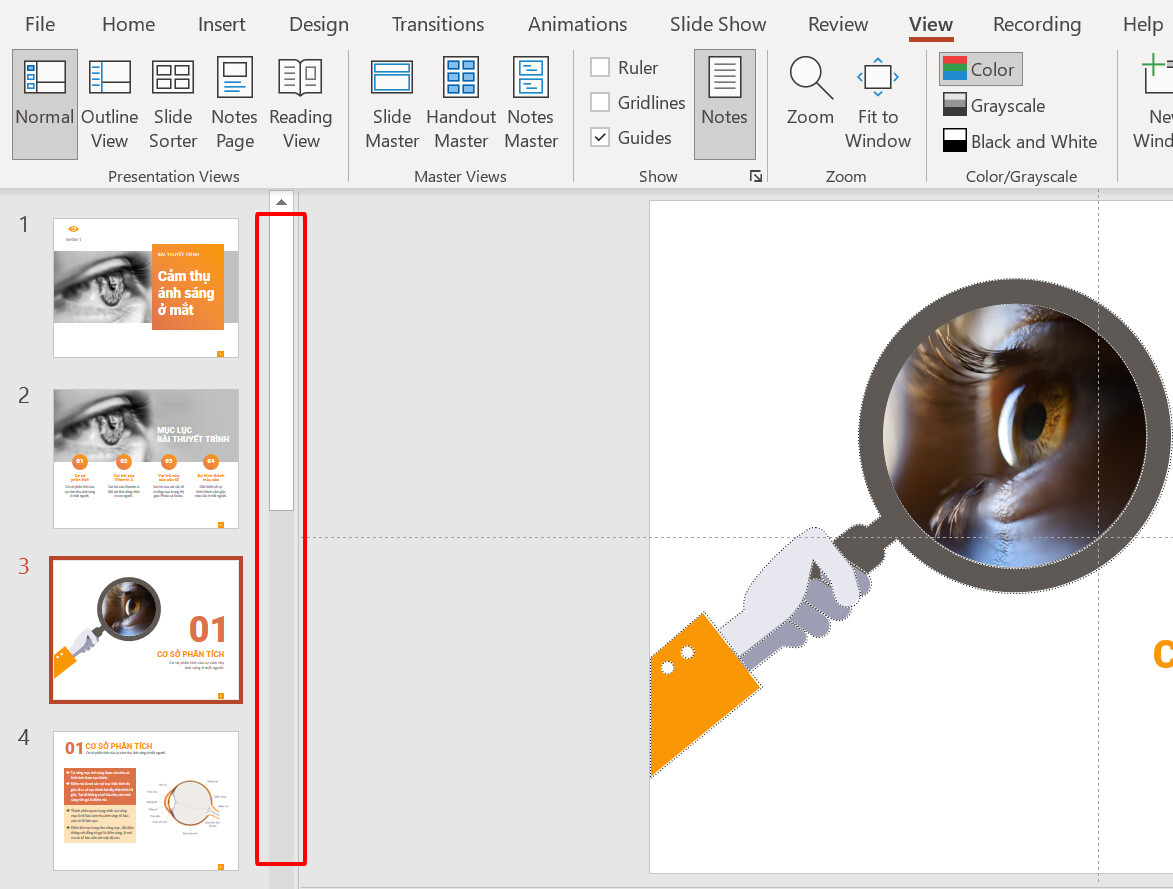
Toàn bộ phần còn lại của screen được thực hiện để họ thực hiện các thao tác kiến tạo slide. Tại đây, bọn họ sẽ tạo tía cục, nội dung cũng giống như chỉnh sửa các đối tượng người dùng để hoàn thành xong slide của mình. Đây chính là điểm khởi đầu cho cục bộ quá trình sản xuất dựng một bài bác thuyết trình Power
Point trả chỉnh.
Mục đích chính của cách hiển thị slide vào Power
Point dưới dạng Normal View là để tín đồ dùng xây dựng từng slide để chế tạo dựng bài thuyết trình của mình. Với cơ chế Normal View, nếu bạn cảm thấy trong outline Power
Point bao gồm điều gì chưa hài lòng, bạn cũng có thể ngay chớp nhoáng đi cho slide cần sửa hoặc điều chỉnh thứ tự slide.
Chế độ Outline View
Bây giờ bạn cảm thấy cha cục những slide đã hoàn thiện nhưng muốn kiểm tra văn bản outline Power
Point. Vậy thì nên sử dụng chính sách Outline View. Bối cảnh Power
Point bây giờ của các bạn sẽ hiển thị như sau:
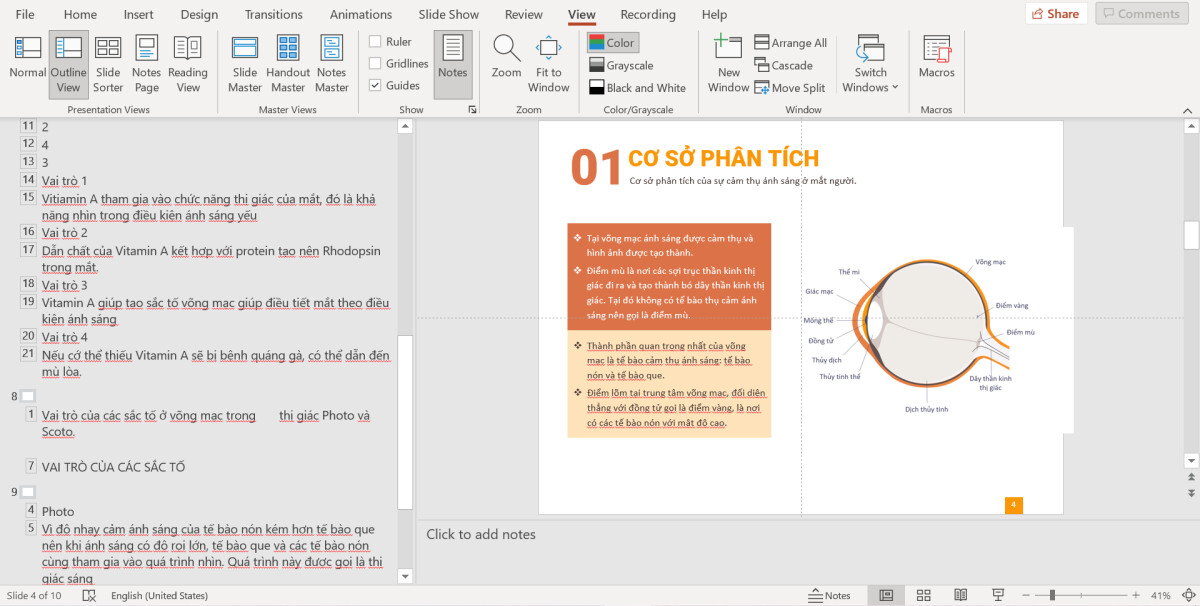
Tại hành lang cửa số bên trái màn hình, thay vì những thumbnail slide trong cơ chế Normal View, các bạn sẽ thấy cục bộ các câu chữ chính ai đang sử dụng mang đến từng slide trong bài thuyết trình. Những nội dung này được trích xuất thẳng từ slide, và lưu ý rằng các bạn sẽ chỉ thấy các điểm chính trong bài bác được xuất hiện tại cửa sổ outline Power
Point này.
Khi theo dõi và quan sát nội dung bài thuyết trình của chính mình trong chính sách Outline View, bạn có thể nhấn lưu ban chuột vào trong dòng nội dung tại cửa sổ outline nhằm trực tiếp chỉnh sửa chúng. Vớ nhiên, slide của người sử dụng sẽ auto cập nhật các biến hóa này.
Nếu bạn đang tự để ra câu hỏi "Liệu bài bác thuyết trình của bản thân đã khá đầy đủ các ý cần trình bày chưa?" thì chính sách Outline View sẽ giúp đỡ bạn tìm thấy câu trả lời. Cũng chính vì vậy, hãy khiến cho mình một thói quen áp dụng cách hiển thị slide vào Power
Pointvới Outline View để kiểm tra nội dung bài thuyết trình chúng ta nhé.
Chế độ Slide Sorter View
Nếu bạn cần để ý đến bố cục tổng thể file Power
Point của mình, chính sách Slide Sorter View chính là thứ chúng ta cần. Trên đây, các bạn sẽ nhìn thấy toàn thể các slide trong bài xích thuyết trình. Cách hiển thị slide trong Power
Point này giúp bạn dễ dàng thống trị tính thống nhất và nhất quán xuyên suốt những slide, cũng như thứ tự tin tức cần trình bày.
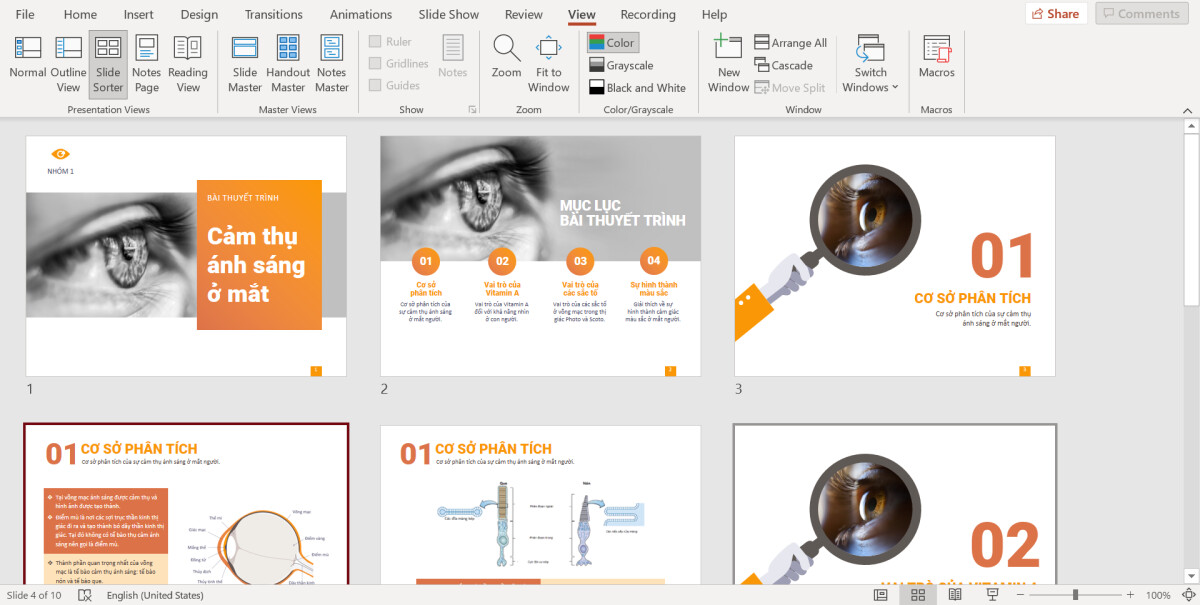
Nếu bạn muốn điều chỉnh lại thiết bị tự slide, bạn chỉ việc nhấn giữ lại thumbnail của slide và chuyển nó tới địa chỉ mới. Nếu bạn có nhu cầu điều chỉnh kích thước của các thumbnail này, bạn chỉ cần kéo thanh trượt bên dưới góc cần màn hình.
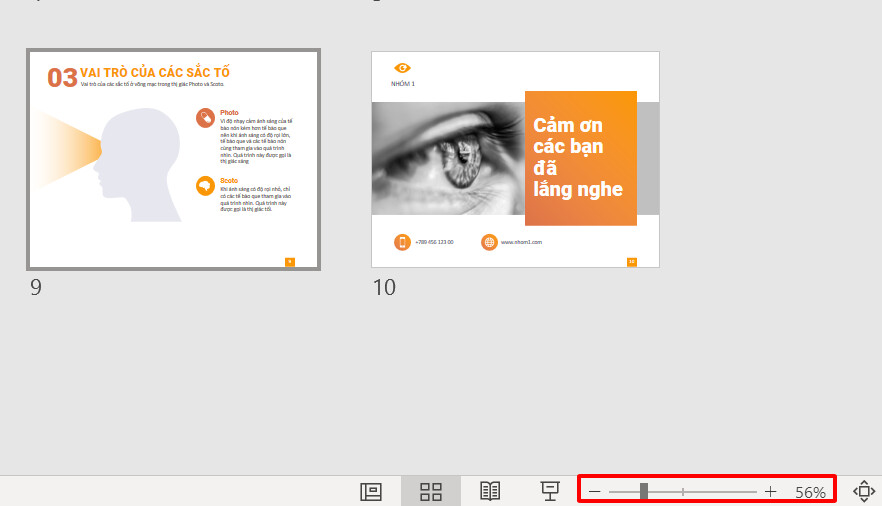
Như vậy, cơ chế Slide Sort View này sẽ giúp đỡ bạn hiển thị tổng thể slide bên nhau trong một màn hình để bố trí chúng theo trình tự muốn muốn, đồng thời đảm bảo an toàn tính thống độc nhất vô nhị trong đồ họa slide, không có slide như thế nào bị "lạc quẻ" so với những slide còn lại.
Slide "lạc quẻ" là 1 trong 7 lỗi không đúng Power
Point cơ bạn dạng mà ngẫu nhiên người nào cũng hoàn toàn có thể mắc phải. Để hạn chế và khắc phục ngay lỗi sai này, hãy đọc hướng dẫn thực hiện Power
Point tiếp sau đây nhé.
Chế độ Notes Page View
Các ghi chú luôn là trợ thủ tâm đắc trong mọi bài thuyết trình, bởi vì chúng góp bạn quản lý nội dung cần trình bày dựa trên từng slide. Một điểm cộng nữa cho các ghi chú này chính là chúng hoàn toàn không hiển thị với những người xem.
Nếu bạn có nhu cầu tạo chú thích hoặc xem lại cục bộ các chú giải đã chế tạo trong từng slide của mình, Notes Page View đang là cách hiển thị slide vào Power
Point tuyệt đối nhất. Nguyên nhân là bởi các bạn sẽ nhìn thấy slide của mình đặt trong và một trang giấy với ghi chú đã sinh sản như vào hình dưới đây.
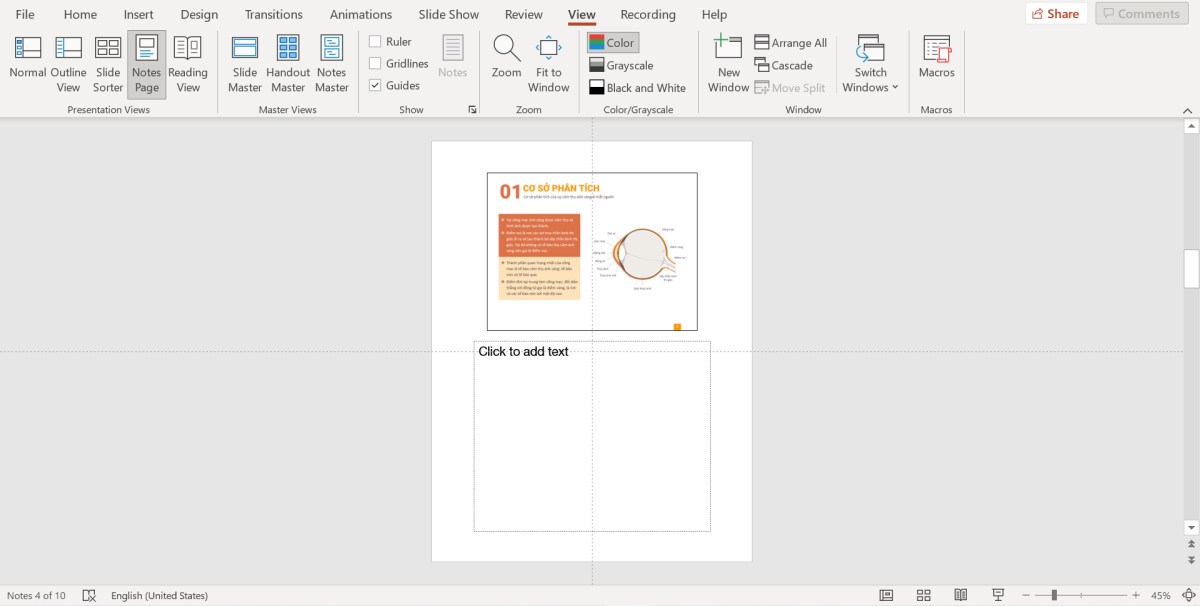
Như chúng ta thấy, phần bên trên của trang giấy hiển thị slide với phần bên dưới của trang giấy là hộp thoại ghi chú. Chúng ta có thể trực tiếp điền ngôn từ vào hộp thoại này để bổ sung chi ngày tiết cần trình bày cho slide. đồ họa của cơ chế Notes Page View cũng là đầy đủ gì bạn sẽ nhìn thấy nếu như in những slide hẳn nhiên ghi chú.
Hãy tham khảo nội dung bài viết hướng dẫn sử dụng Power
Point giành cho in ấn slide sau đây để bảo vệ chất lượng tối đa cho bản in của doanh nghiệp nhé.
Chế độ Reading View
Như tên thường gọi của nó, Reading View là cách hiển thị slide trong Power
Point chất nhận được bạn thấy được slide trong chế độ toàn màn hình, dễ dàng đọc những nội dung được trình bày. Đây chính là nội dung fan xem đã thấy khi chúng ta thuyết trình.
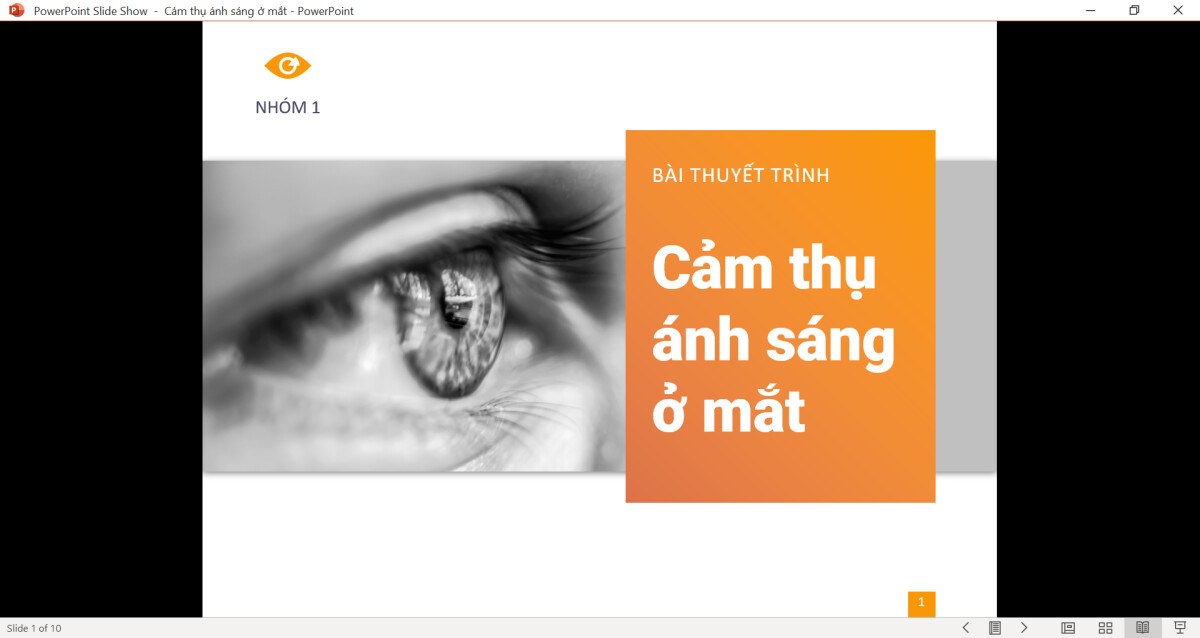
Trong cơ chế Reading View này cũng bao gồm toàn bộ các hiệu ứng bạn vận dụng cho các đối tượng người dùng trên slide. Dựa vào đó, chúng ta có thể tập trung hoàn toàn vào từng slide khi tập diễn tả hay bình chọn lại file Power
Point của mình. Chúng ta có thể sử dụng các phím mũi tên để điều phối giữa những slide và các hình tượng dưới góc phải màn hình để gửi sang các cơ chế xem khác.
Có thể thấy chính sách Reading View này thiệt sự có lợi ở bước sau cuối trong khâu hoàn thiện bài biểu thị Power
Point, bởi nó cho phép chúng ta nhìn thấy đúng đắn những gì khán giả sẽ chú ý trên màn hình hiển thị bài biểu đạt của bạn.
Chế độ Presenter View
Bạn đã dựng hoàn thành slide, chỉnh sửa ngừng outline Power
Point, chuẩn bị xếp dứt bố viên slide, kiểm tra đầy đủ các văn bản của mình. Vậy là các bạn đã hoàn tất hầu như công đoạn sẵn sàng và chuẩn bị thuyết trình. Hãy trình chiếu file Power
Point của mình trong chế độ Presenter View nhé. Để bảo vệ sử dụng được cách hiển thị slide trong Power
Point này, các bạn hãy đi cho thẻ Slide Show > đội Monitors > tích ô Use Presenter View nhé.
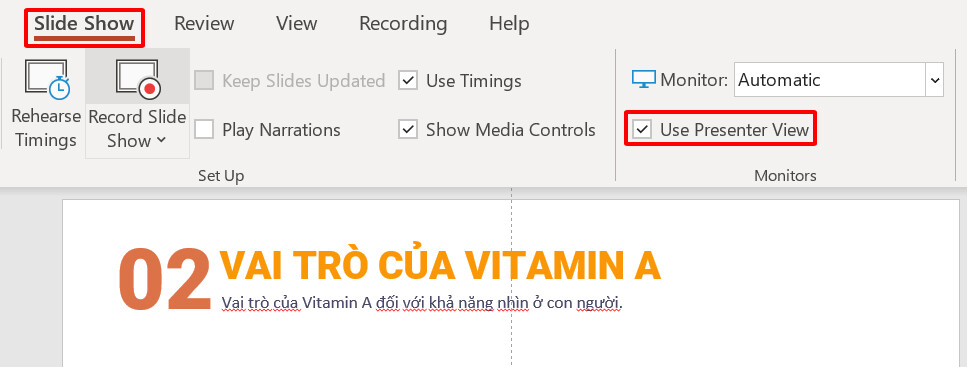
Sau lúc nhấn ban đầu thuyết trình, screen thiết bị của các bạn sẽ đi vào cơ chế Presenter View. Xung quanh ra, bạn có thể nhấn tổng hợp phím tắt Alt+F5 nhằm kích hoạt chế độ điều khiển bài thuyết trình.
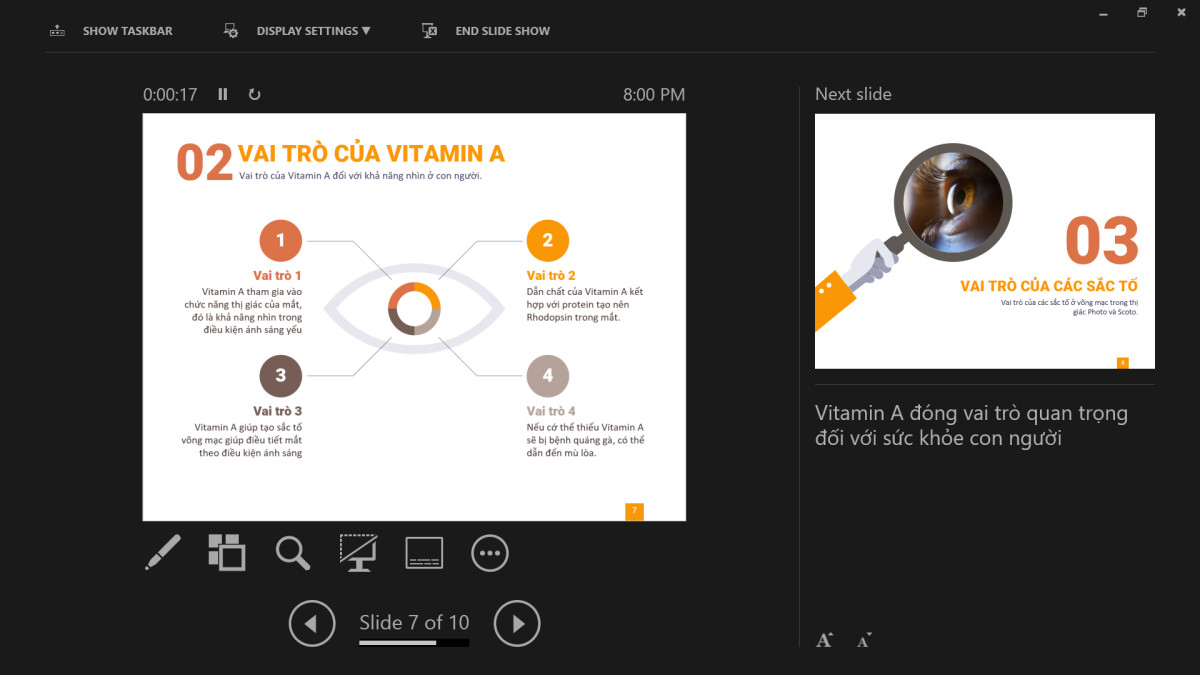
Hướng dẫn sử dụng Power
Point trong chính sách Presenter View bước đầu với màn hình hiển thị chính hiển thị slide đang thuyết trình. Phía dưới slide, các bạn sẽ nhìn thấy những công cố gắng điều chỉnh màn hình hiển thị thuyết trình, bao gồm bút thuyết trình, bản lĩnh zoom, hiển thị phụ đề,... Hãy nhấp vào từng biểu tượng để kiếm tìm hiểu chi tiết tính năng nhé.
Tại bên phải screen là slide tiếp theo trong bản trình chiếu, kèm theo những ghi chú chúng ta đã khiến cho slide hiện tại. Hành lang cửa số này vẫn chỉ hiển thị trong Presenter View mà lại không xuất hiện thêm trên màn hình trình chiếu của bạn. Chúng ta có thể sử dụng các phím mũi thương hiệu trên keyboard để dịch chuyển giữa các slide.
Như vậy, hoàn toàn có thể hiểu chính sách Presenter View để giúp bạn dễ dãi nắm bắt tiến độ nội dung trong quá trình thuyết trình và chuẩn bị cho các slide tiếp theo. Cách hiển thị slide trong Power
Pointnày đó là một lao lý vô cùng hữu ích khi chúng ta thực hiện bài xích thuyết trình của mình đấy.
Tổng kết
Qua bài viết ngày hôm nay, chúng ta đã khám phá tất cả 6 chính sách hiển thị slide vào Power
Point, bao hàm Normal View, Outline View, Slide Sorter View, Notes Page View, Reading View cùng Presenter View. Tất cả các cơ chế này đều có phong cách thiết kế với mục đích ví dụ tương ứng với mỗi bước tạo lập và thuyết trình bài bác Power
Point.
Xem thêm: Tổng Hợp Những Con Vật Hài Hước Nhất Thế Giới #1, Tổng Hợp Những Pha Động Vật T
Hy vọng bài viết đã hỗ trợ cho chúng ta kiến thức có ích về những cách hiển thị slide vào Power
Point. Từ giờ, thay vày chỉ chú ý vào cơ chế Normal View, hãy thực hiện các cơ chế còn lại để buổi tối ưu thừa trình xây cất slide của mình. Nếu khách hàng cần học hỏi và chia sẻ thêm những thủ thuật về Power
Point, truy vấn ngay blog mamnongautruc.edu.vn để tham khảo các nội dung bài viết về chủ thể này nhé.