Thanh giải pháp trong Word sẽ hỗ trợ bạn khôn xiết đắc lực khi cần chỉnh sửa văn bản. Nếu như nó bị ẩn đi, đó là 4 biện pháp hiện thanh cơ chế trong Word mà bạn phải biết.
Bạn đang xem: Cách hiển thị thanh công cụ
Thanh công cụ là 1 trong những tính năng trong Word (cùng phần lớn mềm khác trong bộ Office của Microsoft) hỗ trợ các tab chức năng liên quan tiền đến các tác vụ khác biệt để chúng ta có thể chỉnh sửa nhanh lẹ văn phiên bản của mình. Tuy nhiên, nhiều trường hợp bạn dùng rất có thể không thấy thanh cách thức trong Word và muốn hiển thị chúng quay lại mà trù trừ phải làm nạm nào. Bởi vậy, FPT cửa hàng sẽ share một số bí quyết hiện thanh dụng cụ trong Word ở nội dung bài viết dưới đây.
Sử dụng nút điều khiển để hiện nay thanh phép tắc trong Word
Trong đầy đủ phiên bản Word, Microsoft hầu như trang bị một nút điều khiển và tinh chỉnh nằm ở góc cạnh trên cùng của trang biên soạn thảo văn bản. Thông qua nút này, chúng ta cũng có thể kiểm soát tiện lợi khả năng hiển thị của thanh công cụ. Quá trình thực hiện tại như sau:
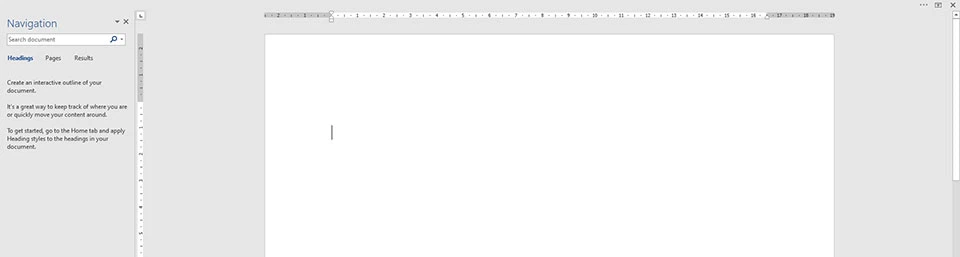
Bước 1: khi thanh luật pháp trong Word bị ẩn, bạn sẽ thấy trang soạn thảo văn phiên bản của mình hệt như trong hình ảnh bên trên. Đó là 1 trong những trang trống chỉ kèm theo thanh thước ngắm.
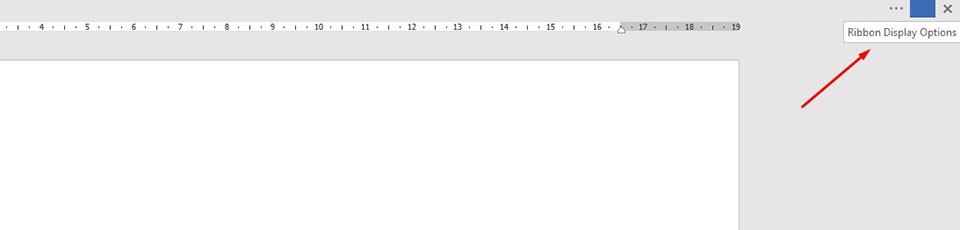
Bước 2: Ở góc trên cùng bên nên của trang soạn thảo văn bản, các bạn sẽ tìm thấy một nút điều khiển và tinh chỉnh của Word với hình tượng hình vỏ hộp chữ nhật có mũi tên phía lên trên nằm bên trong. Khi chúng ta trỏ chuột vào biểu tượng này, Word cũng trở thành thông báo tên thường gọi của nút tinh chỉnh và điều khiển là Ribbon Display Options.
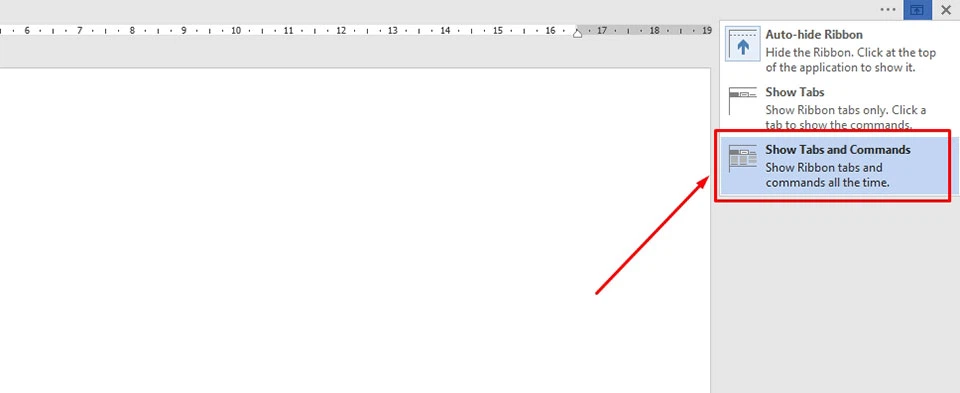
Bước 3: khi chúng ta nhấn vào nút điều khiển và tinh chỉnh của Word, nó đang cung cấp cho chính mình 3 tuỳ lựa chọn khác nhau. Đối với mục đích của bài xích viết, bạn sẽ cần nhấn vào tuỳ chọn Show Tabs and Commands nhằm hiển thị thanh luật trong Word.
Nhấn lưu ban vào những Tab nhằm hiện thanh luật trong Word
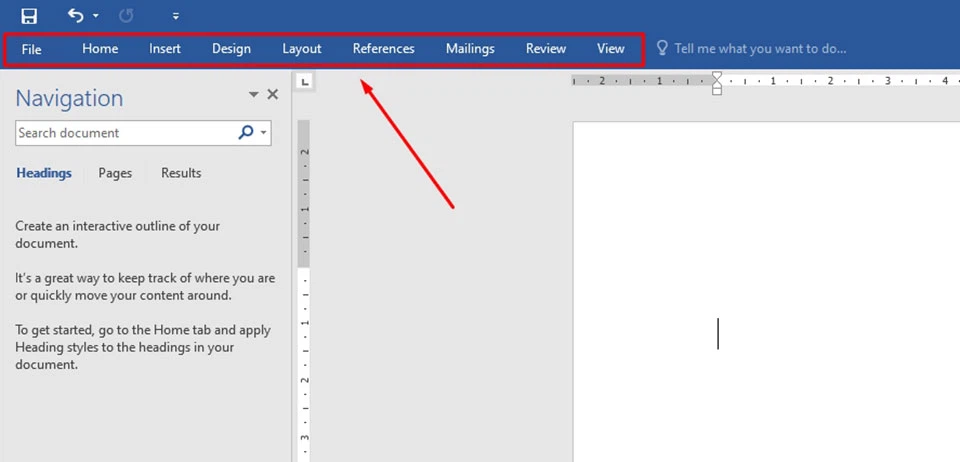
Trong một số trường hợp, thanh qui định của Word đang chỉ hiển thị 1 phần các Tab chức năng mà ko có bất kỳ công thế nào bên dưới. Khi đó, bạn có một bí quyết hiện thanh chính sách trong Word vô cùng mau lẹ là dìm đúp con chuột vào bất kỳ Tab nào. Ngay sau đó, thanh cách thức của Word vẫn hiển thị trở về một biện pháp đầy đủ.
Sử dụng phím tắt nhằm hiện thanh phương tiện trong Word
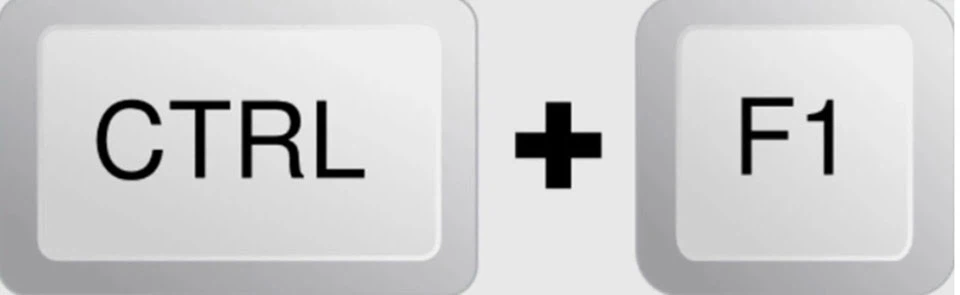
Giống như các chương trình không giống trong cỗ Office 365 của Microsoft, bạn cũng có thể sử dụng tương đối nhiều phím tắt nhằm khởi chạy một chức năng nào đó. Trong trường hợp bạn phải hiện thanh lý lẽ trong Word, phím tắt Ctrl + F1 để giúp đỡ bạn thực hiện điều đó trong nháy mắt.
Hiện thanh quy định trong Word tạm thời thời
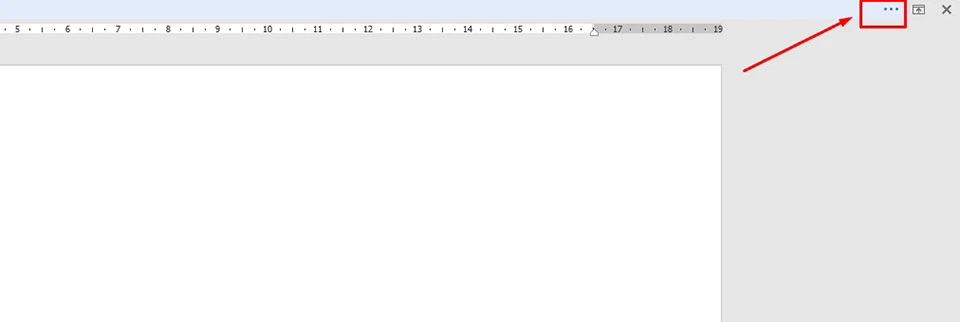
Khi các bạn không thấy trang soạn thảo văn phiên bản của mình bao gồm thanh biện pháp ở bên trên, rất có thể bạn sẽ lỡ chọn mụcAuto-hide Ribbon từ nút điều khiển. Lúc đó, Word tất cả một tuỳ chọn giúp đỡ bạn hiển thị trong thời điểm tạm thời thanh công cụ. Bằng cách nhấn vào hình tượng dấu tía chấm ở ngay sát nút điều khiển, thanh điều khoản trong Word sẽ trong thời điểm tạm thời quay trở lại cho tới khi các bạn thực hiện bất cứ thao tác nào khác trên văn bản. Trường hòa hợp này sẽ có ích cho đa số ai mong muốn tập trung hoàn toàn trong quy trình soạn thảo văn bản. Sau khi ngừng xong văn bản, bạn cũng có thể cố định lại thanh điều khoản trong Word bằng các cách trên.
Thanh cách thức trong word chứa không ít công cụ quan trọng giúp các bạn định dạng văn bản. Tuy nhiên, nhiều lúc bạn thao tác làm việc nhầm khiến cho thanh nguyên tắc này bị ẩn và lừng khừng bật lại ở đâu. Đừng lo, bài viết sau đây sẽ khuyên bảo hiện thanh vẻ ngoài trong word 365 cùng với 3 cách đối chọi giản, cùng theo dõi nhé!
Tìm hiểu cơ bản về thanh lao lý trong Word 365
Thanh qui định là chỗ chứa những công cụ cần thiết và đặc trưng nhất giúp cho bạn soạn thảo và căn chỉnh văn phiên bản của mình. Trong những phiên bản gần đây, đặc biệt là phiên bạn dạng Word 365, thanh Ribbon đã có tân trang lại với những tùy chọn 1-1 giản, dễ chú ý và rất giản đơn sử dụng. Những tùy chọn thiết yếu được bố trí thành các tab (nơi chứa tổ hợp các công cụ tương quan đến nhau), bên dưới thanh phương pháp là phần Command khu vực chứa các công cụ chủ yếu được đổi khác tùy trực thuộc tab mà các bạn chọn.
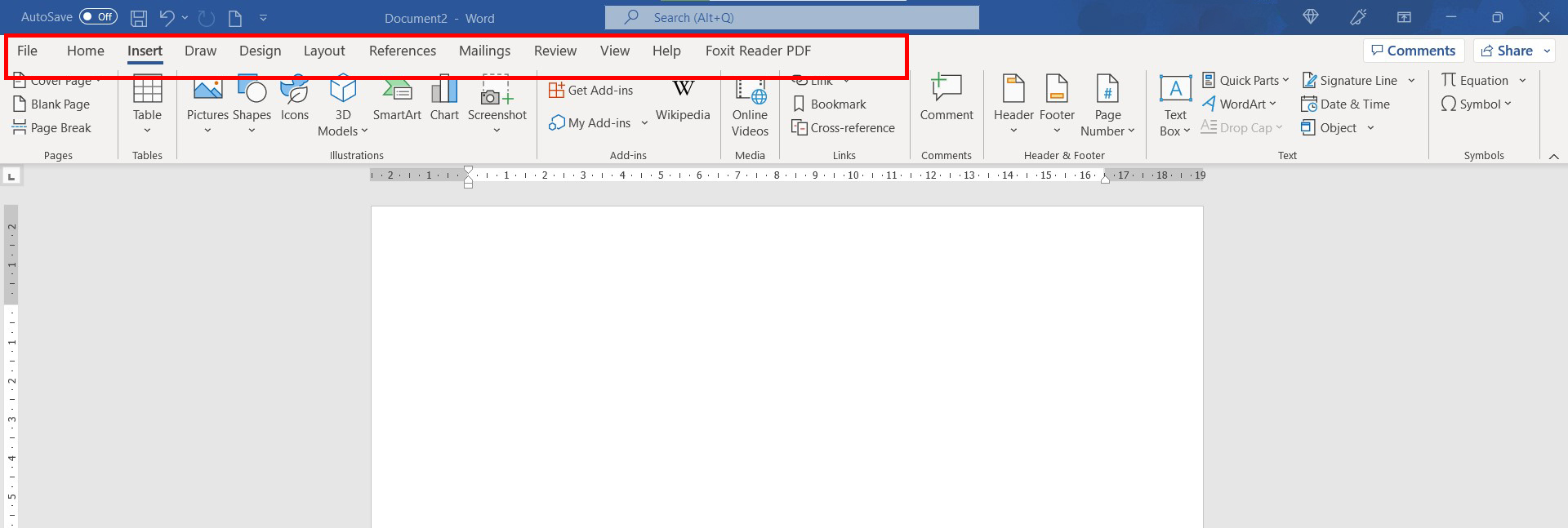
Trên thanh công cụ bao gồm tab chức năng cơ bản như sau:
- Home: Nơi chứa các công núm cơ bản soạn thảo cơ bạn dạng và thường dùng nhất.
- Insert: nơi chứa những công cụ cung cấp chèn tệp, biểu đồ, biểu tượng, hình ảnh vào tài liệu…
- Design: khu vực chứa những công cụ cung ứng trình bày và xây cất trang Word.
- Layout: Nơi chứa những công cụ cung ứng định dạng khổ giấy, định hình trang và sắp xếp bố viên văn bản.
- Mailings: nơi chứa các công cụ cung ứng việc biên soạn và làm cho bìa thư.
- Review: Nơi chứa những công cầm soát lỗi, tạo ghi chú và soát sổ tài liệu.
- View: vị trí chứa các công cụ thiết lập cấu hình hiển thị văn bạn dạng và trang..
- Help: địa điểm chứa các lệnh hỗ trợ cho những người dùng.
Hướng dẫn hiện nay thanh hình thức trong Word 365
Để hiện lại thanh luật trong Word 365 bạn có thể áp dụng một trong các 3 cách dễ dàng và đơn giản sau đây:
Cách 1: Sử dụng tổng hợp phím tắt Ctrl + F1 nhằm ẩn hoặc hiện nay phím tắt tức thì lập tức.
Cách 2: Sử dụng thanh Tab, chọn “Show Tabs & Commands”
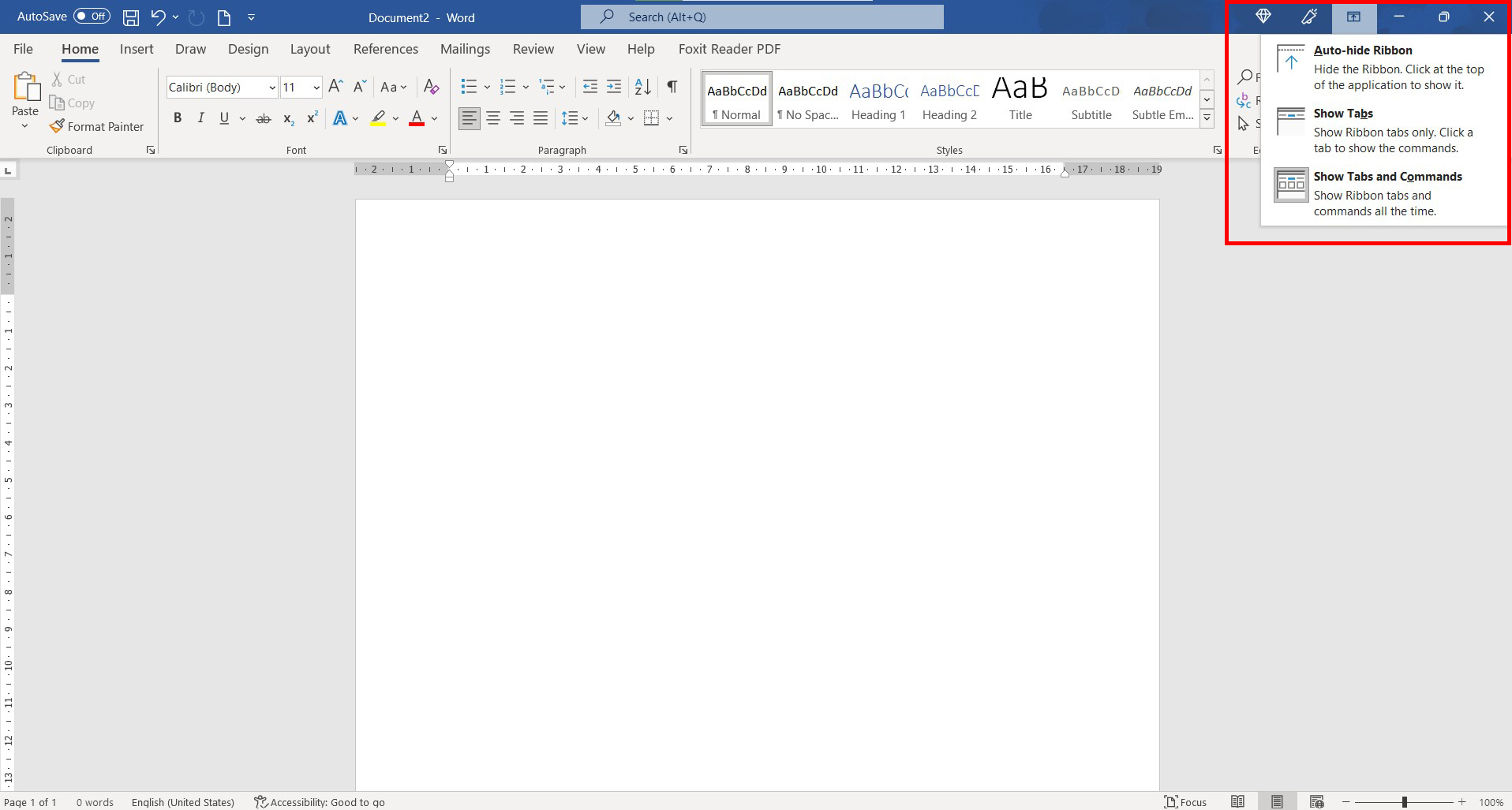
Cách 3: giả dụ phím Tab bị ẩn, các bạn vào “File -> Option -> Customize Ribbon -> Reset all customizations -> OK” để tại vị lại vớ cả thiết lập thanh công cụ, từ bây giờ thanh tab với thanh ribbon sẽ hiện trở lại
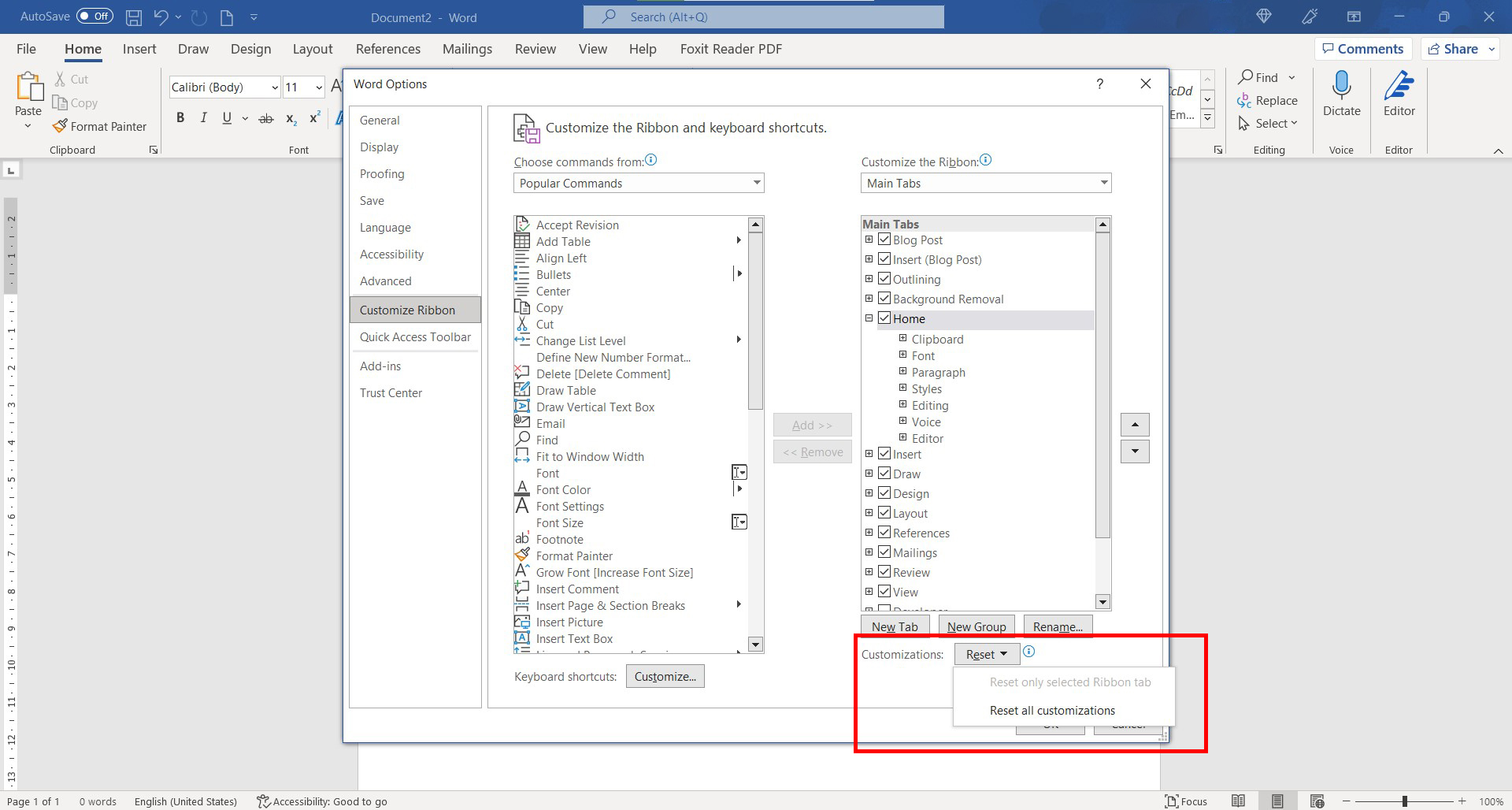 Hướng dẫn thiết lập cấu hình thanh phương tiện trong Word 365
Hướng dẫn thiết lập cấu hình thanh phương tiện trong Word 365
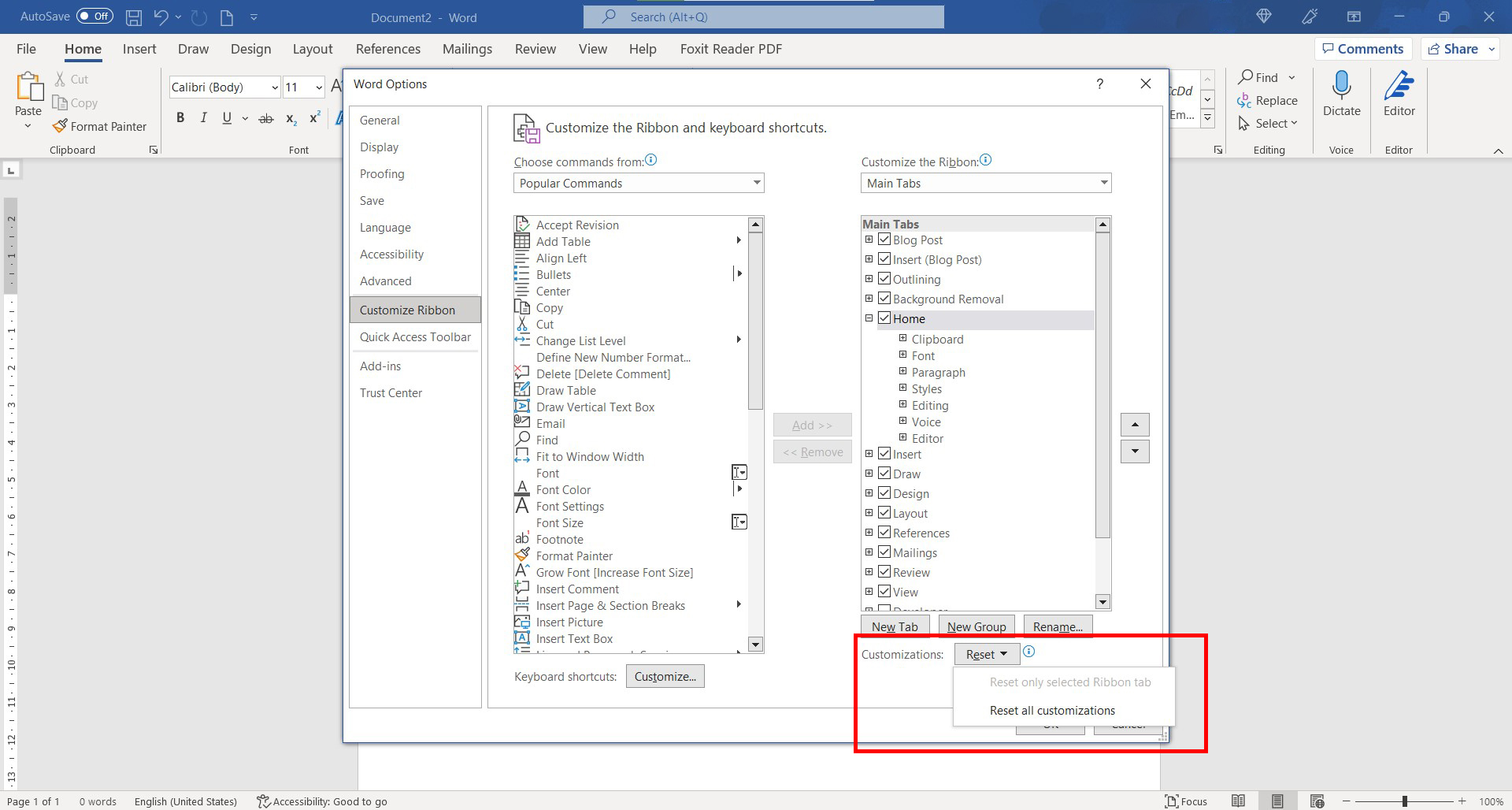
Khi đã áp dụng thành thạo những công cầm cố cơ phiên bản trong thanh Ribbon, thời điểm này bạn sẽ cần tùy chỉnh thiết lập lại thanh Ribbon nhằm lựa chọn các công cụ tương xứng nhất với công việc của mình. Để thực hiện tùy chỉnh thiết lập thanh chế độ (ribbon) trên phiên bản Word 365 bạn tiến hành như sau:
Bước 1: chọn File -> Option nhằm mở các tùy lựa chọn Word option
Bước 2: lựa chọn mục Customize Ribbon để bắt đầu tùy chỉnh thanh công cụ.
Bước 3: tại bảng “Customize the Ribbon & keyboard shortcuts bạn cũng có thể thoải mái thực hiện thêm bớt các công cụ phù hợp với yêu cầu của mình.
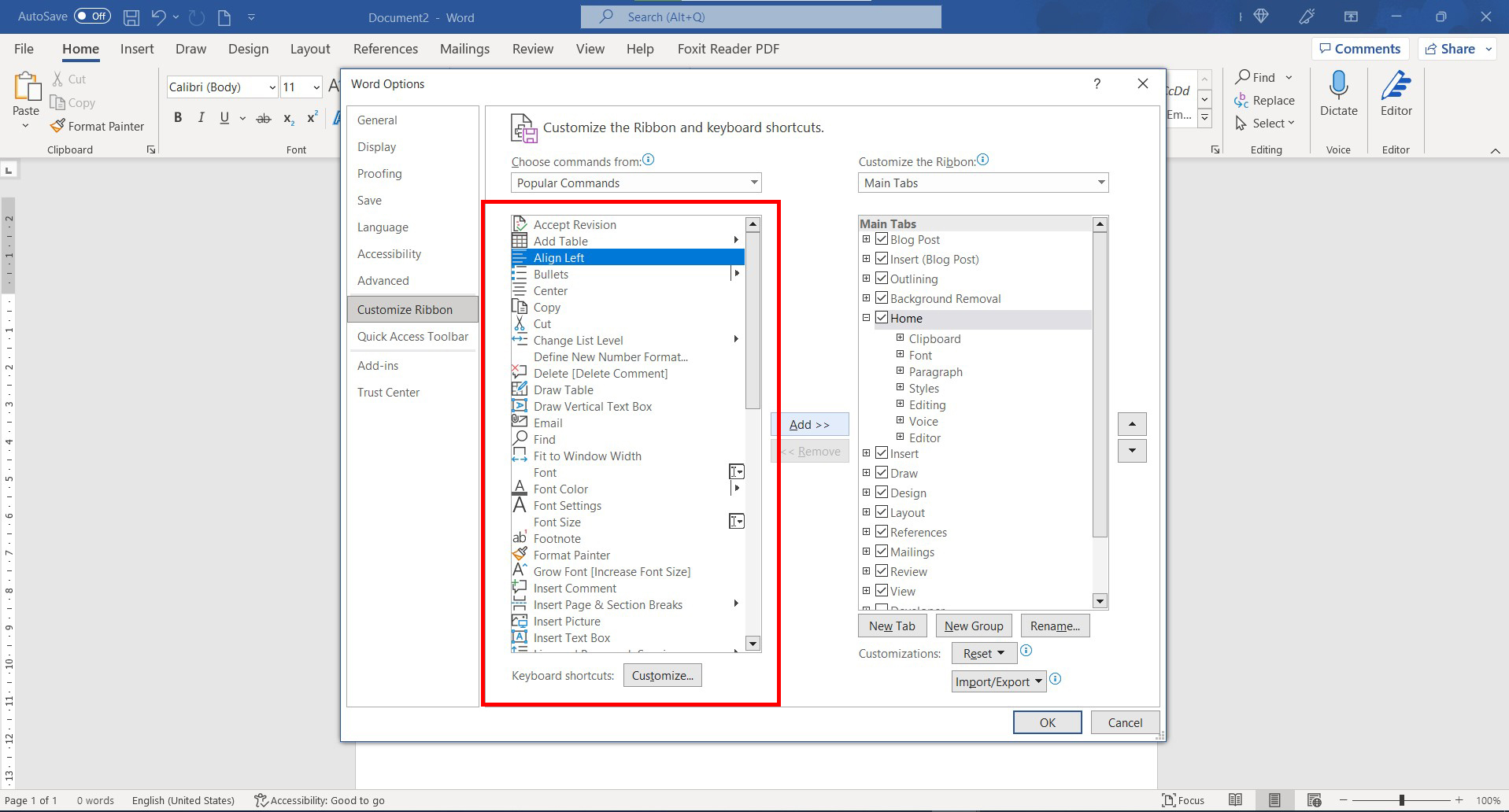
Xem thêm: Hướng dẫn giới thiệu bản thân bằng tiếng anh lớp 5 (3 mẫu), giới thiệu bản thân bằng tiếng anh lớp 5
Trên đấy là bài giải đáp hiện thanh cơ chế trong Word 365. Mong muốn rằng, những thông tin được shop chúng tôi cung cấp trong bài viết sẽ góp quý fan hâm mộ thao tác thành công xuất sắc và làm rõ hơn về thanh nguyên lý Word 365 trong quy trình thực hành sử dụng phần mềm của mình.