Nhiều người thắc mắc cách live stream game trên facebook PC như vậy nào, có đơn giản dễ dàng hay không. Đây bao gồm là nội dung bài viết dành cho chính mình vì Khóa đá quý sẽ phía dẫn chúng ta chi tiết các bước livestream game. Cùng theo dỡi ngay nhé!
Cách live stream trò chơi trên Facebook PC như thế nào?
Ví dụ: phân phát sóng thẳng trò chơi, vạc sóng trực tiếp sự kiện, vạc sóng trực tiếp hướng dẫn, phạt sóng trực tiếp lớp học tập trực tuyến. .. Bạn cần live stream màn hình laptop phải không?
Tuy nhiên, trường hợp sử dụng kỹ năng phát video trực tiếp trên Facebook, các bạn chỉ có thể live stream camera từ gaming computer chứ bắt buộc phát trực tiếp phần màn hình.
Bạn đang xem: Cách live stream màn hình pc
Nếu bạn muốn live stream màn hình máy tính thì cần setup phần mềm OBS studio. Phương pháp là cố gắng này:
- ứng dụng OBS sẽ đánh dấu màn hình và chất nhận được bạn vạc trực tiếp.
- Trực tiếp trên Facebook.
Tóm lại ước ao tìm cách live stream game trên facebook pc thì bắt buộc cài OBS.
Giới thiệu phần mềm OBS Studio livestream
OBS Studio (tên khá đầy đủ là xuất hiện Broadcaster Software) là phần mềm cung cấp quay clip trực tiếp, Live
Stream screen Facebook giỏi Youtube. Được nhiều gamer và Streamer tin tưởng.
OBS Studio là 1 trong những chương trình có phong cách thiết kế bởi xuất hiện Broadcaster Software, có những chức năng lúc đầu giống như OBS, mà lại nó cung ứng nhiều nền tảng và các hệ quản lý điều hành hơn, ví dụ điển hình như: Windows, Ubuntu tốt Mac OS, v.v...Trong bài viết này, mình sẽ khuyên bảo bạn cụ thể cách sử dụng ứng dụng OBS Studio để phát sóng trực tiếp trên Facebook - mạng xã hội được sử dụng nhiều độc nhất vô nhị tại Việt Nam!
Hướng dẫn cài và cài đặt OBS Studio
Ghi chú: nhiều người đang xài phiên phiên bản win nào thì rất cần được tải phiên bạn dạng đó.
+ cách 1: nhấn chuột đề nghị và lựa chọn vào Run.
+ bước 4: Nhấp lựa chọn vào I Agree.
+ bước 6: Nhấp chọn Install.
Cách live stream trò chơi trên facebook PC trên trang fanpage
+ cách 1: truy vấn vào ứng dụng OBS.
+ bước 2: chọn nhấp vào hình tượng dấu “+” và thường xuyên chọn Display Capture.
+ cách 4: lựa chọn Ok (phần mềm sẽ bắt trọn tổng thể màn hình máy tính bạn).
+ bước 6: tiếp sau nhấp vào chọn Thư viện clip và chọn Trực tiếp.
+ bước 8: xoay lại ứng dụng OBS, lựa chọn vào Setting.
+ cách 12: quay trở lại trang Facebook, nhập tin tức về livestream.
Ví dụ như: title live, thẻ chúng ta bè, câu chữ livestream. . .
+ cách 14: quay trở về Facebook,đợi một lúc Facebook sẽ bắt được hình ảnh màn hình.
+ bước 15: tiếp theo Phát trực tiếp.
Trên Facebook cá nhân
Ở phần này các bước thực hiện tương tự, chỉ khác ở bước:
- mang url từ máy chủ và khóa luồng.
- và vào phần Stream OBS nhằm đổi lại là ok.
Hướng dẫn rước url của máy chủ cùng khóa luồng
+ bước 1: truy cập vào: http://digimarkvn.com/live.html
+ cách 2: chọn Live API Activator.
Ghi chú: nếu trình thông qua đang chặn mở popup thì hãy bật nó lên.
+ cách 3: Chọn share lên dòng thời gian và chọn Tiếp.
+ bước 5: quay lại OBS => Stream chỉnh sửa lại các thông tin url máy chủ và khóa luồng. Giữ lại.
Những bước còn lại, thực hiện tương trường đoản cú như các bước trên cùng với fanpage.
Cách live stream game trên facebook pc cho Group bên trên Facebook
Phần này các bước tương tự, chỉ không giống ở bước:
- đem url veef sever và khóa luồng.
- với vào phần Stream OBS để biến hóa lại là ok.
Hướng dẫn đem url sever và khóa luồng
Ghi chú:
- Làm y hệt như trên Facebook cá nhân.
- Chỉ nắm từ “Chia sẻ trên loại thời gian” thành “Chia sẻ nhóm”.
Bổ sung một số thiết lập cấu hình để tránh triệu chứng lag lúc stream hoặc vỡ vạc hình hình ảnh trong lúc phát trực tiếp:
Nhiều chúng ta cho bản thân hỏi, đã xem phim, chơi game...hay bị màn hình đen, hoặc mạng vẫn bình thường nhưng hay bị đơ và bị đổ vỡ hình...thì có một trong những mẹo nhỏ tuổi như sau:
Ở phần encoding: bắt buộc để bitrate là 2000 (ai mạng khỏe khoảng chừng 10mb/s trở lên thì để 5000 là max, vì độ phân giải 720p của facebook chỉ 2000 - 5000 thôi mà khi stream thì quality hình ảnh hầu như chỉ là 2000).
Encoder: nếu như bạn dùng CPU mạnh mẽ và thẻ yếu thì để X264. CPU yếu ớt card mạnh dạn thì cần sử dụng NVENC. Tôi khuyên bạn nên tránh xa CPU, vì chưng rất không nhiều game ăn đủ CPU, số đông chúng nạp năng lượng card trang bị họa! do vậy, hãy để CPU truy vấn vào luồng! (Cũng tùy trò chơi :D nhưng công ty yếu).
Trong video clip (cái này quan trọng đặc biệt nhất): bởi Facebook chỉ cung ứng 720p cùng 30fps nên họ set như trên nhé! Theo mặc định, nó đặt độ phân giải cao nhất và 60fps, nhưng mà nó ko hoạt động! Chỉ tất cả dòng lag!
Lưu ý đối với những game như LOL thì chúng ta vào game cài đặt phần full screen và lựa chọn không viền nhé!
Tổng kết
Trên đó là hướng dẫn cách live stream game trên facebook pc nhưng mà Khoavang.vn tổng hòa hợp được. Bao hàm có thể live stream bên trên fanpage, profile, group các chúng ta có thể tham khảo thêm.
Như vậy, dựa vào có phần mềm OBS, bạn cũng có thể live stream video clip từ Facebook lên màn hình máy vi tính một cách dễ dàng giống như với phiên bạn dạng di động. Tuy gồm độ trễ khoảng chừng 10s nhưng rất đáng để bạn trải nghiệm ứng dụng này. Hãy bắt tay với live đoạn phim trực tiếp trên laptop của bạn.
Bạn muốn live stream màn hình máy tính trên Facebook nhưng đắn đo phải làm cố gắng nào? gợi nhắc ở đây làbạn mua thêm phầm mềm hỗ trợ OBS Studio, tiếp nối quay màn hình máy vi tính và phát clip trực tiếp lên Facebook thông qua ứng dụng này.
 |
| Chia sẻ mẹo nhỏ phát video clip trực tiếp screen máy tính |
1. LIVE STREAM MÀN HÌNH MÁY TÍNH LÊN FACEBOOK NHƯ THẾ NÀO ?
Vớitrường thích hợp như: livestream game, livestream sự kiện, livestream phía dẫn, livestream khóa huấn luyện trực đường . . . Bạn sẽ cần live stream màn hình máy vi tính đúng không?
Tuy nhiên, trường hợp sử dụng tuấn kiệt phát đoạn phim trực tiếp bên trên Facebook, bạn chỉ rất có thể livestream camera từ máy vi tính chứ ko livestream được phần màn hình.
Và nếu còn muốn livestream screen laptop, bạn phải cài thêm app OBS studio. Nguyên tác đã là như vậy này:
- phần mềm sẽ ghi hình màn hình.
- và phát trực tiếp trên Facebook.
Tóm lại, bạn bắt buộc phải cài OBS nếu như muốn phát thẳng màn hình laptop trên Facebook.
THAM KHẢO THÊM
1.Bảng giá quảng cáo facebook thành công
2.Quảng cáo trên facebook hiệu quả
3.Dịch vụ chăm sóc fanpage trọn gói
4.Fanpage là gì
5.Cách truyền bá trên facebook
2. OBS LÀ GÌ ?
OBS là viết tắt phần mềm Open Broadcaster Software. Đây là phần mềm được trở nên tân tiến với tác dụng ghi hính với phát đoạn phim trực tuyến đường đa nền tảng.
OBS xây dựng do Qt và được bởi dự án cùng thương hiệu là OBS. Hiện tại tại, OBS đã trở nên tân tiến thành công những phiên phiên bản trên:
- Microsoft Windows.
- Mac
OS.
- Linux.
Ngoài ra, OBS hiện nay cũng đang rất được tài trợ trên open Collective.
3. HƯỚNG DẪN TẢI VÀ CÀI ĐẶT OBS STUDIO
A. Link tải: https://obsproject.com/download
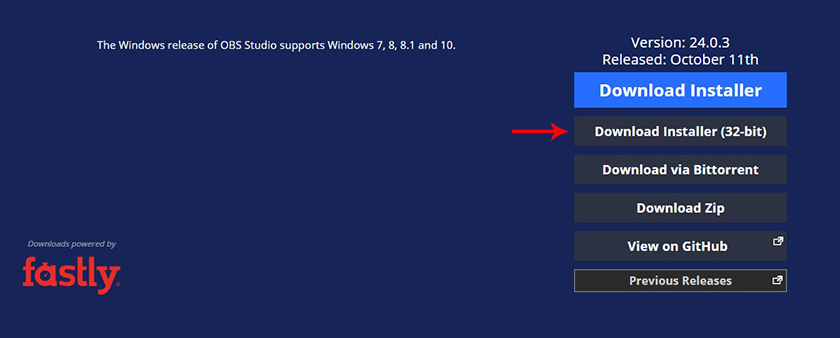 |
| Bạn có thể chọn tải phiên bạn dạng phù hợp cho máy tính |
B. Sở hữu đặt
Ghi chú: nhiều người đang sài phiên bản win nào thì download phiên phiên bản đó.
+ Bước 1: bấm vào phải, lựa chọn Run.
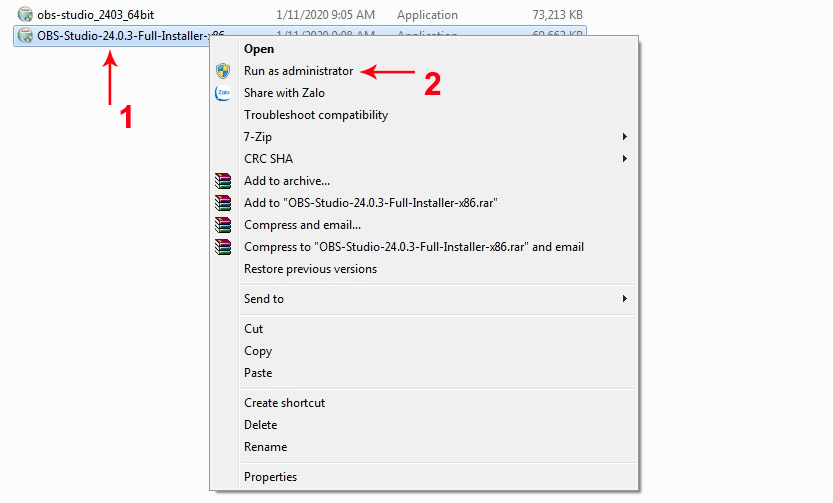 |
| Chạy lịch trình với quyền amin trên thứ tính |
+ Bước 2: chọn Yes.
+ Bước 3: lựa chọn Next.
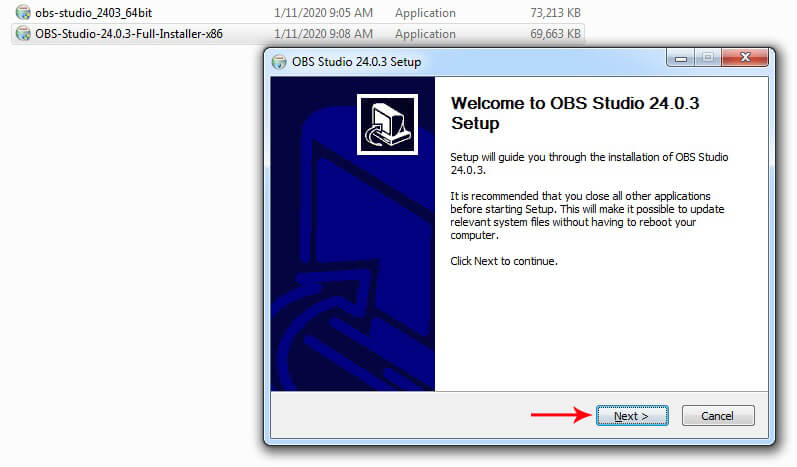 |
| Chào mừng chúng ta đến phiên bạn dạng phần mượt OBS 24.0.3 |
+ Bước 4: lựa chọn I Agree.
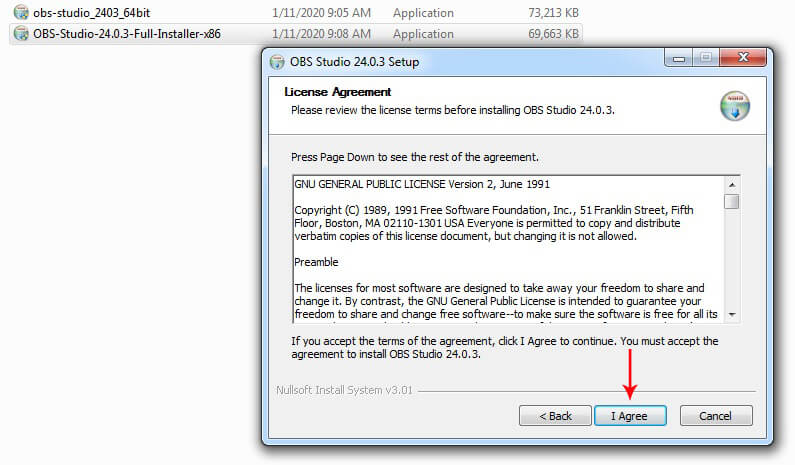 |
| Chấp nhận các luật pháp khi thực hiện OBS |
+ Bước 5: lựa chọn Next.
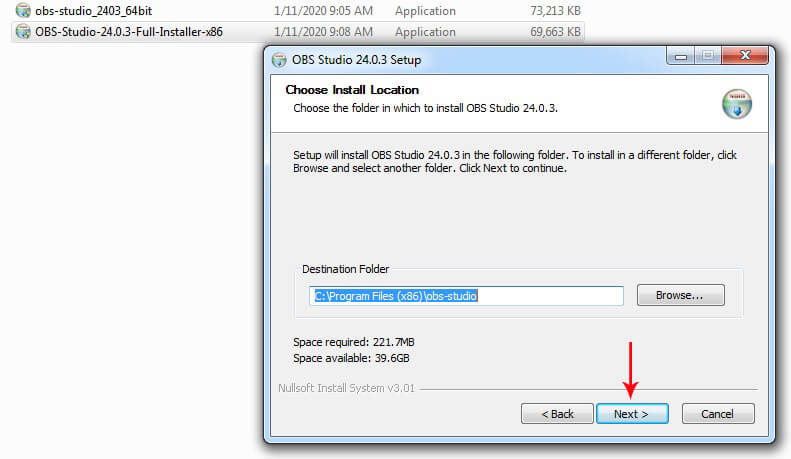 |
| Thay đổi ổ lưu trữ file thiết lập phần mềm trên thiết bị tính |
+ Bước 6: lựa chọn Intall.
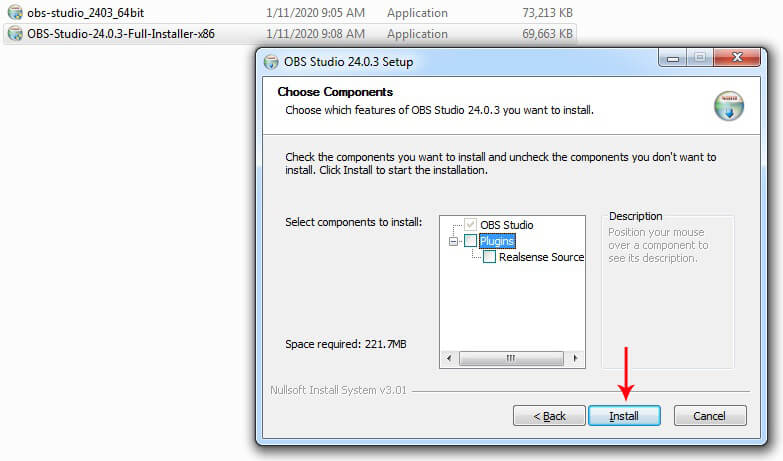 |
| Xác nhận cài đặt phần mềm OBS trên trang bị tính |
+ Bước 7: Đợi mua xong. Chúng ta chọn Finish.
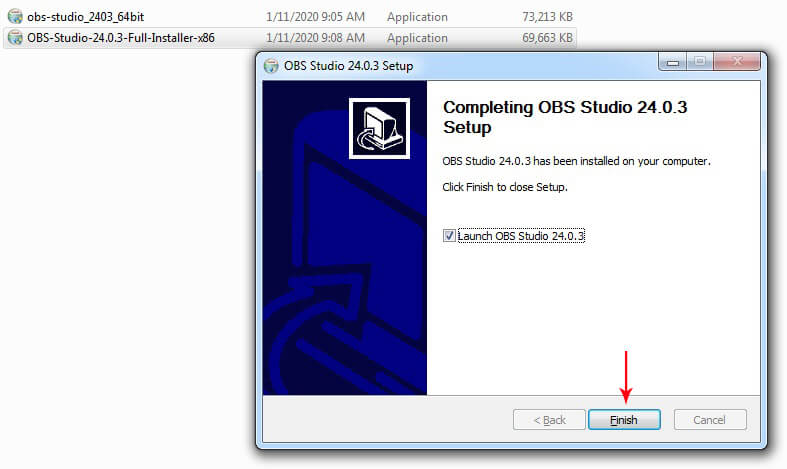 |
| Như vậy là xong xuôi phần mua và thiết đặt obs studio |
4. HƯỚNG DẪN LIVE STREAM MÀN HÌNH IOS
A. Trên fanpage
+ Bước 1: truy vấn phần mềm.
+ Bước 2: chọn vào hình tượng dấu +, chọn Display Capture.
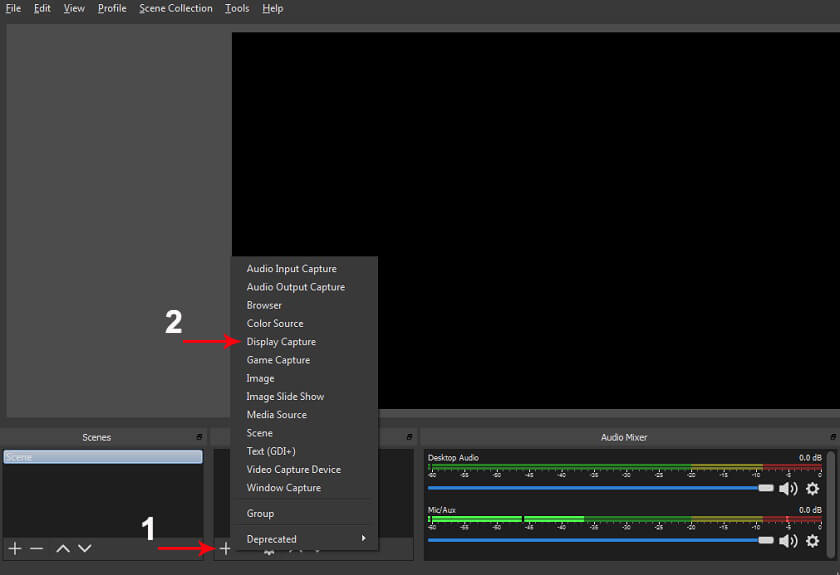 |
| Display Capture có nghĩa là ghi hình toàn màn hình |
+ Bước 3: Đặt tên & chọn Ok.
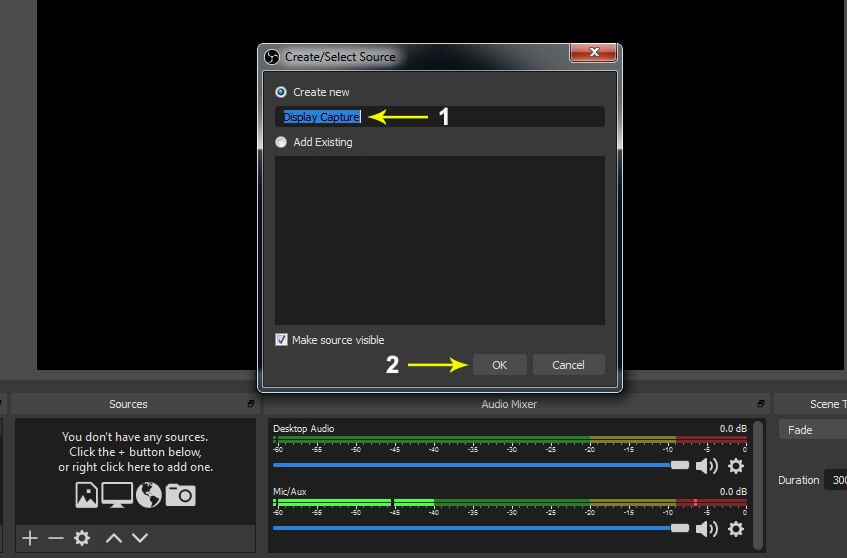 |
| Bạn hoàn toàn có thể đặt tên cho dự án công trình mới hoặc để mặc định |
+ Bước 4: chọn Ok (phần mềm đã lấy toàn thể màn hình máy tính bạn).
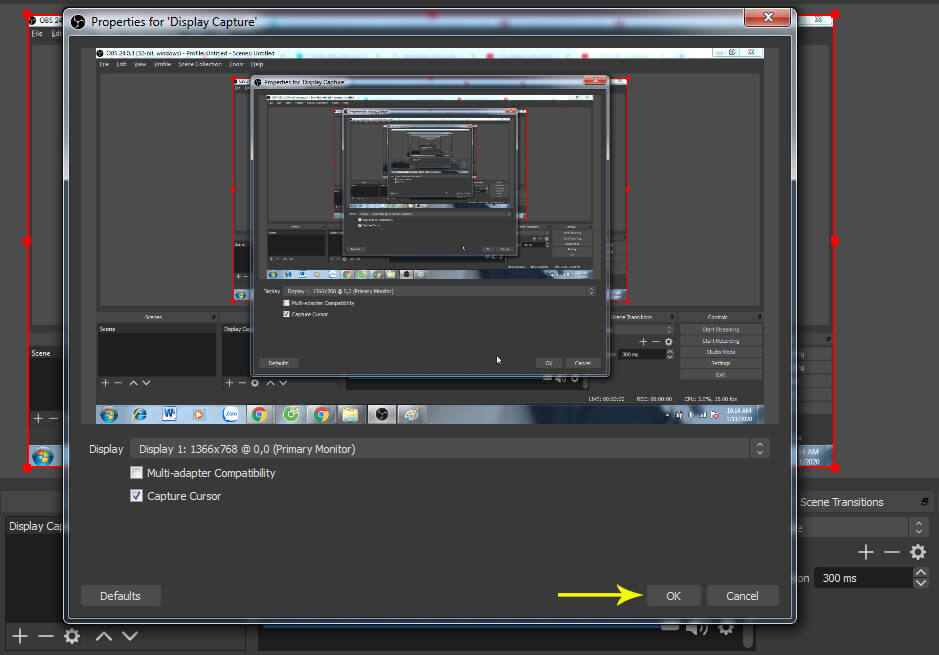 |
| Phần mềm OBS vẫn quay được màn hình máy tính xách tay trực tiếp |
+ Bước 5: truy cập fanpage. Lựa chọn vào phần luật đăng.
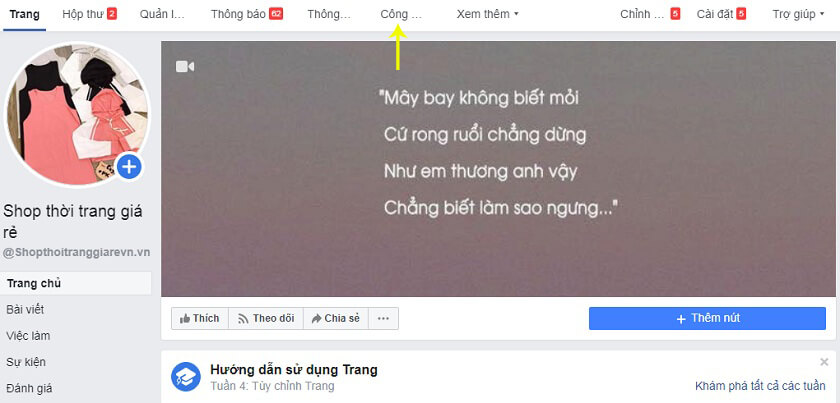 |
| Phần cách thức đăng hiển thị nghỉ ngơi thanh menu fanpage nhé |
+ Bước 6: lựa chọn Thư viện đoạn phim & lựa chọn Trực tiếp.
 |
| Sử dụng tác dụng phát video trực tiếp từ mức sử dụng đăng |
+ Bước 7: Chọn xào nấu Url máy chủ và Khóa luồng.
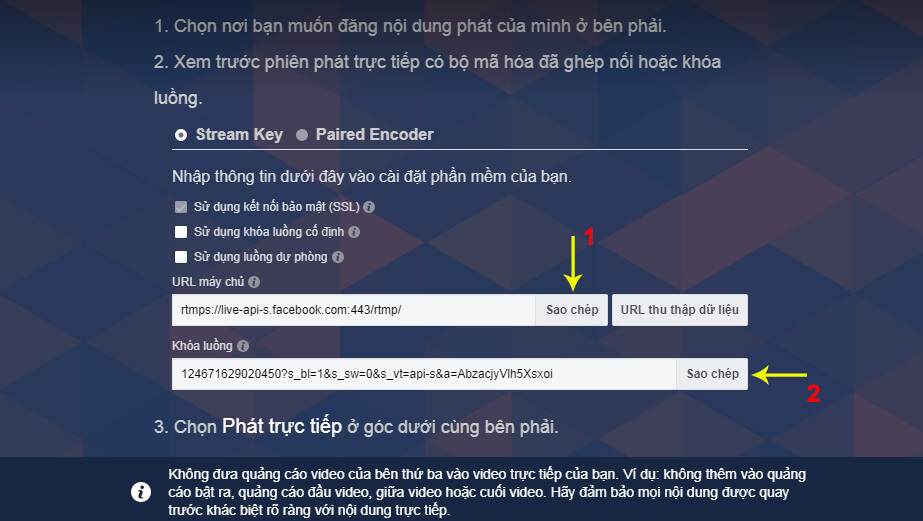 |
| Đây là 2 tài liệu giúp liên kết Facebook và ứng dụng livestream screen OBS nhé |
+ Bước 8: trở về OBS, chọn Setting.
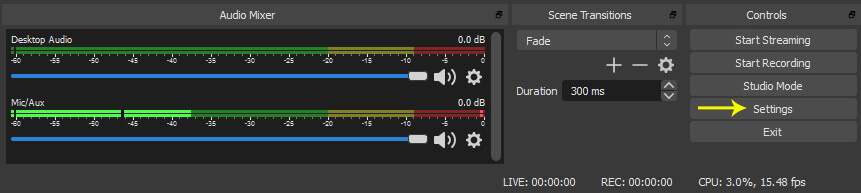 |
| Vào phần setting để tiến hành kết nối fanpage với OBS |
+ Bước 9: lựa chọn Stream
+ Bước 10: Nhập thông tin
- Service: chọn Custom.
- Server: Nhập url máy chủ xào nấu khi nảy.
- Stream key: Nhập Khóa luồng xào nấu khi nảy.
+ Bước 11: chọn OK.
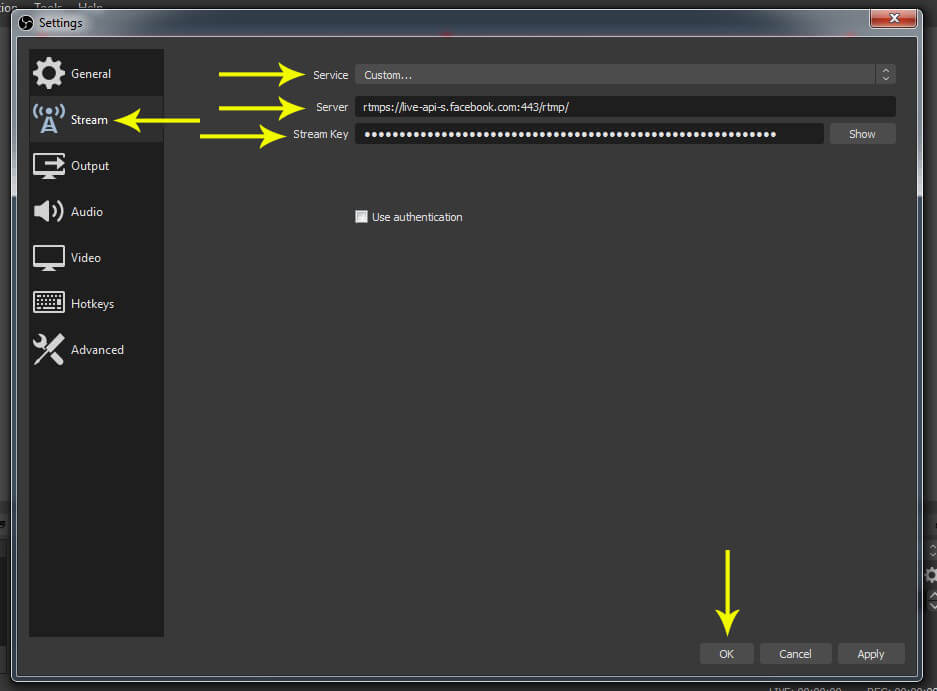 |
| Điền url sever và khóa luồng vào đây nhé |
+ Bước 12: quay trở lại Faebook, nhập thông tin livestream.
Ví dụ như: Tiêu đề, thẻ, nội dung . . .
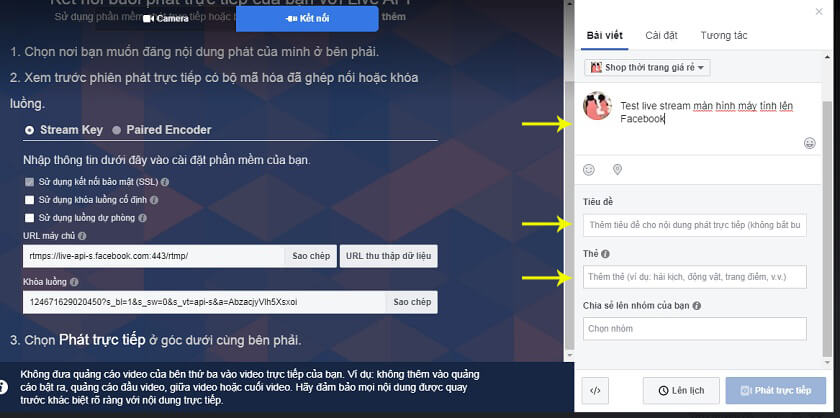 |
| Thêm câu chữ cho livestream nếu bạn muốn |
+ Bước 13: trở lại OBS, chọn Start Stream.
 |
| Bật live stream màn hình máy tính từ OBS lên nhé |
+ Bước 14: quay trở lại Facebook,đợi 1 tí Facebook đã bắt được màn hình.
+ Bước 15: lựa chọn Phát trực tiếp.
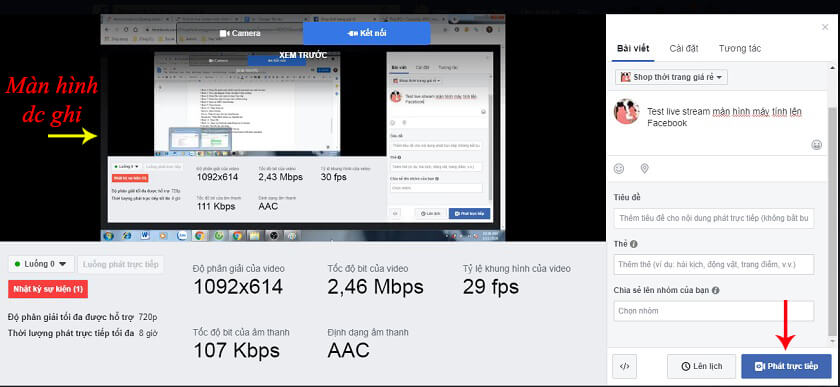 |
Như vậy là ngừng nhé . . .
+ Bước 16: lựa chọn Stop stream để dứt live stream màn hình máy vi tính lên Facebook.
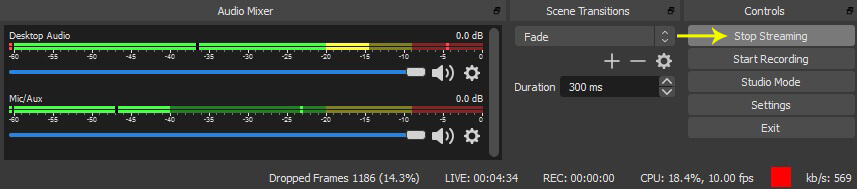 |
| Muốn dừng live màn hình, hay gửi live từ fanpage sang profile, group, bạn cần Stop Stream trước |
B. Bên trên Facebook cá nhân
Phần này quá trình tương tự, chỉ khác ở bước:
- đem url sever và khóa luồng.
- cùng vào phần Stream OBS để đổi lại là ok.
Hướng dẫn đem url sever và khóa luồng
+ Bước 1: tầm nã cập: http://digimarkvn.com/live.html
+ Bước 2: chọn Live API Activator.
Ghi chú: ví như trình chu đáo đang ngăn mở popup thì bật lên.
+ Bước 3: Chọn share lên dòng thời gian & chọn Tiếp.
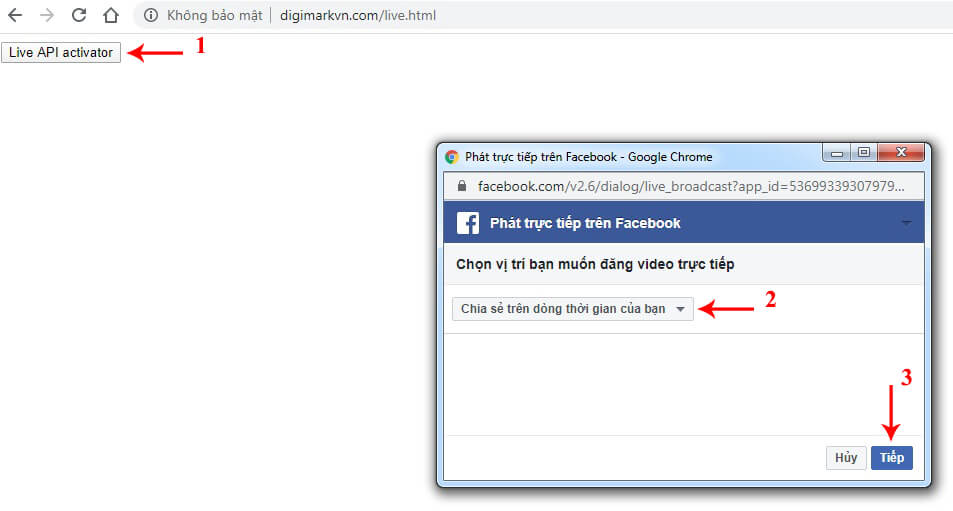 |
| Nếu trình để ý đang chặn popup, nhấp vào nhảy lên nhé |
+ Bước 4: coppy url sever và khóa luồng.
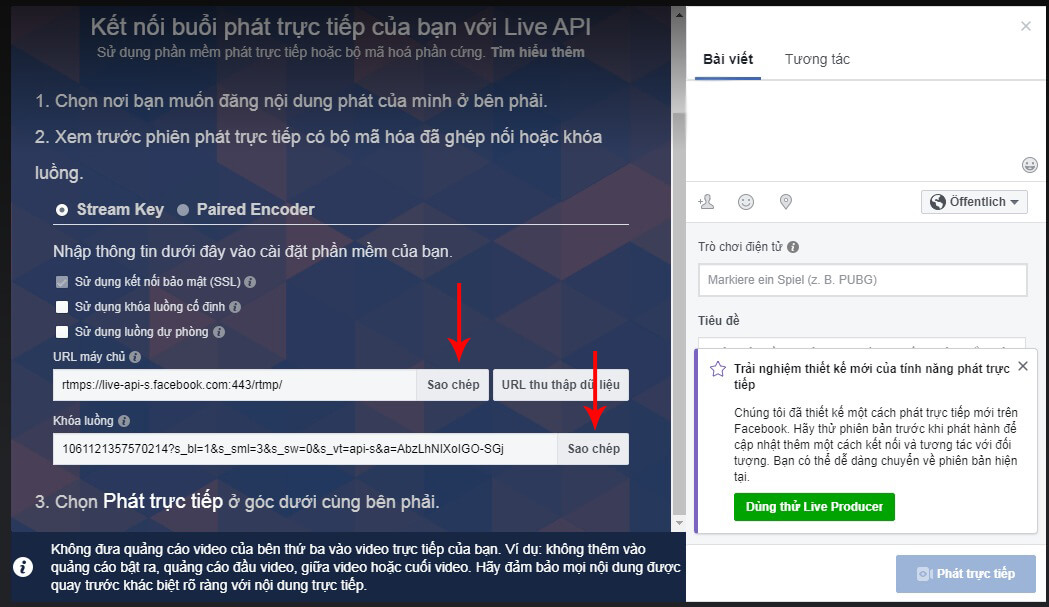 |
| Bạn cũng xào nấu 2 tin tức này với điền vào OBS nhé |
+ Bước 5: trở lại OBS => Stream sửa lại thông tin url sever và khóa luồng. Giữ lại.
Các bước còn lại, triển khai tương trường đoản cú như với fanpage.
C. Bên trên Group
Phần này công việc tương tự, chỉ khác ở bước:
- đem url sever và khóa luồng.
- và vào phần Stream OBS để đổi lại là ok.
Hướng dẫn đem url máy chủ và khóa luồng
Ghi chú:
- Làm tương tự như như Facebook cá nhân.
Xem thêm: Danh sách tập phim tom and jerry dài tập phim tom và jerry, danh sách tập phim tom và jerry
- Chỉ thay đổi từ “Chia sẻ trên loại thời gian” thành “Chia sẻ nhóm”.
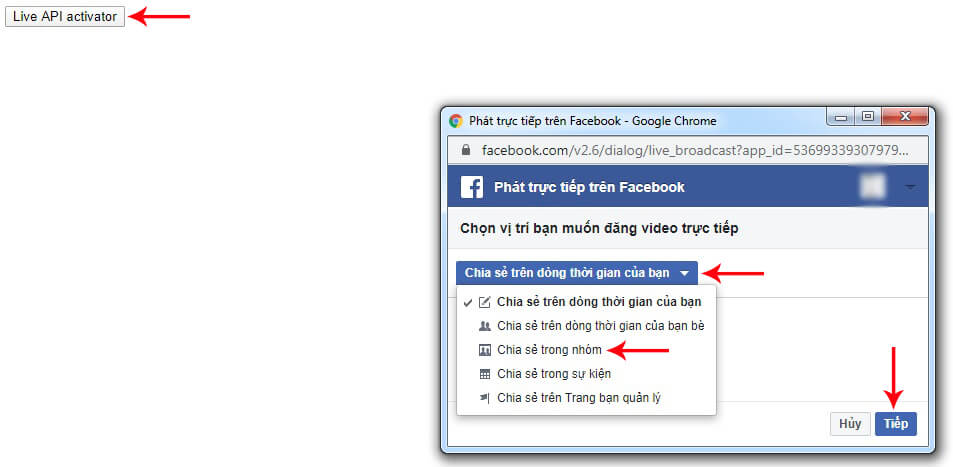 |
| Thay vì chưng chọn trang cá nhân, bạn chọn sang đội nhé |
KẾT LUẬN
Trên đây đó là phần hướng dẫn biện pháp quay đoạn clip trực tiếp màn hình máy tính trên Facebook. Bao hàm fanpage, profile với cả group,bạn hoàn toàn có thể tham khảo. Chúc thành công!
1. Live
Stream là gì ? Live Stream trên Facebook để triển khai gì ?2. Cách live stream trên Fanpage, trong group Facebook đưa ra tiết3. 3 bí quyết live stream Facebookcó đa số người xem nhất4. 5 cách live stream màn hình iphone lên Facebook5. Phía dẫntăng view livestream miễn phí trên
Facebook