Select Language
English
Arabic
Armenian
Chinese (Simplified)Chinese (Traditional)Czech
Danish
Dutch
French
German
Greek
Hungarian
Indonesian
Irish
Italian
Japanese
Korean
Polish
Portuguese
Romanian
Russian
Slovenian
Spanish
Swedish
Thai
Turkish
Ukrainian
Vietnamese
Thay đổi cơ chế xem vỏ hộp thư đến
Hướng dẫn này nói tới cách biến đổi chế độ xem folder (thư mục vỏ hộp thư đến) trong Outlook, bao gồm chuyển đổi chế độ xem thư mục giữa các cơ chế xem thư mục để trước trường đoản cú động, tùy chỉnh cấu hình chế độ xem folder (cho hiểu biết thêm cột, sắp xếp, lọc, nhóm, định dạng bao gồm điều kiện, v.v.) cùng đặt lại các chính sách xem thư mục.
Bạn đang xem: Hiển thị nội dung email trong outlook 2010
1. Thay đổi chế độ xem hiện nay tại2. Thêm cột3. Thu xếp và nhóm những email4. Thu xếp email5. Thanh lọc email9. Đặt lại chính sách xem hiện tại tại
Chú thích: Các phương thức được reviews trên trang này vận dụng cho chương trình mamnongautruc.edu.vn Outlook 2019 trên laptop để bàn vào Windows 10. Cùng hướng dẫn bao gồm thể đổi khác đáng đề cập hoặc một ít tùy nằm trong vào phiên bạn dạng mamnongautruc.edu.vn Outlook và môi trường xung quanh Windows.
1. Biến đổi chế độ xem thư mục hiện tại tạiTheo mặc định, hộp thư cho được hiển thị trong dạng coi thu gọn gàng trong Outlook. Tất cả ba chính sách xem đặt trước khác mà bạn có thể dễ dàng chuyển đổi thành: Đơn và Xem trước. Gợi ý này sẽ trình làng các dạng xem để trước này cùng chỉ cho bạn cách hiển thị thư mục hộp thư đến trong số dạng xem đặt trước khác.
1. Chính sách xem bé dại gọnTheo mặc định, thư mục hộp thư mang đến đang mở ở dạng coi thu gọn. Nếu như thư mục hộp thư cho không hiển thị trong dạng coi thu gọn, bạn cũng có thể nhấp vào Xem > Thay thay đổi góc nhìn > gọn nhẹ để gửi sang chính sách xem này.
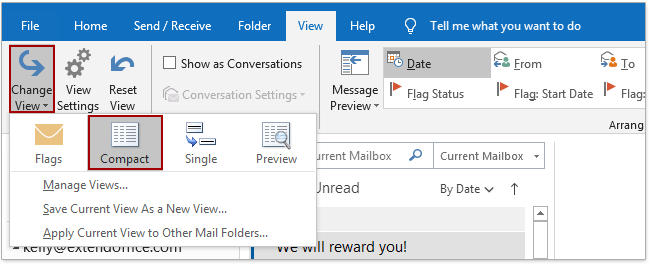
Dạng xem thu gọn gàng chứa list thư và ngăn đọc, cùng nó chủ yếu thay đổi bố viên của danh sách thư.
Trong list thư, các bạn sẽ thấy mọi email hiển thị trong tía dòng: (1) Dòng đầu tiên hiển thị tín đồ gửi email; (2) mẫu thứ hai cho biết thêm chủ đề cùng ngày dìm của email; (3) Và bạn cũng có thể xem trước văn bản thư của email ở chiếc thứ ba. List tin nhắn càng rộng lớn thì nội dung chúng ta cũng có thể xem trước càng dài.
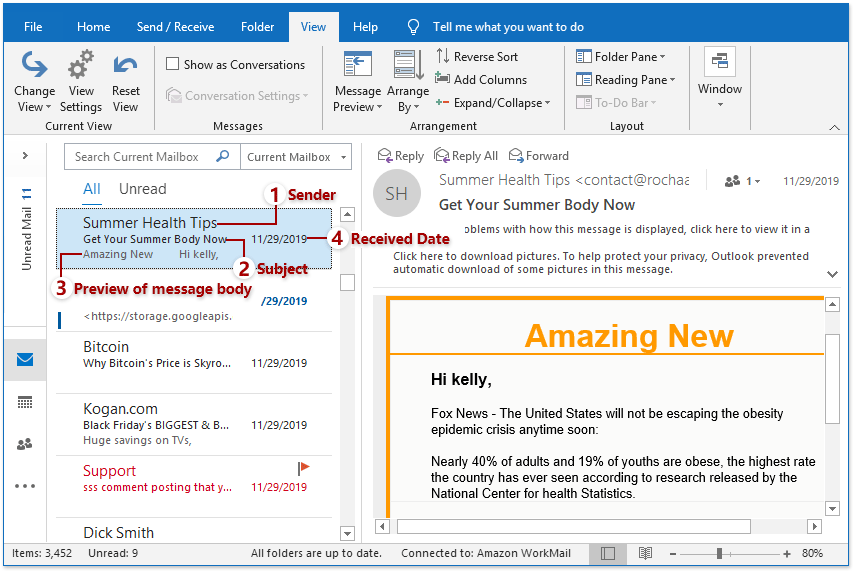
Chú ý: (1) Nếu hình ảnh Outlook thừa hẹp, nó sẽ tự động hóa ẩn list thư và chỉ hiển thị phòng đọc. (2) nếu như bạn sửa thay đổi dạng coi thu gọn, nói thêm cột hoặc chuyển đổi kiểu sắp đến xếp, chúng ta có thể nhanh chóng phục hồi dạng xem thu gọn mặc định bằng cách nhấp vào Xem > Xem phần còn lại.
1.2 chế độ xem đơnSau khi mở thư mục hộp thư đến, chúng ta có thể hiển thị nó vào một cơ chế xem bằng cách nhấp vào Xem > Thay đổi góc nhìn > Độc thân.
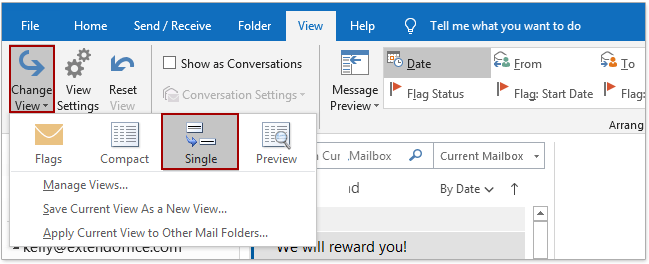
Chế độ xem 1-1 cũng chứa list thư và chống đọc. Trong cơ chế xem đơn, bạn sẽ nhận được thêm thông tin về e-mail từ list thư. Và chính sách xem này sẽ là 1 trong lựa chọn giỏi ở cơ chế màn hình rộng.
Trong list thư, mọi email hiển thị trong hai dòng. (1) Dòng đầu tiên hiển thị tất cả các loại tin tức của e-mail qua các cột, bao hàm trạng thái quan trọng, lời nhắc, tệp gắn kèm, tín đồ gửi, công ty đề, ngày nhận, v.v. Cho dù bạn vẫn thêm từng nào cột, chúng sẽ hiển thị trong list thư . (2) Và mẫu thứ nhị hiển thị nội dung thư của email. List thư càng rộng, các bạn càng rất có thể xem trước những nội dung hơn.
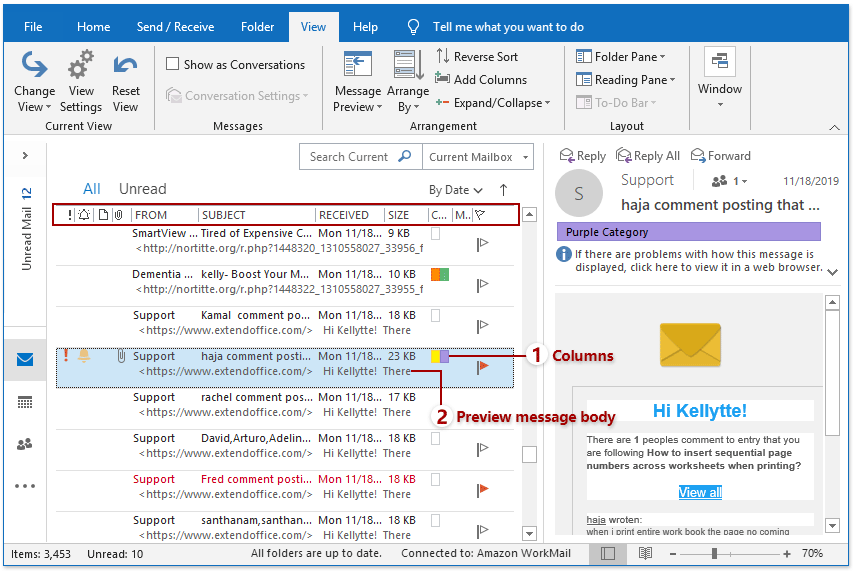
Chú thíchs: (1) chế độ xem đơn vận động tốt với màn hình rộng. Nếu giao diện Outlook quá hẹp, nó sẽ tự động hóa ẩn list thư còn chỉ hiển thị ngăn đọc. (2) nếu khách hàng đã biến hóa cài đặt chính sách xem trong cơ chế xem đơn, mang đến biết biến hóa thứ tự sắp đến xếp, cỗ lọc hoặc kiểu sắp đến xếp, bạn có thể nhấp vào Xem > Đặt lại chính sách xem nhằm khôi phục chính sách xem đối chọi mặc định.
1.3 chính sách xem trướcSau khi mở thư mục hộp thư đến, chúng ta có thể thay đổi cơ chế xem của nó thành bạn dạng xem trước bằng cách nhấp vào Xem > Thay thay đổi góc nhìn > Xem trước.
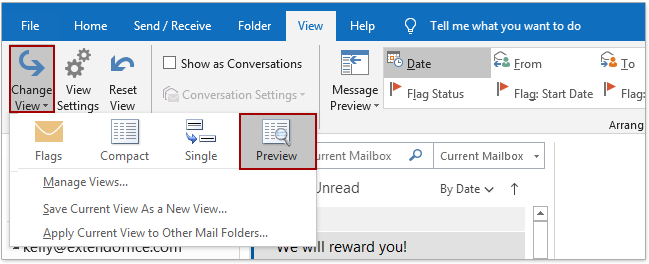
Dạng coi xem trước tựa như như dạng coi đơn, nước ngoài trừ câu hỏi tắt phòng đọc. Nó hiển thị danh sách tin nhắn ở chế độ rộng. Trong list thư rộng, mỗi email đều sở hữu hai dòng. (1) Dòng trước tiên hiển thị phần nhiều trường của email trong một cột, ví dụ như từ, nhà đề, đang nhận, kích thước, cờ, v.v. Mặc dù bạn đã thêm từng nào cột vào dạng xem này, bọn chúng sẽ hiển thị trong danh sách thư. (2) chúng ta có thể xem trước ngôn từ thư trong dòng thứ hai.
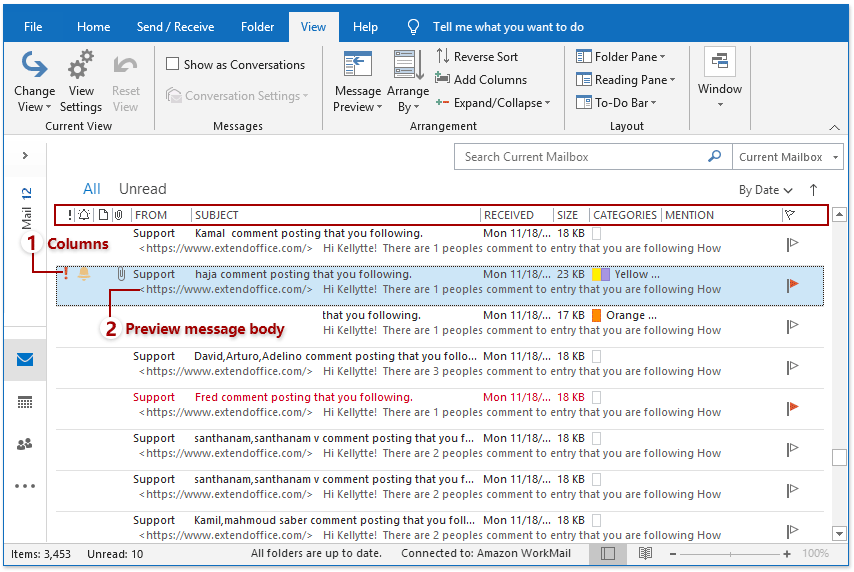
Ghi chú: (1) chế độ xem trước tương xứng với screen rộng. Nếu như khách hàng thu eo hẹp giao diện Outlook, dạng xem trước sẽ auto thay thay đổi dạng coi thu gọn gàng mà không có ngăn đọc. (2) nếu như khách hàng đã biến đổi cài đặt cơ chế xem trong chế độ xem xem trước, mang đến biết biến hóa thứ tự sắp tới xếp, bộ lọc hoặc kiểu sắp tới xếp, bạn có thể nhấp vào Xem > Đặt lại cơ chế xem nhằm khôi phục chế độ xem xem trước mặc định.
Bạn có thể dễ dàng biến hóa thư mục vỏ hộp thư đến thành những dạng xem đặt trước: thu gọn, đối kháng và coi trước. Mặc dù nhiên, giả dụ các chính sách xem để trước này không thể đáp ứng nhu ước của bạn, bạn có thể tùy chỉnh chính sách xem hiện nay tại. Lý giải này vẫn chỉ cho bạn cách thêm hoặc xóa những cột ngoài dạng xem hiện nay tại.
2.1 thêm một cột vào dạng xem hiện tại tạiVí dụ: bạn muốn thêm Cc trong chế độ xem hiện tại tại, bạn cũng có thể làm như sau:
1. Mở folder thư được hướng đẫn (thư mục hộp thư cho trong trường phù hợp này) với nhấp vào Xem > Thêm Cột.

2. Trong hộp thoại Hiển thị Cột, vui miệng thực hiện như sau: (1) vui lòng chọn danh mục được chỉ định bao gồm chứa cột từ Chọn các cột có sẵn tự danh sách thả xuống. Vào trường hợp này, vui mắt chọn Tất cả các trường Thư; (2) vào Các cột bao gồm sẵn vỏ hộp danh sách, vui vẻ nhấp để lựa chọn cột được hướng đẫn mà bạn sẽ thêm. Trong trường đúng theo này, vui mừng chọn Cc. (3) Nhấp vào Thêm .
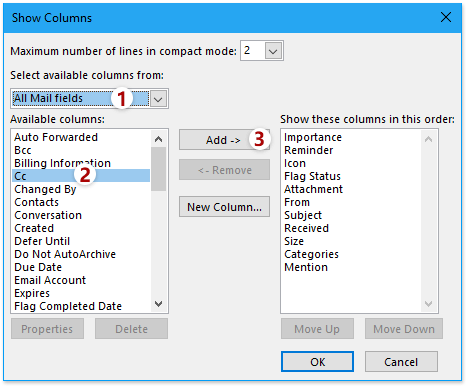
3. Hiện giờ Cc cột được cấp dưỡng hộp danh sách bên phải. Vui mắt bấm để lựa chọn Cc trong hộp danh sách bên buộc phải và nhấp vào Move Up để dịch rời nó cho vị trí ưa thích hợp.
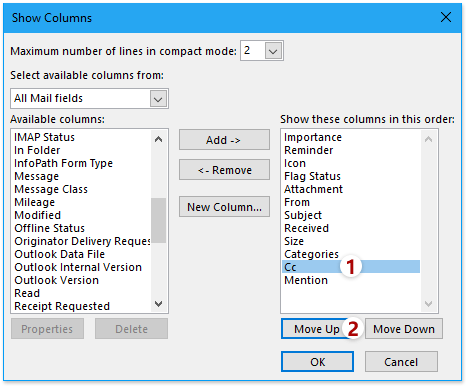
4. Bấm vào OK .
Cho đến nay, Cc cột đã được thêm vào thư mục thư hiện tại tại. Xem hình ảnh chụp màn hình:
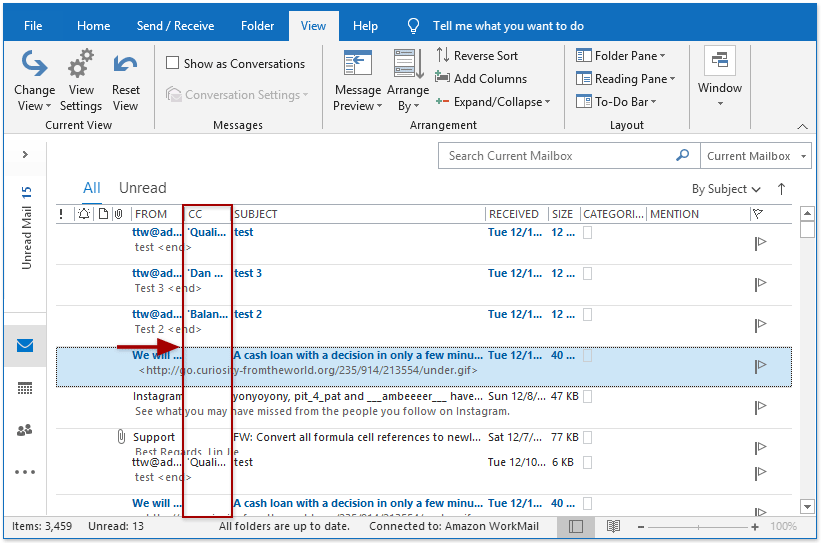
Chú ý: (1) giả dụ thư mục được chỉ định nằm trong dạng coi thu gọn, chúng ta có thể không nhận được cột sẽ thêm cho đến khi tắt phòng đọc hoặc dịch rời nó xuống bên dưới cùng. Các bạn có thể nhấp chuột Xem > Ngăn đọc > tắt or đáy nhằm tắt phòng đọc hoặc di chuyển ngăn này xuống cuối danh sách thư. (2) chúng ta cũng có thể nhấp vào Xem > Đặt lại chính sách xem nhằm khôi phục thiết lập chế độ xem mang định.
2.2 Xóa một cột khỏi chế độ xem hiện tại tạiCó một số phương thức để xóa một cột khỏi chính sách xem hiện tại tại.
2.2.1 Xóa một cột khỏi chế độ xem hiện tại tại
Giả sử thư mục hộp thư cho đang hiển thị trong cơ chế xem trước bây giờ và bạn có nhu cầu xóa Tiêu Đề từ chế độ xem này, bạn có thể làm như sau:
1. Click chuột Xem > Thêm Cột nhằm mở vỏ hộp thoại Hiển thị Cột.
2. Trong hộp thoại Hiển thị Cột, phấn kích nhấp để chọn cột các bạn sẽ loại vứt trong Hiển thị những cột này theo thiết bị tự này hộp list và nhấp vào Hủy bỏ .
3. Nhấn vào OK .
Bây giờ đồng hồ cột chủ thể được hướng dẫn và chỉ định bị xóa khỏi chính sách xem hiện tại tại.
2.2.2 Xóa một cột khỏi chế độ xem bây giờ với menu loài chuột phải
Nếu thư mục vỏ hộp thư mang đến ở chính sách xem 1-1 hoặc chế độ xem trước, chúng ta có thể xóa một cột khỏi chế độ xem bởi menu chuột cần một phương pháp dễ dàng. Trong list thư, nhấp chuột phải vào title cột được hướng dẫn và chỉ định mà các bạn sẽ xóa và lựa chọn Xóa cột này trường đoản cú menu chuột phải.
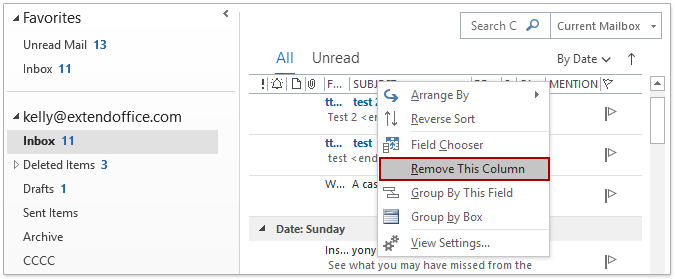
Bây giờ cột được chỉ định sẽ ảnh hưởng xóa khỏi chính sách xem bây giờ cùng một lúc.
Chú thích: giả dụ thư mục được chỉ định phía bên trong dạng coi thu gọn, các bạn không thể click chuột phải vào tiêu đề cột cho đến khi bạn tắt ngăn đọc hoặc dịch chuyển nó xuống bên dưới cùng. Chúng ta có thể bấm chuột Xem > Ngăn đọc > tắt or đáy nhằm tắt chống đọc hoặc dịch rời ngăn này xuống cuối list thư.
2.2.3 Xóa một cột khỏi chính sách xem hiện tại bằng phương pháp kéo và thả
Nếu thư mục vỏ hộp thư cho ở chính sách xem đối kháng hoặc chế độ xem trước, bạn có thể dễ dàng loại bỏ một cột bằng phương pháp kéo cùng thả.
Ở đầu danh sách thư, hãy nhấp vào title cột đã chỉ định mà bạn sẽ xóa, kéo nó và thả ra khỏi danh sách thư. Sau đó, cột được chỉ định sẽ ảnh hưởng xóa khỏi chính sách xem bây giờ ngay lập tức.
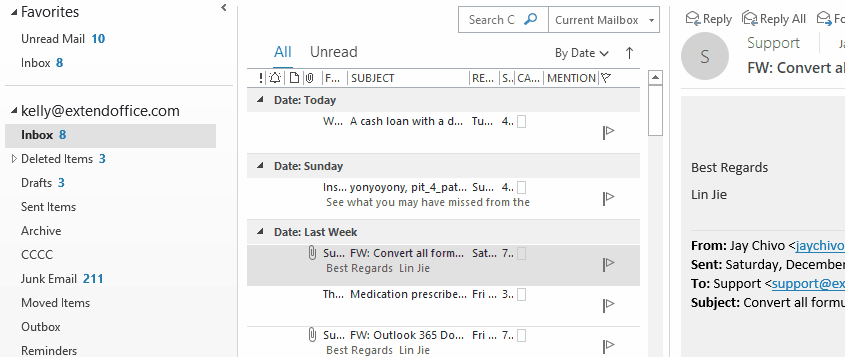
Chú thích: ví như thư mục được chỉ định nằm trong dạng coi thu gọn, bạn không thể kéo tiêu đề cột cho tới khi các bạn tắt phòng đọc hoặc di chuyển nó xuống bên dưới cùng. Các bạn có thể nhấn vào Xem > Ngăn đọc > tắt or đáy nhằm tắt chống đọc hoặc dịch chuyển ngăn này xuống cuối danh sách thư.
Nếu các bạn chưa tùy chỉnh cấu hình chế độ xem thư mục hộp thư mang lại hoặc đặt lại về chính sách xem khoác định, những email sẽ auto được nhóm và sắp xếp theo ngày cùng giờ dìm trong danh sách thư. Ở đây, khuyên bảo này sẽ chỉ cho bạn cách thu xếp hoặc nhóm các email theo các tiêu chuẩn khác nhau.
3.1 thu xếp nhanh (nhóm và sắp tới xếp) thư điện tửBạn rất có thể nhanh chóng thu xếp email (nhóm và bố trí email đồng thời) bằng các lệnh sắp xếp trong Ruy-băng và trong list thư một phương pháp dễ dàng.
1. Sau khoản thời gian mở thư mục vỏ hộp thư đến, phấn kích nhấp vào Hơn biểu tượng

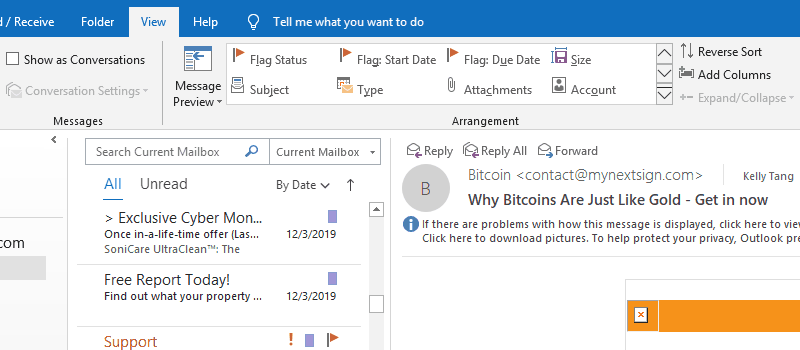
2. Sau đó, bạn có thể nhanh chóng chuẩn bị xếp các email bằng phương pháp nhấp vào các tiêu chí trong Sắp xếp hộp trên Xem tab.

Bạn cũng có thể nhanh chóng sắp đến xếp những email trong danh sách thư bằng phương pháp nhấp vào sinh sống đầu danh sách thư, rồi lựa chọn một tiêu chí thu xếp trong Sắp xếp bởi trong list thả xuống. Xem ảnh chụp màn hình:
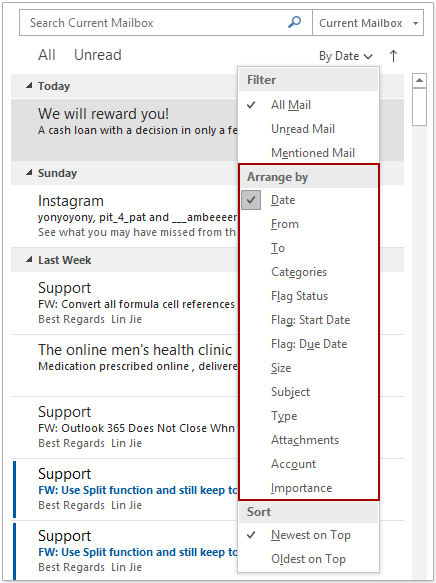
Bạn cũng hoàn toàn có thể định cấu hình cài đặt chế độ xem, sau đó nhóm các email theo một hoặc nhiều tiêu chí một cách thuận lợi trong chính sách xem hiện tại tại.
1. Sau khi mở thư mục hộp thư đến, phấn kích nhấp vào Xem > Giao diện cài đặt.

2. Trong hộp thoại mở, vui mừng nhấp vào Nhóm theo .
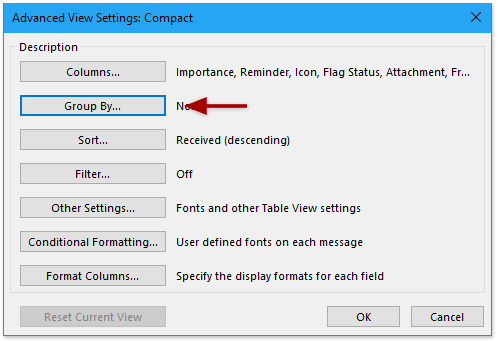
3. Trong hộp thoại Group By hiện ra, vui mắt thực hiện tại như sau: (1) quăng quật chọn Tự động nhóm theo sự bố trí Tùy chọn; (2) vào Nhóm những mục theo phần, vui miệng chọn tiêu chuẩn mà bạn sẽ nhóm các email dựa vào danh sách thả xuống; (3) vui vẻ chọn và bình chọn thứ tự sắp xếp khi bạn cần. Trong trường hòa hợp này, tôi bình chọn Tăng dần.
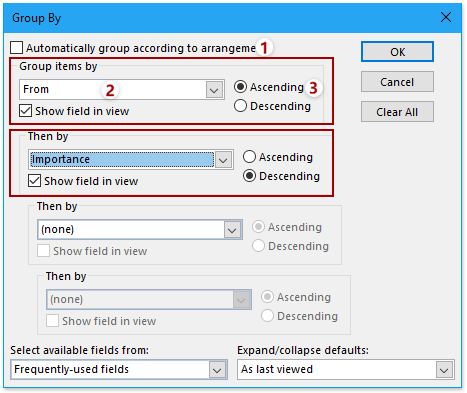
Lời khuyên: (1) nếu như bạn không thể search thấy tiêu chuẩn nhóm được hướng dẫn và chỉ định trong cách trên (2), chúng ta cũng có thể thay đổi danh mục trường từ bỏ Chọn những trường tất cả sẵn từ list thả xuống, kế tiếp chọn tiêu chí nhóm vào Nhóm các mục theo list thả xuống một lượt nữa. (2) nếu như khách hàng cần team email theo không ít tiêu chí, vui lòng tiếp tục chỉ định tiêu chí nhóm và sắp xếp theo sản phẩm tự bên dưới Sau kia bởi nhiều như các bạn cần.
4. Nhấp vào OK > OK liên tiếp.
Bây giờ các email được đội theo các tiêu chí được chỉ định trong list thư.
chú giải 3.3(1) nếu khách hàng cần xóa lại nhóm tùy chỉnh cấu hình và nhóm các mục theo ngày, vui mừng nhấp vào Xem > Ngày vào Sắp xếp vỏ hộp trên Ribbon hoặc > Ngày sống đầu danh sách tin nhắn.
(2) nếu như bạn cần xóa thiết đặt chế độ xem thiết lập cấu hình khỏi cơ chế xem hiện tại tại, vui mắt nhấp vào Xem > Đặt lại chế độ xem trên Ribbon.
Sau lúc mở thư mục vỏ hộp thư Inbox, các bạn sẽ thấy những email được auto nhóm và thu xếp theo ngày dìm trong list thư. Trong một số trường hợp, chúng ta cũng có thể muốn bố trí email theo một hoặc các tiêu chí. Ở đây, giải đáp này đang chỉ mang lại bạn chiến thuật sắp xếp e-mail trong list thư.
4.1 sắp xếp email lập cập theo lệnh chuẩn bị xếpBạn có thể nhanh chóng thu xếp email bằng phương pháp nhấp vào các lệnh trong Sắp xếp vỏ hộp trong Xem bên trên thanh Ribbon.
1. Ví dụ: bạn có nhu cầu sắp xếp thư điện tử theo bạn gửi, bạn phải nhấp vào Hơn biểu tượng

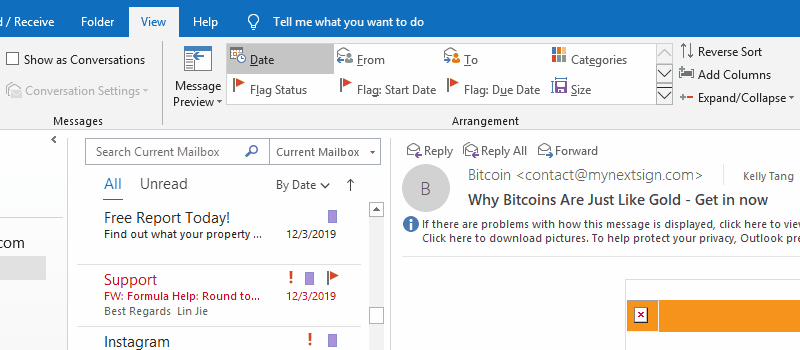
2. Tiếp đến nhấn vào Từ vào Sắp xếp hộp để thu xếp email theo fan gửi và nhấp vào Sắp xếp ngược để hòn đảo ngược lắp thêm tự sắp xếp hiện tại khi bạn cần.

Lời khuyên: bạn cũng có thể nhấp vào mũi tên nghỉ ngơi đầu list thư, rồi chỉ định tiêu chí sắp xếp trong Sắp xếp bởi của list thả xuống để chuẩn bị xếp những email trong list thư. Và nhấn vào A mang đến Z or Z đến A trong danh sách thả xuống hoặc

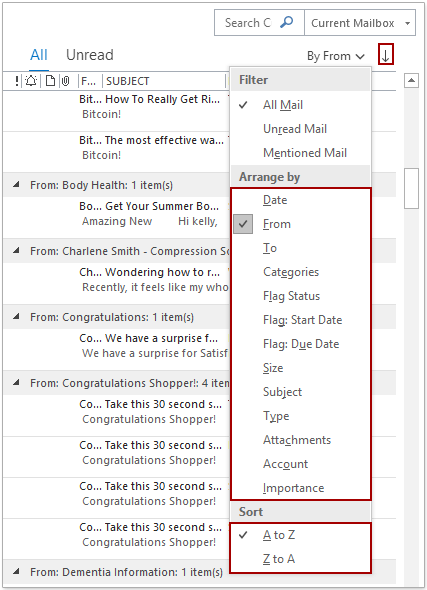
Nếu những cột đang hiển thị vào dạng xem, chúng ta có thể nhấp vào trong 1 tiêu đề cột khăng khăng để nhanh lẹ sắp xếp tất cả các email theo trường một bí quyết dễ dàng.
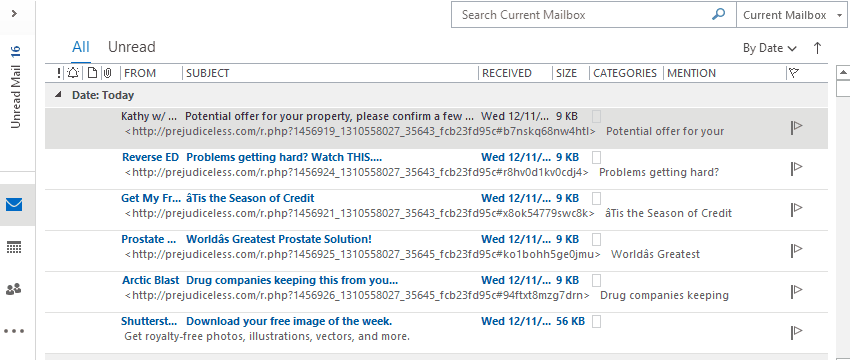
Lời khuyên: (1) giả dụ thư mục vỏ hộp thư mang lại ở dạng coi thu gọn, chúng ta có thể nhấp vào Xem > Ngăn đọc > tắt or đáy để hiển thị toàn bộ các cột. (2) Nếu giao diện Outlook quá thon để hiển thị toàn bộ các cột, những cột sẽ thay đổi mất.
4.3 thu xếp email bằng cách định cấu hình thiết đặt chế độ xemBạn rất có thể định cấu hình cài đặt chế độ coi và bố trí email theo một hoặc những tiêu chí khi chúng ta cần.
1. Sau khoản thời gian mở thư mục hộp thư đến, vui mắt nhấp vào Xem > Giao diện mua đặt.
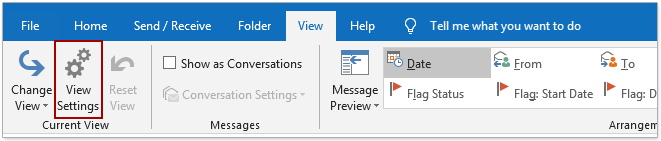
2. Trong hộp thoại setup Chế độ xem Nâng cao, vui vẻ nhấp vào Sắp xếp .
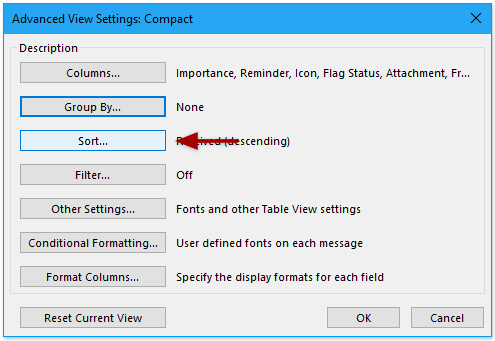
3. Trong hộp thoại bố trí hiện ra, vào Sắp xếp những mục theo , chọn tiêu chí sắp xếp thiết yếu từ list thả xuống và kiểm soát thứ tự bố trí thích hợp khi bạn cần.
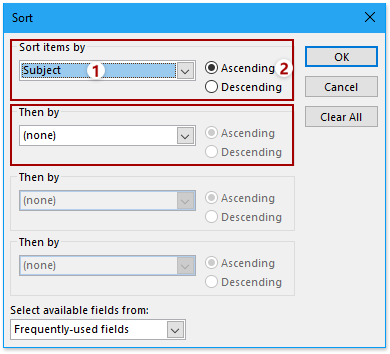
Lời khuyên: (1) nếu khách hàng cần thêm tiêu chuẩn sắp xếp trang bị cấp, vui tươi chuyển cho tiêu chí trước tiên Sau đó bởi , chọn tiêu chuẩn sắp xếp phụ cùng thứ tự sắp xếp. Tiêu chí sắp xếp thứ bố và thứ tứ cũng vậy. (2) nếu như bạn không thể tra cứu ra tiêu chuẩn sắp xếp tương thích từ danh sách thả xuống, chúng ta cũng có thể thay đổi danh mục trường từ bỏ Chọn các trường có sẵn từ list thả xuống, và tiếp nối chỉ định tiêu chuẩn sắp xếp.
4. Nhấp vào OK liên tiếp để lưu cài đặt chế độ xem.
Bây giờ tất cả các e-mail được sắp xếp theo tiêu chuẩn sắp xếp được hướng đẫn trong list thư.
chú thích 4.41. Các bạn có thể click chuột Ngày vào Sắp xếp vỏ hộp trong Xem trên thanh Ribbon để xóa bài toán sắp xếp cấu hình thiết lập và khôi phục cách sắp xếp ban đầu.
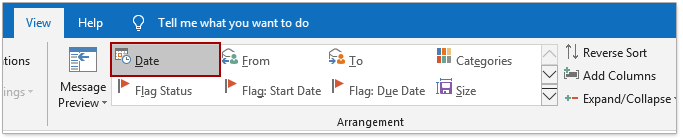
2. Chúng ta cũng có thể xóa vớ cả setup chế độ xem thiết lập cấu hình khỏi chính sách xem hiện tại bằng phương pháp nhấp Xem > Đặt lại chính sách xem.
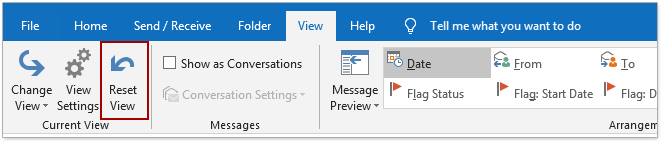
Thông thường, khi chúng ta hiển thị thư mục vỏ hộp thư mang lại trong chế độ xem thu gọn, chế độ xem một lượt hoặc chế độ xem trước, toàn bộ các thư điện tử đều được liệt kê trong danh sách thư. Bên trên thực tế, bạn cũng có thể lọc email và chỉ hiển thị những email đáp ứng nhu cầu tiêu chí trong danh sách thư.
5.1 thanh lọc nhanh những email chưa đọcSau lúc mở thư mục vỏ hộp thư đến, bạn có thể nhấp vào Chưa đọc ở đầu danh sách thư để lọc ra tất cả các thư điện tử chưa đọc ngay lập tức. Và xóa cỗ lọc bằng cách nhấp vào Tất cả nghỉ ngơi đầu list tin nhắn.
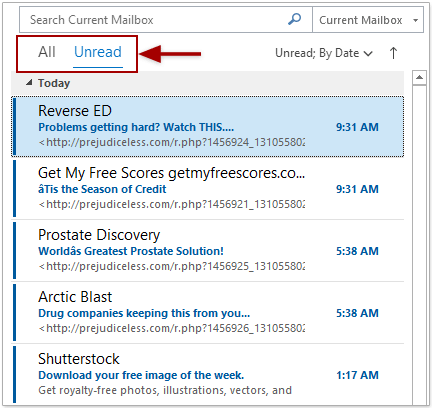
Bạn cũng hoàn toàn có thể nhấp vào mũi tên

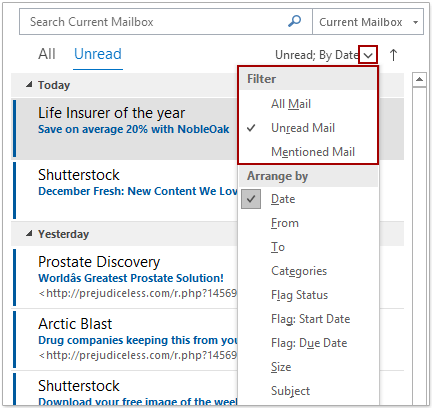
Bạn gồm thể biến hóa cài đặt chính sách xem nhằm lọc e-mail theo tiêu chí rõ ràng một cách dễ dàng. Vui miệng làm như sau:
1. Sau khi mở thư mục hộp thư đến, vui mừng nhấp vào Xem > Giao diện cài đặt.
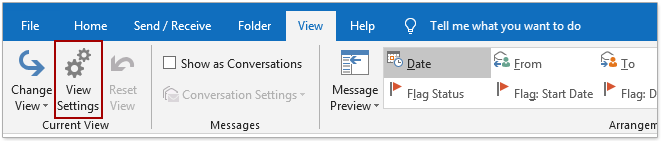
2. Trong vỏ hộp thoại thiết lập Chế độ coi Nâng cao, sung sướng nhấp vào Lọc .
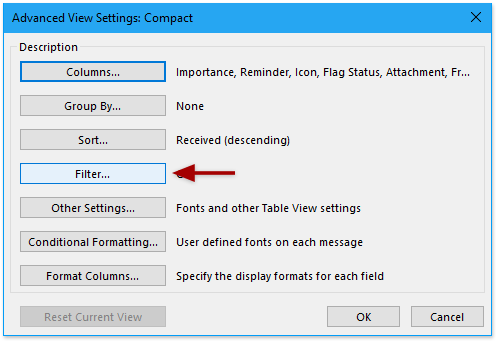
3. Trong vỏ hộp thoại cỗ lọc, bạn cũng có thể thêm một hoặc nhiều tiêu chuẩn bộ lọc lúc cần.
(1) vào tab Tin nhắn, chúng ta có thể thêm các tiêu chuẩn lọc bên dưới:
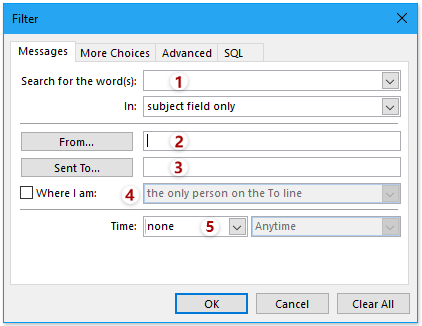
(2) trong tab tuyển lựa khác, chúng ta cũng có thể thêm các tiêu chuẩn lọc mặt dưới:
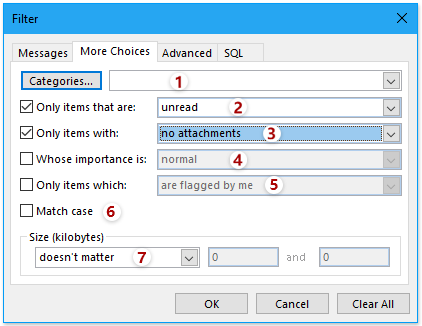
(3) vào tab Nâng cao, bạn cũng có thể thêm nhiều tiêu chí lọc cấu hình thiết lập khi cần.
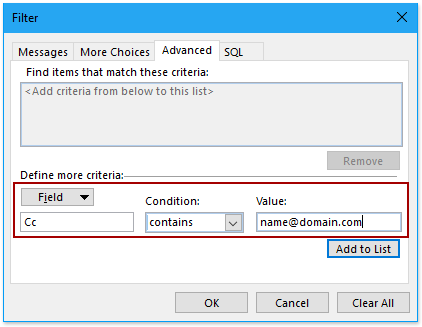
Bạn có thể thêm bao nhiêu tiêu chí lọc tùy ý ở đây và mọt quan hệ logic giữa các tiêu chí này là VÀ.
4. Nhấp vào OK liên tục để lưu thiết lập bộ lọc.
Bây giờ các bạn sẽ thấy những email đã có được lọc cùng chỉ đầy đủ email thỏa mãn nhu cầu tất cả các tiêu chuẩn lọc được chỉ định bắt đầu được liệt kê trong danh sách thư.
Mẹo: nếu khách hàng lọc email bằng cách thay đổi cài đặt chế độ xem, chúng ta cũng có thể xóa bộ lọc như sau: (1) bấm vào Xem > Giao diện download đặt; (2) Trong hộp thoại thiết đặt Chế độ coi Nâng cao, kế tiếp nhấp vào Lọc Nút; (3) Trong vỏ hộp thoại bộ lọc, hãy nhấp vào Làm sạch mát tất cả trước tiên, kế tiếp nhấp vào OK Nút; (4) sau cuối nhấp vào OK nhằm đóng vỏ hộp thoại setup Chế độ xem Nâng cao.
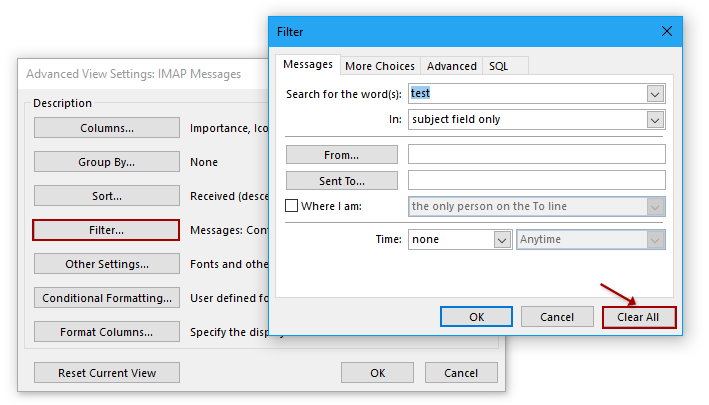
Bạn hoàn toàn có thể xóa vớ cả thiết lập chế độ xem tùy chỉnh cấu hình và khôi phục chính sách xem khoác định bằng cách nhấp vào Xem > Đặt lại cơ chế xem dễ dàng dàng.
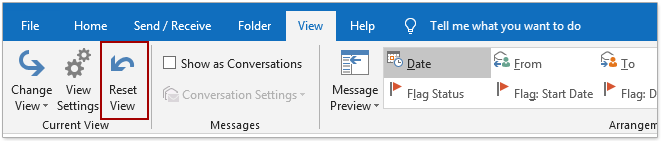
Sau lúc mở thư mục thư, thư mục vỏ hộp thư đến, bạn cũng có thể thay thay đổi phông chữ và cài đặt chế độ xem bảng (hàng và cột) trong list thư. Ở đây, gợi ý này bạn sẽ chỉ ra cách thực hiện các setup khác và tùy chỉnh thiết lập giao diện của danh sách thư trong Outlook.
6.1 Định cấu hình các thiết đặt khác để thay đổi phông chữ với các thiết đặt Chế độ coi bảng khácGiả sử thư mục hộp thư mang lại ở chính sách xem trước và tôi đã lấy vỏ hộp thư đến làm ví dụ để định thông số kỹ thuật các thiết lập khác nhằm biến hóa phông chữ và cài đặt chế độ xem bảng không giống cho danh sách thư.
1. Sau khoản thời gian mở thư mục hộp thư đến, phấn kích nhấp vào Xem > Giao diện cài đặt đặt.
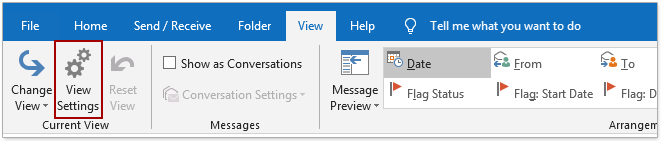
2. Trong hộp thoại thiết lập Chế độ coi Nâng cao, vui vẻ nhấp vào Các tùy chỉnh khácnút s.
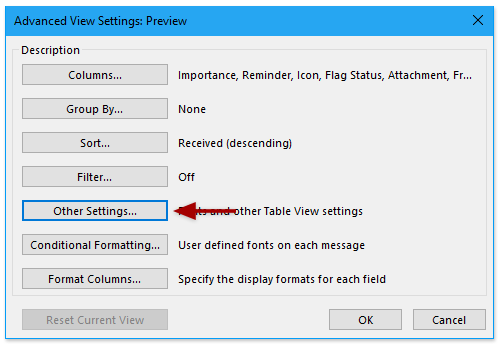
3. Hiện nay hộp thoại cài đặt khác xuất hiện. Bạn cũng có thể định cấu hình cài đặt chế độ xem lúc cần.
6.1.1 font chữ cột
Nút này sẽ thay đổi phông chữ, hình dáng phông chữ và kích cỡ chữ của tiêu đề cột.
Trong vỏ hộp thoại setup Khác, hãy nhấp vào Phông chữ cột chiếc nút. Sau đó, trong vỏ hộp thoại phông chữ, vui miệng chỉ định font chữ, loại phông chữ và kích thước phông chữ liên tiếp khi bạn cần và nhấp vào OK để lưu cài đặt phông chữ.
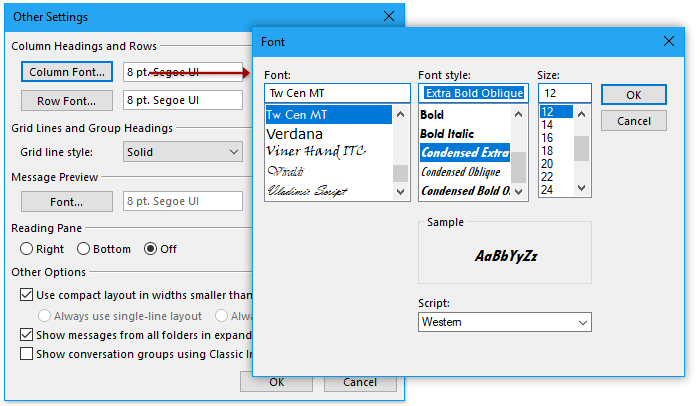
Sau khi lưu thiết lập chế độ xem, các bạn sẽ thấy phông chữ của tiêu đề cột trong danh sách thư được đổi khác như chúng ta đã chỉ định.
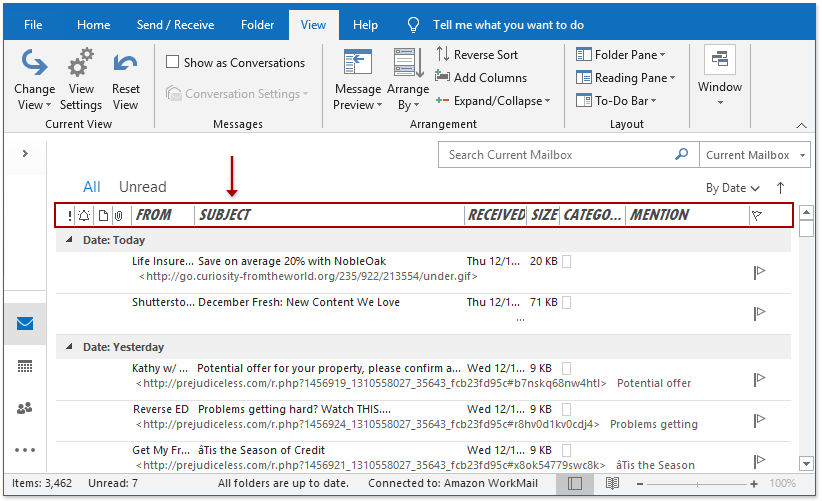
6.1.2 fonts chữ Hàng
Nút này sẽ biến đổi phông chữ, hình dạng phông chữ và kích cỡ chữ của đều hàng thư điện tử trong list thư.
Trong vỏ hộp thoại thiết đặt Khác, vui mừng nhấp vào Phông chữ Hàng mẫu nút. Sau đó, trong vỏ hộp thoại font chữ, vui vẻ chỉ định fonts chữ, hình dạng phông chữ và size phông chữ bạn phải và nhấp vào OK .
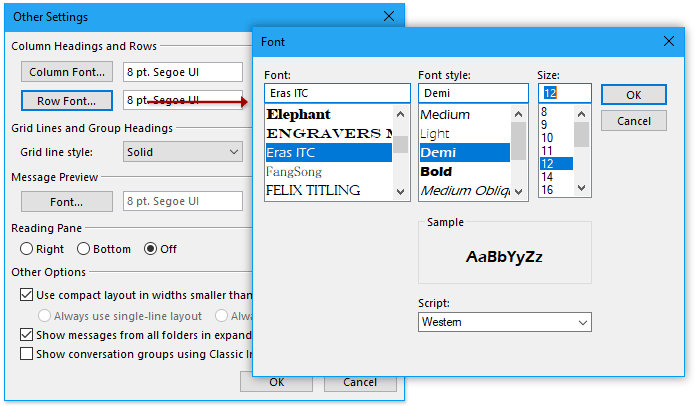
Sau khi lưu cài đặt chế độ xem, bạn sẽ thấy số đông hàng trong danh sách thư được đổi khác và hiển thị bên dưới dạng phông chữ, vẻ bên ngoài phông chữ và size phông chữ được chỉ định.
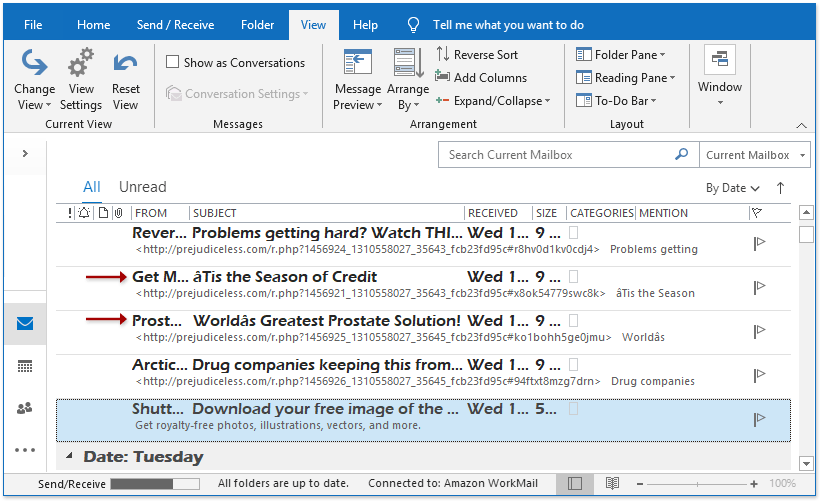
6.1.3 được cho phép chỉnh sửa trong ô
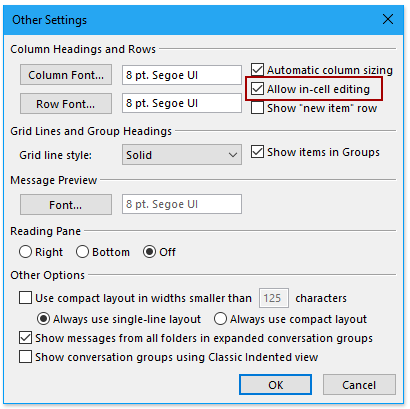
Nếu bạn đánh dấu vào đặc điểm này Cho phép sửa đổi trong ô trong vỏ hộp thoại cài đặt Khác cùng lưu chuyển đổi dạng xem, các bạn sẽ thấy hầu như trường của một e-mail nhất định trong danh sách thư đều hoàn toàn có thể chỉnh sửa được. Chỉ việc nhấp vào trường được chỉ định và chúng ta cũng có thể thêm, xóa hoặc chỉnh sửa trực tiếp nội dung của trường này.
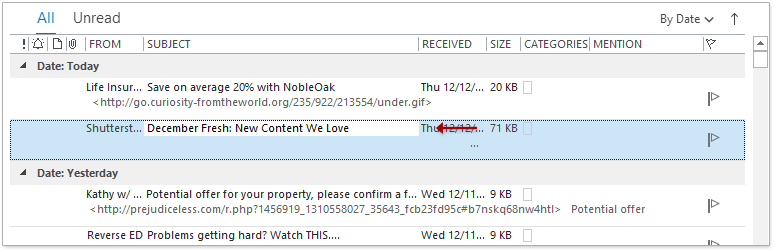
6.1.4 Hiển thị mặt hàng "mặt hàng mới"
Sau khi đánh dấu Cho phép sửa đổi trong ô trong vỏ hộp thoại setup khác, các bạn sẽ thấy Hiển thị sản phẩm "mặt mặt hàng mới" tùy chọn hoàn toàn có thể kiểm tra được. Nếu như bạn bật tùy lựa chọn này, nó sẽ thêm một hàng trống sinh sống đầu list tin nhắn để bạn thêm bài bác mới dễ dàng.
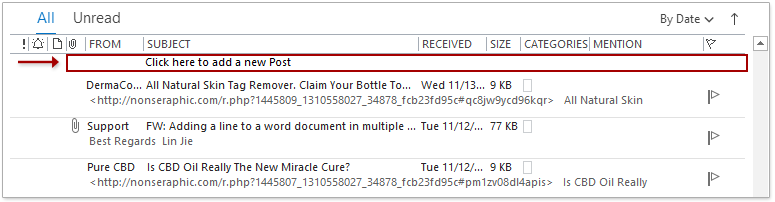
6.1.5 Kiểu con đường lưới
Theo mặc định, những đường lưới giữa các email là tức tốc mạch. Bạn cũng có thể thay đổi kiểu mặt đường lưới tại đây.
Trong vỏ hộp thoại cài đặt Khác, hãy nhấp vào Kiểu đường lưới và chọn một kiểu mặt đường lưới từ danh sách thả xuống.
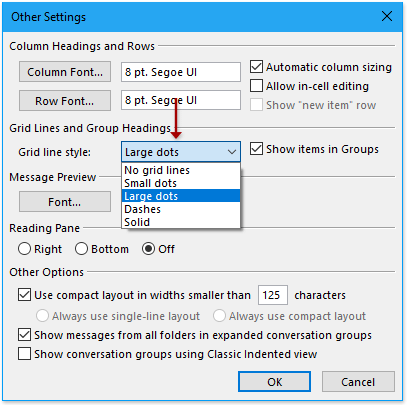
Sau lúc lưu cài đặt chế độ xem, bạn sẽ thấy những đường lưới giữa các email được đổi khác thành đẳng cấp được chỉ định và hướng dẫn trong list thư.
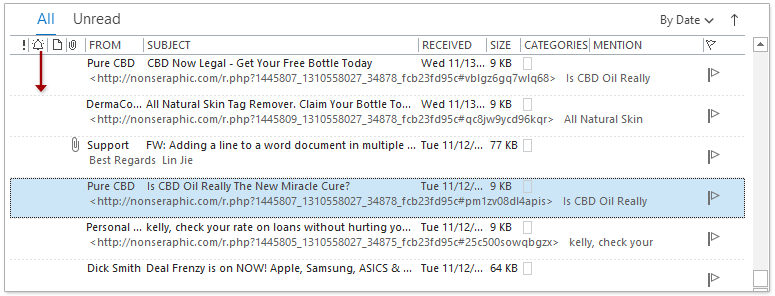
6.1.6 Hiển thị những mục trong Nhóm
Theo mặc định, tùy chọn này được khắc ghi trong vỏ hộp thoại thiết đặt khác. Nếu khách hàng tắt Hiển thị các mục vào Nhóm tùy chọn, tên nhóm đang bị xóa bỏ danh sách tin nhắn.
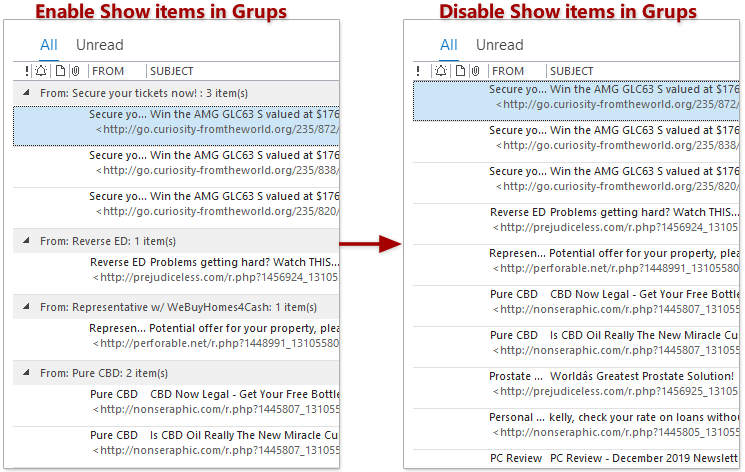
6.1.7 fonts chữ (Xem trước Thư)
Nút này sẽ chuyển đổi phông chữ, hình trạng phông chữ và độ lớn chữ của phần xem trước thư trong list thư.
Trong vỏ hộp thoại setup Khác, phấn kích nhấp vào Font nút vào Xem trước tin nhắn phần. Sau đó, trong vỏ hộp thoại font chữ, vui tươi chỉ định phông chữ, hình trạng phông chữ và form size phông chữ bạn phải và nhấp vào OK .
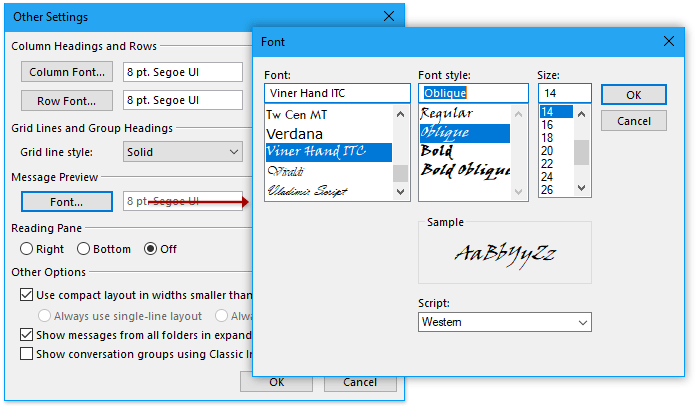
Sau khi lưu setup chế độ xem, các bạn sẽ thấy văn bản trong bản xem trước tin nhắn được hiển thị dưới dạng phông chữ, dạng hình phông chữ và kích thước chữ được chỉ định và hướng dẫn trong list tin nhắn.
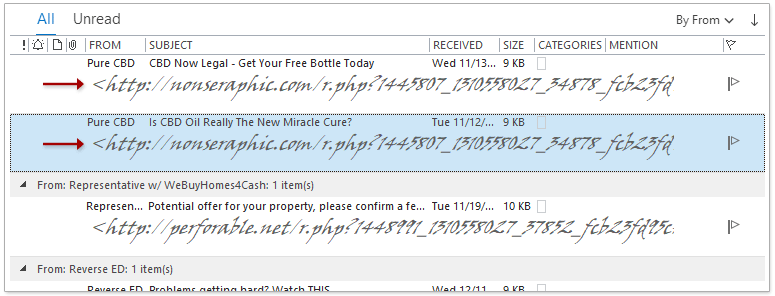
6.1.8 ngăn đọc
Trong vỏ hộp thoại thiết lập khác, chọn Đúng tùy chọn sẽ hiển thị ngăn đọc nghỉ ngơi phía bên đề xuất của danh sách thư, khám nghiệm đáy tùy chọn sẽ hiển thị chống đọc sống cuối list thư, trong những khi kiểm tra tắt sẽ tắt phòng đọc.
6.1.9 sử dụng bố cục nhỏ gọn cùng với chiều rộng nhỏ dại hơn n ký kết tự
Tùy lựa chọn này được ghi lại theo mặc định trong hộp thoại setup khác. Nếu như tùy chọn này được bật, cơ chế xem bây giờ sẽ auto chuyển sang chính sách xem thu gọn gàng khi giao diện Outlook quá hẹp để hiển thị số cam kết tự đã chỉ định. Trường hợp tùy chọn này bị tắt, bạn cũng có thể chọn Luôn sử dụng bố cục tổng quan một dòng or Luôn sử dụng bố cục nhỏ gọn như chúng ta cần.
6.1.10 Hiển thị lời nhắn từ tất cả các folder trong team hội thoại mở rộng
Nếu các bạn bật tùy chọn này và thu xếp email theo chuỗi hội thoại trong cơ chế xem hiện tại tại, e-mail từ những thư mục khác đã chỉ hiển thị trong những cuộc hội thoại mở rộng nếu những thư điện tử này ở trong chuỗi hội thoại.
6.1.11 Hiển thị các nhóm đối thoại bằng cơ chế xem cổ xưa thụt lề
Nếu các bạn bật tùy chọn này và sắp đến xếp các email theo chuỗi đối thoại trong chế độ xem hiện tại, những thư trả lời sẽ tự động được thụt vào trong các email bạn đã trả lời trong những cuộc hội thoại.
Chú ý1. Nếu như thư mục thư ngơi nghỉ dạng xem thu gọn, một số cài đặt dạng xem sinh hoạt trên có thể không gồm hiệu lực cho đến khi bạn di chuyển ngăn phát âm xuống cuối list thư hoặc tắt chống đọc.
2. Bất kỳ bạn đã thực hiện bao nhiêu thiết đặt chế độ coi tùy chỉnh, bạn cũng có thể nhanh chóng xóa toàn bộ chúng bằng phương pháp nhấp vào Xem > Đặt lại cơ chế xem.
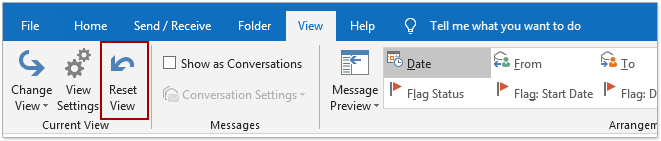
Thông thường, việc áp dụng định dạng có điều kiện để auto đánh vết ô, mặt hàng hoặc cột vào Excel. Giống như như trong Excel, họ cũng hoàn toàn có thể áp dụng format có đk để tự động đánh dấu thư điện tử trong Outlook. Trả lời này vẫn chỉ cho mình cách áp dụng định dạng có điều kiện trong Outlook.
7.1 Áp dụng format có điều kiện để tự động hóa đánh dấu emailGiả sử họ cần auto đánh dấu toàn bộ các email xuất phát từ một người gửi một mực trong hộp thư đến, bạn cũng có thể áp dụng định dạng có điều kiện để xong việc kia như sau:
1. Sau khoản thời gian mở thư mục vỏ hộp thư đến, vui vẻ nhấp vào Xem > Giao diện tải đặt.
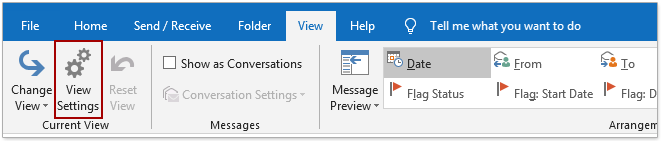
2. Trong hộp thoại thiết lập Chế độ xem Nâng cao, vui vẻ nhấp vào Định dạng gồm điều kiện .
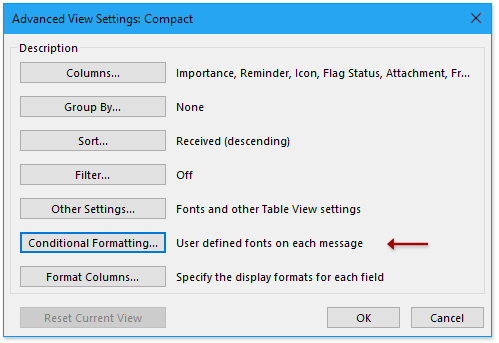
3. Bây giờ hộp thoại Định dạng có đk xuất hiện. Vui lòng nhấp vào Thêm , sau đó nhập tên quy tắc định dạng có điều kiện mới vào Họ tên mẫu hộp.
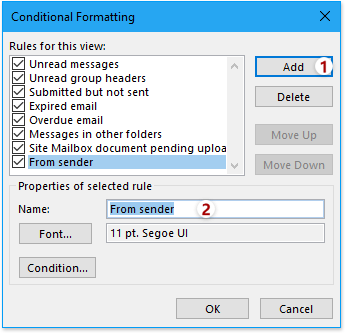
4. Liên tiếp nhấp vào Font trong hộp thoại Định dạng bao gồm Điều kiện. Sau đó, trong vỏ hộp thoại phông chữ, phấn kích chỉ định font chữ, kiểu dáng phông chữ, cỡ chữ, màu fonts chữ, v.v. Khi bạn cần và nhấp vào OK .
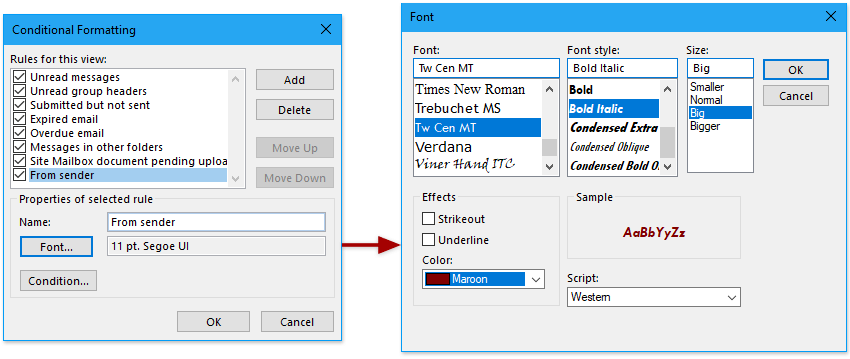
5. Tiếp tục nhấp vào Điều kiện trong vỏ hộp thoại Định dạng bao gồm Điều kiện. Sau đó, trong vỏ hộp thoại cỗ lọc, vui mừng chỉ định tiêu chuẩn bộ lọc khi chúng ta cần với nhấp vào OK .
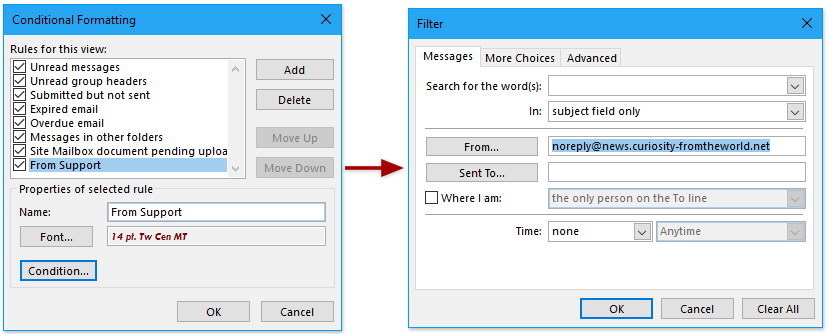
6. Nhấp vào OK thường xuyên để lưu cài đặt và đóng góp hộp thoại.
Bây giờ đồng hồ trong danh sách thư, các bạn sẽ thấy toàn bộ các email đáp ứng nhu cầu các tiêu chuẩn được hướng dẫn và chỉ định được lưu lại tự động.
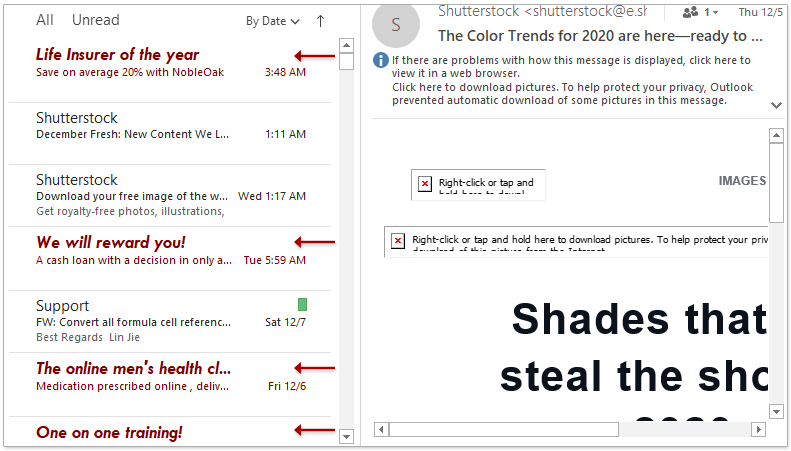
1. Chúng ta cũng có thể xóa quy tắc định hình có đk được hướng dẫn và chỉ định như sau: (1) click chuột Xem > Giao diện download đặt; (2) bấm vào Định dạng tất cả điều kiện trong hộp thoại cài đặt Chế độ coi Nâng cao; (3) Trong vỏ hộp thoại Định dạng bao gồm Điều kiện, vui tươi nhấp để lựa chọn quy tắc định hình có đk và nhấp vào Xóa bỏ Nút; (4) bấm vào OK để lưu những thay đổi.
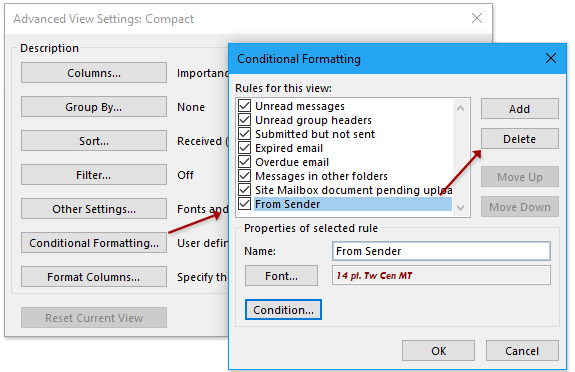
2. Bạn cũng có thể xóa tất cả cài đặt chế độ xem tùy chỉnh thiết lập và phục sinh về chính sách xem khoác định bằng phương pháp nhấp vào Xem > Đặt lại cơ chế xem.
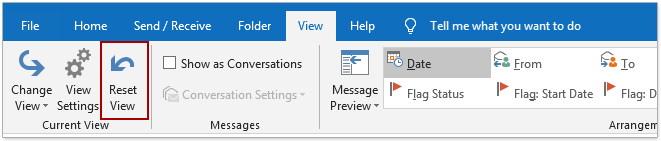
Như chúng ta đã biết, những email được liệt kê vào một bảng bự trong list thư. Bạn có thể định cấu hình thiết lập dạng xem để biến hóa định dạng hiển thị của các cột, ví dụ như căn chỉnh, chiều rộng lớn cột, nhãn, v.v. Trong bảng.
8.1 Chỉ định các định dạng hiển thị cho mỗi cột (trường)Giả sử vỏ hộp thư đến ở chính sách xem trước, bạn có thể chỉ định format hiển thị cho các cột hoặc ngôi trường trong list thư như sau:
1. Sau khoản thời gian mở thư mục hộp thư đến, vui vẻ nhấp vào Xem > Giao diện cài đặt đặt.
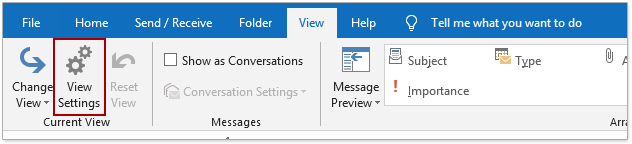
2. Trong vỏ hộp thoại thiết đặt Chế độ coi Nâng cao, phấn kích nhấp vào Định dạng cột .
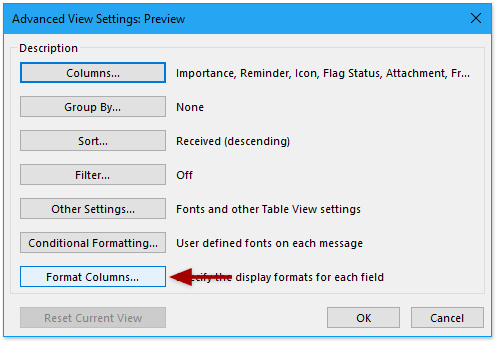
3. Bây giờ hộp thoại Định dạng Cột xuất hiện. Vui mắt định cấu hình và biến hóa các tùy chọn khi chúng ta cần:
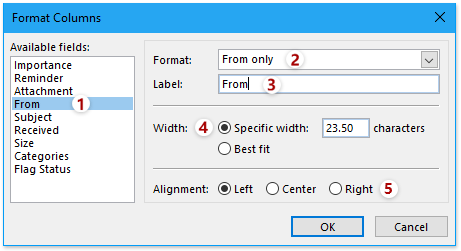
(2) Nhấp vào Định dạng và chọn kiểu định dạng mê thích hợp khi chúng ta cần từ list thả xuống. Lời khuyên: những tùy lựa chọn của Định dạng danh sách thả xuống biến đổi đáng đề cập tùy thuộc vào cột các bạn đã chọn trong Các trường có sẵn vỏ hộp danh sách.
(3) nếu như khách hàng cần đổi tên cột, vui tươi nhập thương hiệu vào nhãn mẫu hộp.
(4) trong Chiều rộng , bạn có thể định cấu hình để hiển thị cột được chỉ định theo chiều rộng cố định hoặc chiều rộng lớn động dựa trên nội dung của trường thư điện tử này. Lời khuyên: tức thì cả khi chúng ta đã chỉ định chiều rộng chũm định, giá trị thắt chặt và cố định sẽ auto thay đổi khi bạn thay đổi chiều rộng lớn của bối cảnh Outlook, bật hoặc tắt những phần khác ví như ngăn thư mục, list việc nên làm, v.v.
(5) trong Alignment , biến đổi căn chỉnh vào cột được chỉ định. Có ba kiểu căn chỉnh: Left, Center và Right.
4. Sau thời điểm hoàn tất cài đặt đặt, vui vẻ nhấp vào OK liên tiếp để lưu thiết đặt và đóng hộp thoại.
Bây giờ trong danh sách thư, bạn sẽ thấy cột được chỉ định được hiển thị ở format mới.
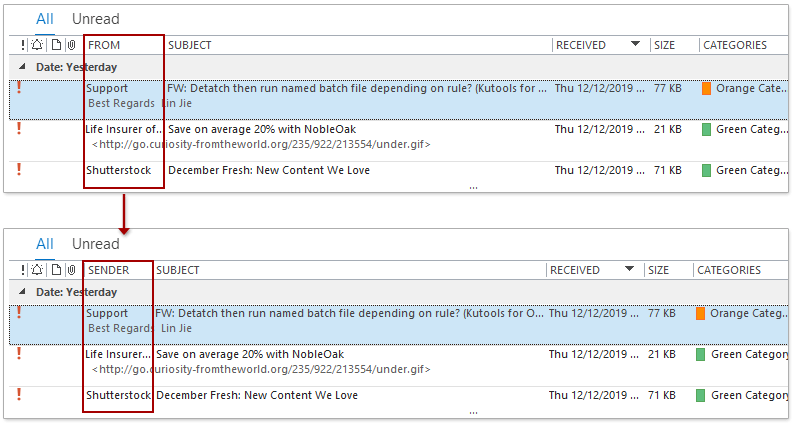
1. Một số thiết lập chế độ xem ở trên rất có thể không có hiệu lực hiện hành khi ngăn đọc hiển thị ở bên phải danh sách thư. Vào trường hợp này, chúng ta cũng có thể tắt ngăn đọc hoặc dịch chuyển nó xuống cuối list thư bằng cách nhấp vào Xem > Ngăn đọc > tắt or đáy.
2. Chúng ta có thể nhanh chóng xóa toàn bộ các cài đặt và định dạng chính sách xem tùy chỉnh bằng phương pháp nhấp vào Xem > Đặt lại cơ chế xem.
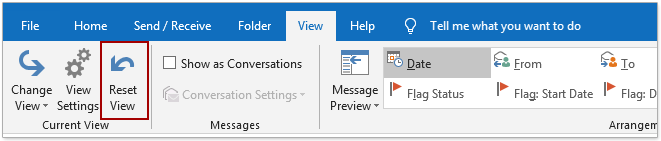
Nếu bạn đã thực hiện setup chế độ xem tùy chỉnh, chẳng hạn như thêm cột, chuyển đổi tiêu chí nhóm, tiêu chí sắp xếp hoặc lọc email, v.v. Vào một thư mục, chúng ta có thể nhanh chóng đặt lại về setup chế độ xem mang định vào Outlook.
9.1 Đặt lại cơ chế xem hiện tại tại1. Mở thư mục được chỉ định mà bạn sẽ đặt lại về setup chế độ xem mặc định và nhấp vào Xem > Đặt lại chế độ xem.
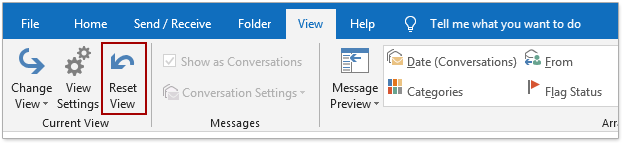
2. Trong hộp thoại mamnongautruc.edu.vn Outlook hiện tại ra, vui mừng nhấp vào Có .
Bây giờ đồng hồ thư mục đang mở được phục hồi về setup chế độ xem khoác định ngay lập tức lập tức.
Đặt lại chế độ xem của một chế độ xem nhất quyếtBạn cũng hoàn toàn có thể áp dụng công việc dưới đây để đặt lại thiết lập chế độ xem của một chính sách xem tuyệt nhất định.
1. Mở thư mục được chỉ định và nhấp vào Xem > Thay thay đổi góc nhìn > Quản lý lượt xem.
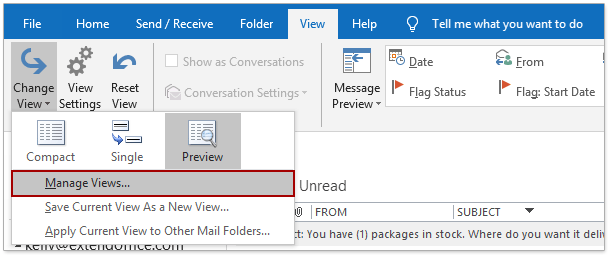
2. Trong vỏ hộp thoại cai quản Tất cả chính sách xem, vui mừng nhấp nhằm chọn chính sách xem được hướng dẫn và chỉ định mà bạn sẽ đặt lại và nhấp vào Xóa và làm lại .
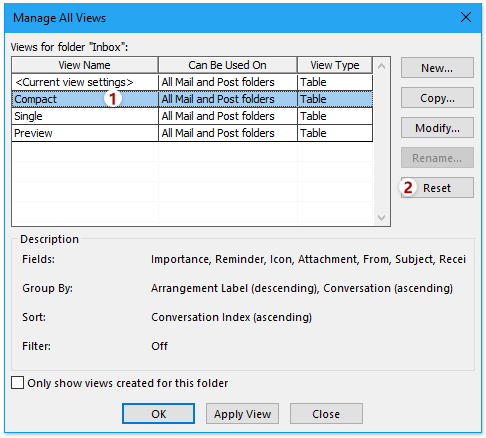
3. Trong vỏ hộp thoại mamnongautruc.edu.vn Outlook hiện tại ra, vui tươi nhấp vào Có .
Cho mang đến nay, chính sách xem được hướng dẫn và chỉ định đã được đặt lại. Vui mừng đóng hộp thoại làm chủ Tất cả chính sách xem khi bạn cần.
Khôi phục / để lại thiết lập chế độ xem folder trong Outlook mang sử chúng ta đã thêm cột kích cỡ trong list cuộc hẹn, tắt phòng Đọc, thu xếp thư theo tiêu chí tùy chỉnh hoặc các thiết lập khác trước đó và bạn cần khôi phục chính sách xem thư mục ban đầu hiện tại. Làm vắt nào để các bạn đối phó với nó?
Tạo với xem kế hoạch biểu team trong Outlook Như chúng ta thấy, người dùng Exchange tất cả thể share thông tin lịch của người dùng khác vào mamnongautruc.edu.vn Outlook, ví dụ như thông tin nhàn hạ / Bận. Chế tạo nhóm lịch là 1 trong trong nhiều cách để lấy thông tin lịch của những người dùng trao đổi khác.
Làm phương pháp nào để ẩn / tắt xem trước thư trong Outlook? Bạn có nhận biết rằng bao gồm một chiếc xem trước thư cho mỗi email trong list thư của Outlook 2013 không? tuy nhiên, một trong những người dùng có thể nghĩ rằng phiên bản xem trước thư không cần thiết nhưng lại chỉ chiếm quá nhiều dung lượng trong list thư. Dưới đây tôi sẽ chỉ cho mình cách ẩn hoặc tắt chế độ xem trước thư từ list thư vào mamnongautruc.edu.vn Outlook.
Làm biện pháp nào để thêm cột trạng thái chưa đọc trong Outlook? Bạn có nhận thấy các biểu tượng phong bì nhỏ tuổi trước khi mỗi email bặt tăm khỏi list thư không? Đó là do cột tâm lý Đã đọc / không đọc bị ẩn. Sau đây tôi đã chỉ đến bạn quá trình về cách thêm cột trạng thái Đã đọc / không đọc
Làm phương pháp nào để loại bỏ kéo tiêu đề cột vào đó trong Outlook? Trong một số trong những trường hợp, khi bạn tắt ngăn đọc của bản thân trong Outlook, sẽ có ghi chú "kéo tiêu đề cột vào đây để team theo cột đó" hiển thị bên trên tiêu đề cột. Trên thực tế, chú giải này hiển thị do công dụng Nhóm theo vỏ hộp vô tình được bật. Bạn chỉ cần vô hiệu hóa tác dụng này để xóa ghi chú.
Kutools for Outlook - mang đến 100 Tính năng nâng cao cho Outlook với Giúp quá trình Dễ dàng hơn Nhiều!
Auto CC / BCC bởi những quy tắc khi nhờ cất hộ email; tự động hóa chuyển tiếp Nhiều thư điện tử theo tùy chỉnh; tự động trả lời không tồn tại máy chủ điều đình và những tính năng auto khác ...Cảnh báo BCC - hiển thị tin nhắn khi bạn nỗ lực trả lời toàn bộ nếu địa chỉ cửa hàng thư của khách hàng có trong danh sách BCC; nhắc nhở khi thiếu tệp thêm kèmvà những tính năng nhắc nhở khác ...Trả lời (Tất cả) Với tất cả Tệp đi cùng trong cuộc truyện trò qua thư; trả lời nhiều e-mail trong vài giây; tự động thêm lời chào khi trả lời; Thêm Ngày vào chủ thể ...Công cầm Tệp gắn kèm: làm chủ Tất cả Tệp đi cùng trong toàn bộ Thư, tự động hóa tách, Nén vớ cả, Đổi tên tất cả, Lưu toàn bộ ... Report nhanh, Đếm thư sẽ chọnhữu ích. Cảm ơn !Email rác trẻ khỏe Theo phong tục; Xóa thư và tương tác trùng lặphữu ích. Cảm ơn ! chất nhận được bạn thao tác thông minh hơn, cấp tốc hơn và giỏi hơn trong Outlook.

Office d&#x
E0;nh mang đến doanh nghiệp Office 365 Small Business Outlook.com Outlook mới đến Windows Outlook tr&#x
EA;n web mang đến Exchange Server năm 2016 Outlook tr&#x
EA;n website d&#x
E0;nh mang đến Exchange hệ thống 2019 coi th&#x
EA;m...Ẩn bớt
Bạn tất cả thể thay đổi diện mạo của danh sách thư và phòng đọc trong Outlook. Thư điện tử trong list thư có thể được hiển thị bên dưới dạng thư chơ vơ hoặc team hội thoại.
Lưu ý: Nếu giải đáp không khớp với các gì bạn thấy, có thể bạn đang áp dụng phiên bản Outlook trên web. Hãy thử xem hướng dẫn dành riêng cho ứng dụng Outlook bên trên web.
Ở phía trên cùng của trang, chọn cài đặt đặt

Ở đầu danh sách thư, hãy chọn Lọc.
Chọn Sắp xếp theo và chọn cách bạn muốn sắp xếp email.
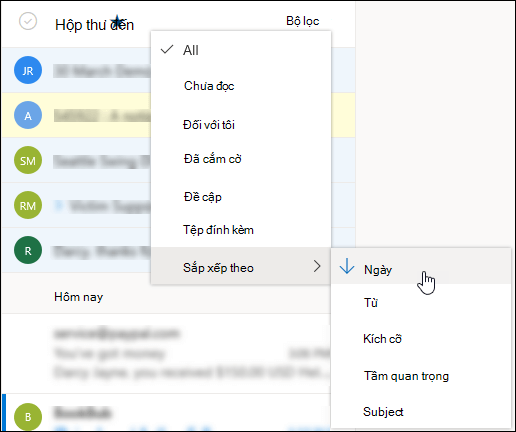
Ở đầu trang, chọn thiết đặt để mở Cài đặt nhanh.
Bên dưới Dạng xem cuộc hội thoại, hãy lựa chọn một trong những thao tác làm việc sau:
Để thu xếp thư theo cuộc hội thoại, chọn Thư tiên tiến nhất ở bên trên cùng hoặc Thư tiên tiến nhất ở bên dưới cùng.
Để hiển thị e-mail dưới dạng thư cá nhân, lựa chọn Tắt.
Ở đầu trang, chọn setup nhằm mở Cài để nhanh.
Bên cạnh Hộp thư mang đến Ưu tiên, nên lựa chọn nút bật/tắt để bật hoặc tắt hộp thư đến Ưu tiên.
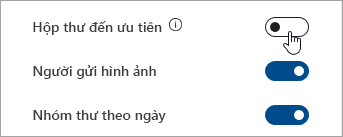
Dùng setup hiển thị để điều khiển dung mạo của list thư, chống đọc và bố trí hội thoại trong list thư.
Đi tới setup > Cài đặt hiển thị.
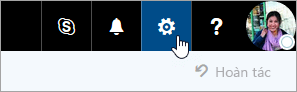
Chọn giữa những tab sau đây:
Ngăn đọc
Chọn giải pháp ngăn hiểu được hiển thị, hoặc ẩn ngăn đọc nếu bạn muốn. Chế tạo đó, lựa chọn điều gì sẽ xảy ra khi bạn di chuyển hoặc xóa một mục xuất xắc đăng nhập.
Danh sách thư
Chọn tên fan gửi hay dòng tiêu đề sẽ mở ra đầu tiên, và bài toán có hiển thị văn phiên bản xem trước xuất xắc không. Xung quanh ra, chọn liệu có hiển thị sự kiện tiếp theo sau trong lịch của người tiêu dùng ở phía trên cùng của list thư.
Hội thoại
Chọn coi thư tiên tiến nhất hiện lên sinh sống đầu hay cuối chuỗi thư, cùng liệu tất cả hiển thị những mục sẽ xóa xuất xắc không.
Hộp thư mang đến Ưu tiên
Chọn xem có nên tàng trữ thư vào tab Ưu tiên và tab khác không.
Thay thay đổi cách sắp xếp email của bạn
Ở đầu list thư, nên lựa chọn Lọc.
Chọn Sắp xếp theo và chọn cách bạn muốn sắp xếp email.
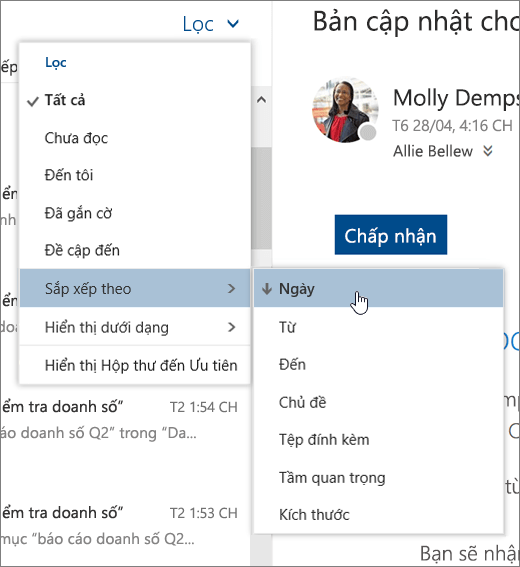
Bật hoặc tắt dạng coi Hội thoại
Ở đầu list thư, hãy lựa chọn Lọc.
Chọn Hiển thị bên dưới dạng > Thư hoặc Cuộc hội thoại.
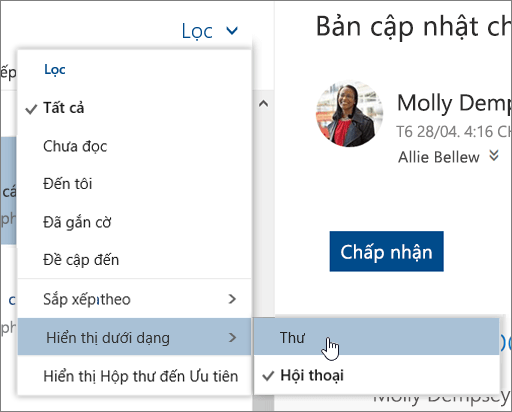
Bật hoặc tắt vỏ hộp thư đến Ưu tiên
Ở đầu list thư, nên lựa chọn Lọc.
Xem thêm: Nhưng lời chúc tết hay nhất và ý nghĩa, những câu chúc tết hay, ý nghĩa nhất mọi thời đại
Chọn hoặc bỏ chọn Hiển thị hộp thư đến Ưu tiên.
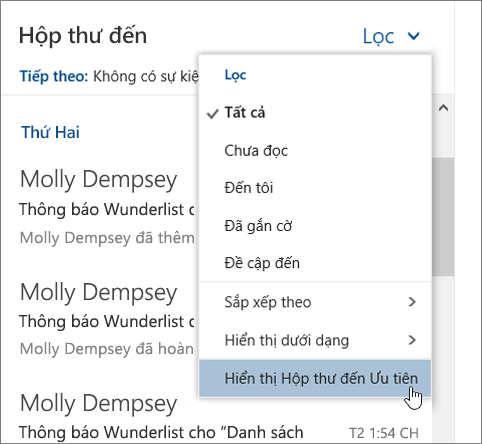
biến hóa cỡ phông trong Outlook bên trên web
biến đổi cách hiển thị email trong Outlook trên web
