Hiện nay, nhu cầu sử dụng Word ngày càng tốt khi mà số đông mọi quá trình đều sử dụng Word nhằm soạn thảo. Mặc dù nhiên, không tính soạn thảo 1-1 thuần, không phải ai ai cũng biết những thủ thuật để hoàn toàn có thể sử dụng Word hoạt bát hơn. Vậy hãy thuộc Thuthuat
Office tìm hiểu cách lưu tệp tin PDF vào Word 2007 nhé.
Bạn đang xem: Cách lưu file pdf trong word 2007
Cách lưu file PDF trong Word 2007 cùng 2003
Với Word 2007 tốt 2003, nhằm lưu tệp tin PDF một cách dễ ợt và hiệu quả thì fan ta thường thực hiện Microsoft Save as PDF là phổ biến. Bên cạnh đó nhằm tối ưu hóa thời gian trong thao tác làm việc với Word thì phần mềm này là việc lựa chọn tuyệt vời.
Microsoft Save as PDF là gì?
Microsoft Save PDF được biết đến là một trong những phần mượt hỗ trợ thay đổi Word quý phái PDF một phương pháp hiệu quả, nhanh chóng. File sau khoản thời gian chuyển sẽ không thay đổi nội dung, unique như thuở đầu chỉ khác định dạng .
Có thể thấy phần mềm này đã cho phép người dùng rất có thể lưu các file văn bản, tài liệu lịch sự PDF thật sự dễ dàng cho phần nhiều ai áp dụng Office 2007. Tuy nhiên chỉ là phần mềm hỗ trợ bé dại nhưng ích lợi của nó khôn xiết quan trọng.
Cách lưu file PDF vào Word 2007 giỏi 2003 bằng Microsoft Save as PDF.
Sự hữu dụng mà phần mềm Microsoft Save as PDF đem lại là điều thiết yếu bàn cãi. Vậy Thuthuat
Office đang hướng dẫn chúng ta cách lưu file PDF trong Word 2007 như sau :
Bước 1: Tải ứng dụng Microsoft Save as PDF tại đây.
Bước 2: sau khi tải về máy, tiến hành setup phần mềm này trên thứ tính
Bước 3: khi đã cài đặt xong, lịch trình sẽ thông báo là The installation is complete. Ở đây các bạn ấn OK là hoàn thành.
Bước 4: sàng lọc mở một văn phiên bản bất kỳ và ấn vào biểu tượng Office phía bên trái màn hình.
Bước 5: tại đây tuyển lựa Save as thì ngay lập tức lập tức sẽ có được dòng chữ PDF or XPS xuất hiện, các bạn hãy ấn vào đó.
Bước 6: chúng ta chọn mục để tàng trữ file, kế tiếp ở phần save as type sinh hoạt dưới đang là PDF . Sau cùng ấn Publish để lưu file.
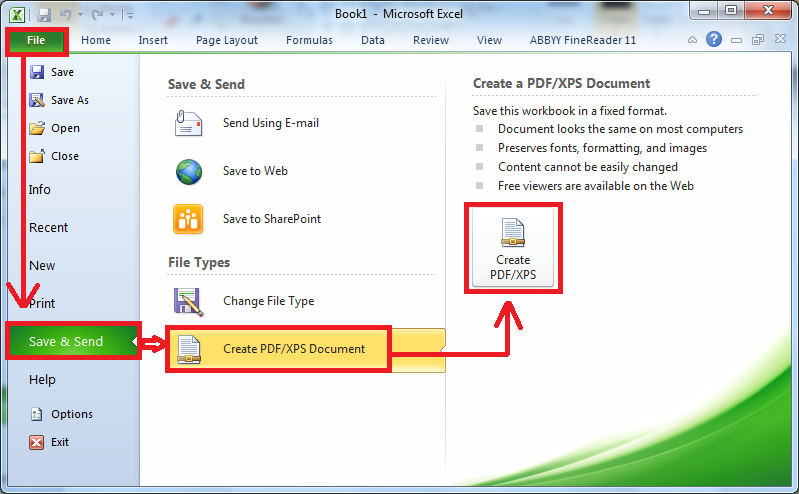
Cách lưu file PDF trong Word 2010
Không y hệt như cách lưu tệp tin PDF vào Word 2007 về bên trước, tự Office 2010 việc lưu tệp tin PDF đã không cần sự hỗ trợ của phần mềm nữa. Thay vào kia , tất cả các tư liệu được chế tạo trong Word đều có thể lưu trực tiếp với định hình PDF.
Chính bởi vậy, không giống với giải pháp lưu tệp tin PDF vào Word 2007 thì so với 2010, shop chúng tôi sẽ phía dẫn bí quyết lưu tệp tin PDF như sau :
Bước 1: Mở file phải lưu ở format PDF, sau đó mở sẵn ở chính sách lưu.
Bước 2: Kiểm tra thật kỹ nội dung, bao gồm tả,… vì khi đưa sang PDF khá là rất khó cho việc chỉnh sửa.
Bước 3: chọn tap File, nhấp vào Save as hoặc bấm phím tắt F12.
Bước 4: tùy chỉnh cấu hình loại file cần lưu là định hình PDF:
Tại ô tệp tin name: chọn tên file cần lưuSave as type: chọn định dạng là PDFChọn băng thông tới nơi cần lưu file
Sau khi format xong, bạn chỉ cần bấm nút OK là trả tất thao tác lưu.

Cách lưu file PDF vào Word năm nhâm thìn trở lên
Khi soạn thảo trong Word từ năm nhâm thìn trở lên thì lúc xuất ra tệp tin thường sinh sống dạng file.docx. Tuy vậy khi buộc phải chuyển tệp tin PDF mang đến nhu cầu công việc thì vẫn còn một vài người tương đối loay hoay.
Với Office năm 2016 trở đi thì hàng loạt tính năng cung ứng lưu định hình PDF khá giống 2010. Vậy chỉ cần bằng một số thao tác dễ dàng và đơn giản sẽ bạn dễ ợt thực hiện nay ngay sau đây:
Bước 1: Mở Microsoft Word năm nhâm thìn và sàng lọc file bạn muốn chuyển thành file PDF.
Bước 2: Giao diện năm nhâm thìn mở ra, chúng ta nhấn chọn File.
Bước 3: Tiếp đó, các bạn chọn Save as ( giữ như ) thể thực hiện lưu định dạng PDF .
Bước 4: nhấp vào Browse (Duyệt) để chọn mục lưu trữ file.
Bước 5: Đánh dấu chọn chuẩn (phát hành trực tuyến đường và in ) để lưu PDF với quality tốt hơn. Cuối cùng chọn lưu giữ để hoàn thành quy trình chuyển.
Có thể thấy những làm việc này tiến hành khá dễ dàng và đơn giản và hối hả bởi lẽ nó đã được mặc định vào Word 2016 và đều phiên phiên bản khác trên 2016.

Khi bạn hiểu cũng như có được những kinh nghiệm với đều thủ thuật sinh hoạt trên , các bạn sẽ nhanh chóng thống trị được trọn vẹn được Word.
Như vậy, các bạn sẽ cảm thấy đầy niềm tin và rất có thể thao tác chúng mà không nên phải lo lắng và loay hoay tìm kiếm kiếm nữa.
Nếu bạn đang sử dụng Word, mặc dù ở ngẫu nhiên chương trình Office nào nhưng vẫn đang loay hoay với việc rất có thể lưu file PDF nhằm phục vụ cho các bước thì hãy đọc bài viết này của Thuthuat
Office để hiểu được bí quyết lưu file PDF trong Word 2007. Trong khi các chúng ta có thể tham khảo một số nội dung bài viết khác dưới đây:
Mong rằng gần như hướng dẫn cũng như share ở trên không những là phương pháp lưu tệp tin PDF trong Word 2007 mà kể cả những phiên bạn dạng Word tăng cấp hơn. Ví như thấy tuyệt thì hãy nhớ là Like, tóm tắt và gạnh thăm Thuthuat
Office thường xuyên xuyên để sở hữu thêm nhiều kỹ năng và kiến thức mới mẻ dành riêng cho dân văn phòng và công sở mỗi ngày.
Một điều hoàn hảo và tuyệt vời nhất là từ phiên bản Word 2010 thì lý lẽ này đã cung ứng người dùng chuyển file Word lịch sự PDF. Tuy nhiên ở phiên bản Word 2007 trở xuống thì Microsoft đã "quên" update anh tài này. Điều này tương đối thiệt thòi cho người sử dụng phiên bản Word 2007. Vậy nếu cần phải sử dụng Microsoft Word 2007 thì tất cả cách làm sao để đưa file Word sang PDF xuất xắc không?. Câu vấn đáp của Taimienphi.vn là Có. Cùng bạn chỉ cần thực hiện theo phong cách chuyển tệp tin Word lịch sự PDF vào Word 2007 tiếp sau đây mà thôi.Bạn vẫn xem: phương pháp chuyển file word sang pdf vào word 2007
Cách chuyển file Word quý phái PDF trong Word 2007:
Word 2007: tải về Word 2007
Microsoft Save as PDF: tải về Microsoft Save as PDF
Bước 1: truy vấn vào links Microsoft Save as PDF bên trên để tải về cơ chế Microsoft Save as PDF hỗ trợ chuyền tệp tin Word quý phái PDF vào Word 2007.
Nhấn
Download > link File để download về hiện tượng này.
Bước 3: tiếp đến mở lại Word 2007 để gửi file Word thanh lịch PDF trong Word 2007. Mở file hy vọng chuyển sang trọng PDF và nhấn vào biểu tượng Windows ở góc trái để Lưu file.
Bước 4: Tiếp đó người tiêu dùng hãy nhấp vào Save As và lựa chọn PDF.
Hộp thoại lưu tệp tin dưới định hình PDF xuất hiện. Lựa chọn vị trí thư mục muốn lưu tệp tin PDF trên trang bị tính. Sau đó đánh tên file.
Bước 5: Có hai lựa chọn cho người dùng là chọn Standard hoặc Minimum Size nhằm lựa chọn kích cỡ file thông thường hoặc nén nhỏ.
Nhấn Publish để tiến hành tạo file PDF.
Kết quả thu được là file PDF được triển khai chuyển file Word sang trọng PDF trong Word 2007 lưu trong thư mục đang chọn.
Quá dễ dàng để rất có thể chuyển file Word sang trọng PDF vào Word 2007 đúng không nào nào. Chỉ cần thiết lập Microsoft Save as PDF một lần độc nhất là bạn sẽ chuyển tệp tin Word sang PDF vào Word 2007 bất kể lúc làm sao mình muốn.
https://thuthuat.taimienphi.vn/cach-chuyen-file-word-sang-pdf-trong-word-2007-25527n.aspx Ngược lại, người tiêu dùng cũng có thể chuyển file PDF lịch sự Word trên sản phẩm tính. Thủ thuật này là vận dụng các ứng dụng hỗ trợ biến hóa PDF quý phái Word. Một trong những phần mềm vượt trội đó là phương pháp chuyển PDF thanh lịch Word bằng Solid Converter PDF. Nguyên tắc này có ưu thế là gọn gàng nhẹ, đồ họa trực quan dễ sử dụng. Ko cần không ít thời gian bạn có thể hiểu giải pháp sử dụng phần mềm và đưa PDF sang Word bằng Solid Converter PDF tức thì lập tức.
Chuyển đổi Word lịch sự PDF là chiến thuật hữu ích nhằm tăng khả năng bảo mật của văn phiên bản đồng thời giúp giữ nguyên định dạng cội khi làm việc trên nhiều thiết bị không giống nhau. Mặc dù nhiên, câu hỏi tải các phần mềm chuyên được dùng thường khá tinh vi và thậm chí còn tốn nhiều bỏ ra phí. Vì chưng đó, để dễ ợt hơn, người dùng có thể lựa lựa chọn 12 cách thay đổi đơn giản, gấp rút ngay sau đây.
Chuyển tệp tin Word sang trọng pdf để triển khai gì?
Khi gửi thư điện tử hoặc in những tài liệu văn phiên bản Word, chúng tương đối dễ bị khiêu vũ chữ cùng bị lỗi phông khi mamnongautruc.edu.vn về ở máy tính khác. Lúc đó bạn buộc phải mất thời hạn để ngồi chỉnh sửa lại mới rất có thể in được tư liệu ra. Vì vậy, gửi Word thanh lịch PDF trước khi gửi tệp tin là một chiến thuật vô cùng hữu ích vì văn bạn dạng sẽ được nén lại đúng định dạng và font chữ. Điều này giúp bạn có thể mở file tài liệu ở những máy khác biệt nhưng vẫn giữ nguyên định dạng ban đầu.
Ngoài ra, gửi word thanh lịch PDF còn hỗ trợ tăng tính bảo mật thông tin cho file văn bản vì họ không thể sửa đổi trên tệp tin PDF.
Phone, iPadChuyển tệp tin Word lịch sự PDF trực tiếp bên trên Word
Nhằm giao hàng nhu cầu fan dùng, Microsoft Word cũng hỗ trợ tính năng chuyển thay đổi Word lịch sự PDF trực tiếp ngay trên công tác soạn thảo văn bản. Ví dụ như sau:
Chuyển đổi từ tệp tin Word sang trọng PDF mau lẹ bằng kĩ năng Save As
Bước 1: Mở tệp tin Word phải thực hiện thay đổi từ Word lịch sự PDF.Bước 2: lựa chọn file.Bước 3: lựa chọn Save as và bấm vào Browse.Bước 4: Tại vỏ hộp thoại được mở, thực hiện đặt tên mang đến file, đi kèm đuôi “.PDF” với nhấn Options.Bước 5: Tích vào ô Create Bookmark Using để chế tác bookmarks đến file, tiếp đến nhấn OK.Bước 6: nhấn Save để bắt đầu quá trình gửi đổi.
Sử dụng tác dụng Export thay đổi file word sang trọng PDF
Bước 1: Mở tệp tin Word buộc phải thực hiện chuyển đổi sang PDF.Bước 2: Vào File, lựa chọn Export.Bước 3: chọn Create PDF/XPS Document, chọn biểu tượng Create PDF/XPS.Bước 4: Tại vỏ hộp thoại mở ra, nhận Publish để ban đầu quá trình chuyển thay đổi Word lịch sự PDF.
Cách chuyển từ Word thanh lịch PDF đơn giản với tài năng Print
Bước 1: Trước tiên, chúng ta mở tệp tin Word bắt buộc chuyển sang file PDF, nhấp vào File bên góc trái phía trên màn hình hiển thị > Print, hoặc khi mở file lên bạn nhấn tổng hợp phím Ctrl + p > thừa nhận Print để bắt đầu xuất file PDF

Bước 2: Màn hình xuất hiện hộp thoại Save Print output As, chúng ta điền tên tiếp đến chọn khu vực lưu file, kế tiếp nhấn Save để gửi từ file Word quý phái PDF.
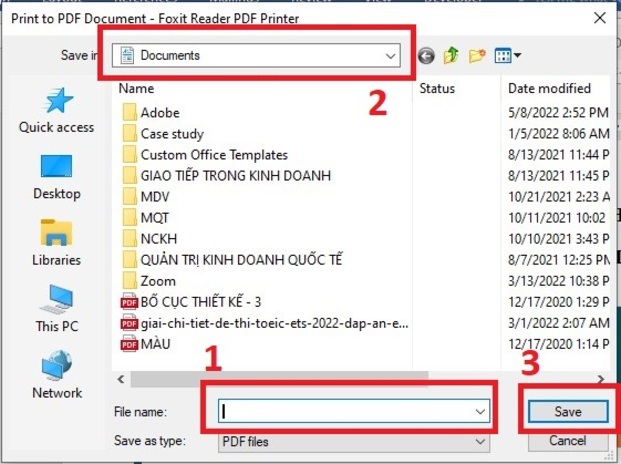
Cách biến đổi file Word lịch sự PDF không xẩy ra lỗi font bằng phần mềm
Nếu fan dùng chạm chán khó khăn lúc chuyển đổi Word thanh lịch PDF trực tiếp tại chương trình soạn thảo văn bản thì rất có thể lựa lựa chọn phương án thực hiện phần mềm. Một số gợi nhắc hữu ích bạn cũng có thể thử gồm:Phần mềm đưa word sang PDF do
PDF
Phần mềm này được hotline là lắp thêm in ảo PDF. DoPDF được nhiều người ưu tiên chọn lựa để gửi file Word sang trọng PDF bởi sử dụng trọn vẹn miễn phí, cung cấp đến rộng 20 ngôn ngữ và đặc biệt không chiếm các dung lượng.
Các thao tác làm việc chuyển Word sang PDF đơn giản dễ dàng và tiện lợi như sau:
Bước 1: truy vấn đường link: https://www.doPDF.com/ và tải phần mềm về máy. Thực hiện công việc theo phía dẫn.
Bước 2: Sau khi thiết lập hoàn tất, người dùng mở ứng dụng lên, mở tệp tin cần biến đổi và chọn Print trên tab File.
Bước 3: Chọn do
PDF v7 trong vỏ hộp thoại ở đoạn Name, tiếp đến nhấn OK.
Bước 4: chọn vị trí lưu, đặt tên file với nhấn OK để bước đầu chuyển đổi.

Phần mềm Advanced Word to PDF Converter
Phần mềm đưa Word quý phái PDF này có điểm mạnh gì?
Đây là phần mềm biến hóa Word sang trọng PDF Online bảo vệ giữ nguyên định dạng của file gốc, cung ứng quá trình in ấn dễ ợt hơn. Đặc biệt, Advanced Word lớn PDF Converter còn chất nhận được tạo tệp tin cho nhiều loại khác nhau như doc, docx, txt,...
Hướng dẫn sử dụng phần mềm cụ thể như sau:
Bước 1: truy cập vào mặt đường link: https://download.com.vn/advanced-Word-to-PDF-converter-free-10517 và tải ứng dụng về lắp thêm và cài đặt theo hướng dẫn.
Bước 2: Sau khi thiết lập xong, người dùng mở phần mềm lên và lựa chọn Add file để sở hữu lên tệp tin Word đề xuất chuyển.
Bước 3: bấm chuột dấu bố chấm tại mục Save folder để lựa chọn vị trí lưu tệp tin PDF.
Bước 4: nhấn Convert để tiến hành chuyển đổi Word sang PDF.
Chuyển thay đổi Word thanh lịch PDF vào Win10 bởi Foxit Reader
Người dùng chỉ việc thao tác với 3 bước dễ dàng sau đây là có thể chuyển trường đoản cú Word lịch sự PDF nhanh chóng:
Bước 1: tiến hành tải và thiết lập phần mềm về máy.
Bước 2: nhận chuột nên vào file bắt buộc chuyển > lựa chọn Convert khổng lồ PDF in Foxit Reader.
Bước 3: Sau khi thay đổi hoàn tất, người tiêu dùng bấm lựa chọn File > lựa chọn Save as > điền tên cùng chọn khoanh vùng lưu > dấn Save để hoàn tất.
Chuyển tệp tin Word quý phái PDF bị lỗi font do điều gì?
Có 3 tại sao gây lỗi fonts khi đưa từ Word quý phái PDF
PDF thiết nhập nhầm định hình Font chữ cơ mà máy tính của người sử dụng không hỗ trợ, ví dụ như VNI Windows hoặc TCVN.Quá trình biến đổi định dạng trường đoản cú Word sang trọng PDF bị lỗi.Phiên bạn dạng chuyển thay đổi bị cũ cùng không cung ứng phần mềm hiểu tiếng Việt.Chuyển Word sang trọng PDF online bên trên web
Không đề xuất tải phần mềm, bạn cũng có thể thực hiện nay chuyển đổi Word quý phái PDF ngay lập tức trên web. Dưới đây là một số gợi ý dễ dàng và đơn giản người dùng có thể tham khảo:
Sử dụng Small
PDF biến đổi Word sang PDF cấp tốc chóng
Bước 1: truy vấn đường link: smallPDF.com.
Bước 2: bấm vào chọn các tệp để lựa chọn nguồn cài đặt file.
Trang Convertio
Bước 1: truy vấn trang web convertio.co với nhấn lựa chọn Tập tin.Bước 2: chọn file Word đề xuất chuyển đổi.Bước 3: chọn Open.Bước 4: Chọn thay đổi và chờ cho đến khi hoàn tất.Bước 4: Chọn thiết lập về để sở hữu tập tin về máy.Cách biến đổi file Word quý phái PDF miễn phí bởi Google Drive
Việc chuyển thay đổi Word sang PDF bằng Google Drive được rất nhiều người sử dụng lựa chọn bởi thao tác làm việc đơn giản, dễ dàng. Đồng thời biện pháp làm này cũng giúp giảm lưu lượng file và bảo vệ tính bảo mật cao:
Bước 1: Mở ứng dụng Google Drive.Bước 2: truy cập vào file tài liệu yêu cầu chuyển đổi.Bước 3: nhấn vào biểu tượng dấu bố chấm ở góc cạnh phải màn hình.Bước 4: Chọn share và xuất.Bước 5: nhấn vào mục Lưu bên dưới dạng, chọn Tài liệu PDF cùng nhấn OK.Cách đồng nhất danh bạ Google cho Android, IOS nhanh nhất
Tự bảo vệ bản thân bản thân với 6 tính năng bảo mật thông tin của Google
Chuyển Word quý phái PDF đơn giản, mau lẹ trên điện thoại cảm ứng Android
Chuyển thay đổi Word sang PDF cũng trả toàn rất có thể thực hiện đơn giản trên điện thoại thông minh Android. Thao tác tiện lợi gồm quá trình sau:
Bước 1: nhấp vào dấu cha dấu chấm ở phía bên trên góc yêu cầu của ứng dụng, tiếp đến chọn Print.Bước 2: Nếu điện thoại hiển thị không liên kết với trang bị in, tùy chọn Save as PDF ở phía trên góc trái đang xuất hiện. Trên đây, người dùng chỉ cần nhấn vệt mũi tên bên yêu cầu tên sản phẩm công nghệ in hiện tại hành và chọn Save as PDF.Bước 3: Bấm nút Save ở phía bên phải.Bước 4: triển khai đặt tên file, lựa chọn thư mục hy vọng lưu với bấm nút Save nhằm hoàn tất.Chuyển Word thanh lịch PDF bằng i
Love
PDF
Bước 1: truy vấn đường dẫn https://www.ilovepdf.com/vi/word-sang-pdf
Bước 2: Ấn vào Chọn tệp Word để thiết lập tệp lên, tiếp nối chọn tệp buộc phải chuyển lịch sự PDF và chọn Open
Bước 4 : chọn File Word bạn muốn chuyển đổi sang PDF
Bước 5: Đợi giải pháp xử lý và tải file về máy.
Pad Chưa?Cách đưa từ Word thanh lịch PDF cho Macbook
Với Macbook, chúng ta cũng có thể sử dụng bí quyết chuyển File Word sang PDF bằng các công cầm cố trực tuyến. Hoặc chúng ta cũng có thể cài MS Word về máy của bản thân mình và thực hiện đổi khác Word quý phái PDF ngay lập tức trên MS Word. Lựa chọn Tệp > lưu lại thành.
Thay đổi vận dụng mặc định mở tệp tin PDF trên app android dễ dàng, cấp tốc chóng
Cách đồng hóa danh bạ Google mang đến Android, IOS nhanh nhất
Tự bảo vệ bạn dạng thân mình với 6 tính năng bảo mật thông tin của Googl
Gợi ý các dòng PC mới, giá tốt tại Nguyễn Kim
PC vẫn tồn tại rất được ưa chuộng, quan trọng đặc biệt với những game thủ bởi hiệu năng cao hơn nhiều lần laptop và giá thành rẻ hơn khôn cùng nhiều. Nếu bạn cần cài đặt PC để ship hàng cho nhu cầu làm việc ổn định và và chơi đầy đủ tựa trò chơi PC chắc chắn rằng là một sự lựa chọn hàng đầu cho bạn.
Bạn có thể tham khảo một trong những dòng PC Dell như: PC Dell Vostro 3888 MT, PC Dell Vostro 3888 i7 sở hữu ổ cứng HDD dung tích 1TB cho không gian lưu trữ thoải mái
và cổng liên kết đa dạng hỗ trợ tối ưu trong bài toán truyền dữ liệu.
Xem thêm: Mẫu đề thi vào lớp 1 trường đoàn thị điểm, bé vào lớp 1
Với PC HP, PC HP Slim Desktop Bundle i3, PC HP AIO 22 là phần đông lựa chọn tuyệt vời và hoàn hảo nhất với dung mạo sang trọng, lờ lững với màu trắng và xây cất viền mỏng tinh tế.