Trong quá trình sử dụng laptop hay máy tính hàng ngày. Có vô vàn những vấn đề xảy ra mà chúng ta thường xuyên gặp phải. Và câu hỏi mà chúng tôi nhận nhiều nhất trong thời gian gần đây. Chính là File thư mục trên USB, thẻ nhớ bị ẩn, Với trường hợp này chúng ta cần phải làm gì? Và cách hiện File ẩn trong USB Win 10 như thế nào?
Hãy cùng mình theo dõi bài viết dưới đây biết những lý do phổ biến là tại sao các tệp phương tiện bị ẩn trên ổ USB và thẻ nhớ. Chúng tôi cũng sẽ chia sẻ các phương pháp khác nhau về cách hiện file ẩn trong USB Win 10 và trên thẻ nhớ nhé.
Bạn đang xem: Cách mở file ẩn trong win 10
LƯU Ý:
Trước khi bạn tiến hành theo các hướng dẫn hiển thị file ẩn trong USB dưới đây. Bạn hãy quét sạch virus bằng những phần mềm chuyên dụng nhé. Nếu không khi bạn thực hiện những thao tác dưới đây sẽ không hiệu quả đấy.
Nội Dung Bài Viết
Phương pháp hiển thị tệp phương tiện ẩn trên ổ USB và thẻ nhớTại sao dữ liệu của ổ USB hoặc thẻ nhớ bị ẩn?
Dữ liệu của ổ lưu trữ ngoài có thể bị ẩn do nhiều lý do. Một số lý do phổ biến khiến dữ liệu bị ẩn trên ổ USB hoặc thẻ nhớ như sau:
Vi-rút : Khi bạn kết nối ổ USB hoặc thẻ nhớ với bất kỳ hệ thống nào để truyền dữ liệu không có phần mềm chống vi-rút cập nhật, thiết bị lưu trữ có thể bị nhiễm vi-rút máy tính. Virus có thể thay đổi thuộc tính của các tệp cụ thể dưới dạng ẩn, chỉ đọc. Nó thậm chí có thể xóa các tập tin hoặc làm hỏng phương tiện lưu trữ, do đó làm cho dữ liệu không thể truy cập được.Lỗi con người : Có thể các tệp phương tiện bị bạn ẩn trước đó và bạn quên rằng bạn đã làm như vậy.Phương pháp hiển thị tệp phương tiện ẩn trên ổ USB và thẻ nhớ
➤ 1. Hiện File ẩn trong USB bằng File Explorer Options
Bước 1: Đầu tiên bạn hãy kết nối USB pendrive vào laptop của bạn. Và chờ trong vài giây để máy hiển thị ổ USB pendrive trên máy tính.
Bước 2: Nhấn phím Windows và gõ Control Panel, sau đó nhấn Enter và chuyển sang chế độ Category ⇒ bấm chọn Appearance and personalization
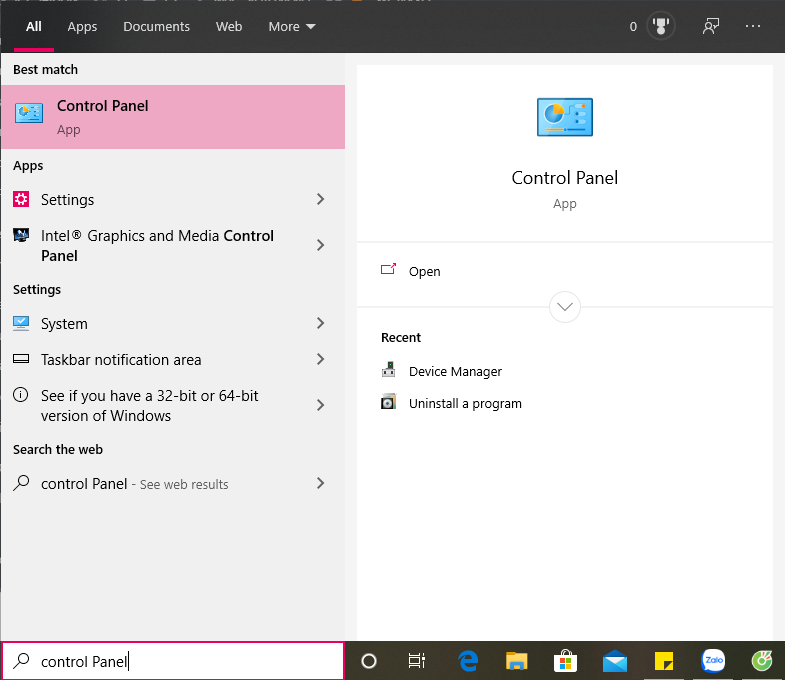
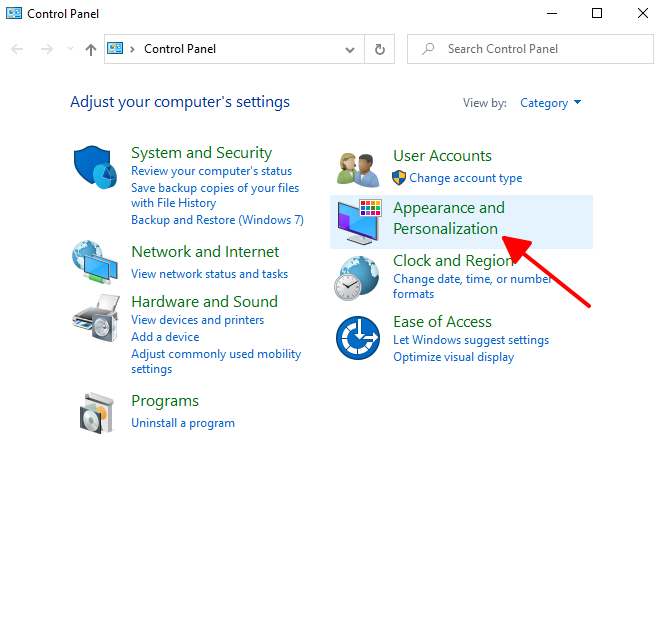
Bước 3:
Tại giao diện này, bạn tìm và click chọn Show hidden files and folders trong mục File Explorer Options.
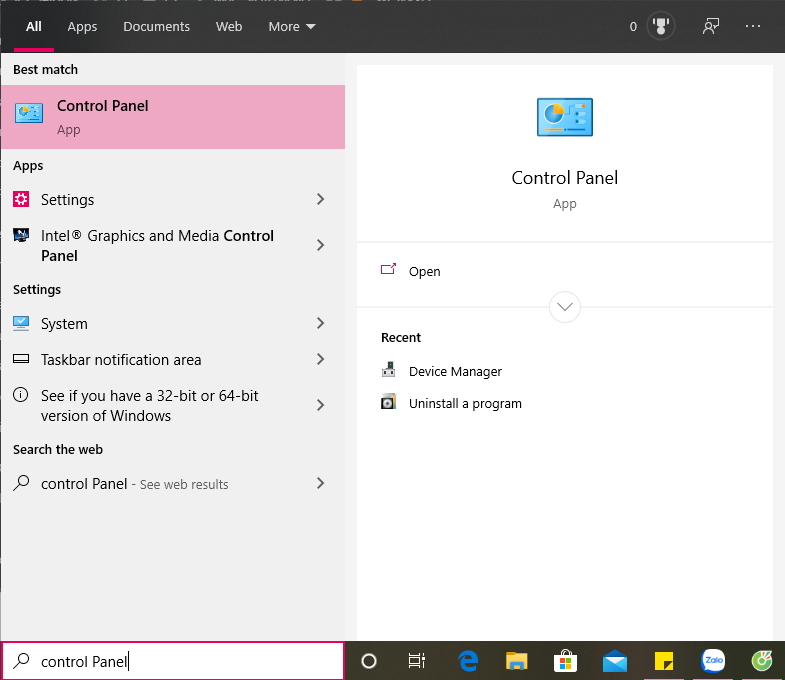
Lưu ý:
Cách này áp dụng cho cả hệ điều hành Windows 10/8/8.1/7.
Bước 4: Hộp thoại File Explorer Options xuất hiện, Bạn hãy chọn tab View, Tại mục Advanced settings bạn hãy kéo và chọn Hidden files and folders ⇒ Click chọn vào Show hidden files, folders, and drives.
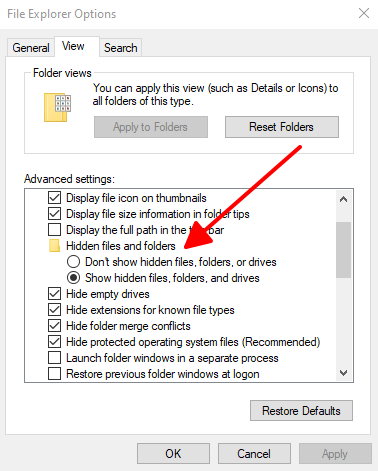
Bước 5: Sau khi thực hiện xong các thao tác bạn click chọn Apply rồi click chọn OK.
Cuối cùng bạn hãy kiểm tra lại xem các thư mục có được hiện trên ổ USB pendrive của mình chưa.
➤ 2. Cách hiện File ẩn trong USB Win 10 từ thanh danh sách trong File Explorer
Đầu tiên bạn hãy kết nối USB pendrive vào laptop của bạn. Và chờ trong vài giây để máy hiển thị ổ USB pendrive trên máy tính.
Tiếp đến, mở thư mục USB dưới dạng File Explorer, chọn tab View ⇒ click chọn Hidden items.
Sau đó kiểm tra lại xem các thư mục có được hiện trên ổ USB pendrive của mình chưa.
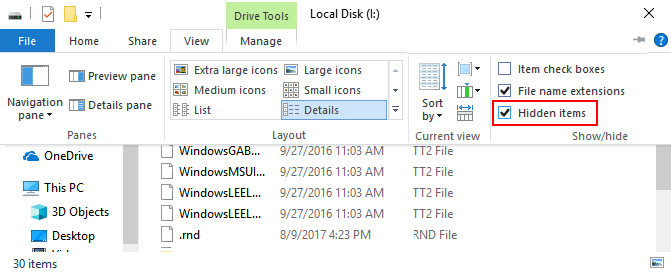
➤ 3. Cách hiện file ẩn trên USB sử dụng Command Prompt
Dùng lệnh Attrib trong Windows Command Prompt để làm hiện File ẩn trong USB.
Bước 1: Đầu tiên bạn hãy kết nổi USB Flash Drive hoặc Pen Drive vào máy tính của mình. Và chờ trong vài giây để máy hiển thị ổ USB pendrive trên máy tính.
Bước 2: Tiếp theo, bấm chọn tổ hợp phím Windows+R để mở cửa sổ lệnh Run, nhập cmd vào rồi nhấn Enter để mở Command prompt.
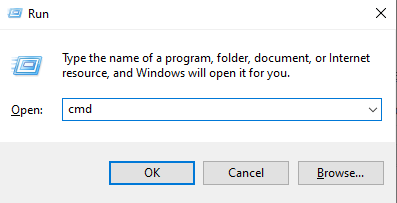
Hoặc vào Start và nhập cụm từ cmd vào thanh tìm kiếm, kết quả cũng giống nhau.
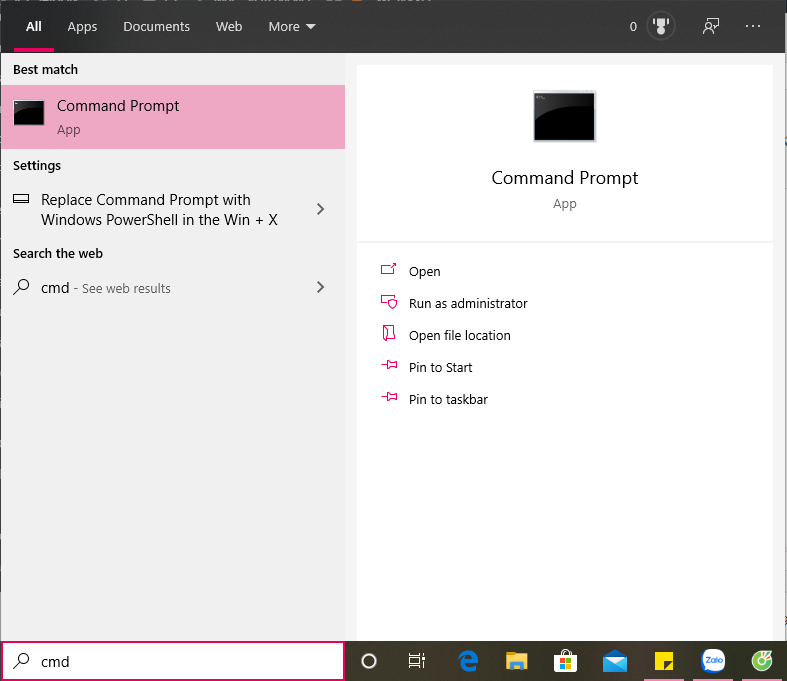
Bước 3: Trên màn hình xuất hiện hộp thoại Command Prompt, tại đây bạn hãy nhập câu lệnh sau vào rồi bấm chọn Enter:
attrib -h -r -s /s /d G:\*.*
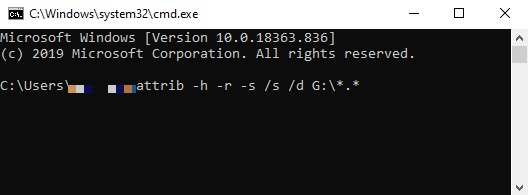
Trong trường hợp này, G là ổ USB bạn muốn làm hiện file ẩn trong usb . Hãy thay đổi giá trị này tương ứng với máy tính của mình.
Sau đó kiểm tra lại xem các thư mục có được hiện trên ổ USB theo ý của mình chưa.
➤ 4. Phần mềm hiện File ẩn trong USB miễn phí
Công cụ Eas
US M là một công cụ sửa chữa máy tính thực tế, an toàn và nhẹ. Đó là một sự thay thế hoàn hảo cho lệnh CHKDSK. Sử dụng công cụ một cú nhấp chuột này để giải quyết các vấn đề máy tính của bạn.
Để sửa lỗi hệ thống tệp hoặc lỗi đĩa:
Tải Công cụ Eas
US M phần mềm hiện File ẩn trong USB miễn phí
Phiên bản dành cho Windows
http://down.easeus.com/product/drw_trial_setupPhiên bản dành cho MAC
http://down.easeus.com/product/mac_drw_trial_setupBước 1. Kết nối ổ USB và bắt đầu quét.
Kết nối ổ USB, như ổ cứng ngoài và ổ flash USB, với máy tính. Sau đó khởi chạy Trình hướng dẫn khôi phục dữ liệu easy
US, di chuột vào ổ USB mà bạn muốn khôi phục các tệp bị ẩn, sau đó nhấp vào “Quét”.
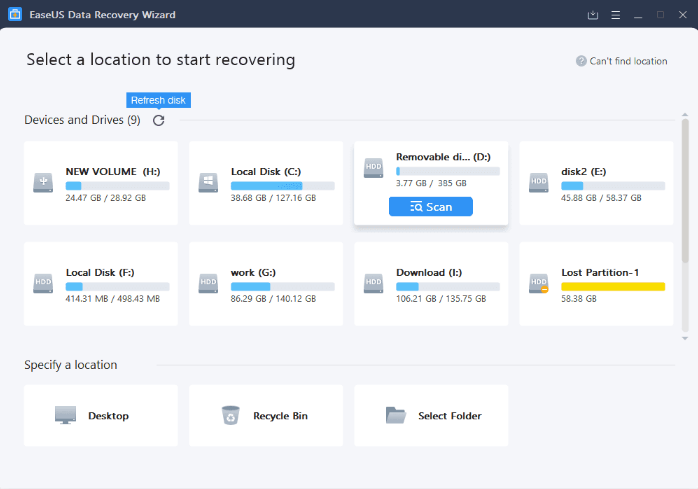

Bước 2. Chọn các tập tin ẩn.
Chờ cho đến khi quá trình quét hoàn tất. Sau đó, chọn các tệp ẩn bạn muốn khôi phục từ ổ USB. Để kiểm tra tệp, bấm đúp vào tệp để xem trước nội dung của nó.
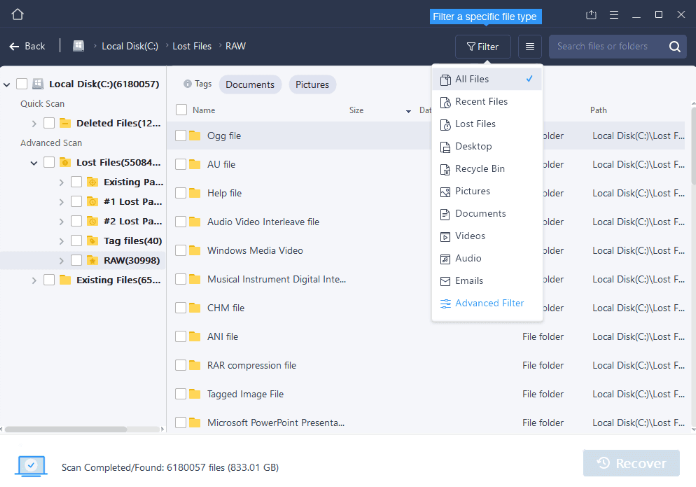
Bước 3. Khôi phục các tập tin ẩn từ ổ USB.
Sau khi chọn tệp, nhấp vào “Phục hồi” và chọn vị trí trên ổ đĩa khác để lưu tệp.
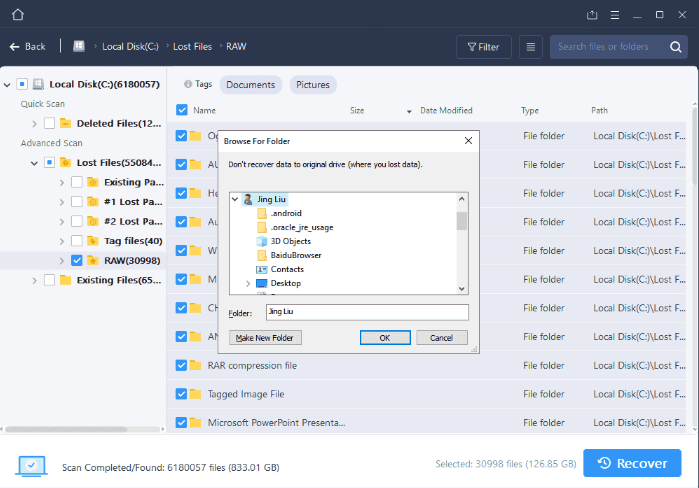
Bài đăng này đã chia sẻ nhiều phương pháp về cách hiển thị các tệp phương tiện hiện file ẩn trong USB và thẻ nhớ trên Windows 10 (cũng như Windows 7). Khi bạn bỏ ẩn các tệp phương tiện bị vi-rút ẩn, hãy sao chép tất cả dữ liệu cần thiết khỏi ổ đĩa và định dạng tệp đó để xóa mọi phần mềm độc hại. Cuối cùng, sao chép các tập tin trở lại từ PC vào phương tiện lưu trữ ngoài. Ngoài ra, bạn có thể sử dụng phần mềm chống vi-rút để quét ổ USB hoặc thẻ nhớ để xóa vi-rút hoặc phần mềm độc hại khác.
Trong trường hợp các phương pháp khắc phục sự cố ở trên không thể bỏ ẩn dữ liệu phương tiện ẩn, thì nó có thể đã bị xóa. Bạn có thể dùng thử phần mềm khôi phục ảnh để khôi phục các tệp đã xóa từ ổ USB hoặc thẻ nhớ trên Windows 10. Phần mềm thậm chí có thể giúp bạn khôi phục dữ liệu bị mất từ phương tiện lưu trữ bị hỏng.
Ngoài ra bạn có thể tham gia Group kỹ thuật https://www.facebook.com/groups/ictsaigon để được hỗ trợ chi tiết nhé
Khi gặp phải tình trạng file ẩn trong Windows 10, bạn không thể tìm ra được những dữ liệu quý giá của mình nếu không biết cách xử lí phù hợp. Bài viết này sẽ giúp bạn biết cách hiện file ẩn trong Windows 10.
Một ngày nọ, bạn muốn tìm kiếm dữ liệu được lưu trữ trên máy tính Windows 10 nhưng lại không thấy chúng đâu. Đừng vội tìm đến các chương trình phục hồi dữ liệu vì nghĩ chúng đã bị xóa, thay vào đó bạn hãy thử cách hiện file ẩn trong Windows 10 vì có thể chúng chỉ bị ẩn đi tạm thời thôi.
Nguyên nhân xảy ra tình trạng file ẩn trong Windows 10
Phần lớn nguyên nhân dẫn đến việc file ẩn trong Windows 10 là bị virus xâm nhập, chúng sẽ khiến cho các tập tin chiếm một phần bộ nhớ nhưng không hiện ra ngoài. Khi gặp phải tình trạng này, cách đầu tiên bạn nên thử là quét virus vì nếu có mối nguy hại thì chương trình anti-virus đó sẽ giải quyết luôn.
Thứ hai là do cài đặt của Windows, khi bạn chẳng may chọn nhầm vào mục Hidden Files nên sẽ không thể thấy tập tin. Cuối cùng là do Windows 10có vấn đề về phần cứng nên sẽ lỗi, lỗi chủ yếu là do thiết bị bạn mua không phải hàng chuẩn chính hãng.
Vì đều là những nguyên nhân khá cơ bản nên cách khắc phục cũng rất đơn giản.
Cáchhiện file ẩn trong Windows 10
Như đề cập ở trên, khi bạn nghi ngờ Windows 10 bị virus thì có thể sử dụng luôn công cụ Windows Defender để quét xem có lỗi gì không. Sau khi quét và xử lý xong vấn đề, bạn hãy sử dụng công cụ Fix
Attrb Bkav để khôi phục lại các tập tin đang bị ẩn. Tải về
Fix
Attrb Bkav TẠI ĐÂY:
https://www.bkav.com.vn/home/Download/Fix
Attrb.exe
Cách sử dụng Fix
Attrb Bkav rất đơn giản, tất cả những gì bạn cần làm là mở công cụ lên > nhấn vàoChọn thư mụcđể chọn ổ đĩa muốn khôi phục > nhấn vàoHiện các file ẩnrồi làm theo hướng dẫn có sẵn.
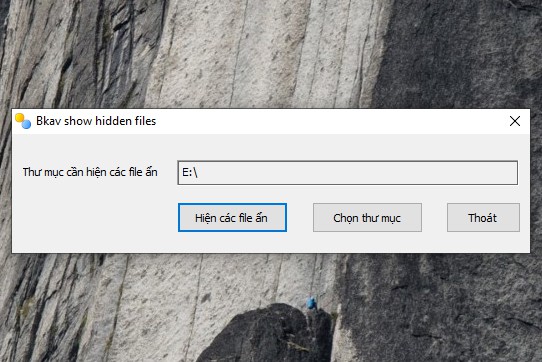
Còn về cài đặt tuỳ chọn hiển thị, bạn hãy làm theo cách sau:
Bước 1: Nhấntổ hợp phímWindows + Evà chọn vào mục This PC. Bước 2:Tại đây, bạn hãy nhấn chuột trái một lần lên ổ đĩa USB. Bước 3:Trên thanh công cụ, bạn hãy nhấn vàoFile> chọn vào dòngOptions.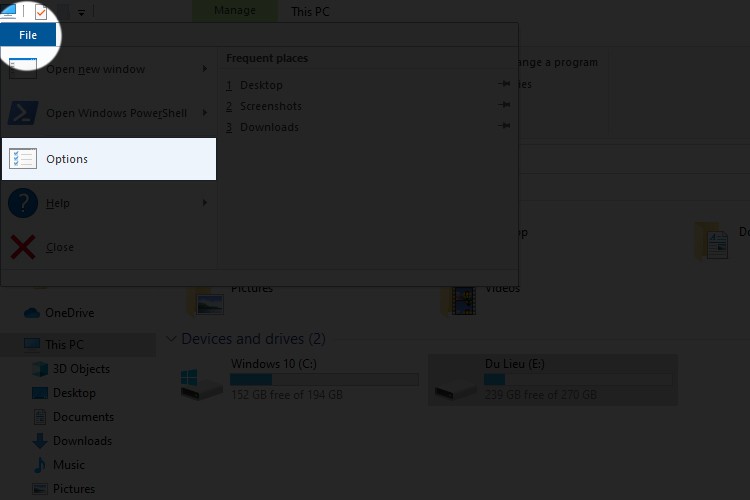
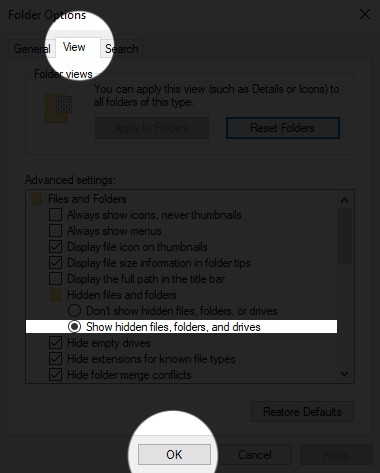
Nguyên nhân cuối cùng là do Windows 10 bị lỗi phần cứng, lúc này bạn cần đưa máy tính của mình đến những địa chỉ sửa chữa đáng tin cậy và uy tín để nhanh chóng giải quyết dữ điểm lỗi này.
Xem thêm: Một Số Câu Danh Ngôn Nổi Tiếng Đáng Xem, Những Câu Nói Hay Của Người Nổi Tiếng
Cáchhiện file ẩn trong Windows 10 chỉ đơn giản như vậy thôi, nếu thấy hữu ích hãy chia sẻ cho bạn bè biết nhé. Chúc bạn thực hiện thành công.