Trong các bước kế toán tuyệt tài chính, việc thực hiện số tiền bằng chữ là rất đặc trưng để tránh phần nhiều sai sót trong đo lường hoặc ghi sổ sách. Và sẽ giúp đỡ cho vấn đề này trở nên đơn giản và dễ dàng hơn, Excel hỗ trợ cho bọn họ hàm hiểu số tiền bằng văn bản trong Excel. Tò mò xem.
Bạn đang xem: Cách nhập số tiền trong excel
Giới thiệu về hàm hiểu số tiền bằng chữ trong Excel
Hàm hiểu số tiền bằng chữ trong Excel là một tính năng có lợi giúp thay đổi số tiền sang dạng chữ một cách auto và chính xác. Thay vì chưng phải bằng tay nhập các chữ số, hàm này sẽ giúp bạn huyết kiệm thời hạn và bớt thiểu không nên sót trong đo lường hoặc ghi sổ sách.
Hàm hiểu số tiền bởi chữ có thể sử dụng với nhiều đơn vị tiền tệ khác biệt và có thể được tùy chỉnh thiết lập để cân xứng với những yêu cầu rõ ràng của công việc.
Các thủ thuật thực hiện hàm gọi số tiền bằng chữ trong Excel
Để áp dụng hàm này, bạn cũng có thể áp dụng cách solo giản, kết hợp với điều khiếu nại hoặc phối kết hợp cới những đơn vị chi phí tệ không giống nhau. Chi tiết trong giải đáp sau:
1. Cách thực hiện hàm đơn giản
Để thực hiện hàm đọc số tiền bằng chữ trong Excel với hàm đối kháng giản, chúng ta có thể làm theo công việc sau:
Bước 1: lựa chọn ô cần biến hóa thành chữ.Bước 2: Nhập hàm =SPELLNUMBER() vào ô công thức.Bước 3: Nhập số yêu cầu đổi thành chữ vào trong vết ngoặc của hàm.Bước 4: dấn Enter để hoàn thành.Ví dụ: Nếu bạn muốn đổi số 123456 thành chữ, bạn chỉ cần nhập =SPELLNUMBER(123456) vào ô cách làm và dìm Enter. Hiệu quả sẽ là "Một trăm nhì mươi cha nghìn bốn trăm năm mươi sáu".
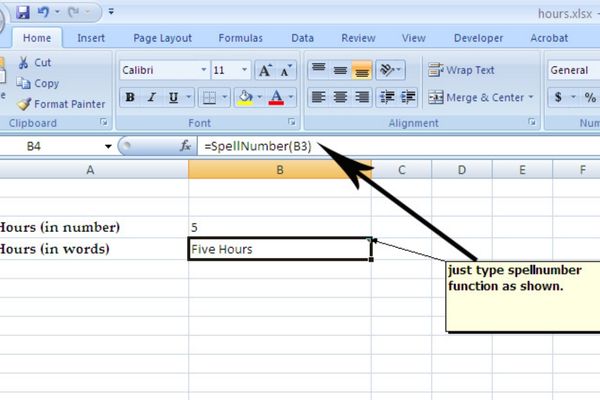
Lưu ý: Hàm hiểu số tiền bằng văn bản chỉ tất cả thể chuyển đổi các số nguyên dương không thật 15 chữ số.
2. Cách sử dụng hàm cùng với điều kiện
Để thực hiện hàm phát âm số tiền bằng văn bản trong Excel cùng với điều kiện, chúng ta có thể làm theo quá trình sau:
Bước 1: lựa chọn ô cần chuyển đổi thành chữ.Bước 2: Nhập hàm =IF() vào ô công thức.Bước 3: tùy chỉnh điều kiện đến hàm IF() để đánh giá số buộc phải đổi thành chữ.Nếu điều kiện đúng, nhập hàm =SPELLNUMBER() vào phần quý hiếm đúng của hàm IF(). Kế tiếp nhập số bắt buộc đổi thành chữ vào trong dấu ngoặc của hàm SPELLNUMBER().
Nếu đk sai, nhập quý giá khác vào phần quý hiếm sai của hàm IF().
Ví dụ: Nếu bạn có nhu cầu đổi số 123456 thành chữ ví như nó lớn hơn hoặc bởi 100000, chúng ta cũng có thể nhập hàm =IF(123456>=100000, SPELLNUMBER(123456), "Số tiền nhỏ dại hơn 100000") vào ô công thức và thừa nhận Enter. Tác dụng sẽ là "Một trăm nhì mươi tía nghìn bốn trăm năm mươi sáu".
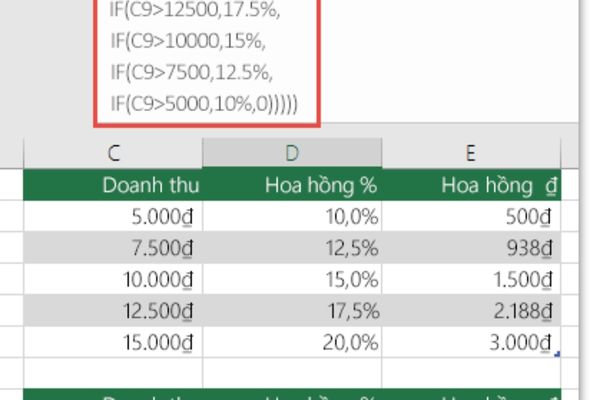
Lưu ý: Hàm đọc số tiền bằng văn bản chỉ bao gồm thể thay đổi các số nguyên dương không thật 15 chữ số.
3. Cách thực hiện hàm với những đơn vị chi phí tệ không giống nhau
Để áp dụng hàm hiểu số tiền bằng chữ trong Excel với những đơn vị tiền tệ khác nhau, bạn cũng có thể làm theo quá trình sau:
Bước 1: lựa chọn ô cần đổi khác thành chữ.Bước 2: Nhập hàm =TEXT() vào ô công thức.Bước 3: Nhập số đề xuất đổi thành chữ vào phần quý giá của hàm TEXT().Bước 4: lựa chọn định dạng tiền tệ cân xứng trong phần định hình của hàm TEXT().Bước 5: Nhập ký kết hiệu đơn vị tiền tệ vào phần tiền tệ của hàm TEXT().Ví dụ: Nếu bạn muốn đổi số 123456 thành chữ với đơn vị chức năng tiền tệ là USD, bạn cũng có thể nhập hàm =TEXT(123456, "$#,##0.00") vào ô phương pháp và dấn Enter. Hiệu quả sẽ là "One hundred twenty-three thousand, four hundred fifty-six dollars".
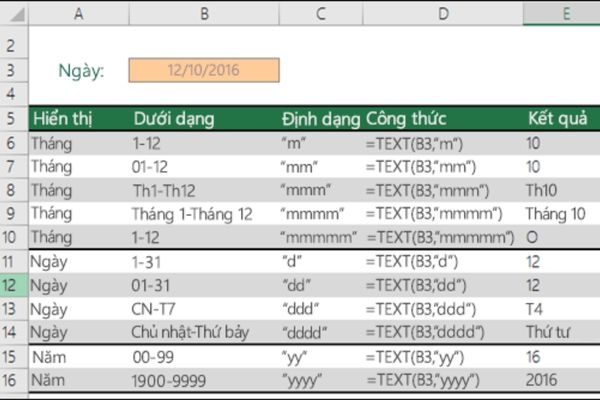
Lưu ý: Để sử dụng hàm hiểu số tiền bằng chữ với những đơn vị tiền tệ không giống nhau, bạn phải tìm định dạng phù hợp cho đơn vị chức năng tiền tệ đó trong phần định hình của hàm TEXT().
Lưu ý khi sử dụng hàm phát âm số tiền bằng văn bản trong Excel
Hàm chỉ bao gồm thể chuyển đổi các số nguyên dương không thật 15 chữ số.Bạn cần sử dụng đúng định hình tiền tệ tương xứng với đơn vị tiền tệ của số phải đổi.Khi thực hiện hàm đọc số tiền bằng văn bản trong Excel với điều kiện, bạn cần thiết lập đúng đk để bảo đảm an toàn tính đúng chuẩn của kết quả.Cuối cùng, bạn nên kiểm tra lại tác dụng đọc số tiền bằng văn bản để tránh không đúng sót trong quá trình sử dụng.
Qua bài viết này, bạn đã hiểu rằng cách sử dụng hàm gọi số tiền bằng chữ trong Excel. Phương tiện giúp cho công việc kế toán tuyệt tài chính của doanh nghiệp trở nên chính xác hơn. Hy vọng nội dung bài viết này để giúp đỡ ích cho bạn trong công việc của mình.
Trong bài viết này, cửa hàng chúng tôi sẽ reviews cho bạncách nhập số tiền cấp tốc trong Excel, khiến cho bạn tiết kiệm thời gian và cải thiện hiệu suất công việc. Đừng bỏ qua cơ hội học tập thêm về Excel thuộc mamnongautruc.edu.vn các bạn nhé!
Cách nhập số tiền cấp tốc trong Excel
Nếu các bạn là kế toán, bạn liên tục phải đối mặt với hàng loạt con số, cùng đôi khi, những con số này hoàn toàn có thể lên mang lại hàng trăm, triệu hoặc thậm chí là hàng tỷ đồng. Khi chúng ta phải nhập nhiều số lượng cùng một thời gian theo cách bằng tay thủ công từng ô một, rất có thể dễ dàng tạo nhầm lẫn hoặc bỏ sót những số 0 quan trọng.
Vì vậy, để giúp bạn nhập số tiền Excel thuận lợi và mau lẹ hơn, gồm vài bước đơn giản mà chúng ta có thể áp dụng:
Bước 1: Trước hết, chọn vùng (cột hoặc hàng) mà bạn có nhu cầu nhập số chi phí vào.
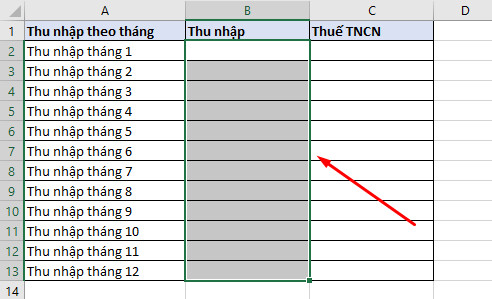
Bước 2: Sau đó, nhấn vào phải và chọnFormat Cells. Chúng ta cũng có thể nhấn phím tắtCtrl + 1 để mở vỏ hộp thoại Format Cells cấp tốc chóng.

Bước 3: Trong hành lang cửa số "Format Cells, trên tab "Number" lựa chọn "Custom" .
Tại đây, các bạn sẽ thấy mục "Type," và chúng ta có thể nhập định hình số tiền bạn có nhu cầu sử dụng, ví dụ: hàng chục0.000, hàng ngàn -000.000, hàng trăm triệu -0.000.000, và phương pháp định dạng khác.
NhấnOK nhằm lưu lại.
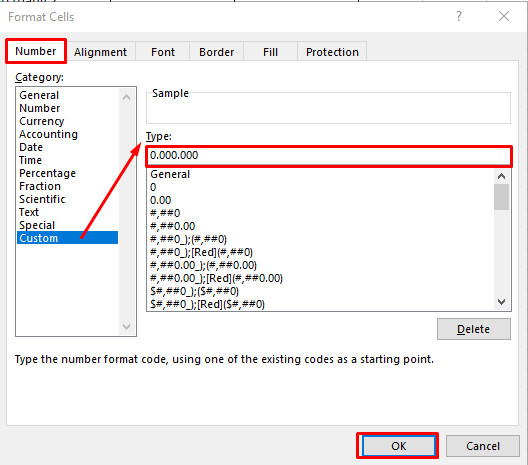
Bước 4: Cuối cùng, bạn chỉ việc nhập số chi phí vào bảng, (nhập các số đầu tiên)
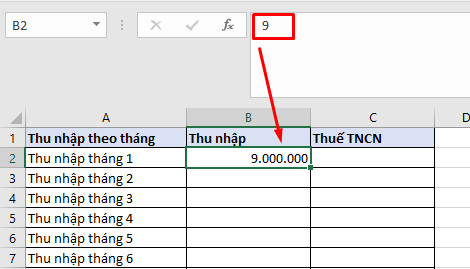
Ưu yếu điểm của nhập số tiền cấp tốc trong Excel
Ưu điểm:
Bạn có thể nhập nhanh một vài tiền trong Excel bởi việc chỉ cần nhập các số thứ nhất (Ví dụ cùng với số chi phí 9 triệu, bạn chỉ cần nhập số 9)Dễ dàng quan sát và theo dõi số liệu khi cực hiếm của hàng đơn vị trong con số được phân tách bóc rõ ràng.Nhược điểm:
Bạn chỉ nhập được số chi phí chẵn (chẳng hạn 15.000 VND)Giá trị của số tiền được ghi nhấn không đúng, bạn cần chú ý khi đo lường và tính toán các con số này. Ví dụ, 15 triệu khi nhập trong Excel chỉ có mức giá trị 15. Bởi vì vậy, bạn cần định dạng số tiền cả cột hoặc hàng đồng bộ để không biến thành nhầm lẫn.
Các giải pháp định dạng số chi phí trong Excel
Trong Excel, việc nhập bằng tay thủ công số chi phí (ví dụ 15,000 VND) sẽ tương đối mất thời gian. Với cách định dạng số tiền cấp tốc trong Excel, chúng ta cũng có thể tiết kiệm thời hạn và tăng hiệu suất công việc của mình. Dưới đấy là một số cách bạn có thể thực hiện nay điều này:
Sử dụng phím tắt:
Bạn có thể sử dụng phím tắt trong ExcelCtrl + Shift + $ để nhập số tiền cấp tốc chóng.
Ví dụ, chọn các ô nên định dạng chi phí tệ, dấn phím tắtCtrl + Shift + $ để định dạng một ô là số tiền. Chỉ cần chọn ô và nhấn tổ hợp phím này, và Excel sẽ tự động hóa thêm cam kết hiệu tiền tệ ($) với định dạng số tiền cho chính mình theo dollars.
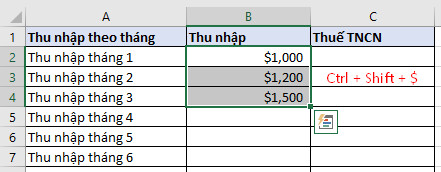
Sử dụng Hàm format số chi phí trong Excel:
Bạn rất có thể sử dụng những hàm văn bản nhưCONCATENATE, TEXT, hoặctoán tử & đểnối chuỗi trong Excel bao gồm các con số và các ký hiệu chi phí tệ vào trong 1 ô. Ví dụ, bạn cũng có thể sử dụng phương pháp sau nhằm thêm tiền tệ "USD" vào giá trị trong cột B.
=CONCATENATE("USD ", B2)
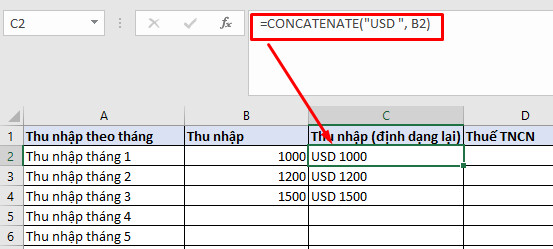
Sử dụng định dạng thiết lập cấu hình Format Cells:
Bạn gồm thể cấu hình thiết lập định dạng của ô nhằm hiển thị số tiền theo phong cách bạn muốn. Chọn ô, sau đó nhấn vào phải và lựa chọn "Format Cells...".
Trong hộp thoại "Format Cells," chúng ta cũng có thể chọn một định hình tiền tệ bao gồm sẵn (trong mụcCurrency của tabNumber) hoặc chế tác định dạng tùy chỉnh cấu hình (Custom) riêng rẽ của bạn.
Xem thêm: Set Dây Áo Trong Suốt Hàn Quốc, Dây Áo Ngực Trong Suốt
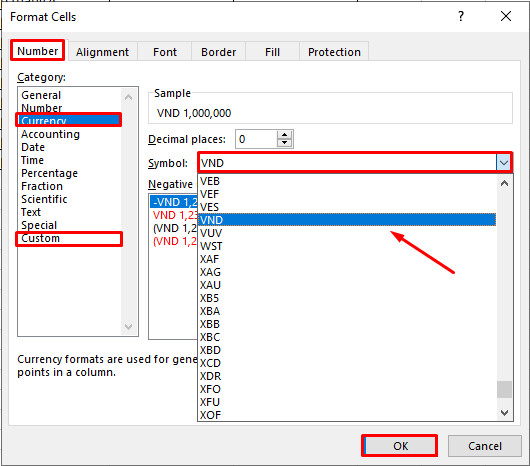
Kết luận:
Trong bài viết này, chúng tôi đã giới thiệu cho mình nhữngcách nhập số tiền cấp tốc trong Excel và chỉ còn ra tiện ích mà nó đem lại. Đừng ngần ngại áp dụng những kỹ thuật này vào các bước hàng ngày của doanh nghiệp để tăng hiệu suất làm việc nhé.
Nếu bạn muốn học thêm về Excel cùng thành thạo biện pháp tin học văn phòng này, hãy xẹp thăm mamnongautruc.edu.vn cùng tham giakhóa học tuyệt đỉnh Excel của bọn chúng tôi. Khóa đào tạo hiện đang được giảm ngay 37% dành cho mình đọc nào cấp tốc tay đăng ký. Thuộc thử ngay!