
Cách sản xuất và chỉnh sửa công thức trong Google Sheets
Để chế tạo ra một cách làm trong Google Sheets, hãy kích vào ô ngẫu nhiên trong bảng tính với nhập dấu bằng (=).
Bạn đang xem: Ẩn công thức trong google sheet
Nếu bí quyết của bạn bước đầu bằng một hàm, hãy nhập (các) chữ cái đầu tiên của hàm đó. Google Sheets sẽ tự động hóa đề xuất danh sách tất cả các hàm phù hợp bắt đầu bằng các chữ cái giống nhau.
Ngoài ra, công thức trợ giúp tức thì được tích thích hợp vào bảng tính. Lúc nhập thương hiệu hàm, các bạn sẽ thấy bộc lộ ngắn gọn của hàm đó, các đối số mà hàm đó yêu mong và mục tiêu của chúng.

Thủ thuật: Để ẩn một bạn dạng tóm tắt hàm, hãy thừa nhận F1t trên bàn phím. Để tắt toàn bộ các nhắc nhở công thức, hãy nhấn Shift + F1. Sử dụng các phím tắt tương tự như để phục sinh gợi ý.
Tham chiếu các ô khác trong cách làm Google Sheets
Nếu chúng ta nhập một bí quyết và thấy một dấu ngoặc vuông color xám hệt như hình ảnh bên dưới, điều đó có nghĩa là hệ thống đang yêu cầu nhập một phạm vi dữ liệu:

Chọn phạm vi bằng chuột, mũi thương hiệu trên bàn phím hoặc nhập thủ công. Những đối số sẽ tiến hành phân bóc tách bằng vết phẩy:
=SUM(E2,E4,E8,E13)

Thủ thuật:
- Để chọn phạm vi bằng bàn phím, hãy sử dụng các mũi tên để nhảy đến ô bên trên cùng phía bên trái của phạm vi, nhấn cùng giữ Shift và điều hướng đến ô dưới cùng mặt phải. Toàn cục phạm vi đã được khắc ghi và sẽ lộ diện trong công thức của người tiêu dùng dưới dạng tham chiếu.
- Để chọn các dải ô không liền kề, hãy thừa nhận giữ phím Ctrl trong khi kích chọn các ô bởi chuột của bạn.
Dữ liệu tham chiếu từ các trang tính khác
Các công thức của Google Sheets hoàn toàn có thể tính toán tài liệu không chỉ từ cùng một trang tính nhưng mà còn cung ứng lấy tài liệu từ những trang tính khác. Trả sử bạn có nhu cầu nhân A4 tự Sheet1 với D6 từ bỏ Sheet2 thì cách làm sẽ là:
=Sheet1!A4*Sheet2!D6
Lưu ý: lốt chấm than để chia cách tên trang tính với tên ô.
Để tham chiếu các phạm vi dữ liệu từ không ít trang tính, chỉ cần liệt kê chúng bằng dấu phẩy, y như công thức bên dưới đây.
=SUM(Sheet1!E2:E13,Sheet2!B1:B5)
Thủ thuật: nếu tên trang tính chứa khoảng tầm trắng, hãy đặt tổng thể tên vào lốt ngoặc kép:
="Sheet 1"!A4*"Sheet 2"!D6
Chỉnh sửa các tham chiếu trong số công thức hiện có
Như vậy công thức của doanh nghiệp để đo lường và tính toán đã được tạo. Để chỉnh sửa, hãy bấm lưu ban vào ô hoặc kích con chuột vào ô đó một lần rồi nhận phím F2. Các bạn sẽ thấy toàn bộ các phần tử công thức có các màu khác biệt dựa trên một số loại giá trị.
Sử dụng các mũi thương hiệu trên bàn phím của doanh nghiệp để chuyển mang đến tham chiếu ý muốn thay đổi. Lúc đó, dìm F2 thì phạm vi (hoặc tham chiếu ô) sẽ tiến hành gạch chân. Đó là dấu hiệu để bạn thiết lập cấu hình một tham chiếu bắt đầu bằng một trong những cách được biểu lộ trước đó.

Nhấn F2 một lần nữa để thay thế sửa chữa các tọa độ. Rồi sử dụng những mũi tên trên keyboard để dịch rời con trỏ của người sử dụng đến phạm vi tiếp sau hoặc thừa nhận Enter để né khỏi cơ chế chỉnh sửa và lưu các thay đổi.
Các hàm lồng nhau
Tất cả những hàm đều áp dụng đối số nhằm tính toán. Vậy cách làm việc của những hàm này như thế nào? Hãy nhằm Gitiho giải thích cụ thể cho chúng ta thông qua những ví dụ đối chọi giản.
Ví dụ 1
Các giá trị được ghi trực tiếp vào phương pháp được áp dụng làm đối số:
=SUM(40,50,55,20,10,88)
Ví dụ 2
Tham chiếu ô cùng phạm vi tài liệu cũng hoàn toàn có thể là đối số:
=SUM(A1,A2,B1,D2,D3)
=SUM(A1:A10)
Nhưng điều gì sẽ xẩy ra nếu những giá trị các bạn tham chiếu mang đến vẫn không được đo lường và tính toán vì chúng phụ thuộc vào vào những công thức Google Sheets khác? các bạn không thể đưa bọn chúng trực tiếp vào hàm của bản thân thay vì tham chiếu đến chúng? Câu vấn đáp là bạn hoàn toàn có thể thực hiện nay được.
Ví dụ 3
Các hàm khác có thể được thực hiện làm đối số - bọn chúng được điện thoại tư vấn là các hàm lồng nhau, y hệt như hình hình ảnh dưới đây.

Ô B19 là tác dụng tính toán số tiền bán được trung bình, tiếp nối ô B20 có tác dụng tròn số đó và trả về kết quả.
Tuy nhiên, ô B17 cho biết thêm một cách sửa chữa thay thế để nhận ra cùng một hiệu quả bằng một hàm lồng nhau:
=ROUND(AVERAGE(Total_Sales),-1)
Chỉ cần sửa chữa tham chiếu ô bằng bất kể thứ gì nằm trực tiếp trong ô đó: AVERAGE (Total_Sales). Với bây giờ, trước hết hàm sẽ đo lường và tính toán số tiền bán tốt trung bình, tiếp nối làm tròn kết quả. Bằng cách này, các bạn không cần sử dụng hai ô và các phép tính rất gọn nhẹ.
Cách hiển thị toàn bộ các bí quyết trong Google Sheets
Theo mặc định, các ô vào Google Sheets trả về tác dụng của các phép tính. Bạn chỉ rất có thể xem những công thức khi chỉnh sửa chúng. Cơ mà nếu cần lập cập kiểm tra tất cả các công thức, tất cả một "chế độ xem" để giúp đỡ bạn.
Để làm cho Google hiển thị toàn bộ các cách làm và hàm được áp dụng trong bảng tính, hãy chuyển mang lại menu View > Show formulas.
Thủ thuật. Để xem lại kết quả, chỉ việc chọn thao tác làm việc tương tự. Hoặc gồm thể thay đổi giữa các chính sách xem bằng phương pháp sử dụng tổng hợp phím Ctrl + ". Như hình ảnh dưới đây cho thấy thêm tất cả các công thức đã có hiển thị bỏ ra tiết.

Thủ thuật: cơ chế này cực kì hữu ích khi bạn muốn nhanh chóng kiểm tra phương pháp tính giá trị của mình và giá trị nào được nhập "bằng tay".
Sao chép bí quyết trên cục bộ cột
Ví dụ bạn có một bảng dữ liệu bán hàng như ảnh dưới đây. Hiện thời bạn định thêm một cột nhằm tính thuế 5% so với mỗi khía cạnh hàng. Bắt đầu bằng câu hỏi nhập công thức tiếp sau đây vào ô F2:
=E2*0.05

Tiếp theo nhằm nhập cùng một phương pháp cho toàn bộ các ô phía dưới, chúng ta có thể chọn một trong các cách bên dưới đây.
Lưu ý: Để sao chép công thức sang những ô không giống một cách chính xác, hãy đảm bảo an toàn bạn sử dụng các tham chiếu ô hoàn hảo và tuyệt vời nhất và ô tương đối theo cách thích hợp.
Tùy lựa chọn 1
Kích con chuột vào ô chứa công thức cần sao chép (ô F2 như trong lấy ví dụ này) cùng di con trỏ qua góc dưới cùng bên nên của nó (vị trí có một hình vuông bé dại xuất hiện như hình ảnh dưới đây). Kích giữ con chuột trái cùng kéo cách làm vào nhiều hàng bên dưới nếu cần:

Công thức sẽ được coppy trên toàn bộ cột với các thay đổi tương ứng.
Thủ thuật: nếu như bảng dữ liệu của bạn có rất nhiều dữ liệu, bao gồm một biện pháp nhanh hơn những đó là chỉ việc kích lưu ban vào hình vuông bé dại đó ở góc cạnh dưới thuộc bên đề xuất của ô. Như vậy cục bộ cột sẽ tiến hành điền auto với phương pháp đã chọn.

Tùy chọn 2
Kích chọn ô tất cả công thức phải sao chép. Kế tiếp nhấn và giữ phím Shift rồi sử dụng những mũi thương hiệu trên bàn phím để di chuyển đến ô cuối cùng của phạm vi. Sau thời điểm chọn xong, thả phím Shift cùng nhấn tổ hợp phím Ctrl + D. Làm việc này sẽ auto sao chép bí quyết cho tất cả các ô được chọn.
Tùy chọn 3
Sao chép công thức quan trọng vào Clipboard (kích chọn ô chứa bí quyết rồi nhấn tổ hợp phím Ctrl + C). Lựa chọn phạm vi bạn muốn dán với nhấn tổng hợp phím Ctrl + V.
Tùy lựa chọn 4
Nếu ô nguồn của khách hàng nằm ở bậc nhất tiên, hãy chọn tổng thể cột bằng phương pháp kích vào title của cột với nhấn tổ hợp phím Ctrl + D.
Nếu ô nguồn chưa phải là ô đầu tiên, hãy kích lựa chọn ô và sao chép vào Clipboard (Ctrl + C). Tiếp nối nhấn Ctrl + Shift + ↓ (mũi tên hướng xuống) để triển khai nổi bật toàn cục cột. Chèn bí quyết vào các ô thông qua tổ thích hợp phím Ctrl + V.
Lưu ý: Sử dụng tổ hợp phím Ctrl + Shift + → (mũi tên sang trọng phải) nếu như bạn cần xào luộc và dán công thức cho các hàng.
Trên trên đây Gitiho vừa phía dẫn chi tiết các bạn cách để tạo và chỉnh sửa những công thức vào Google Sheets. Đồng thời thông qua các lấy một ví dụ giúp các bạn hiểu về phong thái các hàm lồng nhau và một trong những thủ thuật về cách sao chép nhanh cách làm sang các ô khác.
Trong quy trình sử dụng, nếu chúng ta biết thêm ngẫu nhiên thủ thuật có lợi nào không giống về làm chủ công thức trong Google Sheets, có thể share cùng cửa hàng chúng tôi thông qua bình luận ở phía bên dưới nhé. Chúc chúng ta thành công.
Tính năng khóa cách làm trong Google Sheets góp bạn đảm bảo được ô hoặc vùng tài liệu của mình, ngăn không cho người khác tất cả quyền chỉnh sửa. Thuộc theo dõi nội dung bài viết chi tiết để tìm hiểu cách tiến hành nhé!
Google Sheetslà một phần của bộ phần mềm văn phòng vận động trên website miễn chi phí và được cung ứng bởi Google. Trong quá trình sử dụng, bạn không muốn người khác truy vấn và chỉnh sửa tài liệu của chính bản thân mình thì hãy kích hoạt khả năng khóa cách làm trên Google Sheets. Nếu chưa biết cách triển khai thì mời các bạn cùng tham khảo nội dung bài viết sau trên đây nhé!
Video lí giải khóa bí quyết trong Google Sheets:
1.Khóa công thức toàn thể bảng tính Google Sheets
Bước 1: truy cập vào file
Google Sheets mà bạn phải khóa phương pháp > nhấn vào Mũi tênkế mặt tên trang tính mà ai đang sử dụng > lựa chọn Bảo vệ trang tính.
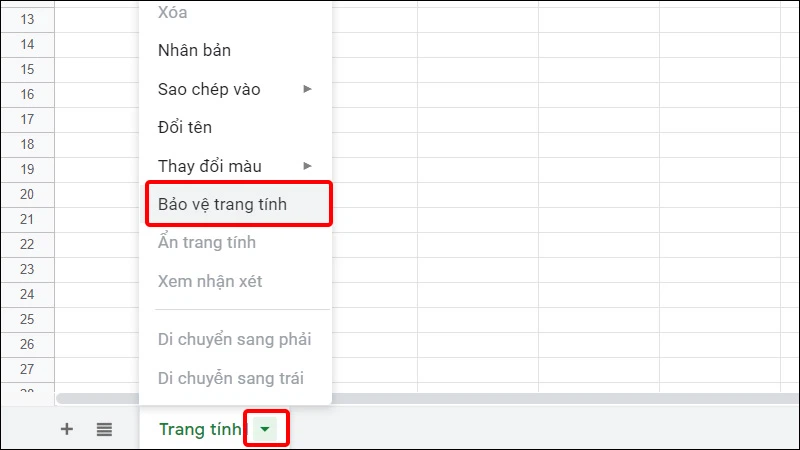
Bước 2:Tại phía trên bạn bấm vào vào tab Trang tính > lựa chọn nút Đặt quyền nhằm mở những tùy chọn chỉnh sửa.
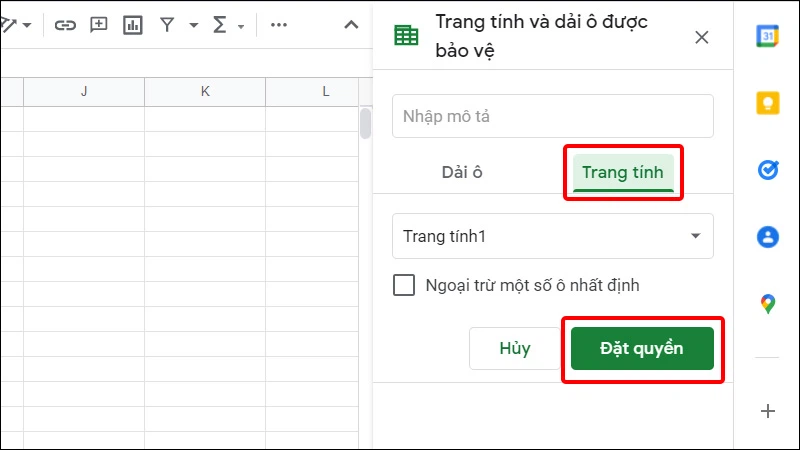
Bước 3: Tích lựa chọn vào ô Giới hạn người hoàn toàn có thể chỉnh sửa phạm vi này > lựa chọn Chỉ bạn.
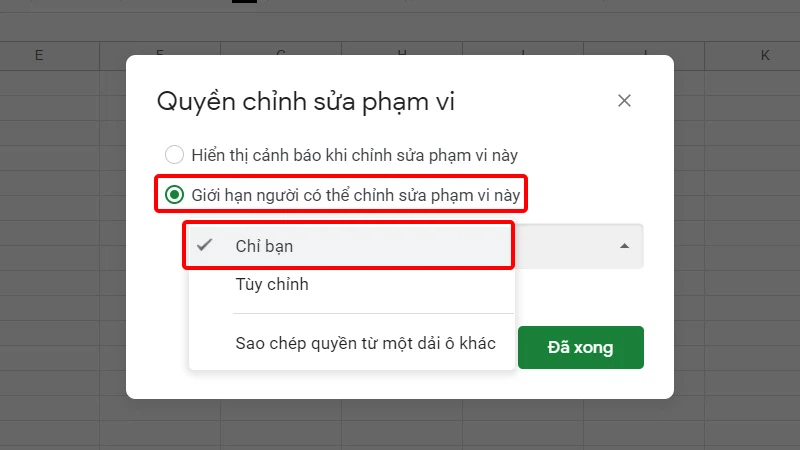
Bước 4: nhấn vào Đã xong để hoàn tất cài đặt đặt.
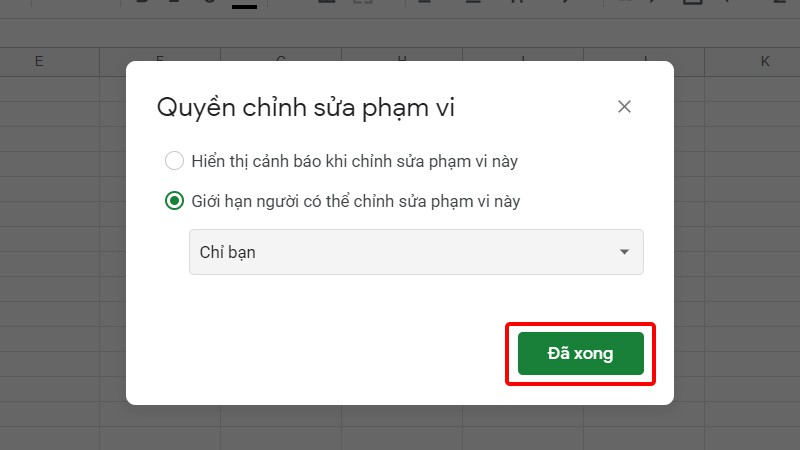
Thiết lập vừa rồi giúp chúng ta cũng có thể khóa tất cả các ô bảng tính và ngăn không cho tất cả những người dùng không giống lẫn những người dân mà bạn share có thể chỉnh sửa, biến đổi công thức, dữ liệu bảng tính của mình. Tất cả những gì họ rất có thể làm được chỉ là xem nhưng thôi.
2.Khóa phương pháp một ô hoặc vùng tài liệu Google Sheets
Bước 1:Chọn Ô hoặc Vùng dữ liệu mà bạn có nhu cầu khóa công thức.
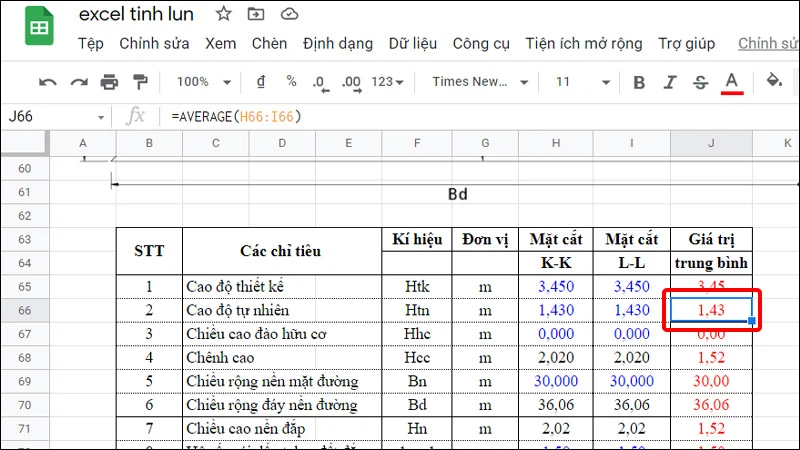
Bước 2: nhấn vào mục Dữ liệu > lựa chọn Bảo vệ trang tính với dải ô.
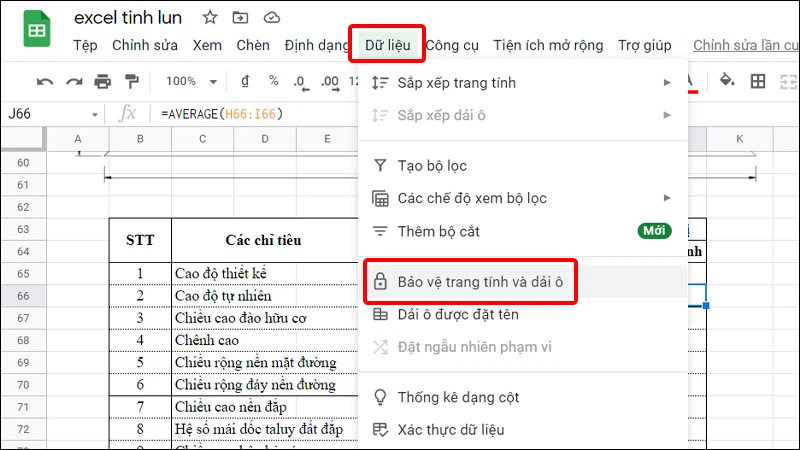
Bước 3: Trong cửa sổ Trang tính cùng dải ô được bảo vệ bạn nhấn vào Thêm trang tính hoặc dải ô.
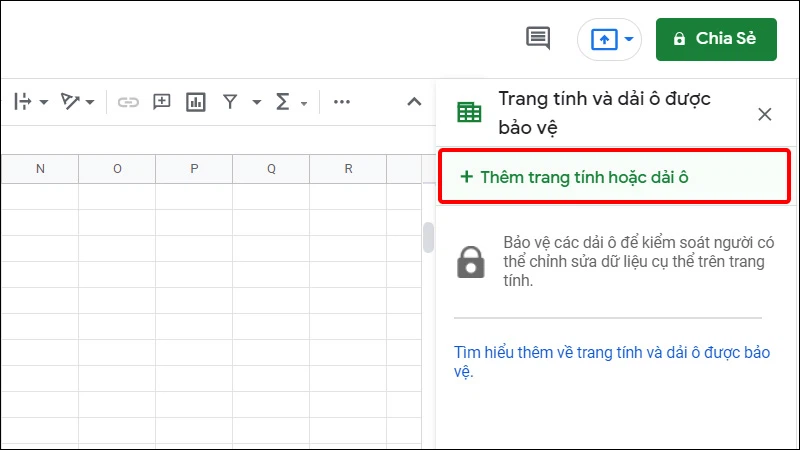
Bước 4:Đặt tên đến ô hoặc vùng dữ liệu được bảo vệ > kiểm tra xem dải ô được bảo đảm an toàn đúng hay không > bấm vào Đặt quyền.
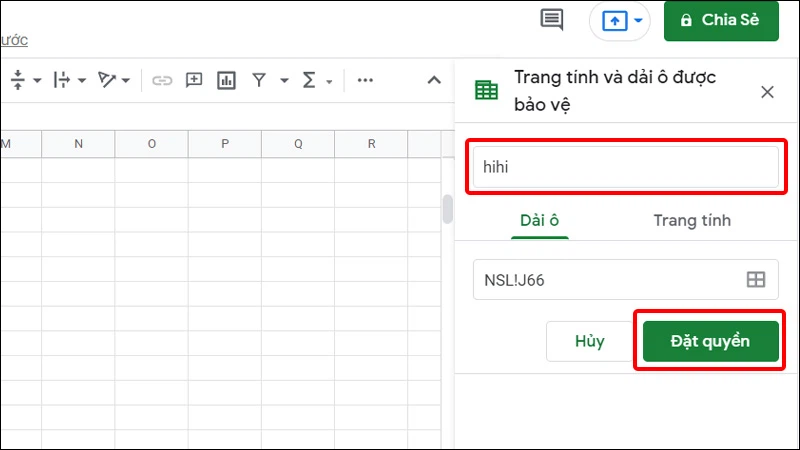
Bước 5: Trên hành lang cửa số Quyền chỉnh sửa phạm vi> Tích chọn vào Giới hạn người có thể chỉnh sửa phạm vi này> lựa chọn Chỉ bạn.
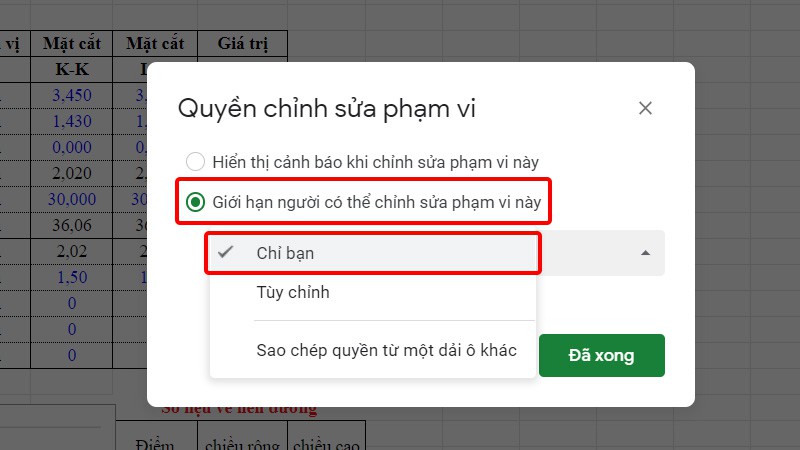
Bước 6: dìm Đã xong nhằm hoàn tất sở hữu đặt.
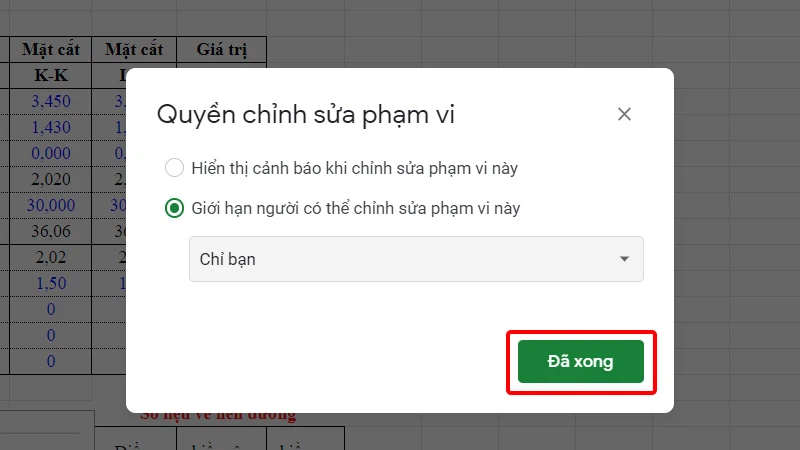
Thao tác này giúp người khác truy vấn vào file của công ty nhưng ko thể sửa đổi được ô hoặc vùng dữ liệu mà bạn đã khóa.
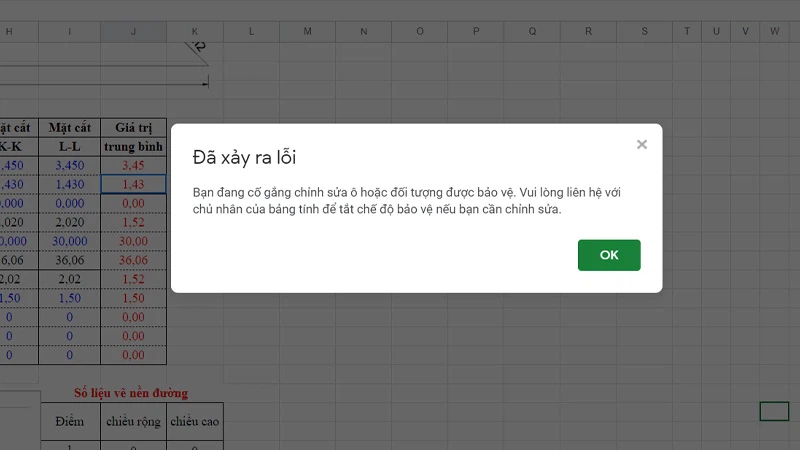
3. Thay đổi và chỉnh sửa vùng dữ liệu bị khóa vào Google Sheets
Bước 1: nhấn vào Dữ liệu > chọn Bảo vệ trang tính cùng dải ô.
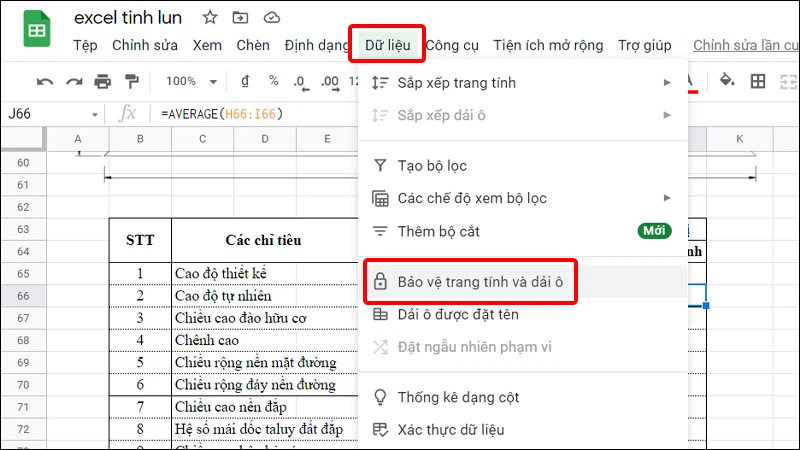
Bước 2: bấm vào Tên công thức mà bạn có nhu cầu chỉnh sửa.
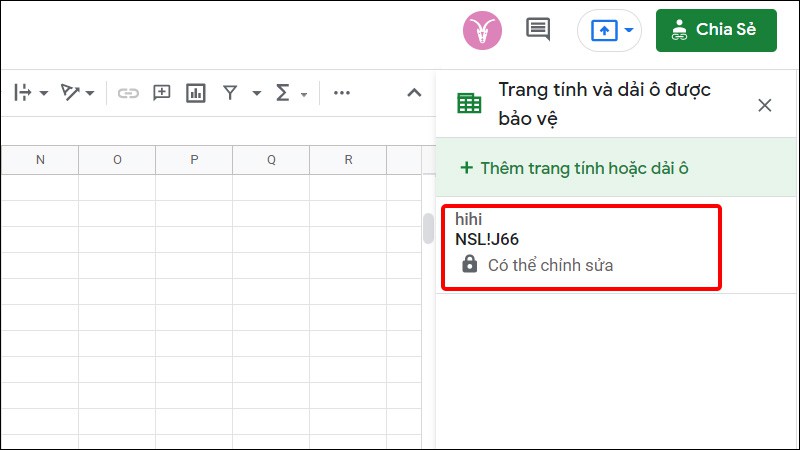
Bước 3: Vào Thay đổi quyền.
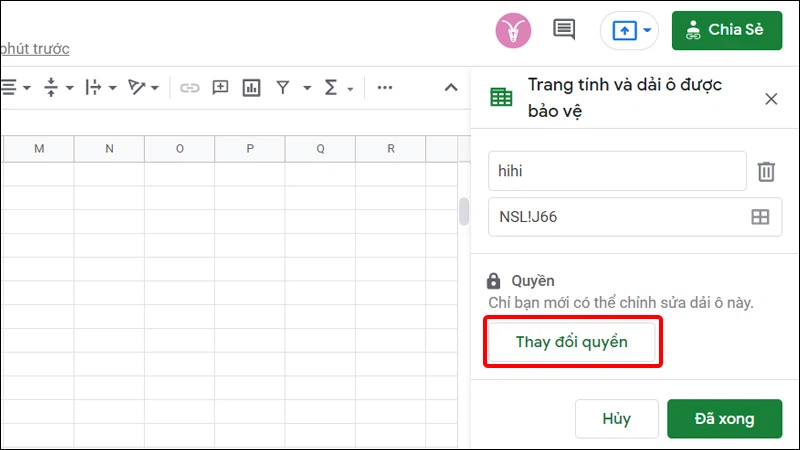
Bước 4: Tích chọn vào mục Giới hạn người hoàn toàn có thể chỉnh sửa phạm vi này > lựa chọn Tùy chỉnh.
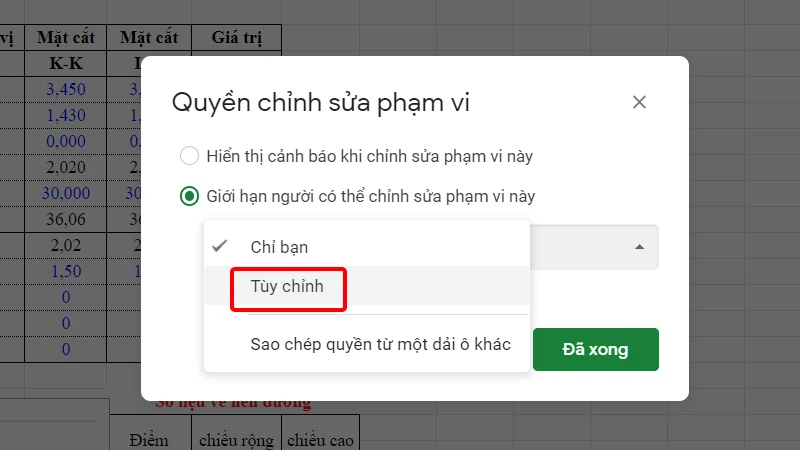
Bước 5: tại đây, bạn có thể cấp quyền sửa đổi cho một số liên hệ Email bằng phương pháp nhập vào mục Thêm người sửa đổi > lựa chọn Đã xong.
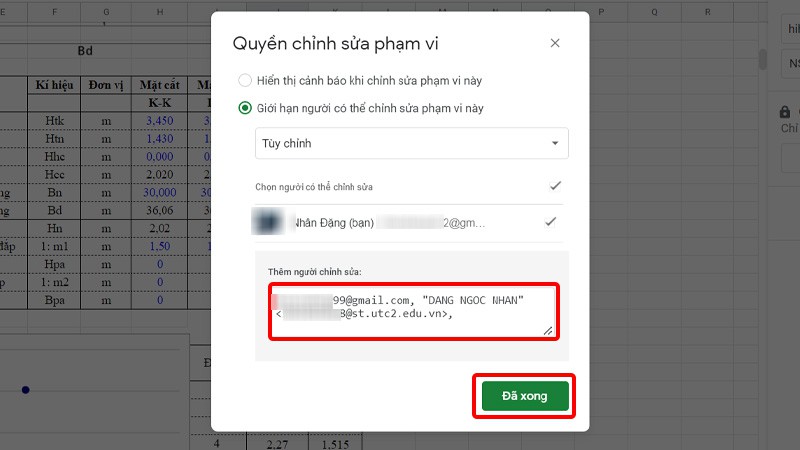
Bước 6: Để xóa một ô, vùng dữ liệu, bạn chỉ cần chọn ô hoặc vùng đó từ list bị khóa rồi click chọn biểu tượng Thùng rác để xóa.
Xem thêm: Cực Đơn Giản Cách Sửa Lỗi Chrome Không Gõ Được Tiếng Việt Trên Google Chrome
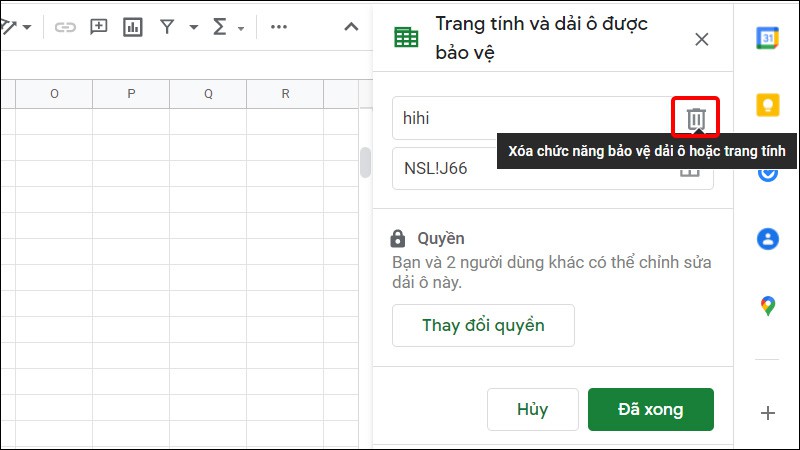
Bước 7: Trên cửa sổ thông tin bạn nhận Xóa để hoàn tất thao tác.
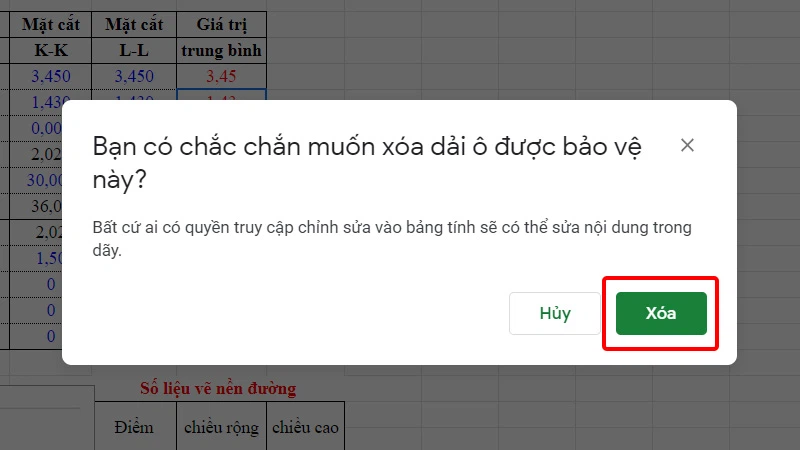
Bài viết vừa rồi đã hướng dẫn bạnkhóa công thức trong Google Sheets cực nhanh. Chúc các bạn thực hiện thành công!