Chắc hẳn với số đông bạn thao tác làm việc trên Microsoft Excel vẫn phải áp dụng đến tính năng lọc tài liệu rất nhiều. Ví như hàm lọc tên trong Exceltuổi, ngày tháng, số liệu… mặc dù nhiên tác dụng này có khá nhiều kiểu lọc tùy thuộc vào từng dạng dữ liệu, bài viết dưới trên đây trong chuỗi nội dung bài viết học Excel Onlinesẽ phía dẫn cụ thể giúp những bạn hàm lọc tài liệu trong Excel mau lẹ và chính xác.
Bạn đang xem: Cách sử dụng hàm lọc dữ liệu trong excel
1. Lọc nhanh dữ liệu bằng cỗ lọc Filter
Ta bao gồm bảng tài liệu sau:
- cách 1: Các các bạn chọn biểu tượng hình tam giác trong title cột mong mỏi lọc dữ liệu.
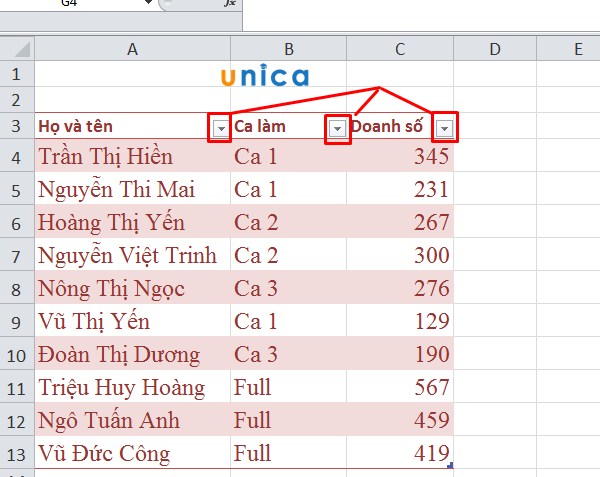
Để tiện lợi trong quá trình thao tác làm việc và lọc các dữ liệu, bạn nên tạo bảng bao gồm bộ lọc như trên, để triển khai điều này, các bạn chọn cục bộ vùng dữ liệu, chọn mang đến biểu tượng Format as Table là được.

- cách 2: Trong vỏ hộp thoại xuất hiện, chúng ta bỏ chọn trong ô vuông trước Select All. Tiếp theo sau các bạn muốn lọc dữ liệu theo mục làm sao trong cột các bạn đánh lốt vào ô vuông trước tài liệu đó. Sau đó nhấn OK.
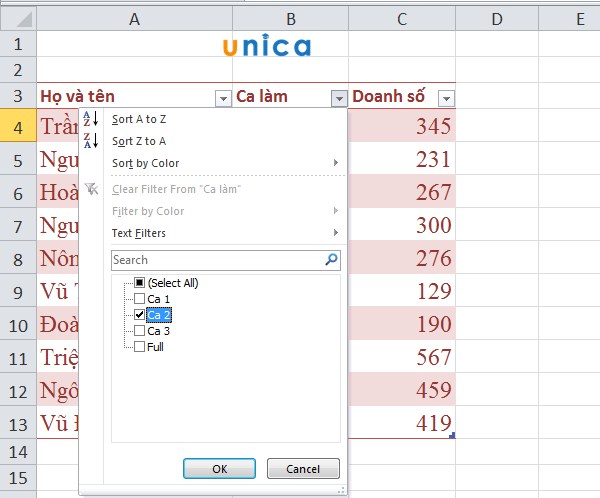
Bạn sẽ được kết quả như sau:
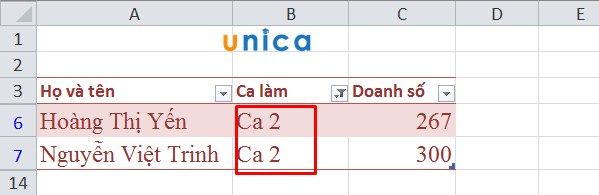
- Để xóa bộ lọc các bạn chọn vào hình tượng lọc ngơi nghỉ trên title cột và chọn -> Clear Filter From "tiêu đề cột". Lấy một ví dụ ở đó là Clear Filter From "Ca làm".
- Nếu bạn muốn tìm hiểu chi tiết hơn nữa về cách lọc dữ liệu bằng cỗ lọc Filter thì có thể tham khảo đoạn clip sau:
Hướng dẫn bí quyết lọc dữ liệu bằng bộ lọc Filter
2. Lọc dữ liệu số hoặc văn bản
- bước 1: Chọn hình tượng hình tam giác vào ô các bạn có nhu cầu lọc dữ liệu.
- bước 2: Nếu cột tài liệu chứa văn bản cần thanh lọc thì các bạn chọn Text Filters, nếu như cột tài liệu chứa số cần lọc thì các bạn chọn Number Filters. Chúng ta cũng có thể chọn bất kể kiểu ý muốn lọc nào .
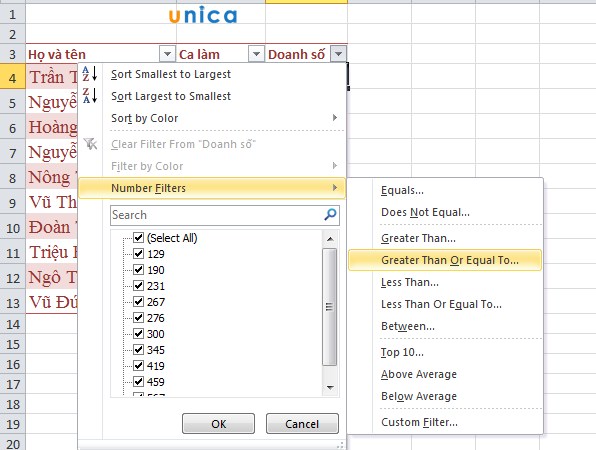
- bước 3: Trong vỏ hộp thoại bất kỳ, các bạn nhập đk lọc nếu bao gồm 2 đk lọc chúng ta nhập cả 2 đk vào các ô dữ liệu. Lựa chọn quan hệ thân 2 điều kiện And hoặc Or cho cân xứng với đk lọc. Tiếp nối nhấn OK. Ở lấy ví dụ như mình lựa chọn Greater Than Or Equal To.. ( có nghĩa là lớn hơn hoặc bằng).
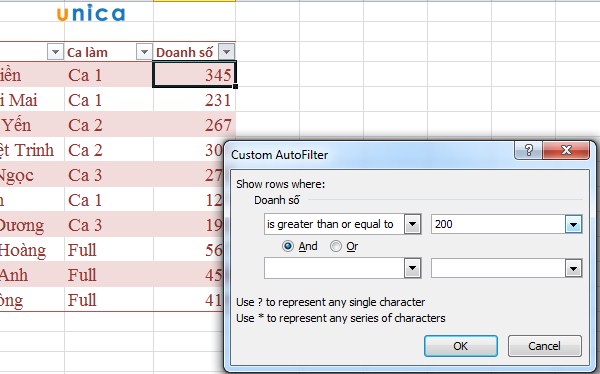
Tiếp tục với tài liệu của lấy một ví dụ trên, ta lựa chọn 200 và ấn Ok đang có tác dụng như hình sau
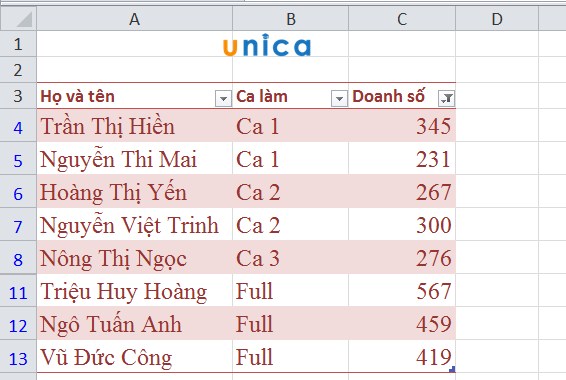
3. Lọc theo màu
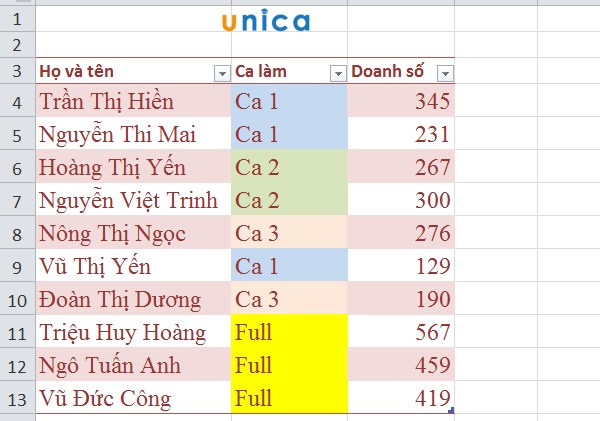
- bước 1: Chọn biểu tượng lọc vào ô title của cột đã làm được định dạng màu sắc.
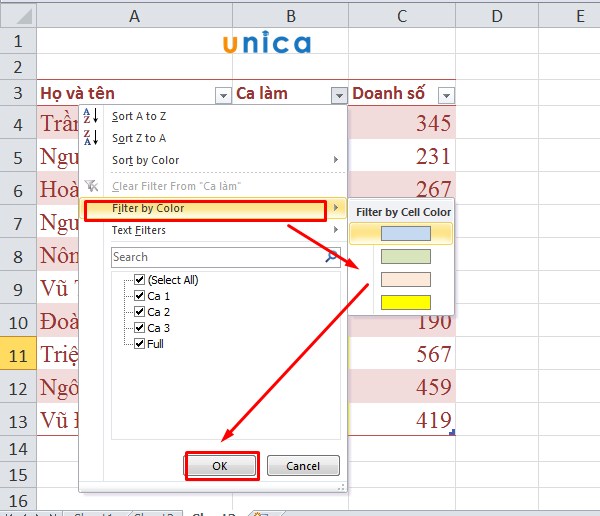
Ví dụ phía dẫn cách lọc tài liệu trong Excel
- bước 2: lựa chọn Filter by Color sau đó chọn màu các bạn có nhu cầu lọc sau đó ấn Ok sẽ được kết quả như hình:
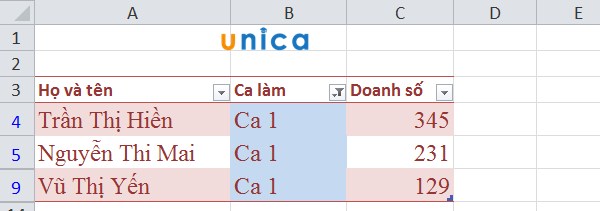
Ví dụ hướng dẫn cách lọc tài liệu trong Excel
Ngoài các lọc dữ liệu qua color này chúng ta cũng có thể sử dụng tới những hàm thanh lọc trong Excel, mời bạn theo dõi tiếp.
4. áp dụng hàm Filter trong Excel
Công thức hàm thanh lọc trong Excel được vận dụng như sau:Công thức: = FILTER(array,include,
Trong đó:
- array: Vùng dữ liệu cần lọc.
- include: Điều kiện yêu cầu lọc.
- if_empty: nếu tìm mà ko có kết quả thì trả về quý giá gì? Đối với yếu đuối tố này sẽ không bắt đề nghị nhập. Đây thiết yếu làcông thức lọc dữ liệu trong excel mà bạn cũng có thể áp dụng vào trong quá trình thực hiện.
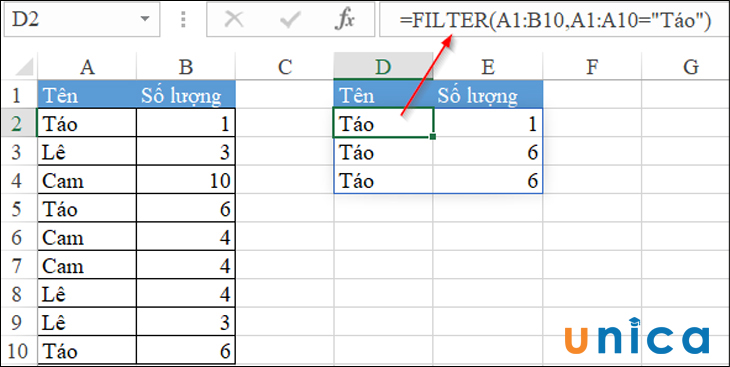
Sử dụng hàm Filter trong Excel
5. Lọc dữ liệu bị trùng ở phiên bản Excel
5.1. Phiên bản 2019, 2016, 2013
- bước 1: Mở File Excel đề xuất chỉnh sửa, tiếp nối bôi đen cục bộ dữ liệu mà bạn có nhu cầu lọc. Bên trên thanh công cụ, lựa chọn Data và lựa chọn vào mục Remove Duplicates.
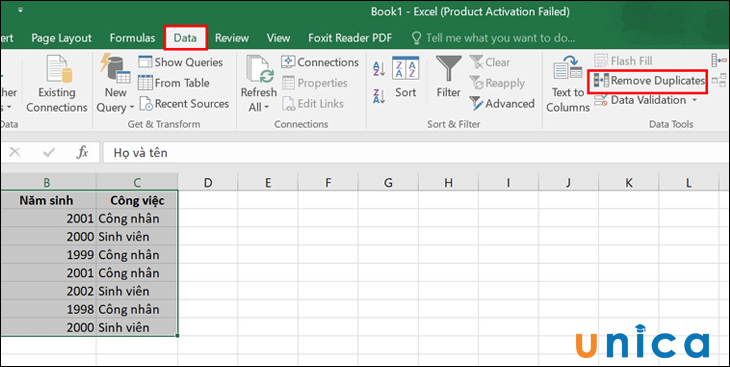
Lọc dữ liệu bị trùng - Hình 1
- bước 2: Trong hộp thoại Remove Duplicates, bạn lựa chọn 1 trong 2 kiểu:
+Select All :sẽ lọc toàn bộ các dữ liệu
+Unselect All: lựa chọn những trường ý muốn lọc để lọc dữ liệu.
Tiếp tục nhấn OK để trả tất.
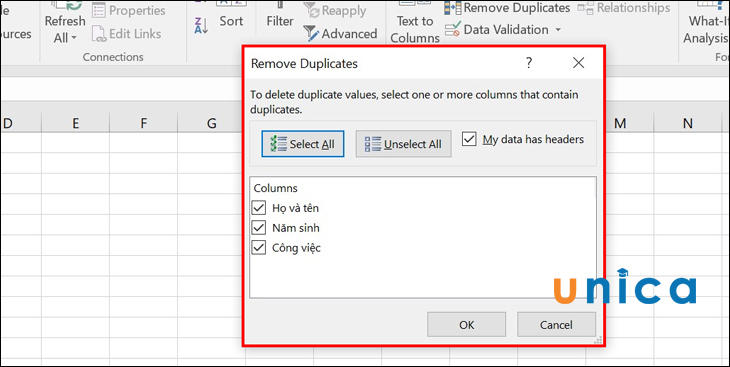
Lọc tài liệu bị trùng - Hình 2
- cách 3:Lúc này hình ảnh sẽ xuất hiện thêm hộp thoại bắt đầu hiển thịsố lượng mẫu trùng, số mẫu bị xóa và tổng số giá trị sửa lại.Nhấn OKlà bạn đã trả tất vấn đề lọc dữ liệu.
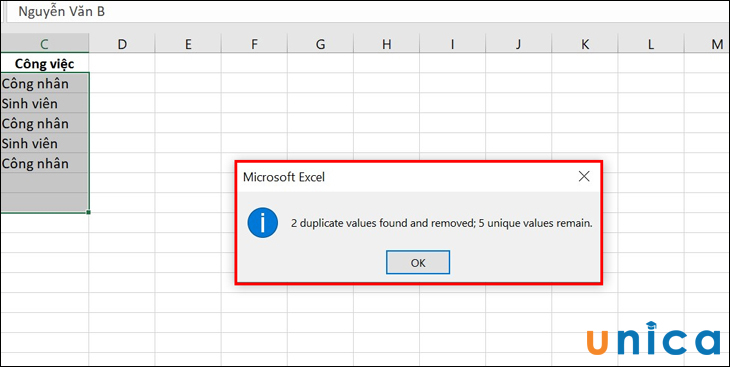
Lọc tài liệu bị trùng - Hình 3
5.2. Phiên phiên bản 2010, 2017
- cách 1: Mở file Excel yêu cầu chỉnh sửa, tiếp đến bôi đen toàn bộ dữ liệu mà bạn muốn lọc. Vào mục Home,chọn Conditional Formatting -> chọn Highlight Cells Rules -> lựa chọn Duplicate Value.
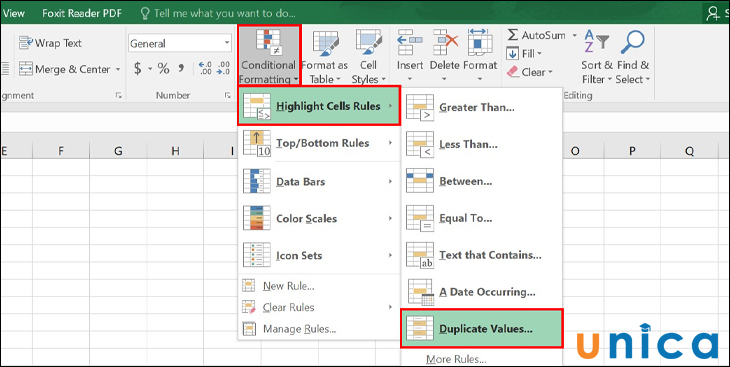
Hình minh họa
- cách 2: Hộp thoại Duplicate Values mở ra, trong đó:
+ Values with: Lựa chọn color để những giá trị đụng hàng dễ quan sát hơn.
+ Uniques: Hiển thị quý hiếm tồn trên duy nhất.
+ Duplicate: Hiển thị giá trị trùng lặp.
Nhấn OK nhằm hoàn tất.
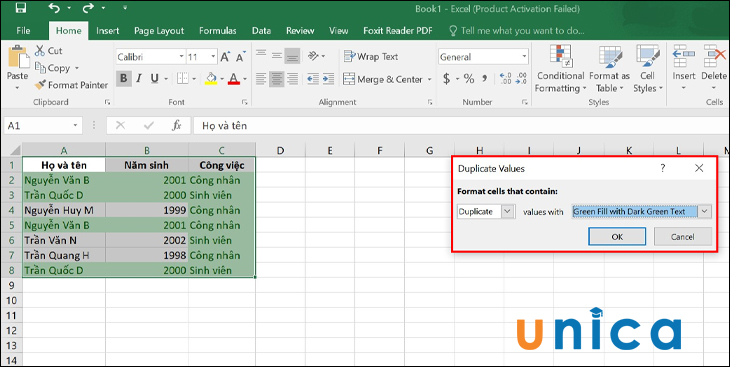
Hình minh họa
Trên đấy là hướng dẫn chúng ta lọc dữ liệu trong Excel dễ dãi thông qua việc thực hiện hàm excel lọc dữ liệu. Những kỹ năng và kiến thức này sẽ sẽ giúp đỡ ích nâng cấp kỹ năng tin học văn phòng cho mình rất nhiều trong bài toán học kế toán tài chính onlinevà làm chủ công viện của nhân sự công ty.
Lọc tài liệu trong Excel là một thao tác thường được sử dụng để giúp đỡ người dùng thuận tiện hơn trong việc xử lý những thông tin quan trọng. Sau đây chúng tôi sẽ phía dẫn chúng ta cách áp dụng hàm Fillter để lọc dữ liệu trong Excel.
Khi thao tác làm việc với gần như bảng tính có tương đối nhiều dữ liệu, việc lọc dữ liệu là 1 trong những thao tác quan trọng và rất đặc biệt để chúng ta có thể nhanh chóng nhận được những tin tức cần thiết. Sau khi lọc dữ liệu trong Excel, toàn bộ các tin tức không đặc trưng sẽ được trợ thời ẩn đi, cùng trên bảng tính chỉ hiển thị những tin tức mà chúng ta muốn.
Để lọc tài liệu trong Excel, chúng ta cần biết phương pháp sử dụng hàm Filter, tất cả 3 cách để bạn có thể gọi app Filter trong Excel, đó là: Click vào hình tượng có hình phễu tại màn hình Home và chọn Filter; lựa chọn thẻ Data sau đó click vào icon Filter; gọi Filter bằng tổng hợp phím Ctrl + Shift + L. Lưu ý nhớ chọn vùng tài liệu trước bắt đầu sử dụng được xem năng Filter nhé.
Cách áp dụng hàm Filter để lọc tài liệu trong Excel
Cách áp dụng hàm Filter để lọc tài liệu trong một vùng nhỏ
Nếu chúng ta chỉ mong mỏi lọc tài liệu trong một vùng nhỏ tuổi của toàn bộ bảng tính, làm việc tiến hành đang như sau:
Bước 1: Lựa lựa chọn vùng tài liệu cần lọc với gọi cách thức Filter. Từ bây giờ phần đầu mục bạn lựa lựa chọn sẽ xuất hiện nút tam giác, là vệt hiệu cho thấy dữ liệu đã được sẵn sàng sẵn sàng nhằm lọc. Vào hình ảnh minh họa, ta đang lựa chọn vùng “Bộ phận công tác” để lọc.
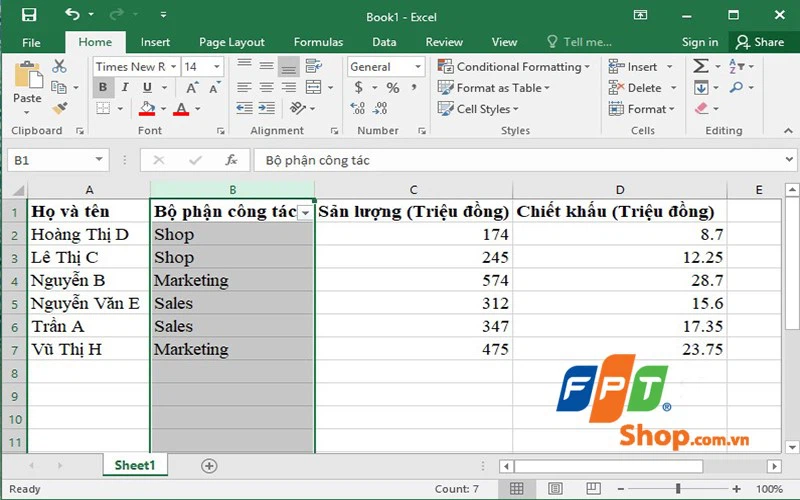
Bước 2: Click vào dấu tam giác để cung ứng dữ liệu cho bộ lọc. Trong hình hình ảnh minh họa, ta sẽ lọc tất cả những tín đồ đang công tác tại phần tử Marketing.
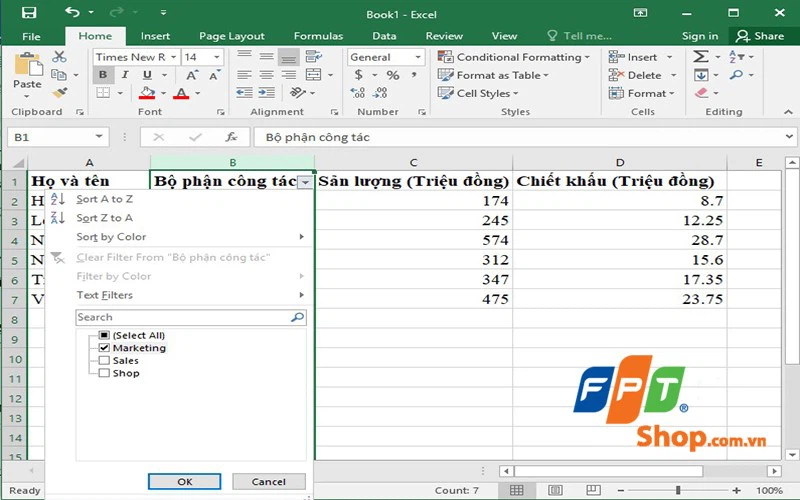
Bước 3: dìm OK, lúc này tất cả các ô tất cả thông tin cân xứng sẽ hiển thị còn toàn bộ các ô khác sẽ được tạm ẩn nhằm bạn dễ ợt hơn vào các làm việc tiếp theo.
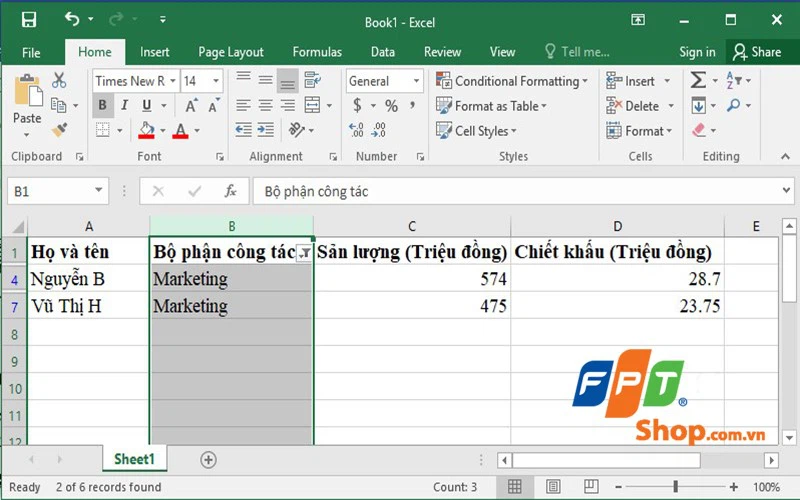
Cách thực hiện hàm Filter để lọc nhiều vùng dữ liệu hoặc tổng thể bảng tính
Nếu mong mỏi lọc dữ liệu trong vô số nhiều vùng hoặc toàn thể bảng tính, thao tác làm việc tiến hành đã như sau:
Bước 1: gạn lọc vùng dữ liệu các bạn sẽ lọc thông tin và gọi ứng dụng Filter. Sau thao tác làm việc này, tất cả các dữ liệu chuẩn bị được lọc sẽ xuất hiện thêm dấu tam giác nghỉ ngơi đầu mục.
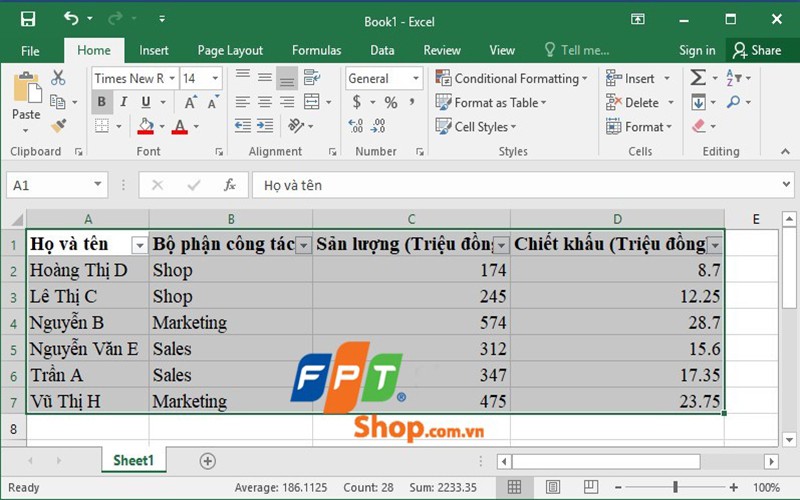
Bước 2: bây giờ tùy vào vùng dữ liệu, Excel sẽ cung cấp những bí quyết lọc không giống nhau. Lấy một ví dụ tại hầu như vùng chỉ bao gồm văn bản, Filter sẽ cung ứng tiện ích Text Filters, ngược lại nếu vùng văn phiên bản chỉ tất cả số đang là Number Filters.
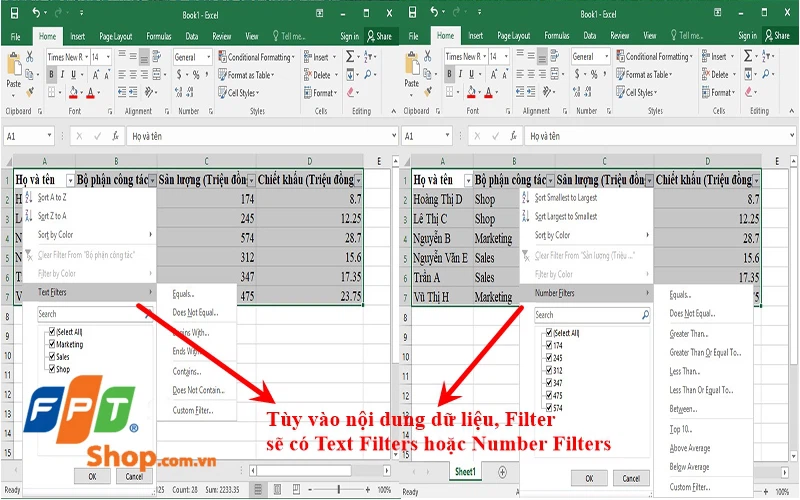
Bước 3: sàng lọc từng vùng dữ liệu bạn có nhu cầu lọc bằng phương pháp click vào ô tam giác ngơi nghỉ đầu vùng. Trong lấy một ví dụ minh họa, bọn họ sẽ demo lọc tất cả những người dân có sản lượng nằm ở mức trên 100 triệu với dưới 300 triệu xem công dụng sẽ thế nào nhé.
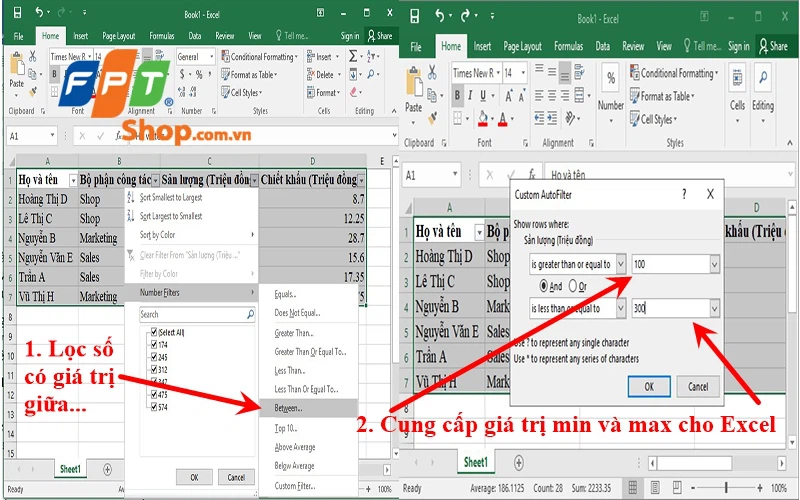
Bước 4: kết quả sẽ nhanh chóng được hiển thị
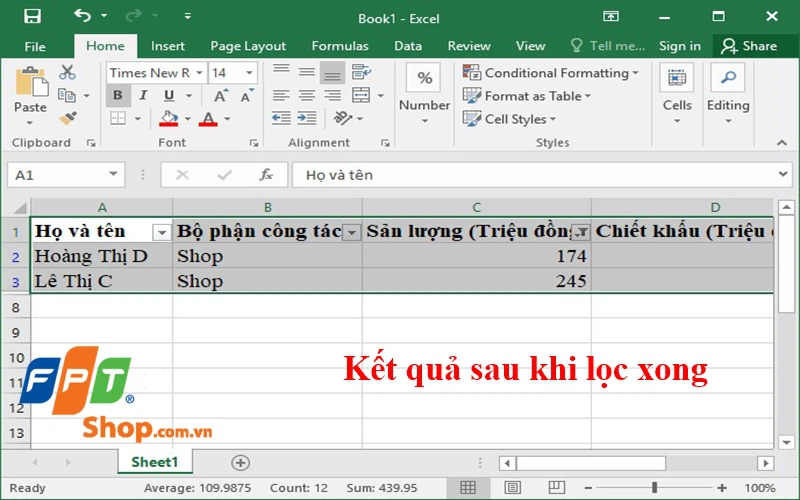
Cách áp dụng hàm Filter nhằm lọc tài liệu trong Excel theo màu sắc sắc
Tiện ích Filter còn cung ứng một cách lọc hết sức hay, đó là lọc theo màu sắc đối với đông đảo vùng dữ liệu được tô màu. Khi thao tác làm việc trong vùng dữ liệu này, Excel cung ứng thêm công dụng Filter by màu sắc giúp bạn có thêm tuyển lựa trong câu hỏi lọc tài liệu trong bảng tính.
Xem thêm: Huyen Thoai San Co Ggo Phần 2 Tập 1 Hd Tiếng Việt, Huyền Thoại Sân Cỏ Ggo Phần 2
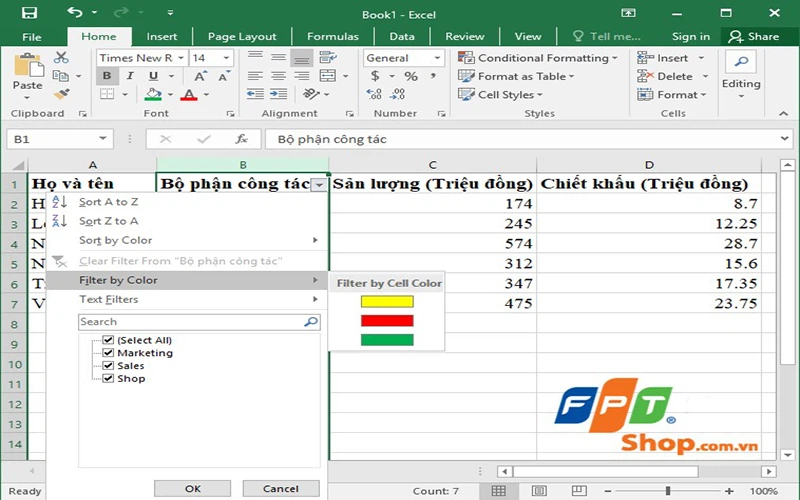
Hy vọng qua những share thủ thuật này, các bạn đã hiểu rằng cách áp dụng hàm Filter nhằm lọc tài liệu trong Excel để rất có thể sử dụng tùy từng trường hợp cầm thể. Trăm hay không thủ công bằng tay quen, hãy tự thao tác làm việc ngay trên sản phẩm công nghệ tính của người sử dụng để càng ngày càng thuần thục hơn phương pháp lọc dữ liệu trong Excel và tìm hiểu thêm nhiều nhân kiệt thú vị trong tiện ích Filter nhé.