E0;nh cho m&#x
E1;y Mac Access cho Microsoft 365 d&#x
E0;nh cho m&#x
E1;y Mac Power
Point cho Microsoft 365 d&#x
E0;nh cho m&#x
E1;y Mac Excel 2021 Excel 2021 cho Mac Word 2021 for Mac Power
Point 2021 for Mac Excel 2019 Excel 2019 cho Mac Word 2019 for Mac Power
Point 2019 for Mac Excel 2016 Excel 2016 cho Mac Word 2016 for Mac Power
Point 2016 for Mac Excel 2013 Word 2013 Outlook 2013 Power
Point 2013 Excel 2010 Excel 2007 Excel Starter 2010 Xem th&#x
EA;m...Ẩn bớt
Sau khi tạo biểu đồ,bạn có thể thay đổi chuỗi dữ liệu theo hai cách:
Sử dụng hộp thoại Chọn Nguồn Dữ liệu để hiệu chỉnh dữ liệu trong chuỗi của bạn hoặc sắp xếp lại trên biểu đồ của bạn.
Bạn đang xem: Cách sửa số liệu trong biểu đồ
Sử dụng các bộ lọc biểu đồ để hiển thị hoặc ẩn dữ liệu trong biểu đồ.
Windowsmac
OS
Chỉnh sửa hoặc sắp xếp lại chuỗi
Bấm chuột phải vào biểu đồ của bạn và sau đó chọn Chọn Dữ liệu.
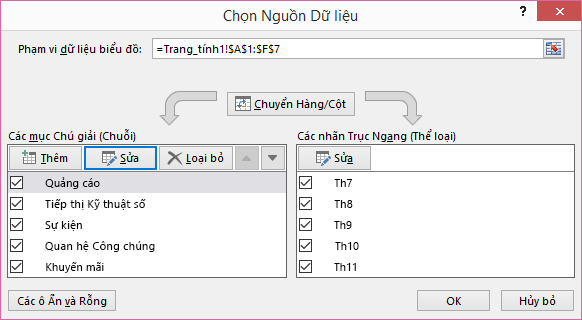
Trong hộp Mục nhập Chú giải (Chuỗi), bấm vào chuỗi bạn muốn thay đổi.
Bấm vào Sửa, thực hiện thay đổi và bấm vào OK.
Các thay đổi bạn đã thực hiện có thể mất liên kết với nguồn dữ liệu trên trang tính.
Để sắp xếp lại một chuỗi, chọn chuỗi đó, rồi bấm vào Di chuyển lên


Bạn cũng có thể thêm chuỗi dữ liệu hoặc loại bỏ chúng trong hộp thoại này bằng cách bấm vào Thêm hoặc Loại bỏ. Việc loại bỏ một chuỗi dữ liệu sẽ xóa chuỗi dữ liệu khỏi biểu đồ—bạn không thể sử dụng các bộ lọc biểu đồ để hiển thị lại chuỗi dữ liệu đó.
Nếu bạn muốn đổi tên chuỗi dữ liệu, xem mục Đổi tên chuỗi dữ liệu.
Lọc dữ liệu trong biểu đồ của bạn
Chúng ta hãy bắt đầu bằng các bộ lọc biểu đồ.
Bấm vào bất kỳ đâu trong biểu đồ.
Bấm vào nút Bộ lọc biểu

Trên tab Giá trị, chọn hoặc bỏ chọn chuỗi hay phân loại bạn muốn hiển thị hoặc ẩn.
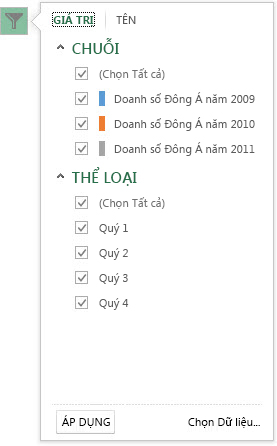
Bấm vào Áp dụng.
Nếu bạn muốn hiệu chỉnh hoặc sắp xếp lại dữ liệu trong chuỗi của mình, bấm vào Chọn Dữ liệu và sau đó thực hiện theo các bước 2-4 ở phần tiếp theo.
Chỉnh sửa hoặc sắp xếp lại chuỗi
Bấm vào biểu đồ.
Trên dải băng, bấm vào Thiết kế biểu đồ, rồi bấm vào Chọn dữ liệu.

Làm như vậy sẽ chọn phạm vi dữ liệu của biểu đồ và hiển thị hộp thoại Chọn Nguồn Dữ liệu.
Để chỉnh sửa một chuỗi chú giải, trong hộp Các mục nhập chú giải (chuỗi), hãy bấm chuỗi bạn muốn thay đổi. Sau đó, chỉnh sửa các hộp giá trị Tên và Y để thực hiện bất kỳ thay đổi nào.
Lưu ý: Các thay đổi bạn đã thực hiện có thể mất liên kết với nguồn dữ liệu trên trang tính.
Để sắp xếp lại một chuỗi chú giải, trong hộp Các mục nhập chú giải (chuỗi), bấm vào chuỗi bạn muốn thay đổi, rồi chọn các


Lọc dữ liệu trong biểu đồ của bạn
Trong Word và Power
Point: Chọn biểu đồ của bạn, rồi trên tab Thiết kế biểu đồ, bấm vào Chỉnh sửa dữ liệu Excel.

Trong Excel, hãy chọn tiêu đề thể loại rồi trong tab Trang đầu, bấm Sắp xếp & Lọc >Lọc.

Tiếp theo, bấm vào mũi tên thả xuống để chọn dữ liệu bạn muốn hiển thị và bỏ chọn dữ liệu bạn không muốn hiển thị.
Trong quá trình thao tác với bảng trong Excel, ngoài việc dùng thẻ Design, ta có thể thử Format Chart Area để thiết kế lại bảng cho đẹp và hợp lý. Hãy cùng Tin học MOS tìm hiểu tất tần tật các lựa chọn chỉnh sửa biều đồ trong Excel cực chi tiết dưới đây bạn nhé.
Các bước chỉnh sửa biểu đồ trong Excel
Giả sử ta có bảng sau:
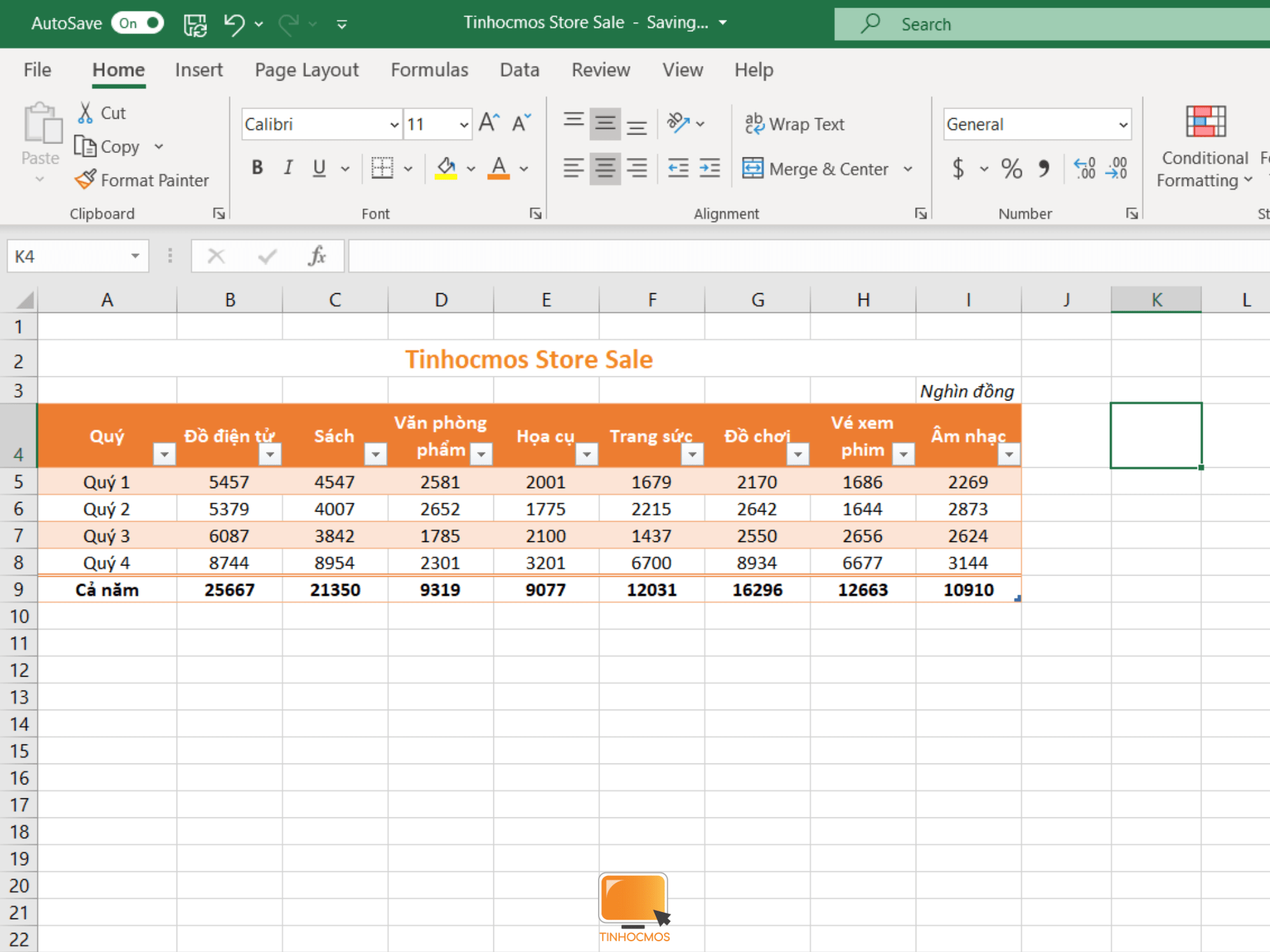
Bước 1: Chèn biểu đồ từ bảng
Để chèn một biểu đồ vào bảng tính sử dụng các dữ liệu trong bảng này, ta kích chọn vào một ô bất kỳ trong bảng rồi vào thẻ Insert, phần Charts, chọn Column (hoặc bất kì dạng bảng nào bạn muốn). Ngay lập tức, Excel trả về cho ta kết quả là một biểu đồ cột.
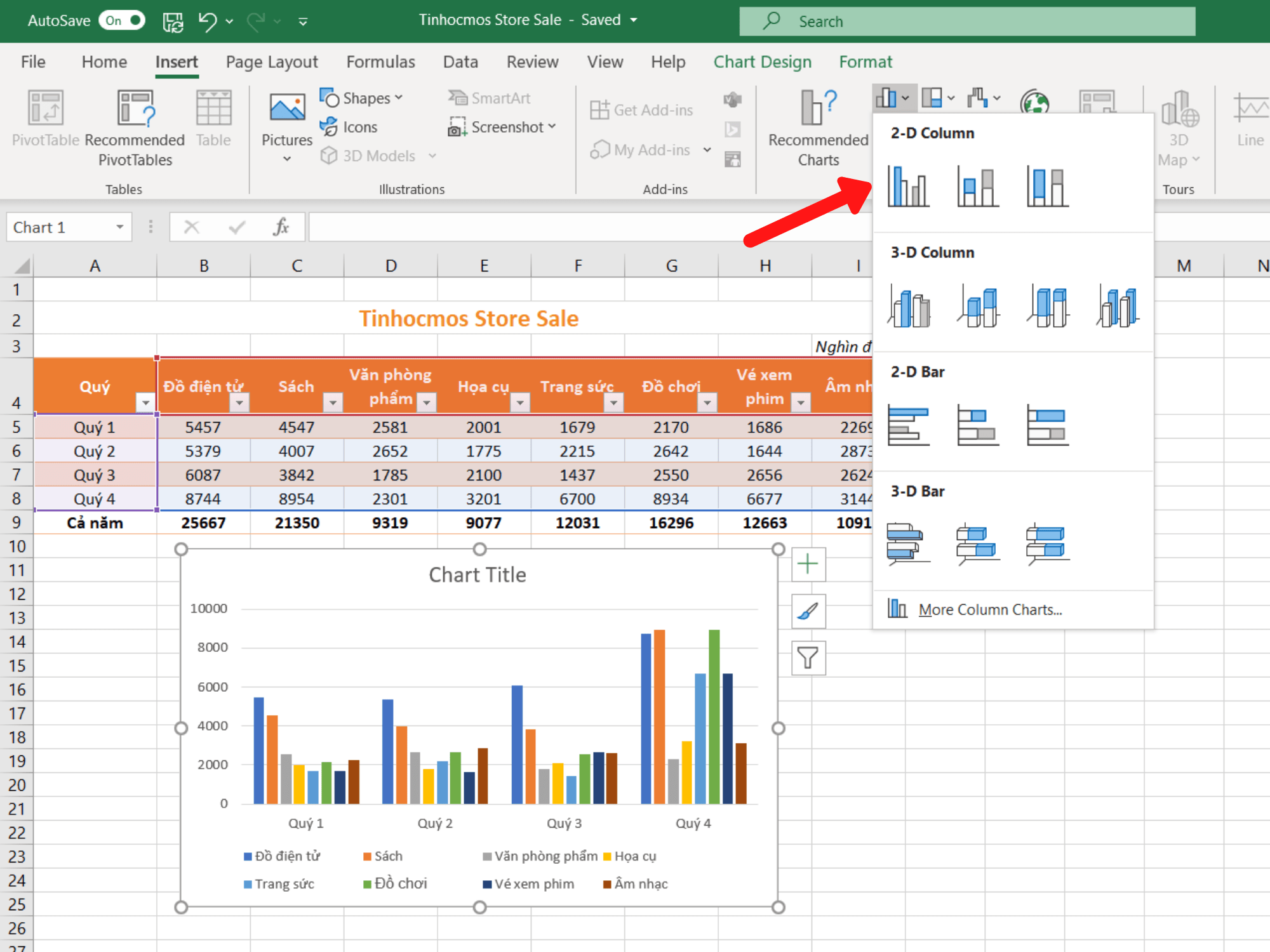
Bước 2: Mở hộp thoại chỉnh sửa biểu đồ trong Excel
Trong biểu đồ vừa tạo, kích chuột phải và chọn Format Chart Area. Lập tức hộp thoại cùng tên hiện ra.
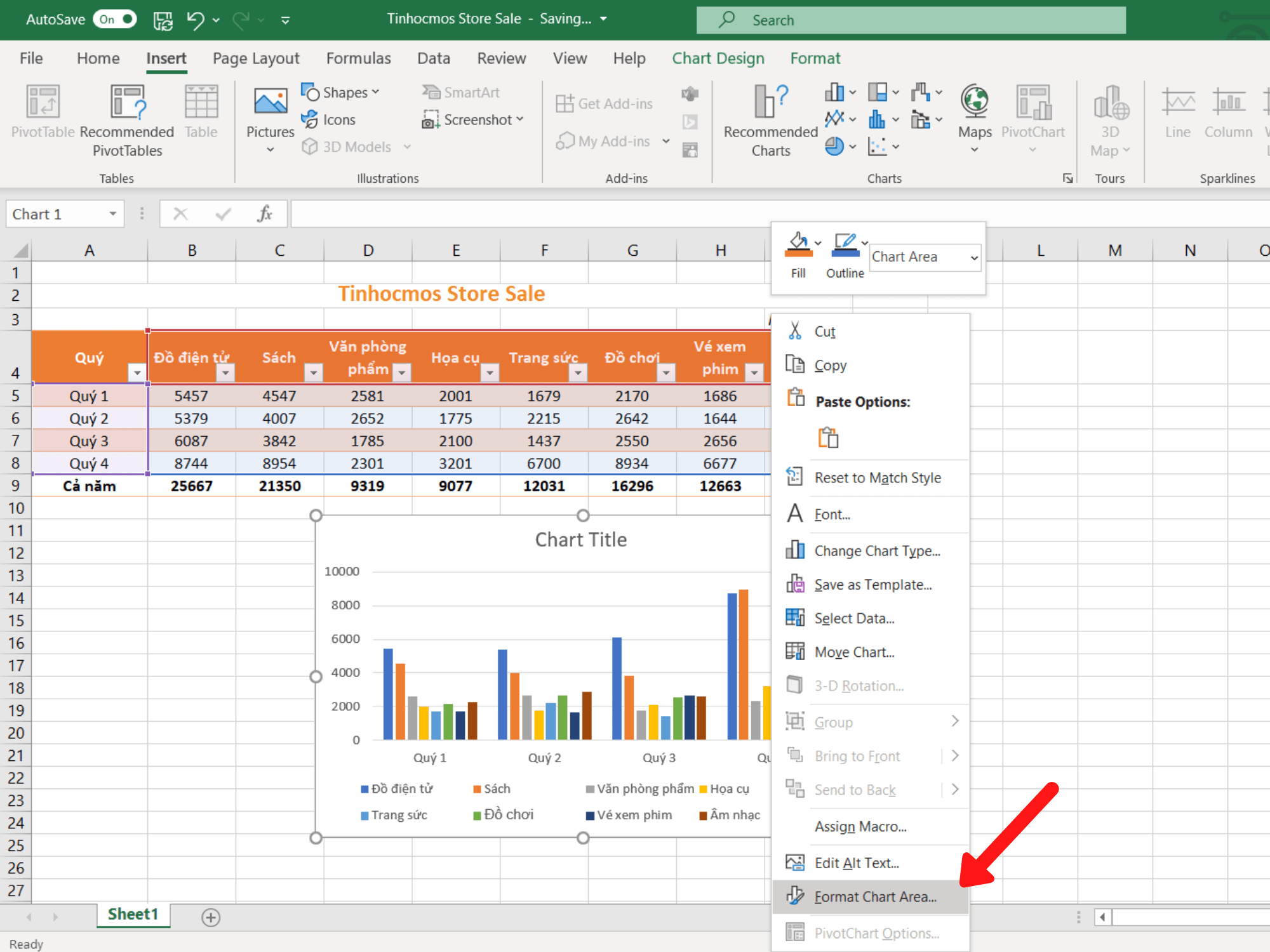
Hộp thoại Format Chart Area ở phải trang tính Excel.
Bước 3: Chỉnh sửa các Option trong hộp thoại
Trong hộp thoại vừa hiện, ta có thể thấy nhiều mục khác nhau, cho phép ta chỉnh sửa phần nền, đường viền,… của biểu đồ.
Di chuyển và theo kích thước của ô (Move and size with cells)
Di chuyển nhưng không theo kích thước của ô (Move but don’t size with cells)
Không di chuyển và không theo kích thước của ô (Don’t move or size with cells)
Ngoài ra, bạn còn có thể chọn xem biểu đồ này có thể in và khóa cùng với bảng tính không.
Xem thêm: Trình Quản Lý Doanh Nghiệp Trên Facebook, Bắt Đầu Với Trình Quản Lý Doanh Nghiệp Facebook
Tóm lại về chỉnh sửa biểu đồ trong Excel
Ngoài vùng biểu đồ, ta cũng có thể format các vùng khác như bảng chú thích hay các cột theo ý muốn bằng cách kích chuột vào chúng và làm theo các bước tương tự như trên.
Vẽ biểu đồ là một phần nhỏ nhưng vô cùng hữu ích trong Excel. Ngoài ra, nếu công việc của bạn gắn liền với Tin học văn phòng nhưng vì quá bận rộn nên bạn không có thời gian tham gia các lớp học trực tiếp ở trung tâm thì bạn có thể tham khảo khóa Luyện thi MOS online, và Excel AZ từ cơ bản đến nâng cao và ứng dụng của Trung tâm tin học văn phòng MOS nhé!
Thông tin liên hệ
Trung tâm tin học văn phòng MOS – Viện Đào tạo và Tư vấn Doanh nghiệp – Đại học Ngoại Thương