Dấu tích thường được dùng để khắc ghi các công việc hay trọng trách đã được hoàn thành. Thông thường họ sẽ thường phát hiện dấu này trong những bài khảo sát hoặc kiểm tra tin tức … bài toán tạo dấu tích vào Excel đã vừa tiết kiệm ngân sách được không gian trang tính vừa tạo bố cục trang cũng đẹp mắt hơn thay bởi đánh chữ “Xong” tuyệt “Hoàn thành” thông thường. Đồng thời, nhờ vết tích mà tín đồ tạo hay người xem dễ dàng tra nội dung cấp tốc chóng.
Bạn đang xem: Cách tạo dấu tích trong excel
Nếu như bạn chưa biết:
Cách chế tạo ra dấu tích bởi phím tắt cấp tốc chóng?Tạo vết tích bằng hàm làm sao trong Excel?
Cách chèn nhiều dấu tích trong Excel?
Trong nội dung bài viết hôm nay, Mega sẽ giải đáp cách chế tạo ra ô ghi lại tích trong Excel đơn giản, đừng bỏ qua nhé!
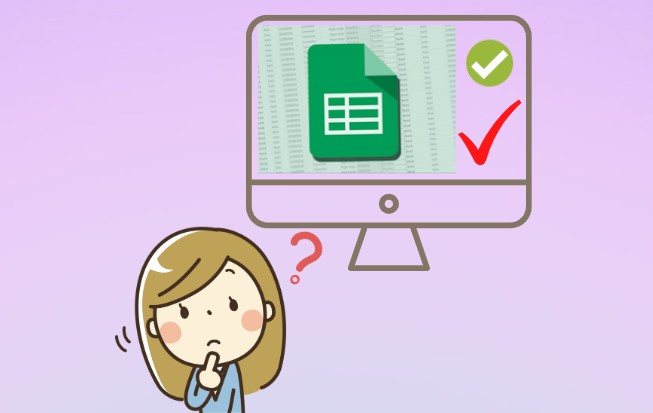
Làm thế nào để tạo ra dấu tick trong ô tính của Excel
I. Chèn hình tượng dấu tích trong Symbol
Tương từ bỏ như Word, Excel cũng hỗ trợ bộ biểu tượng để giúp trang tính thêm sinh động, bắt mắt hơn. Ta cũng rất có thể chèn lốt tích bằng phương pháp này.

Bước 1: Mở file Excel và kích chọn vào ô nên chèn vệt tích
Bước 2: chọn thẻ Insert, kích chọn Symbols
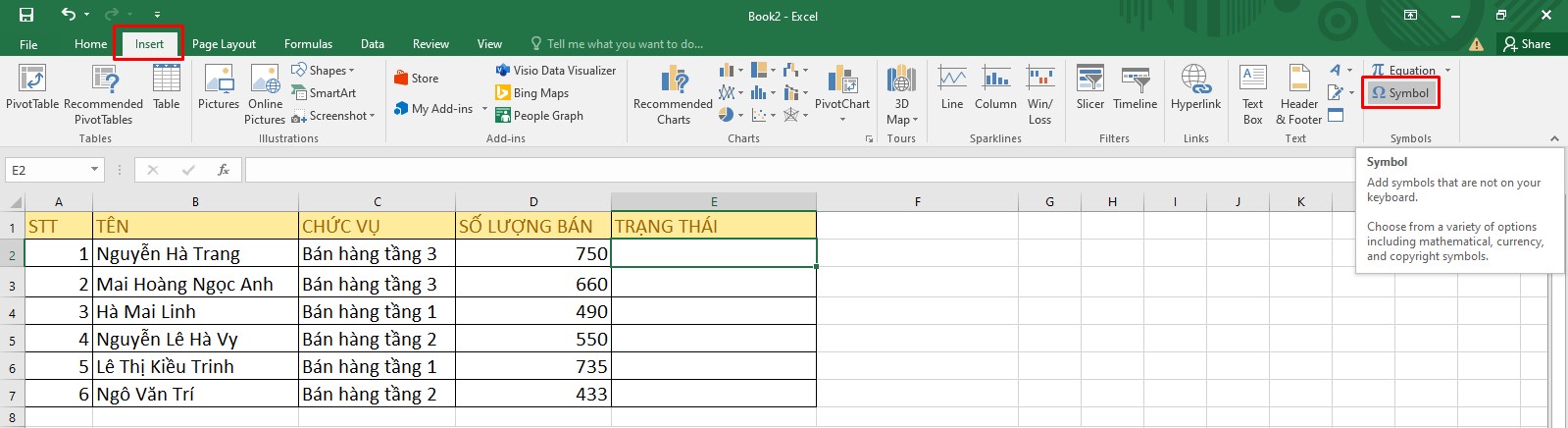
Chọn mục chứa biểu tượng mà Excel cung cấp
Bước 3: sau khi cửa sổ Symbols hiện nay lên, sinh sống thẻ Symbols, phần khung chọn Font, nhận vào biểu tượng mũi tên nhằm cuộn tìm hoặc nhập tìm Wingdings 2
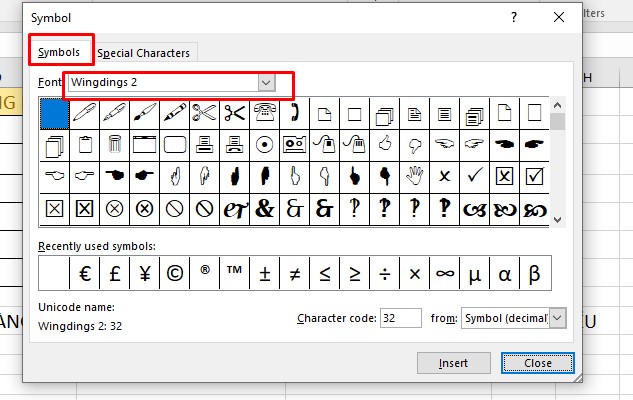
Chọn phần biểu tượng
Bước 4: Chọn hình tượng dấu tick riêng rẽ hoặc trong checkbox -> nhấn Insert nhằm chèn
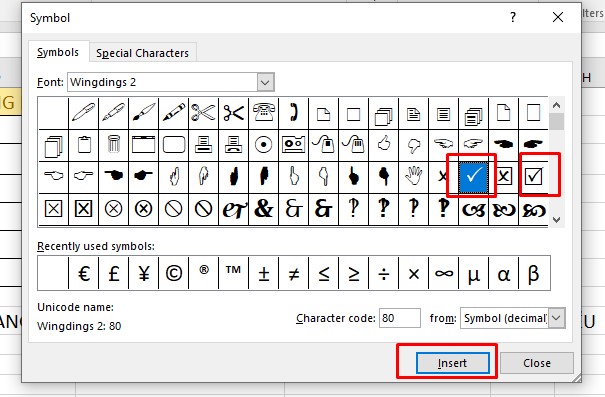
Thêm vết tick trong Excel đối chọi giản
Kết quả là bạn đã có dấu tích chỗ ô vừa chọn. Chúng ta có thể điều chỉnh lại dấu tích vào chính giữa ở phần căn thân trên thanh công cụ.
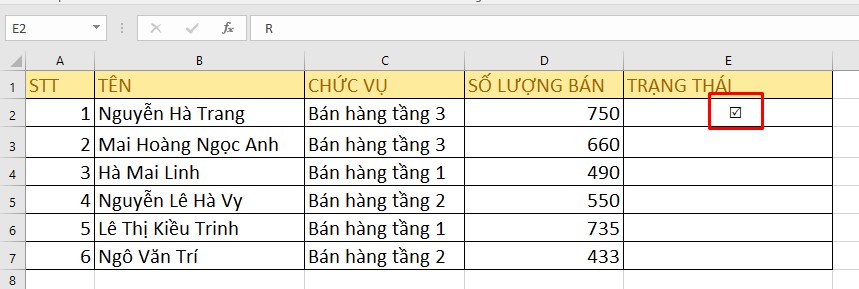
Dấu tích được chèn vào ô
II. áp dụng phím tắt để chế tạo dấu tích trong Excel
Thao tác được thực hiện trên máy vi tính chạy phiên bạn dạng Excel 2016. Bạn có thể thực hiện tựa như với các phiên bạn dạng 2007, 2010, 2016 và 2019 còn lại.
Bước 1: tìm kiếm và lựa chọn Font chữ Wingdings 2 trên thanh công cụ
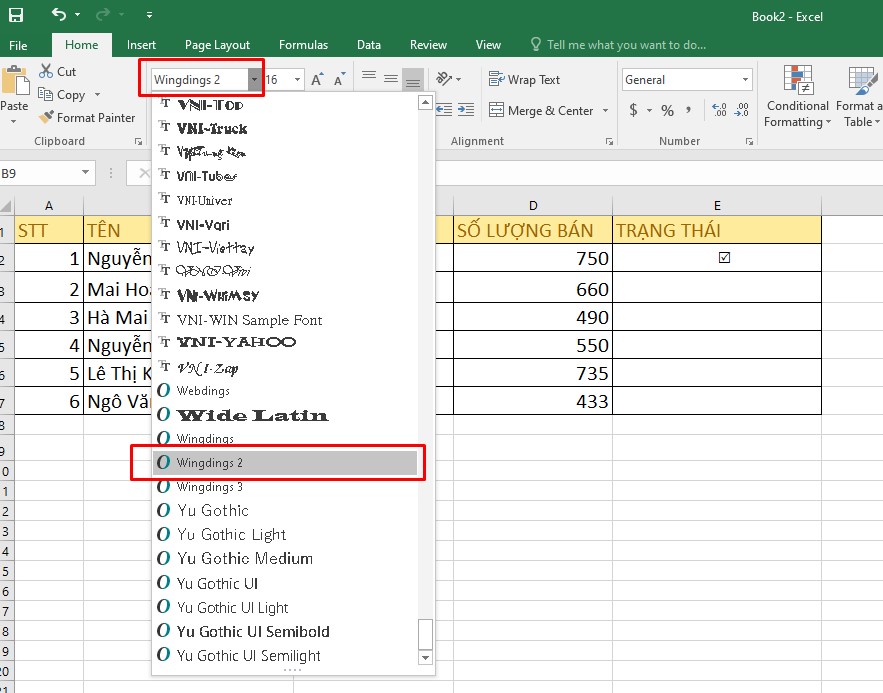
Tìm Font thích hợp để chèn lốt tích
Bước 2: Kích chọn ô mong muốn chèn lốt tích và nhấn tổng hợp phím Shift + P
Muốn sinh sản tích bao gồm checkbox nhận Shift + R
Nếu ước ao chèn vệt X thì nhấn tổ hợp Shift + O hoặc Shift + Q
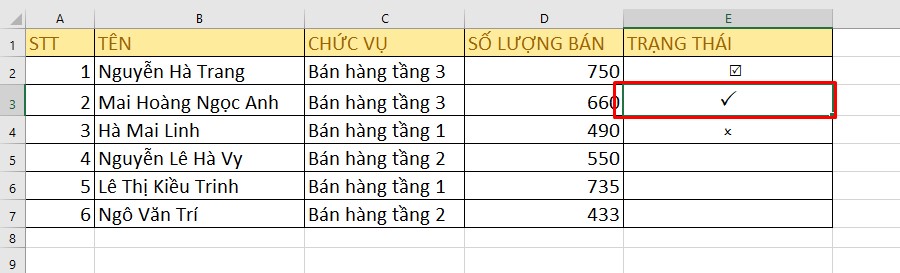
Làm vệt tích bằng phím tắt
Như vậy, các bạn đã có dấu tick tại ô vừa chọn.
Lưu ý rằng: Phím tắt này chỉ sử dụng thành công chỉ khi bạn đã chỉnh về font Wingdings 2 trước đó. Nếu nhằm ở các font khác, phím tắt sẽ sở hữu được công dụng.
Cách này sẽ phù hợp khi bạn muốn chèn dấu tích ở những dòng nhanh chóng. Xung quanh ra, bạn cũng có thể xem thêm các phím tắt trong Excel như sản xuất bảng, xoá hàng, tạo ra biểu đồ dùng … để làm việc thêm lập cập và chăm nghiệp.

III. Cách làm vết tích trong Excel bằng hàm CHAR
Hàm CHAR hay được dùng để chèn biểu tượng hoặc ký kết tự vào Excel.
Kích loài chuột vào ô trống ý muốn làm dấu tick nhập công thức:
=CHAR(252) nếu như muốn tạo dấu tick thông thường =CHAR(254) nếu muốn tạo checkbox gồm dấu tíchNgoài ra nếu như muốn tạo vết X, nhập cú pháp:
=CHAR(251) hoặc =CHAR(253)Sau khi nhập, ta bôi black lại ký tự vừa xuất hiện. Điều chỉnh lại font thành Wingdings cùng Enter.
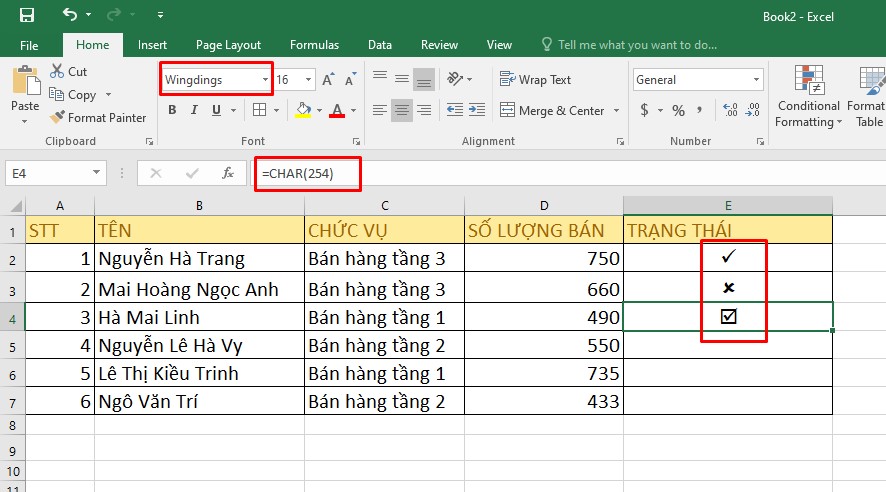
Tạo dấu tích trong Excel bằng hàm
Để triển khai dấu tích đến hàng loạt các dòng sau, bạn chỉ việc di con chuột vào góc phải dưới ô và thao tác làm việc kéo cho tới ô bạn cuối bạn muốn đặt vết tích.
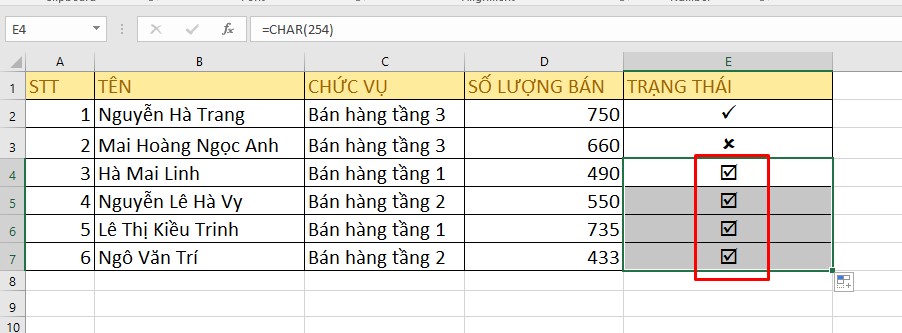
Đặt dấu tích cho những dòng
IV. Xào luộc và dán
Nếu bạn muốn tạo vệt tick lạ mắt, có color chứ không chỉ dễ dàng là white đen tất cả sẵn trong Excel thì hãy tham khảo cách làm này.
Bước 1: Vào trang tìm kiếm Google, nhập cùng tìm từ khoá “checkmark”
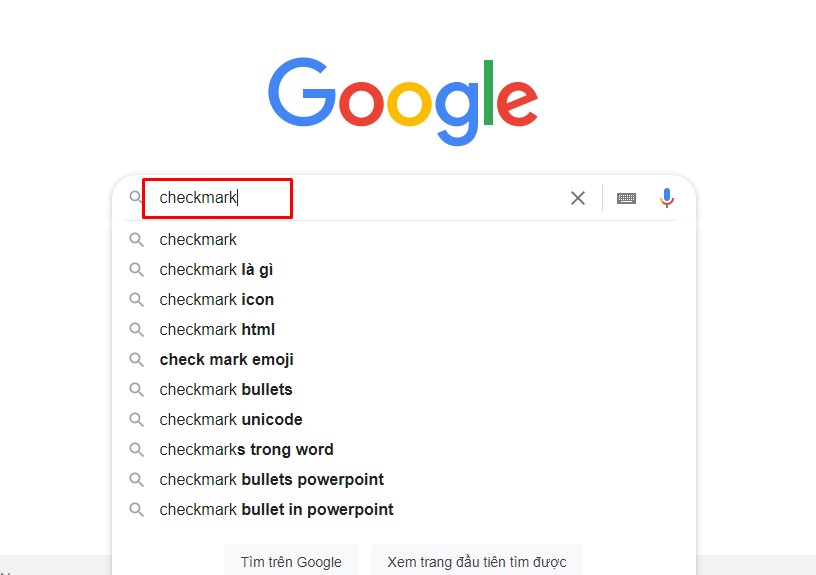
Tìm kiếm từ khoá dấu tick trên google
Bước 2: dấn vào kết quả tìm kiếm hình ảnh. Kích vào hình dấu tích thương yêu và phù hợp, thừa nhận chuột bắt buộc chọn Sao chép hình ảnh
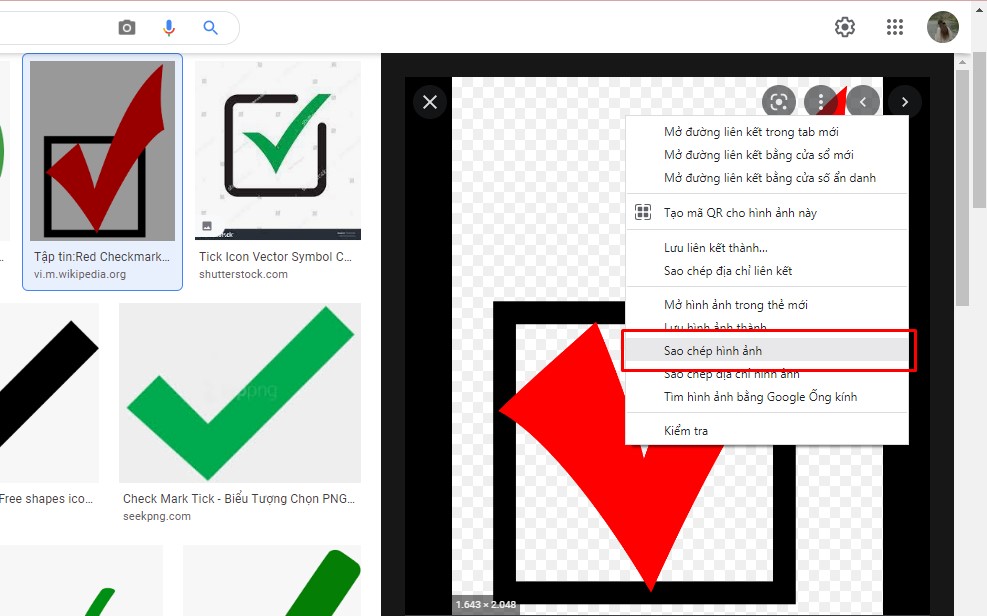
Sao chép icon hoặc hình hình ảnh có nền trắng
Bước 3: dấn chuột đề xuất chọn Dán hoặc nhấn tổ hợp phím Ctrl + V
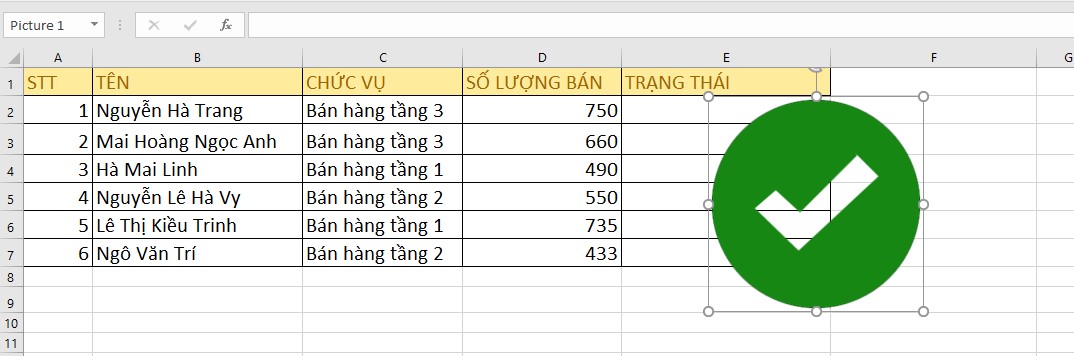
Dán hình hình ảnh hoặc icon vừa sao chép trên Google
Nếu sau khoản thời gian dán ảnh quá to, hãy dùng thao tác đẩy tứ góc đến vừa vặn vẹo với ô. Ở cách này bạn có thể kéo con chuột xuống nên dán dấu tích cho các dòng tiếp sau nhanh chóng.
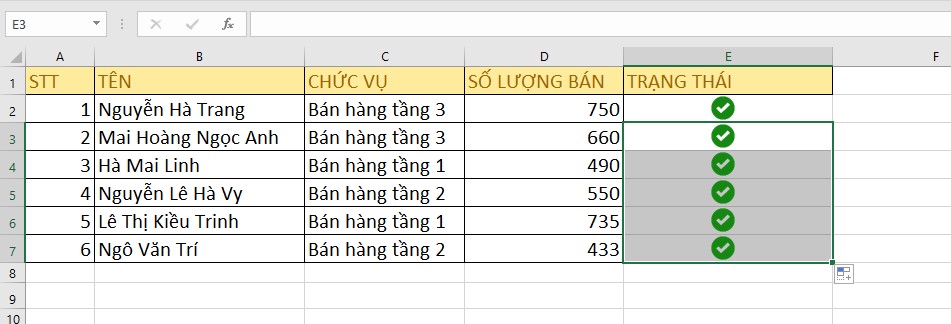
Dấu tick được ưa nhìn hơn
V. Nhập alt + Mã nắm thế
Thông thường xuyên các biểu tượng thường sẽ có được những mã số. Phụ thuộc cú pháp alt + mã ký tự bạn có thể làm vết tích trong Excel cực tiện lợi.
Bước 1: bấm vào ô hoặc vị trí ao ước chèn vệt tick
Bước 2: nhấn tổ hợp:
Alt + 0252 để chèn dấu tíchAlt + 0254 nhằm chèn lốt tick dạng checkbox
Ngoài ra, nếu bạn có nhu cầu chèn lốt X, hãy nhấn:
Alt + 0251 hoặc alt + 025Sau lúc ô trống hiện ra cam kết tự, nhấn lựa chọn ô hoặc bôi black và kiểm soát và điều chỉnh thành font Wingdings -> dấn Enter.
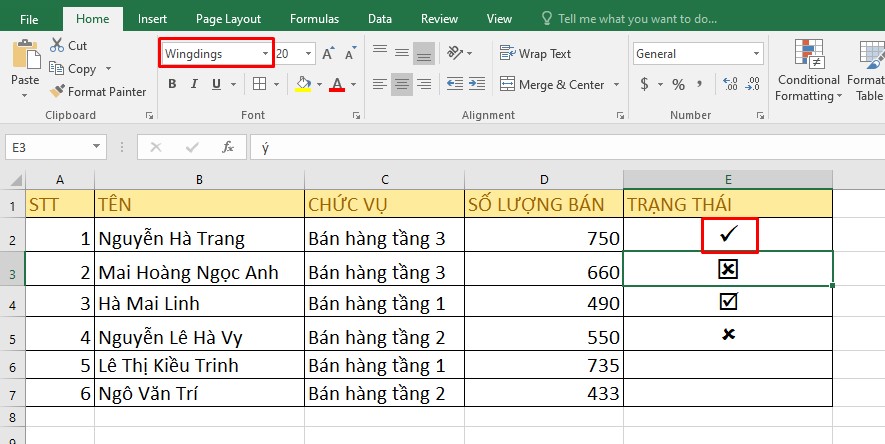
Chỉnh lại Font nhằm ra biểu tượng dấu tích
Kết quả bọn họ sẽ được như hình trên, kéo con chuột để tiến hành nhanh cho những dòng.
VI. Tận dụng công dụng Autocorrect để chế tác dấu tick trong Excel
Bước 1: triển khai chèn dấu tích vào trong 1 ô bằng trong những cách bên trên
Bước 2: bấm vào ô để thấy cam kết tự mở ra trên khung trắng phía bên trên -> Bôi black và xào nấu bằng tổ hợp Ctrl + C
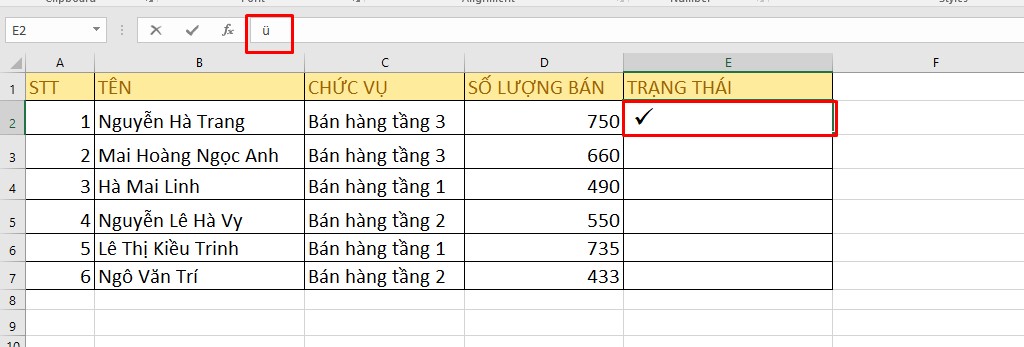
Sao chép cam kết tự
Bước 3: chọn File -> chọn Options
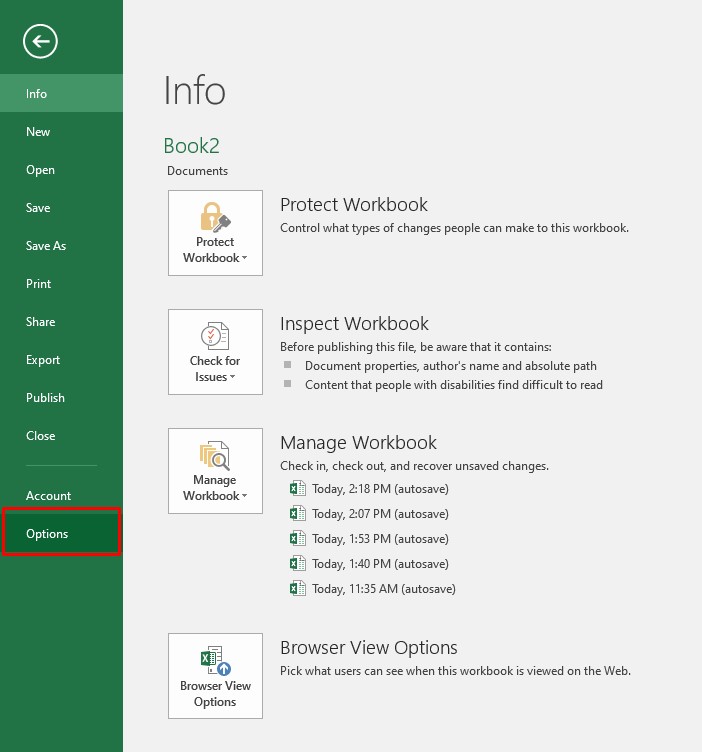
Chọn Options
Bước 4: Tại hành lang cửa số Excel Options, lựa chọn mục Proofing
Bước 5: lựa chọn Auto
Correct Options…
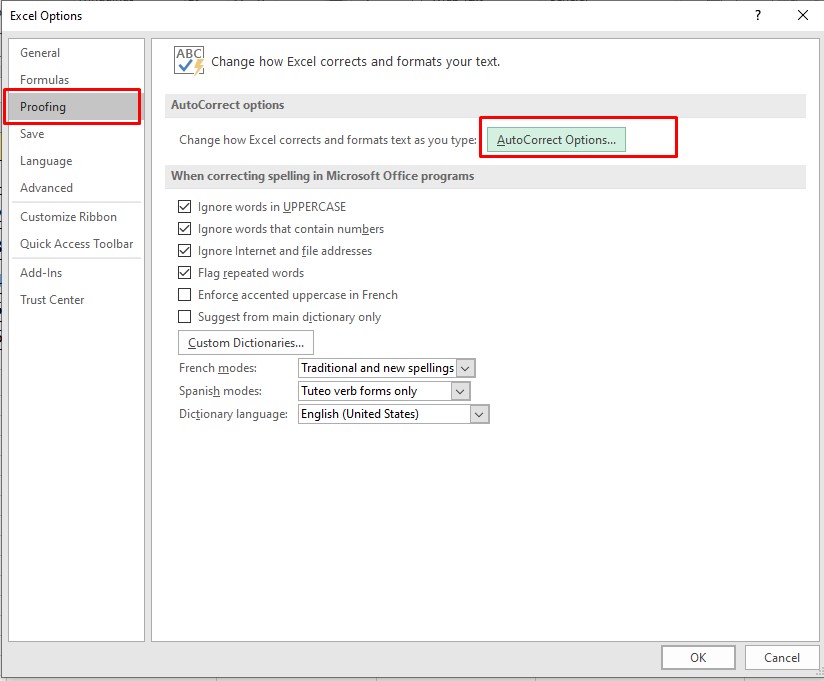
Chọn phần điều chỉnh những lựa lựa chọn của tự động hóa sửa
Bước 6: Ở vỏ hộp thoại Auto
Correct, nhập tick cho chỗ Replay với Ctrl + V nhằm dán ký tự vừa xào nấu vào khung With
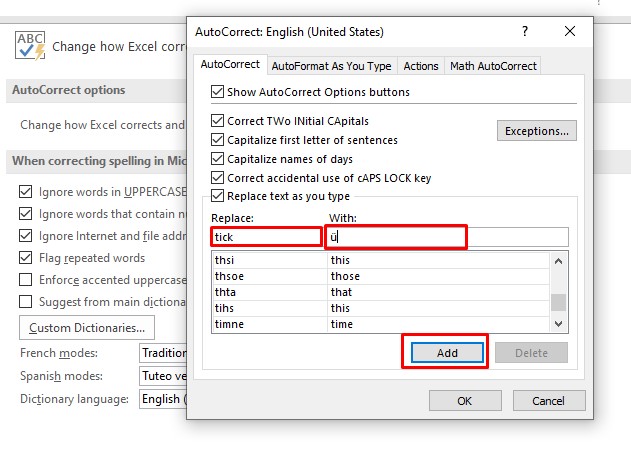
Tạo auto thêm vết tick khi nhập từ
Bước 7: nhấn Add để xong thêm -> OK để lưu
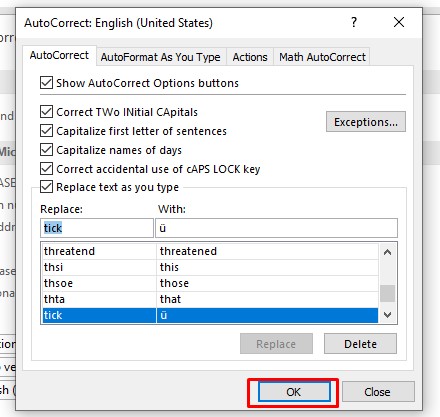
OK nhằm lưu chũm đổi
Ra không tính file Excel, test nhập tự tick trong ô với nhấn Enter, Excel sẽ tự động hóa đổi thành ký kết tự “ü” trước đó các bạn đã thêm. Lúc này, bạn chỉ việc đổi phông thành Wingdings là cam kết tự tự biến thành dấu tích.
VI. Tổng kết
Dấu tích giúp việc trình bày nội dung thêm đẹp mắt đồng thời dễ dàng update và kiểm tra tin tức hơn. Vừa rồi là 6 cách tạo ô ghi lại tích vào Excel cực đơn giản mà Mega vẫn tổng hợp. Hi vọng những tin tức trên sẽ hữu ích cho các bước và tiếp thu kiến thức trên Excel của bạn!
Hướng dẫn phương pháp vẽ biểu đồ gia dụng Histogram vào Excel 2010, 2013, 2016 cực solo giản
Hướng dẫn biện pháp vẽ đồ gia dụng thị hàm số trong excel 1-1 giản
Hướng dẫn cách vẽ biểu thứ tròn trong excel 2007, 2010, 2013, năm nhâm thìn cực 1-1 giản, cấp tốc chóng
Tôi được nhận một thắc mắc của một các bạn khi đang có danh sách tất cả một loạt những tên quý khách hàng trên bảng tính excel với sự thắc mắc của chúng ta ý làm sao để có thể đánh lốt vào những quý khách mà bạn ý đã gặp. Không phải đây là sự việc thắc mắc riêng biệt của mỗi mình các bạn này sinh hoạt trường hợp quá trình như này nhưng cũng là của nhiều bạn khác, tôi đưa ra câu trả lời rằng hãy thêm dấu vết cho các giá trị mà bạn có nhu cầu đánh vết trong excel, đây là một điều hết sức linh hoạt và thông minh cho phần lớn gì các bạn đã hoàn thành. Giải pháp đánhdấu tích trong Excel thì vô cùng đơn giản và nội dung bài viết dưới đây sẽ khiến cho chính mình không cảm thấy thất vọng.
Cách thêm dấu vết trong Excel
1. Thêm vết tích áp dụng font chữ Wingdings 2 và tổ hợp phím Shift + P
- tiến hành cách chế tạo dấu tích vào excel như sau. Truy cập vào trang tính, chọn font chữ như vào hình:
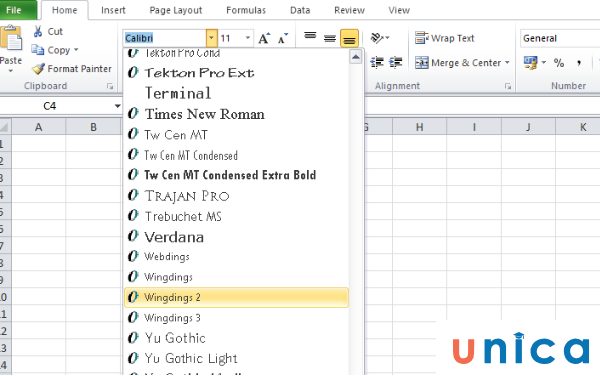
Cách thêm dấu tích trong Excel
- chọn ô đề xuất thêm lốt tích, vào phần name box ấn tổng hợp Shift + p. Sẽ cho ra chữ p. Hoa cùng ấn tổng hợp Shift + p vào ô vừa chọn, ngay nhanh chóng sẽ cho ra kết quả:
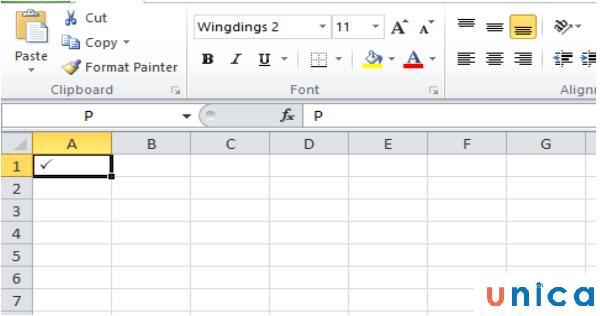
Sử dụng font text Wingdings 2 và tổ hợp phím Shift + p. Hình 2
Nếu mong tích cho những ô khác thì chỉ việc ấn vào ô cất dấu tích vừa sinh sản và ấn tổng hợp Ctrl + C và tổng hợp Ctrl + V dán vào mong mỏi tích khác.
Có thể nói đó là chèn vết tích trong excel sớm nhất và solo giản.
2. Thêm lốt tích bởi bằng cách thức Symbols
Đây là cách cũng khá phổ biến hóa và cũng rất được dùng nhiều trong excel.
- Tích ấn vào ô đề xuất để thêm dấu tích, bên trên thanh thực đơn của trang tính làm cho việc, lựa chọn Insert > Symbol thực hiện công việc như hình.
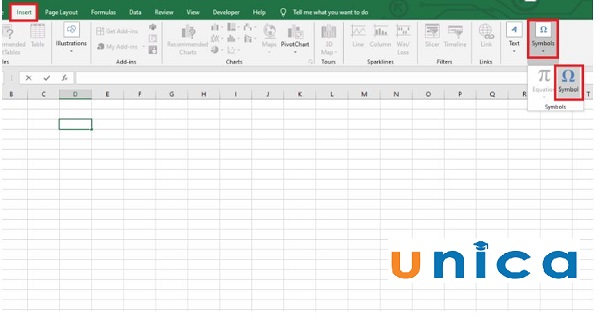
Thêm vệt tíchbằng luật pháp Symbols
Lúc này, hộp thoại Symbols hiện ra. Các bạn chọn thẻ Symbols rồi trên mục Font các bạn chọn Wingdings 2. Sau đó các bạn chọn hình tượng hình vết tích tại danh mục ký hiệu bên dưới rồi dấn Insert.
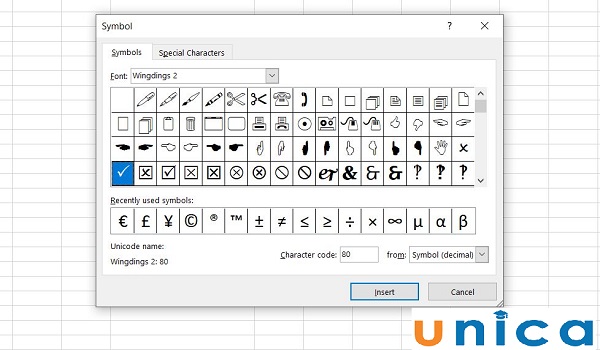
Nhấn lựa chọn Wingdings 2 để chọn dấu tích
- Và ngay trong lúc Insert thì bạn sẽ thấy dấu tích được tạo nên ngay tại ô các bạn chọn.
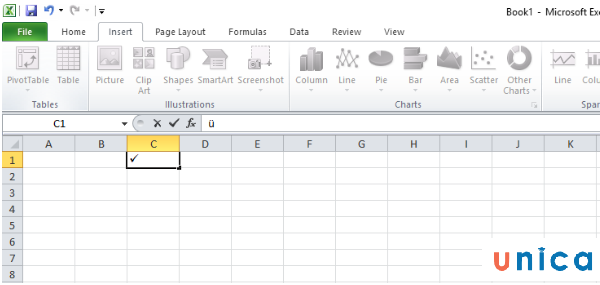
Kết trái khi sử dụng Symbol
3. Cách khắc ghi tick trong Excel bằng biện pháp chèn ảnh
- chỉ cần bằng việc gõ check Mark trên những công nuốm tìm kiếm ví như google thì bạn sẽ thấy được một loạt các dấu tích các loại hiện nay ra cho bạn lựa chọn.
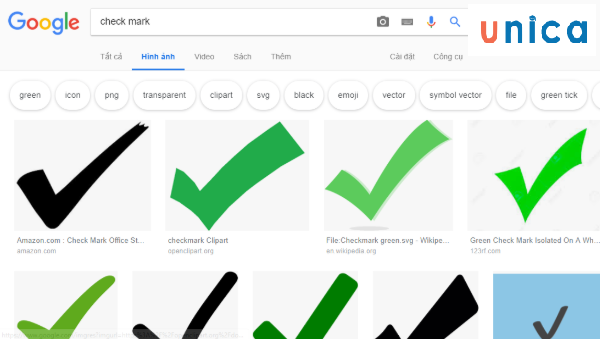
Thêm vết tích bằng cách chèn hình ảnh
- chọn một dấu tích, ấn vào vết tích đó cùng ấn chuột nên chọn sao chép hình ảnh:
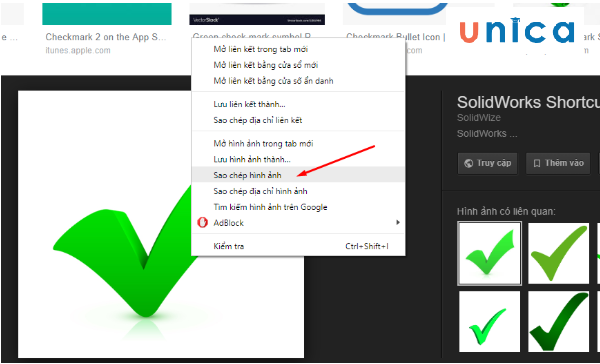
Chèn hình ảnh dấu tích
- quay lại trang tính ấn vào loài chuột vào ô phải tích dấu, nhấn tổng hợp Ctrl + V để dán hình ảnh vào ô đó cùng ấn vào ảnh chỉnh sửa kích thước sao đến phù hợp.
Xem thêm: Cách Để Bài Viết Ở Chế Độ Công Khai Trên Facebook, 7 Cách Mở Chế Độ Công Khai Trên Facebook Mới Nhất
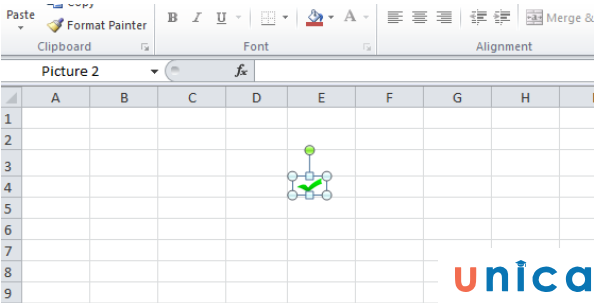
Cách chèn hình ảnh dấu tích vào Excel
Bạn biết cách lưu lại tích vào Excel thì sẽ khá hữu ích cho các bước của bản thân với vấn đề theo dõi các chuyển động và trọng trách hay là việc làm chủ danh sách, những vấn đề đã dứt chưa trả thành, chúng ta có thể chọn lựa một bí quyết làm riêng rẽ trong 3 giải pháp thêm vết tích trongexcel.
Mời các bạn đọc ân cần chủ đề tin học tập văn phòng cùng đều chủ đề hot khác tìm hiểu thêm những khoá học Excel onlinemới trên mamnongautruc.edu.vn!