Point mang đến Microsoft 365 Power
Point 2021 Power
Point 2019 Power
Point năm nhâm thìn Power
Point 2013 Power
Point 2010 Power
Point 2007 xem th&#x
EA;m...Ẩn bớt
Bạn hoàn toàn có thể sử dụng những tùy chọn phát lại trong Power
Point điều khiển phương pháp và thời điểm video clip xuất hiện nay trong bản trình bày của bạn. Chúng ta có thể phát đoạn phim ở chế độ toàn màn hình hoặc thay đổi kích cỡ video thành form size mà các bạn chỉ định. Chúng ta có thể điều khiển âm lượng, phát clip nhiều lần (theo vòng lặp) và hiển thị các tinh chỉnh phương tiện.
Bạn đang xem: Cách tạo trò chơi ô chữ trong powerpoint 2007
Các tùy chọn Phát này không sẵn dùng cho đoạn phim trực tuyến, chẳng hạn như video clip You
Tube. Bọn chúng chỉ sẵn sử dụng cho video được chèn từ lắp thêm tính, mạng hoặc One
Drive của bạn.
Phiên bạn dạng mới hơn
Office 2010 - 2013Office 2007
Để điều hành và kiểm soát cách phát đoạn phim của bạn, hãy sử dụng các tùy chọn trên tab tái phát của dải Power
Point động. Tab này xuất hiện trên dải băng lúc chọn clip trên trang chiếu.

(Các tùy chọn này cho video clip có sẵn sau khi bạn nhúng hoặc link đến tệp đoạn clip từ máy tính của bạn.)
Phát video theo trình từ bỏ bấm, tự động hóa hoặc lúc bấm chuột
Quan trọng: Hãy tùy chỉnh cấu hình tùy chọn này trước khi thêm hoạt hình hoặc trình kích hoạt vào clip của bạn. Khi chuyển đổi tùy chọn này, các bạn sẽ loại quăng quật mọi hoạt hình được liên kết với video clip của mình.
Ở dạng xem Thường, hãy click chuột khung đoạn phim trên trang chiếu.
Trên tab Phát lại, trong đội Tùy chọn Video , từ danh sách Bắt đầu , lựa chọn một tùy chọn:
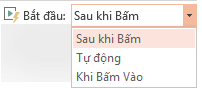
| Tự động | Video sẽ tự động phát lúc trang chiếu xuất hiện. |
| Khi Bấm hoặc Khi Bấm Vào | Video chỉ phát khi bạn nhấn vào trong khung video. |
| Theo Trình tự Bấm | Video phạt theo trình từ với các hành vi khác chúng ta đã thiết kế trên trang chiếu (chẳng hạn như cảm giác hoạt hình). Tùy chọn này không yêu cầu bấm vào theo chữ. Bạn cũng có thể kích hoạt đoạn clip để bắt đầu bằng một bộ bấm chuột hoặc ngẫu nhiên cơ chế nào không giống kích hoạt hành vi tiếp theo bên trên trang chiếu (chẳng hạn như dấn phím mũi thương hiệu phải). (Tùy lựa chọn này sẵn sử dụng trong Power |
Mẹo: Trong khi clip đang phát, bạn cũng có thể tạm dừng bởi cách nhấp chuột video đó. Để liên tiếp phát video, hãy nhấn vào đó một lượt nữa.
Phát đoạn clip toàn màn hình
Bạn có thể phát đoạn clip ở chính sách video chiếm toàn bộ trang chiếu (màn hình) khi thực hiện bản trình bày của mình. Tùy nằm trong vào độ sắc nét của tệp đoạn phim gốc, đoạn phim có thể bị méo khi bạn mở rộng lớn video. Hãy luôn xem trước đoạn phim trước khi đưa vào bạn dạng trình bày để nếu đoạn clip bị méo hoặc bị mờ, chúng ta cũng có thể hủy quăng quật tùy chọn toàn màn hình.
Nếu bạn tùy chỉnh thiết lập video để hiển thị toàn màn hình hiển thị và video clip đó cũng được thiết lập để khởi đụng tự động, chúng ta cũng có thể kéo khung đoạn phim ra ngoài trang chiếu vào vùng xám sao cho video clip sẽ không hiện ra trên trang chiếu hoặc chớp nhanh trước khi chuyển sang cơ chế toàn màn hình.
Ở dạng coi Thường, hãy nhấn vào khung video trên trang chiếu mà bạn muốn phát toàn màn hình.
Trong mục Công cụ Video, bên trên tab Phát lại, trong đội Tùy chọn Video, hãy lựa chọn hộp kiểm Phát Toàn Màn hình.
Đổi kích cỡ video
Nếu không muốn phát phim toàn màn hình, bạn cũng có thể đổi kích cỡ phim thành kích cỡ mong muốn.
Trong dạng coi Thông thường, hãy chọn đoạn phim mà bạn muốn đổi kích cỡ.
Thực hiện trong những thao tác sau đây:
Để kiểm soát và điều chỉnh định dạng:
Bấm vào núm điều khiển đổi kích thước góc cho đến khi chúng ta thấy mũi tên nhị đầu, rồi kéo nhằm định độ lớn khung.
Để giữ nguyên vị trí trọng điểm của video, hãy dìm giữ Ctrl trong những lúc kéo. Theo mặc định, làm việc này sẽ duy trì tỷ lệ (khóa phần trăm khung ảnh) của đoạn phim khi các bạn kéo.
Thông thường, hầu như các video có độ sắc nét 640 x 480 đều phải có tỷ lệ khung hình ảnh 4:3, đây cũng là phần trăm khung hình ảnh mặc định cho bạn dạng trình bày Power
Point 2010. Xác suất khung ảnh mặc định cho bản trình bày Power
Point 2013 cùng phiên phiên bản mới rộng là 16:9. Trường hợp tỷ lệ khung người của bạn dạng trình bày và video khác nhau, video clip của các bạn sẽ bị méo khi phát.
Để chỉ định phần trăm chiều cao cùng với độ rộng đúng mực của video:
Bên dưới chế độ Video, trên tab Định dạng (Power
Point 2013 hoặc phiên bạn dạng mới hơn) hoặc tab Tùy lựa chọn (Power
Point 2010 ), trong đội Kích cỡ, click chuột nút dụng cụ Khởi cồn Hộp .
Bấm vào Kích cỡ, rồi bên dưới teo giãn, lựa chọn hộp kiểm Khóa tỷ lệ size ảnh.
Bên dưới kích thước và xoay, nhập kích thước vào các hộp độ cao và Chiều rộng hoặc bên dưới Co giãn, trong vỏ hộp Chiều cao giãn nở và Độ rộng lớn Tỷ lệ, nhập phần trăm kích thước bạn muốn, khớp ứng với kích cỡ thuở đầu của video.
Xem trước video
Ở dạng coi Thường, hãy bấm vào khung video.
Bấm Phát.
Có cả tùy chọn Phát trong nhóm Xem trước, trên cả nhì tab Định dạng với Phát lại, vào mục Công cụ Video.
Đặt âm thanh video
Trong mục Công cụ Video, bên trên tab Phát lại, trong đội Tùy chọn Video, hãy bấm Âm lượng, rồi lựa chọn một trong các tùy chọn sau:
Thấp
Trung bình
Cao
Tắt tiếng
Ẩn clip khi không phát
Khi thực hiện phiên bản trình bày của bạn, bạn cũng có thể ẩn video cho đến khi bạn đã chuẩn bị phát video. Tuy vậy bạn nên tạo hoạt hình tự động hóa hoặc được kích hoạt để tạo việc vạc lại, giả dụ không các bạn sẽ không thấy video phát trong khi chiếu hình. Để biết thêm thông tin về phong thái tạo hoạt hình auto hoặc được kích hoạt, hãy xem chế tạo hiệu ứng phim hoạt hình cho văn bản hoặc đối tượng.
Tại mục Công cầm Video, bên trên tab Phát lại, trong đội Tùy chọn Video, nên lựa chọn hộp kiểm Ẩn khi không Phát.
Phát lặp lại video
Để phát video lặp đi lặp lại và liên tiếp trong khi thực hiện phiên bản trình bày của bạn, bạn có thể sử dụng nhân tài vòng lặp.
Trong mục Công cụ Video, trên tab Phát lại, trong team Tùy chọn Video, hãy chọn hộp kiểm Lặp lại tới khi Được dừng.
Tua lại video sau khi phát
Để tua lại đoạn clip sau khi phát trong những khi trình bày, hãy có tác dụng như sau:
Trong mục Công cụ Video, bên trên tab Phát lại, trong team Tùy chọn Video, hãy chọn hộp kiểm Tua lại sau khoản thời gian Phát.
Hiển thị các tinh chỉnh và điều khiển đa phương tiện
Để hiện các điều khiển và tinh chỉnh đa phương tiện đi lại trong khi bạn trình bày, hãy làm cho như sau:
Trên tab Trình Chiếu , trong nhóm Thiết lập , chọn hộp kiểm Hiển thị Điều khiển Đa phương tiện.
Để kiểm soát và điều hành cách phát video clip của bạn, hãy sử dụng các tùy chọn bên trên tab tái phát của dải Power
Point động. Tab này mở ra trên dải băng lúc chọn clip trên trang chiếu.

(Các tùy chọn này cho video clip có sẵn sau khi chúng ta nhúng hoặc links đến tệp video từ máy vi tính của bạn.)
Phát video auto hoặc khi bấm chuột
Mẹo: Hãy cấu hình thiết lập tùy lựa chọn này trước lúc thêm hoạt hình hoặc trình kích hoạt vào video clip của bạn. Việc đổi khác tùy lựa chọn này sẽ loại bỏ mọi phim hoạt hình được liên kết với video của bạn.
Ở dạng coi Thường, hãy bấm chuột khung đoạn clip trên trang chiếu.

Hình: chỉ định và hướng dẫn cách bạn muốn video ban đầu trong khi trình bày
Trong mục Công cụ Video, bên trên tab Phát lại, trong nhóm Tùy chọn Video, trong list Bắt đầu, hãy thực hiện một vào các thao tác sau:
Để phát đoạn clip của chúng ta khi trang chiếu chứa đoạn phim xuất hiện ở dạng xem Trình Chiếu , nên chọn lựa Tự động.
Để kiểm soát thời điểm bạn muốn bắt đầu video bằng phương pháp bấm chuột, nên chọn Khi Bấm. (Sau đó, khi bạn đang trình diễn trong dạng coi Trình Chiếu, chúng ta chỉ cần bấm vào khung video khi các bạn đã sẵn sàng chuẩn bị phát video.)
Mẹo: Trong khi video clip đang phát, bạn có thể tạm dừng bởi cách bấm chuột video đó. Để liên tục phát video, hãy click chuột đó một lượt nữa.
Phát video toàn màn hình
Bạn có thể phát đoạn phim ở chế độ video chiếm tổng thể trang chiếu (màn hình) lúc thực hiện bản trình bày của mình. Tùy nằm trong vào độ phân giải của tệp clip gốc, đoạn phim có thể bị méo khi chúng ta mở rộng video. Hãy luôn xem trước video clip trước khi đưa vào bản trình bày nhằm nếu đoạn clip bị méo hoặc bị mờ, bạn cũng có thể hủy vứt tùy chọn toàn màn hình.
Nếu bạn thiết lập cấu hình video để hiển thị toàn màn hình hiển thị và clip đó cũng được thiết lập để khởi hễ tự động, bạn có thể kéo khung đoạn phim ra ko kể trang phản vào vùng xám sao cho đoạn clip sẽ không chỉ ra trên trang chiếu hoặc chớp nhanh trước khi chuyển sang chế độ toàn màn hình.
Ở dạng coi Thường, hãy bấm chuột khung đoạn phim trên trang chiếu mà bạn muốn phát toàn màn hình.
Trong mục Công cụ Video, trên tab Phát lại, trong team Tùy chọn Video, hãy lựa chọn hộp kiểm Phát Toàn Màn hình.
Đổi form size video
Nếu không thích phát phim toàn màn hình, chúng ta cũng có thể đổi kích thước phim thành kích cỡ mong muốn.
Trong dạng xem Thông thường, hãy chọn đoạn clip mà bạn muốn đổi kích cỡ.
Thực hiện trong những thao tác sau:
Để kiểm soát và điều chỉnh định dạng:
Bấm vào núm điều khiển và tinh chỉnh đổi kích thước góc cho đến khi các bạn thấy mũi tên nhị đầu, rồi kéo để định kích cỡ khung.
Để giữ nguyên vị trí trung ương của video, hãy nhận giữ Ctrl trong lúc kéo. Theo mang định, làm việc này sẽ gia hạn tỷ lệ (khóa phần trăm khung ảnh) của đoạn clip khi các bạn kéo.
Thông thường, hầu hết các video clip có độ sắc nét 640 x 480 đều có tỷ lệ khung hình ảnh 4:3, đây cũng là xác suất khung hình ảnh mặc định cho phiên bản trình bày Power
Point 2010. Xác suất khung hình ảnh mặc định cho bản trình bày Power
Point 2013 với phiên bạn dạng mới hơn là 16:9. Trường hợp tỷ lệ khung người của phiên bản trình bày và video clip khác nhau, đoạn phim của các bạn sẽ bị méo khi phát.
Để chỉ định phần trăm chiều cao cùng với độ rộng chính xác của video:
Bên dưới dụng cụ Video, trên tab Định dạng (Power
Point 2013 hoặc phiên bạn dạng mới hơn) hoặc tab Tùy lựa chọn (Power
Point 2010 ), trong đội Kích cỡ, bấm vào nút luật Khởi đụng Hộp .
Bấm vào Kích cỡ, rồi mặt dưới teo giãn, lựa chọn hộp kiểm Khóa tỷ lệ form ảnh.
Bên dưới kích cỡ và xoay, nhập size vào những hộp chiều cao và Chiều rộng hoặc bên dưới Co giãn, trong hộp Chiều cao co giãn và Độ rộng Tỷ lệ, nhập phần trăm kích thước bạn muốn, khớp ứng với kích cỡ ban sơ của video.
Xem trước video
Ở dạng coi Thường, hãy nhấn vào khung video.
Bấm Phát.
Có cả tùy chọn Phát trong team Xem trước, trên cả nhì tab Định dạng và Phát lại, vào mục Công cụ Video.
Đặt âm lượng video
Trong mục Công cụ Video, trên tab Phát lại, trong đội Tùy chọn Video, hãy bấm Âm lượng, rồi chọn 1 trong các tùy chọn sau:
Thấp
Trung bình
Cao
Tắt tiếng
Ẩn video clip khi ko phát
Khi thực hiện bản trình bày của bạn, chúng ta cũng có thể ẩn video cho tới khi chúng ta đã chuẩn bị sẵn sàng phát video. Tuy vậy bạn buộc phải tạo hoạt hình tự động hoặc được kích hoạt để khởi tạo việc phân phát lại, nếu như không các bạn sẽ không thấy clip phát trong khi chiếu hình. Để hiểu thêm thông tin về phong thái tạo hoạt hình tự động hoặc được kích hoạt, hãy xem chế tác hiệu ứng hoạt hình cho văn phiên bản hoặc đối tượng.
Tại mục Công thay Video, bên trên tab Phát lại, trong đội Tùy lựa chọn Video, hãy chọn hộp kiểm Ẩn lúc không Phát.
Phát tái diễn video
Để phát đoạn phim lặp đi lặp lại và liên tục trong khi thực hiện bạn dạng trình bày của bạn, bạn cũng có thể sử dụng kỹ năng vòng lặp.
Trong mục Công cụ Video, trên tab Phát lại, trong team Tùy chọn Video, hãy lựa chọn hộp kiểm Lặp lại tới lúc Được dừng.
Tua lại video clip sau khi phát
Để tua lại clip sau lúc phát trong lúc trình bày, hãy làm cho như sau:
Trong mục Công cụ Video, bên trên tab Phát lại, trong đội Tùy chọn Video, hãy lựa chọn hộp kiểm Tua lại sau thời điểm Phát.
Hiển thị các điều khiển và tinh chỉnh đa phương tiện
Để hiện các tinh chỉnh đa phương tiện đi lại trong khi bạn trình bày, hãy làm cho như sau:
Trên tab Trình Chiếu , trong đội Thiết lập , chọn hộp kiểm Hiển thị Điều khiển Đa phương tiện.
Quan trọng: Office 2007 không thể được hỗ trợ. Upgrade lên Microsoft 365 để gia công việc từ ngẫu nhiên thiết bị làm sao và liên tiếp nhận được hỗ trợ.Nâng cấp cho ngay
Đổi size phim
Nếu không thích phát phim toàn màn hình, chúng ta có thể đổi kích thước phim thành kích cỡ mong muốn.
Trong dạng xem Thông thường, bấm chuột phim bạn muốn đổi kích cỡ.
Bên bên dưới Công cụ Phim, bên trên tab Tùy lựa chọn , trong nhóm Kích cỡ, bấm nguyên tắc Khởi động Hộp thoại .
Để duy trì tỷ lệ độ cao với phạm vi của phim, bấm vào tab Kích cỡ, rồi bên dưới Co giãn, chọn vỏ hộp kiểm Khóa tỷ lệ form ảnh .
Thực hiện một trong những thao tác sau:
Bên dưới kích thước và xoay, nhập kích cỡ vào hộp Chiều cao và Chiều rộng.
Bên dưới Co giãn, vào hộp Chiều cao và Chiều rộng, nhập phần trăm form size bạn muốn, khớp ứng với kích cỡ thuở đầu của phim.
Mẹo
Để ngăn phim bỏ lỡ khi phát, nên lựa chọn hộp kiểm Tỷ lệ phim phù hợp nhất cùng với trình chiếu.
Bạn cũng hoàn toàn có thể đổi kích cỡ phim bằng cách kéo viền phim. Để giữ nguyên vị trí vai trung phong của phim, hãy nhấn với giữ phím CTRL trong những khi kéo. Theo khoác định, Office Power
Point 2007 giữ xác suất (khóa tỷ lệ khung ảnh) của phim khi bạn kéo. Thông thường, số đông các phim có độ sắc nét 640 x 480 đều sở hữu tỷ lệ khung ảnh 4:3, đó cũng là phần trăm khung ảnh cho đa số các bản trình bày Power
Point. Giả dụ tỷ lệ khung hình của bản trình bày với phim khác nhau, phim của bạn sẽ bị méo khi phát.
Ẩn size phim
Bạn có thể muốn ẩn size phim để không cho khung phim lộ diện trong khi trình bày và khiến cho khung phim mất tích khỏi trang chiếu sau bạn dạng trình bày. Nếu như khách hàng đặt tùy lựa chọn này cùng tùy lựa chọn Phát Toàn Màn hình, phim đã không xuất hiện thêm trên trang chiếu của bạn (mặc dù bạn có thể thấy phim nhấp nháy bên trên trang chiếu trước khi phát ở chính sách toàn màn hình). Để kiêng chớp ngắn gọn, hãy kéo khung phim ra khỏi trang chiếu.
Quan trọng nếu khách hàng kéo size phim thoát ra khỏi trang chiếu hoặc ẩn size phim, bạn phải để để phim tự động hóa phát hoặc theo một loại điều khiển và tinh chỉnh khác, chẳng hạn như trình kích hoạt. Trình kích hoạt là điều nào đấy trên trang chiếu của bạn, ví dụ như ảnh, hình, nút, đoạn văn bạn dạng hoặc hộp văn bản, khởi sinh sản một hành vi khi bạn nhấp chuột đó.
Ở dạng coi Thông thường, hãy bấm vào khung phim bên trên trang chiếu.
Bên dưới Công cụ Phim, trên tab Tùy chọn, vào nhóm Tùy chọn Phim, chọn hộp kiểm Ẩn Trong khi Chiếu phim.
Mặc dù khung phim luôn luôn hiển thị ngơi nghỉ dạng xem thông thường nhưng bạn cũng có thể kéo form phim thoát khỏi trang chiếu để ẩn size phim đó.
Trì hoãn việc bước đầu phim
Bạn có thể điều chỉnh thiết đặt khi phát tệp phim. Ví dụ, bạn cũng có thể muốn bắt đầu năm giây vào phim, chứ chưa hẳn ở đầu phim.
Ở dạng xem Thông thường, hãy nhấn vào khung phim bên trên trang chiếu.
Trên tab Hoạt hình, trong team Hoạt hình, click chuột Hoạt hình Tùy chỉnh.

Trong hộp Hoạt hình Tùyngăn tác vụ, bấm vào mũi tên sống bên yêu cầu phim sẽ chọn, rồi click chuột Tùy chọn Hiệu ứng.
Biểu tượng phim trông tựa như như biểu tượng trên nút phạt của trình vạc VCR hoặc DVD, mở ra phía bên trên thanh kích hoạt.
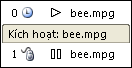
Bấm vào tab Hiệu ứng, rồi bên dưới bắt đầu Phát, nhấp chuột Thời gian rồi nhập toàn bô giây đến lần trì hoãn.
Tua lại phim sau khoản thời gian phát
Khi chúng ta đặt tua lại phim, phim sẽ tự động quay lại cơ thể đầu tiên và dừng sau khi phát một lần.
Ở dạng xem Thông thường, hãy bấm chuột khung phim bên trên trang chiếu.
Bên dưới Công cụ Phim, trên tab Tùy chọn, trong nhóm Tùy lựa chọn Phim, lựa chọn hộp kiểm Tua lại Phim sau khi Phát.
Tổng thích hợp hơn 8 phương pháp làm trò nghịch lucky number bên trên powerpoint 2007 hay tuyệt nhất mamnongautruc.edu.vn•March 27, 2023•0 CommentCách làm Trò nghịch Lucky Number bên trên Powerpoint 2007
Có thể các bạn quan tâm

Tạo những hiệu ứng mang đến mỗi thắc mắc và câu trả lời khi chọn
Trong trang slide của trò chơi bạn chọn Slide transition, hộp thoại Slide transition hiện nay ra, bạn hãy lựa chọn hiệu ứng tùy thích. Kế bên ra, trong thẻ Sound bạn cần chọn nhạc Applause là tiếng vỗ tay khi tín đồ chơi trả lời đúng.
– cách 2: Tạo liên kết dẫn đến câu hỏi. Trong những ô vuông, bạn nhấp chuột phải sẽ chỉ ra hộp thoại. Trong vỏ hộp thoại đó, các bạn chọn kích hoạt setting -> nhấp lựa chọn Hyperlink khổng lồ -> lựa chọn tên slide mà bạn cần tạo liên kết -> Ok. Bạn cần triển khai lần lượt với những ô vuông khác cho đến khi hết. Mục đích của bước này để giúp đỡ các slide câu hỏi này tạo thành một hình cùng tạo link về lại slide chứa các ô câu hỏi.
– cách 3: sản xuất hiệu ứng bặt tăm sau lúc trả lời thắc mắc xong.
Bạn phải nhấn lựa chọn vào các ô vuông bên trên slide và chọn Animation -> Custom Animation -> chọn hiệu ứng Effect -> click vào cảm giác Exit -> lựa chọn hiệu ứng bất kể mà hầu hết người mong mỏi như: hiệu ứng Fly out, Box out…
Ngay sao đó chúng ta chọn thẻ Position và lựa chọn các kiểu sửa đổi như to right, to left, to top, to bottom…
Có tương đối nhiều hiệu ứng trong giải pháp làm trò nghịch Lucky Number bên trên Power
Point 2010 mà chúng ta cũng có thể lựa chọn, bạn phải làm lần lượt tính đến hết toàn bộ các ô vuông tất cả chứa câu hỏi.
– cách 4: Tạo các ô điểm cho từng câu vấn đáp đúng.
Như theo ý tưởng phát minh ban đầu, bạn chỉ việc chia số bạn theo dõi và tín đồ chơi thành 2 đội là A với B. Bạn có thể chọn 2 hình bất kỳ, trong lấy một ví dụ này công ty chúng tôi sẽ lựa chọn 2 hình đám mây cùng nhập thương hiệu 2 nhóm vào.
Tiếp sau đó, bạn sẽ phải cần sử dụng textbox để cho điểm số từ là một đến 5 điểm. Lựa chọn từng textbox cất điểm cùng đặt vào hình buông gồm ghi chữ điểm, chọn lựa thêm cả hiệu ứng xuất hiện thêm và biến mất cho nó vào mục Trigger -> lựa chọn Start effect on click of -> chọn hình đám mây bao gồm ghi tên 2 nhóm tương ứng.
Xem thêm: Chương 7: hoàng thượng đoạn tụ đừng chạm vào ta chapter 54, bệ hạ xin tự trọng
Từ khóa » Trò nghịch ô Số suôn sẻ Trên Powerpoint
Cách làm Trò đùa ô Số suôn sẻ Trên Powerpoint – DNP PowerCách làm cho Trò đùa Lucky Number bên trên Power
Point
Cách làm cho Trò đùa Lucky Number bên trên Power
Point 2010 – Unica
Trò nghịch Học Tập Ô Số suôn sẻ – Nguyễn Phương Thảo
Cách làm Trò chơi ô Số suôn sẻ Trong Power
Point – học tập Tốt
Cách có tác dụng Trò đùa ô Số như mong muốn Trên Powerpoint
Tạo tảo Số như mong muốn Bằng Powerpoint
Trò đùa Power
Point Vòng Quay như mong muốn | mẫu Cho thắc mắc 1 đáp án
Trò chơi ô Số May Mắn( Powerpoint) – You
Tube
Cách làm cho Trò đùa ô Số như mong muốn Trên Powerpoint
Power
Point Trò Chơi con Số suôn sẻ (teacher Made) – Twinkl2 giải pháp Làm Vòng Quay như ý Trong Power
Point chúng ta nên Biết
Power
Point Trò nghịch Vòng Quay may mắn – Thư Viện học tập Liệu
Trò nghịch ô Số như mong muốn Trong Ppt – Nslide
Bạn đang xem bài xích viết: Cách có tác dụng Trò đùa Lucky Number bên trên Powerpoint 2007. Thông tin do PGD Tây Giang tinh lọc và tổng hợp thuộc với các chủ đề liên quan khác.
Tổng thích hợp hơn 8 giải pháp làm trò chơi lucky number bên trên powerpoint 2007 hay độc nhất March 27, 2023•0 Comment
Trò nghịch Power
Point Vòng quay như ý – mua miễn giá thành Trò nghịch Power
Point Vòng quay như mong muốn – Tải…
Tổng hợp hơn 8 giải pháp làm trò chơi lucky number bên trên powerpoint 2007 hay duy nhất March 27, 2023•0 Comment
Cách làm Trò nghịch Power
Point Hái trái ( siêu dễ dàng và đơn giản ) cách làm Trò nghịch Power
Point Hái quả (…
Tổng đúng theo hơn 8 phương pháp làm trò chơi lucky number trên powerpoint 2007 hay nhất March 27, 2023•0 Comment
Cách có tác dụng lucky number trên powerpoint giải pháp làm lucky number bên trên powerpoint người sử dụng vui lòng cho thấy thêm Địa Chỉ…
Tổng thích hợp hơn 8 biện pháp làm trò nghịch lucky number trên powerpoint 2007 hay tuyệt nhất March 27, 2023•0 Comment
Thiết kế trò chơi câu hỏi và hiệu ứng mất tích câu đã lựa chọn trong Power
Point thiết kế trò chơi…
Tổng hòa hợp hơn 8 bí quyết làm trò nghịch lucky number bên trên powerpoint 2007 hay độc nhất vô nhị March 27, 2023•0 Comment
✅Cách làm cho Trò nghịch Học Tập vào Powerpoint