Căn giữa ô vào Word khi thao tác với bảng biểu là thao tác làm việc cần phải tiến hành để định hình lại chữ vào từng ô theo như đúng quy định, cũng như tạo bảng Word có bố cục đẹp cùng dễ quan sát hơn. Đây là thao tác cơ bạn dạng và mô tả sự chuyên nghiệp hóa khi bạn trình diễn văn bạn dạng Word, cũng tương tự định dạng bố cục tổng quan cho bảng biểu vào Word. Tất cả rất nhiều cách để căn chữ giữa trong ô Word tùy thuộc vào nội dung vào bảng biểu trong Word với cũng theo sự dễ dàng sử dụng cho từng người. Nội dung bài viết dưới đây sẽ trả lời bạn các cách căn giữa trong ô Word.
Bạn đang xem: Cách chỉnh chữ giữa ô trong word
Cách 1. Căn thân ô trong Word bằng phím tắt
Dùng phím tắt trong Word là cách triển khai nhanh nhất so với một số nội dung, trong các số ấy có việc căn thân chữ trong bảng Word. Bọn họ chỉ yêu cầu bôi đen cục bộ nội dung bao gồm trong bảng rồi dấn tổ đúng theo phím Ctrl + E.
Kết quả toàn bộ nội dung chữ vào ô bảng Word đã có được căn thân như hình dưới đây.
Cách 2. Dùng lệnh căn giữa trong Word
Đầu tiên người dùng cũng rất cần phải bôi black nội dung trong bảng Word tiếp đến nhấn vào tab Layout trên thanh qui định của tài liệu Word.
Lúc này các bạn nhìn xuống bên dưới tại phần Alignment, bọn họ sẽ nhấn chọn vào Align Center để căn giữa ô trong Word.
Kết quả tổng thể nội dung vào bảng Word đã được căn giữa.
Cách 3: Căn thân tại Paragraph
Chọn tất cả nội dung trong bảng ý muốn căn giữa rồi nhấn vào mục Home, quan sát vào mục Paragraph rồi nhấn lựa chọn Align Center để căn thân ô là xong.
Trong ngôi trường hợp ao ước tạo khoảng cách phía trên ngơi nghỉ từng ô thì chọn hình tượng Line and Paragraph Spacing rồi nhấp vào Add Space Before Paragraph nhằm canh tại chính giữa ô trong Word.
Lúc này bạn sẽ thấy nghỉ ngơi từng ô được tạo khoảng cách đồng phần đông nhau.
Cách 4: Cách chỉnh sửa chữ bằng Cell Alignment
Bước 1:
Để rất có thể chỉnh văn bản vào giữa ô, chúng ta không thể nhấn Enter nhằm xuống cái vì đó là cách có tác dụng không chuẩn, không bao gồm xác. Họ phải sử dụng đến tính năng Align Table có sẵn trên Word.
Đầu tiên bôi black nội dung cần căn chỉnh ra giữa, sau đó nhấn vào phải và chọn Cell Alignment. Xuất hiện danh sách những vị trí khác nhau trong bảng bên trên Word để kiểm soát và điều chỉnh nội dung vào bảng. Ở đây họ sẽ chọn vị trí ngơi nghỉ giữa bằng phương pháp nhấn vào biểu tượng ô vuông căn giữa.
Bước 2:
Kết quả bọn họ sẽ thấy ngôn từ trong ô được chỉnh sửa đúng chính giữa như hình bên dưới đây.
Ngoài ra, chúng ta cũng rất có thể sử dụng cách khác sẽ là bôi đen nội dung, tiếp nối nhấn vào tab Layout, kế tiếp nhìn xuống mục Alignment cũng trở nên nhấn vào biểu tượng ô vuông căn giữa.
Nếu muốn căn chỉnh nội dung vào ô bảng biểu Excel, bạn nhấn vào tab Home và sau đó nhấn vào 2 hình tượng căn thân theo chiều ngang với chiều dọc như hình bên dưới đây.
Thao tác căn chỉnh nội dung trên Word là thao tác dễ dàng và đơn giản và tiến hành thường xuyên, khi bọn họ làm bài toán trên hình thức văn chống của Micorsoft. Mặc dù nhiên, cách căn chỉnh chữ đã không y như khi bọn họ căn chỉnh vào bảng biểu. Các bạn buộc phải thực hiện đến tác dụng Align Table vào bảng trên Word.
Một trong những ứng dụng tin học văn phòng lớn nhất trên nắm giới bây chừ chính là Microsoft Word. Đây là chỗ mà fan sử dụng có thể tha hồ nước soạn thảo văn bản, đề bài, giáo trình,... Thậm chí là triển khai những công việc liên quan mang lại bảng biểu thông qua các làm việc như căn chữ thân ô vào Word.
Định dạng văn bản vào giữa ô là một trong những thủ thuật văn phòng tất cả tính vận dụng cao khi nó khiến cho văn bản của bạn bài bản và có tính thẩm mỹ và làm đẹp cao hơn. Hãy cùng mày mò qua nội dung bài viết dưới đây nhé!
Table of Contents
Chúng ta buộc phải căn chữ thân ô vào Word lúc nào?
Căn chữ, định dạng chữ vào thân ô là một thao tác làm việc làm tăng yếu ớt tố thẩm mỹ và làm đẹp cho thành phầm của bạn, đồng thời mang nó trở nên ngay ngắn và bài bản hơn, từ bỏ đó sinh sản thiện cảm cho những người đọc dễ dàng.
Là một thao tác có tính vận dụng cao, đương nhiên có rất nhiều trường hợp và hoàn cảnh khác nhau mà chúng ta cũng có thể vận dụng hình trạng định dạng văn phiên bản này. Tiêu biểu vượt trội sẽ là:
Khi lộ diện các tiêu đề bảng biểu đang soạn thảo, tiêu đề văn bản.Đánh dấu các thuộc tính giành riêng cho các cộtĐiền số thứ tự
Điền những dữ liệu hoặc cam kết tự bao gồm tính tương đương vào cột
Bên cạnh đó, tùy vào trường vừa lòng mà sẽ có thêm gần như ứng dụng không giống nhau của nguyên tắc này trong học hành và làm cho việc.
Phương pháp căn chữ giữa ô trong Word đối chọi giản, dễ dàng áp dụng
Có vô cùng nhiều phương thức căn chữ thân ô trong phần mềm Word mà chúng ta cũng có thể áp dụng. Tuy nhiên, ko phải ai cũng có đủ tài năng để tiến hành các làm việc có độ cạnh tranh cao. Lý giải sau đây sẽ giúp bạn thực hiện điều đó:
Bước 1: Bôi đen phần tài liệu cần chỉnh sửa sau đó nhấp chuột vào phần Layout trên thanh giải pháp phía đầu màn hình.
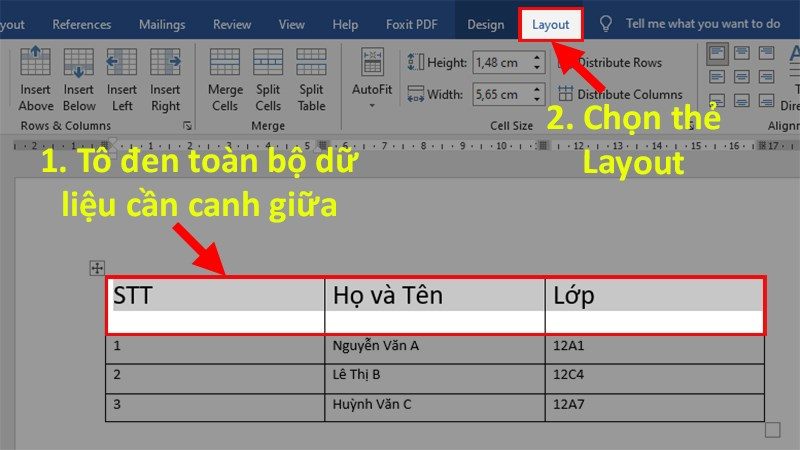
Bước 2: Trong phần này, các bạn cần dịch rời chuột cho mục Alignment rồi lựa chọn phương tiện Align Center để hoàn toàn có thể căn các nội dung vào thân ô.
Xem thêm: Con Trai Hay Chọc Ghẹo Con Gái ? Đó Có Thể Là Dấu Hiệu Chàng “Say” Bạn Rồi Đấy
Trong phương thức này, người tiêu dùng hoàn toàn có thể ứng dụng rất nhiều kiểu chỉnh sửa nội dung vào giữa khác nhau. Ví dụ như các lựa chọn:
Align vị trí cao nhất Center: Căn văn bản vào phần phía bên trên ở giữaAlign Center: Căn câu chữ vào đúng chính giữa các ôAlign Bottom Center: Căn văn bản vào phần phía dưới ở giữa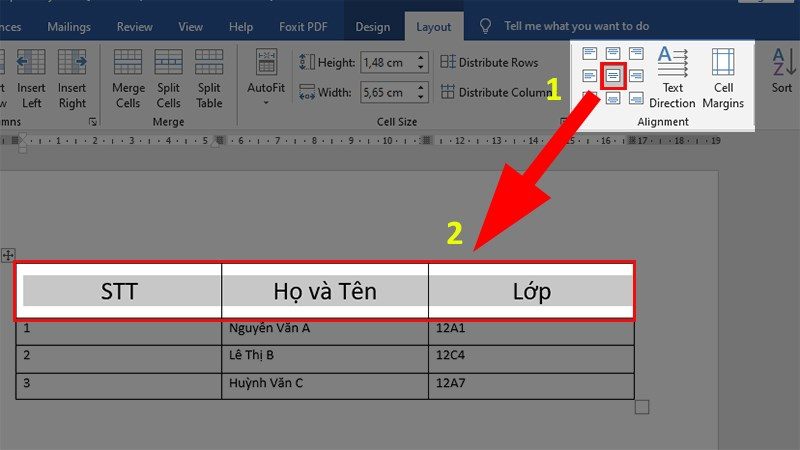
Có thể nói rằng, bài toán ứng dụng thao tác căn chữ thân ô trong ứng dụng Word sẽ cung cấp người sử dụng không ít trong toàn bộ các bước văn phòng cùng soạn thảo văn bản. Tuy không phải thủ thuật gì mới mẻ nhưng tính ứng dụng cao là vấn đề cộng không thể vứt qua.
Trên đó là những thông tin cơ phiên bản về cách thức căn chữ thân ô vào Word mà công ty chúng tôi muốn gửi cho bạn. Mong muốn rằng, sau nội dung bài viết trên, bạn có thể tiếp thu thêm một thao tác làm việc mới mẻ để phục vụ cho các bước hàng ngày. Đừng quên, ví như có bất kỳ thắc mắc gì, hãy liên lạc với thông thường tôi qua vận dụng Chat bên trên website để được cung ứng nhiều hơn!