Như chúng ta đã biết, tạo nên khung bìa là một trong cách hỗ trợ cho nội dung văn bạn dạng của các bạn trở nên nổi bật và đẹp mắt hơn.
Nếu bạn đang muốn mày mò cách tạo khung trong Word thì nhất định đừng vứt lỡ nội dung bài viết dưới trên đây của Sforum nhé!

Cách tạo thành khung bìa vào Word 2010 bởi Page Border
Bước 1: Đầu tiên, các bạn nhấn chọn Design và lựa chọn Page Borders.
Bạn đang xem: Cách tạo viền khung trong word 2010
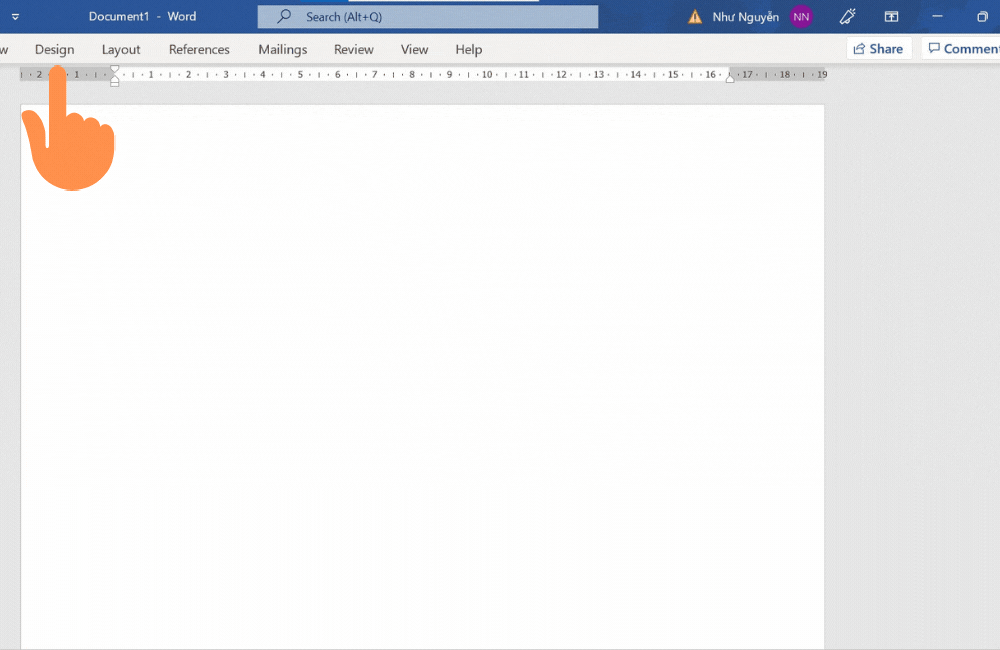
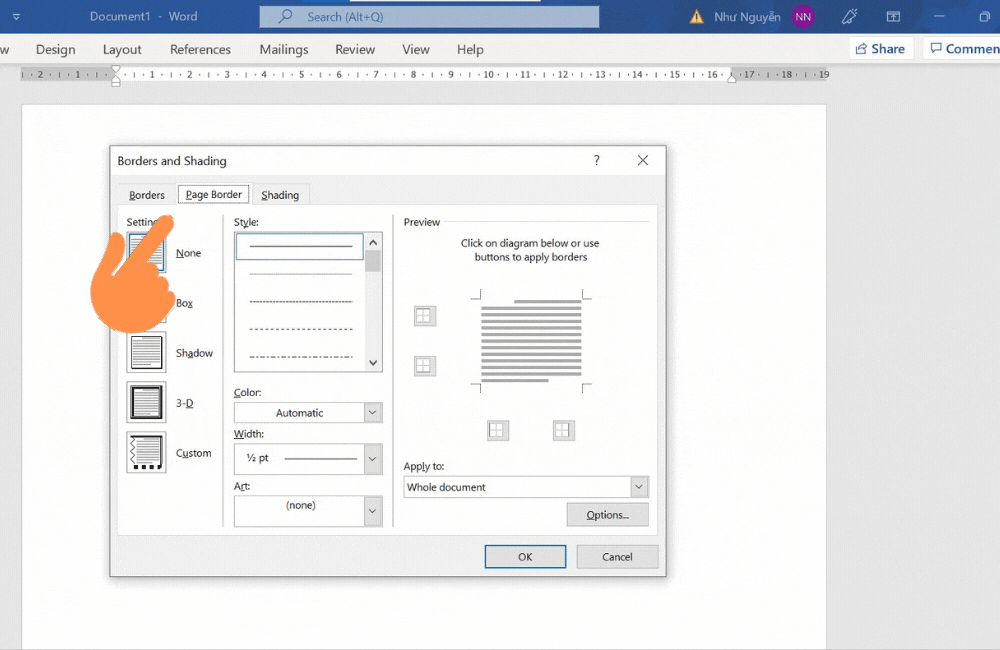
Bước 3: chọn OK để hoàn tất quy trình tạo khung bìa Word.
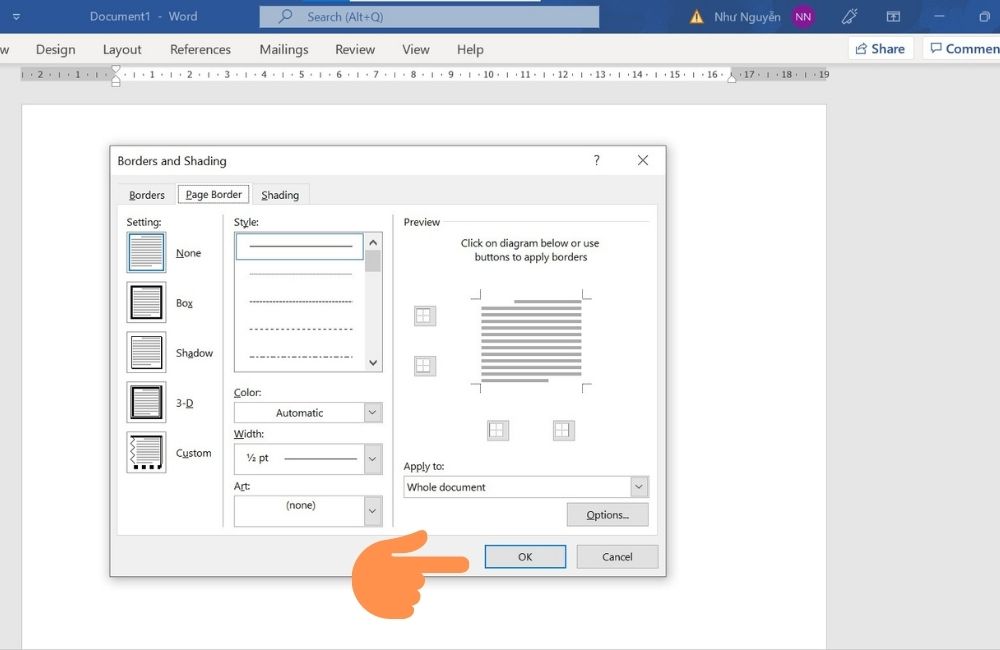
Cách tạo nên khung vào Word bởi Online Picture
Bước 1: Trước tiên, vào mục Insert, các bạn chọn Picture và chọn vào Online Pictures.
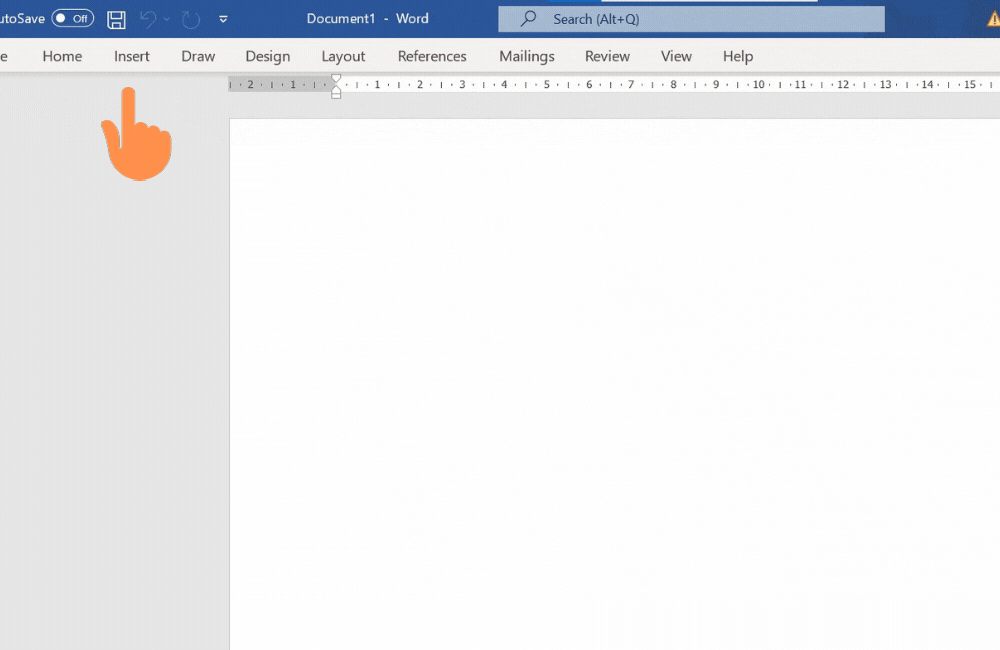
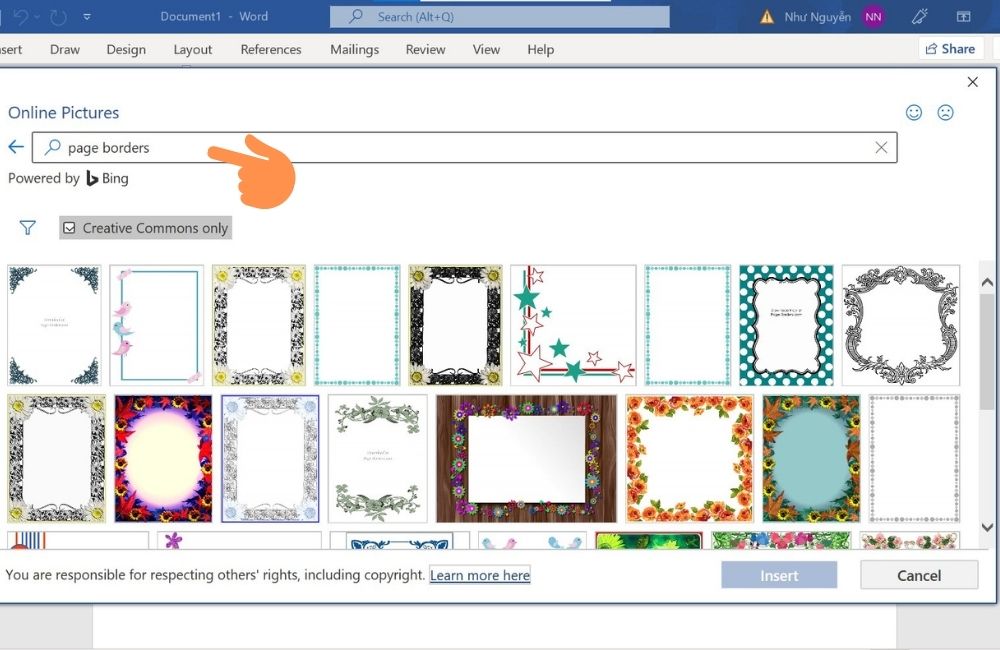
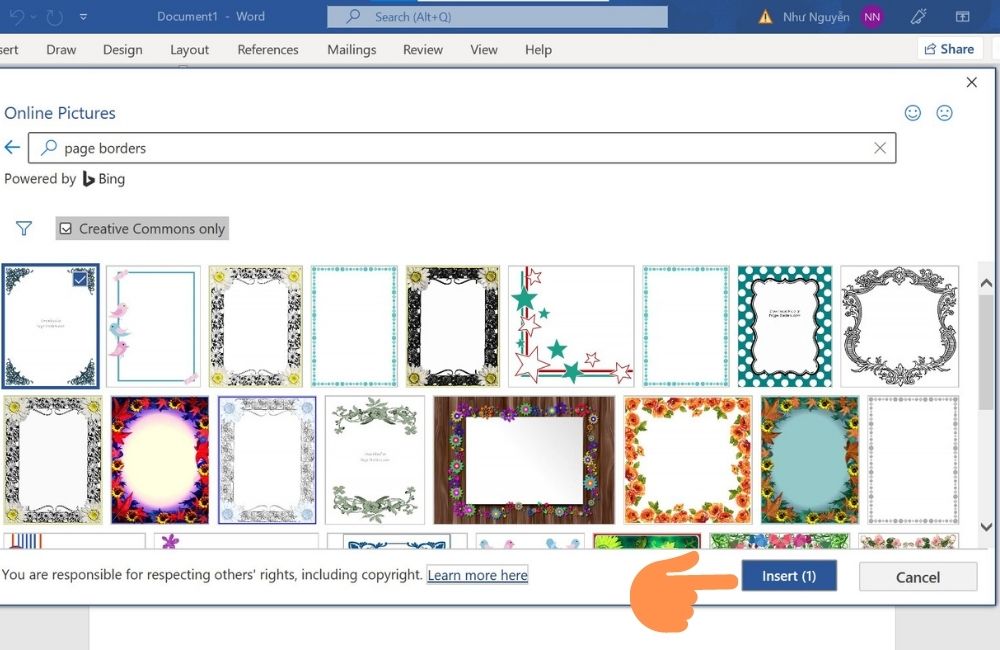
Tạm kết về kiểu cách tạo bìa trong Word
Trên phía trên là bài viết hướng dẫn các bạn cách chế tác khung bìa trong Word bằng Page Borders cùng Online Pictures cực kỳ đơn giản cùng dễ thực hiện mà Sforum đã tổng vừa lòng để share đến bạn. Giả dụ có bất cứ thắc mắc nào, mời chúng ta để lại câu hỏi dưới phần comment để được đáp án nhé!
Tạo khung mang lại word đẹp và khác biệt đang là sự việc được rất nhiều người quan lại tâm. Vày nếu như bài báo cáo có khung viền đẹp thì sẽ tương đối dễ chiếm phần được tình cảm của fan xem. Bài viết sau đây cửa hàng chúng tôi sẽ phía dẫn cho bạn cách tạo ra khung viền vào Word đơn giản với dễ dàng. Mời chúng ta tham khảo.Bạn sẽ xem: bí quyết tạo form viền vào word 2010
Các mẫu khung viền đẹp nhất trong Word
Khung viền vào word hay được dùng trong report hoặc tè luận. Hiện tại nay, khung viết trong word bao gồm rất những loại, rất có thể kể đến một trong những những loại phổ biến nhất bây giờ như:
Khung viền mang lại trang văn bạn dạng hay gọi đơn giản và dễ dàng nhất là Page Border.Khung viền cho những thành bên trong văn bản. Đây là các loại khung viền được áp dụng ở những phần trong bài xích văn phiên bản của mình như: đoạn văn, chữ, hình ảnh,…Khung viền cho bảng hay còn được gọi với cái thương hiệu khác là Table border. Loại khung viền này thường sử dụng cho những ô vào bảng hoặc cho toàn bộ bảng.Khung viền mang lại toàn trang: Đây là các loại khung viền phổ biến có giải pháp tạo đơn giản dễ dàng nhất trong các các một số loại khung viền.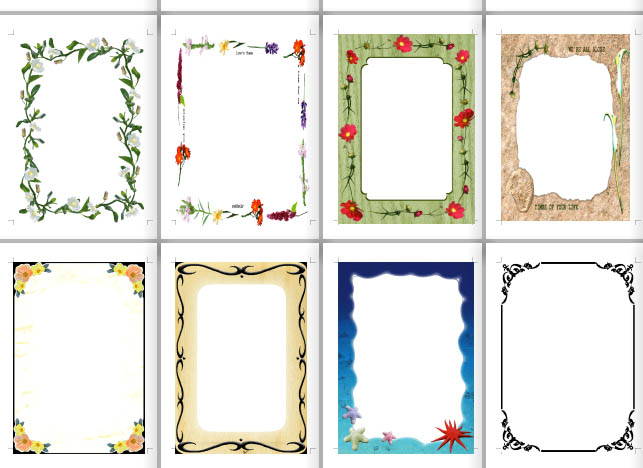

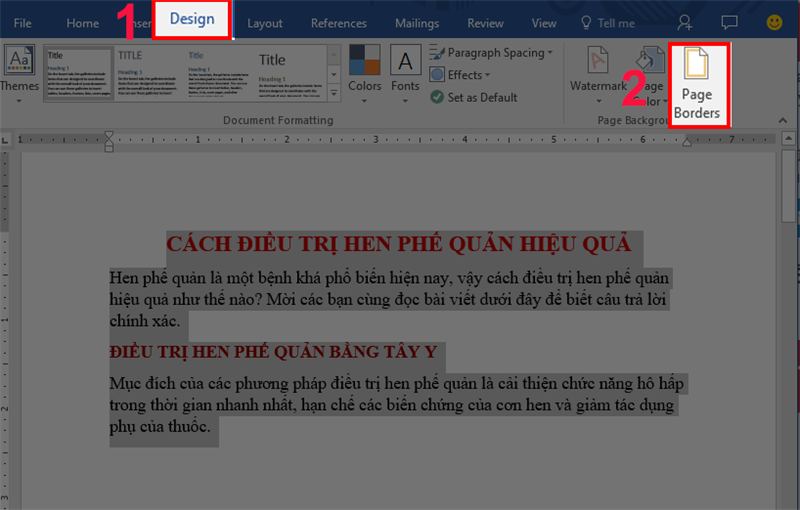
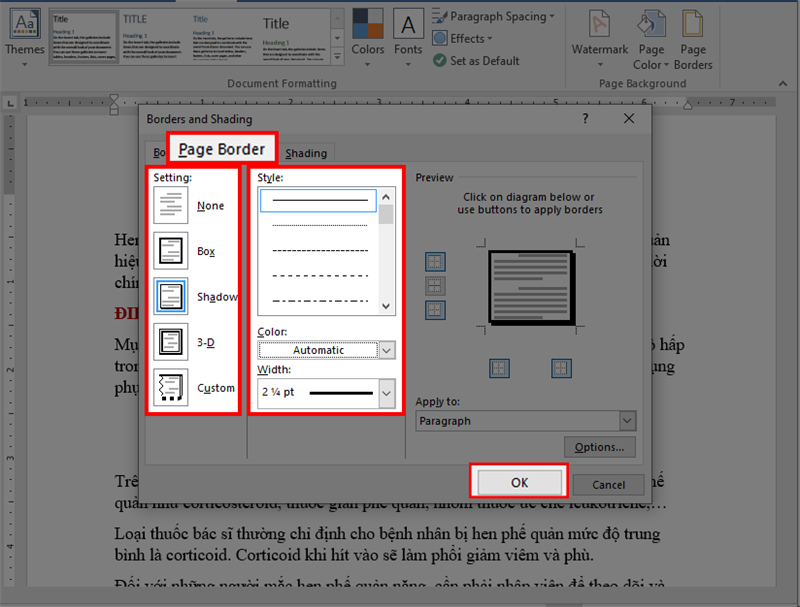
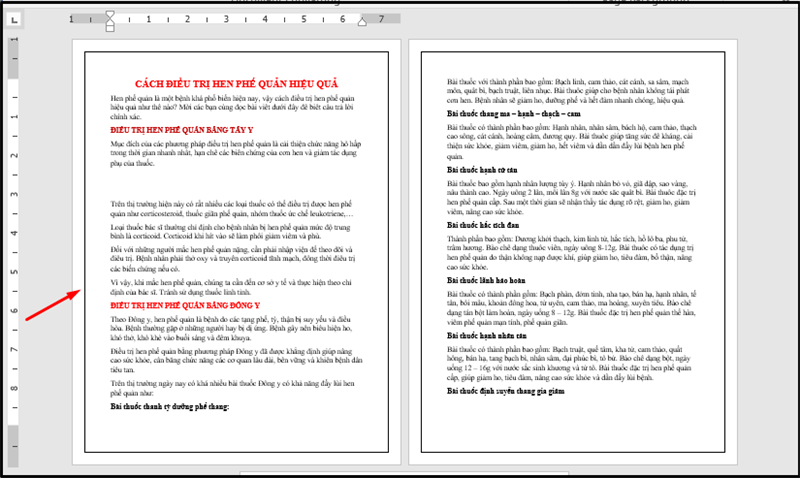
Cách tạo khung viền cho report trang đầu tiên
Để tạo ra một form viền đẹp, trí tuệ sáng tạo cho report trang đầu tiên bạn tiến hành các thao tác làm việc như sau:
Bước 1: cấu hình thiết lập cạnh lề trang giấy
Để tạo ra viền cho report chuẩn thì việc thứ nhất là bạn phải thiết lập được định hình canh lề trang giấy in sao cho chính xác theo phương tiện được được cho phép của ngôi trường học. Ngôi trường hợp không có quy chuẩn nào cả thì bạn cấu hình thiết lập lề trang giấy theo thông số sau: Lề trên: 2cm, Lề dưới: 2cm, Lề trái: 3cm, Lề phải: 1.5 cm.
Bước 2: tạo nên khung viền cho trang bìa
Sau khi đã thiết lập cạnh lề trang giấy chấm dứt thì bước tiếp theo là các bạn tạo khung đến trang bìa. Sản xuất khung viền rất đẹp cho báo cáo như sau:
Tại tab Page layout trên thanh công cụ nhấp chuột chọn tác dụng Page Border.Tại vỏ hộp thoại border and shading, bạn bấm vào chọn Page Border, sau đó chọn vẻ bên ngoài khung viền đẹp cùng thông dụng hay được sử dụng phổ biến ở trong những đồ án hoặc luận văn.Chọn xong xuôi tại mục Apply to bạn chọn tùy chọn This Section – First Pages Only.Tiếp theo, click chuột chọn Lệnh Options. Lúc này, một bảng hành lang cửa số mới đã hiện ra. Từ bây giờ bạn lựa chọn thẻ Measurement From là Text rồi sau đó bỏ các tùy chọn dưới đi. Mục đích của việc bỏ chọn này là để giúp đỡ cho trang bìa được bo vào gần giáp mép giấy. Điều này giúp cho quy trình đóng tập report không bị vào khung có tác dụng hỏng mất khung viền.Hoàn tất xong công việc như trên thì có nghĩa là bạn đã tạo ra cho mình một khung viền đẹp, chuẩn và sáng sủa tạo.Trên đây shop chúng tôi đã hướng dẫn cho chính mình chi tiết biện pháp tạo khung viền đẹp mắt và khác biệt trong word. Các bạn hãy tìm hiểu thêm để rất có thể tạo được đến mình số đông khung viền đẹp mắt nhất nhé. Chúc chúng ta thành công.
Hướng dẫn chi tiết cách chế tạo khung trong Word áp dụng cho những phiên bạn dạng 2010, 2013, 2016, 2019, 365. Tham khảo ngay để trình bày trang văn bản chuẩn, đẹp, bài bản nhất.
Khi các bạn dùng Word để soạn thảo văn bạn dạng phục vụ cho bài tiểu luận, luận văn, vật dụng án, khóa luận tốt nghiệp hay báo cáo thực tập thì sẽ có yêu cầu cần kẻ khung, mặt đường viền cho trang bìa. Thông thường. Chúng ta sẽ tải những mẫu bìa từ trên mạng về nhằm sử dụng. Mặc dù nhiên, tất cả cách tạo nên khung vào Word rất dễ để bạn tự vẽ ra khung, không mất thời hạn ngồi tra cứu tài nguyên trên mạng.
Cách mà bọn chúng mình sắp lí giải các bạn cũng có thể áp dụng cho cả phiên bản
Word 2010, 2013, 2016, 2019 hoặc Word vào Microsoft Office 365. Bọn họ cùng bước đầu tìm gọi ngay nào!
Top khóa đào tạo và huấn luyện Word được học tập viên gạn lọc nhiều
WOG01 - tuyệt đỉnh công phu Microsoft Word - chuyên viên soạn thảo văn bản
G-LEARNING
6260 học viên
4.67 (24 tiến công giá)299,000đ
799,000đ
Nhập môn Word thuộc mamnongautruc.edu.vn
G-LEARNING
6062 học tập viên
4.8 (15 tấn công giá)Miễn phí
499,000đ
Phím tắt trong Word, Excel, nguồn Point cùng Tips nhằm tăng tốc độ làm việc
G-LEARNING
31 học viên
0 (0 đánh giá)299,000đ
499,000đ
2 biện pháp tạo form trong Word bởi đường viền
Tạo form trong Word thực ra là thao tác tạo đường viền bao bọc văn bản. Đường viền bao quanh văn bạn dạng được chia làm 2 nhiều loại là:
Border: Là đường viền bảo phủ văn bạn dạng hay có cách gọi khác là khung đến chữPage Border: Là đường viền phủ bọc trang giấy hay nói một cách khác là khung đến trangCách chế tạo khung vào Word bằng Page Borders
Để thực hiện cách sinh sản khung trong Word bằng Page Borders thì chúng ta phải gọi ra được công dụng này. Hãy bấm vào vào thẻ Page => lựa chọn mục Layout => lựa chọn Page Borders trong team Page Background.
Có một số trong những phiên phiên bản Word thì không có thẻ Page. Nếu Word trên đồ vật tính của bạn cũng như vậy thì nên vào thẻ kiến thiết =>chọn Page Borders trong team Page Background.
Sau đó các các bạn sẽ thấy cửa sổBorders and Shading với bối cảnh như vào hình ảnh dưới đây:
Trong cửa ngõ sổ này có các câu chữ như sau:
Border: Dùng để chọn kiểu Borders. Ở đây sẽ có các chọn lọc là None (không kẻ viền), Box (kẻ viền dạng hộp), Shadow (kẻ viền bao gồm đổ bóng), 3-D (kẻ viền dạng 3D) và Custom (kẻ viền từ bỏ chọn).Style: dùng làm chỉnh phong cách của đường viền. Chọn kiểu viền đường nét liền, nét đứt hoặc các kiểu nét vẽ khác tùy vào sở trường của bạn.Color: dùng để chọn màu sắc cho con đường viền. Ở cơ chế mặc định mặt đường viền sẽ sở hữu được màu đen, các bạn cũng có thể tùy chọn màu mình thích.Width: Dùng nhằm chỉnh độ dày của con đường viền. Các bạn có nhu cầu đường viền dày từng nào thì lựa chọn theo các thông số có sẵn ở đó nhé.Apply to: cần sử dụng để cấu hình thiết lập việc áp dụng đường viền cho đối tượng người dùng nào. Các bạn chọn Paragraph thì Microsoft Word đã kẻ con đường viền cho tất cả trang nhé.Cách này giúp bạn tạo viền cho tất cả trang giấy thay vày chỉ là một trong những đoạn độc nhất định. Nếu như khách hàng cần có tác dụng một trang bìa trong Word thì dùng giải pháp này là nhanh nhất có thể nha. Nếu bạn muốn tạo khung cho 1 đoạn văn bạn dạng nhất định thì đọc luôn luôn phần phía dẫn sau đây nhé.
Cách tạo khung vào Word bởi thẻ Borders
Để triển khai cách sản xuất khung trong Word bằng thẻ Borders thì trước hết chúng ta phải mở được hành lang cửa số Page Borders lên sẽ nhé. Cách tạo khung trong Word này chỉ vận dụng cho một đoạn văn bạn dạng nhất định, ko phải cho cả trang. Quá trình thao tác cụ thể như sau:
Bước 1: chọn đoạn văn phiên bản mà bạn muốn kẻ khungBước 2: Mở cửa sổ Borders and Shading bằng phương pháp vào thẻ Page => lựa chọn mục Layout => lựa chọn Page Borders trong nhóm Page Background. Đối với một số phiên bạn dạng Word vậy nên vàothẻ kiến thiết => chọn Page Borders trong team Page Background.Xem thêm: Tra Cứu Thông Tin Đăng Ký Kinh Doanh, Hướng Dẫn Tra Cứu Giấy Phép Kinh Doanh
Bước 3: Thiết lập các tùy chỉnh thiết lập cho khung giống như như với tùy chỉnh cấu hình khung cho cả trang văn bản.
Kết luận
Hy vọng 2 biện pháp tạo khung trong Word mà chúng mình lý giải trong nội dung bài viết này rất có thể giúp chúng ta có hồ hết văn bản được trình bày chuyên nghiệp, nâng cấp hiệu quả học tập và làm cho việc.