Cách vẽ biểu thiết bị cột vào excel 2007 2010
Cách vẽ biểu đồ dùng cột trong excel 2007 2010 – vẽ biểu vật dụng cột trong excel 2007 có đôi chút khác so với vẽ vào excel 2003. Đa phần sự khác hoàn toàn đó mang đến trải nghiệm xuất sắc hơn cho tất cả những người dùng. Bởi đó, ad khuyên các bạn nên thực hiện excel 2007 trở đi để vẽ biểu đồ dùng nhé.
Bạn đang xem: Cách vẽ sơ đồ trong excel 2007
1. Yêu ước “Vẽ biểu đồ cột biểu diễn lợi nhuận 2 năm”
Xếp bạn yêu mong bạn dựa vào doanh số hai năm 2014 với 2015, tạo cho giám đốc một biểu đồ thể hiện được qui mô doanh thu 2 năm chi tiết từng tháng. Bảng biểu buộc phải phải thiết kế làm sao để khi trình chiếu trước hội đồng quản trị, mọi fan vừa bao gồm cái nhìn trực quan vừa gồm số liệu nhằm đối chiếu.
Bạn rất cần được tổng thích hợp được một bảng tài liệu như sau:
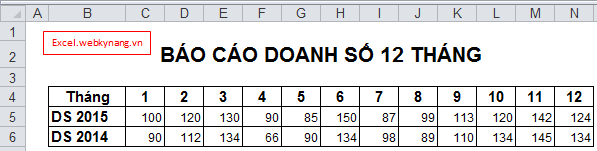
2. Phương pháp Vẽ biểu đồ dùng cột trong excel 2007 2010
Bước 1:
Bôi đen toàn thể vùng dữ liệu dùng để làm vẽ biểu vật cột.
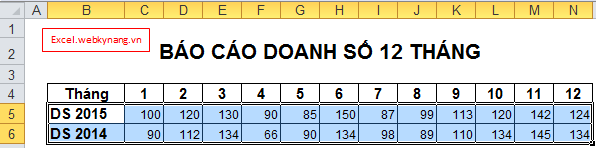
Bước 2:
Chọn như hình phía bên dưới để chèn biểu vật dụng cột:
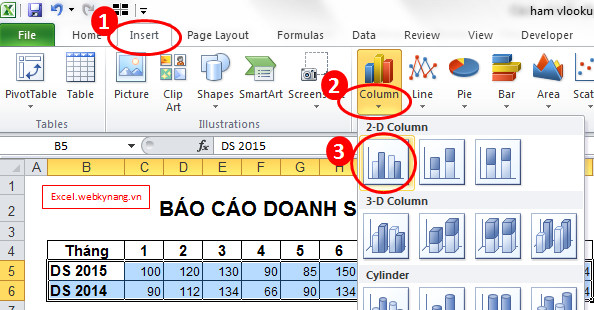
Lưu ý:
Ở lần lựa chọn thứ 3 – chúng ta chọn một số loại biểu thứ cột nào tương xứng nhất cùng với mục đích của bản thân rồi nhấn con chuột trái nhé.
Có 19 các loại biểu vật cột phân làm 5 nhóm có có: biểu đồ dùng cột 2d (1), biểu đồ dùng cột 3d (2), biểu trang bị trụ (cylinder), biểu thứ hình nón (cone) cùng biểu đồ những thiết kế chóp (pyramid)
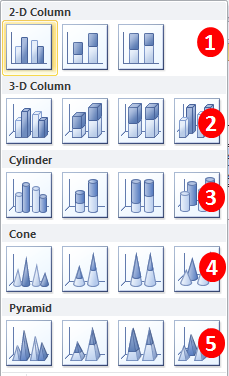
Trong nội dung bài viết này, ad chọn loại biểu đồ dễ dàng nhất biểu đồ 2d số 1. Biểu thứ mặc định sau thời điểm chọn loại biểu trang bị như sau:
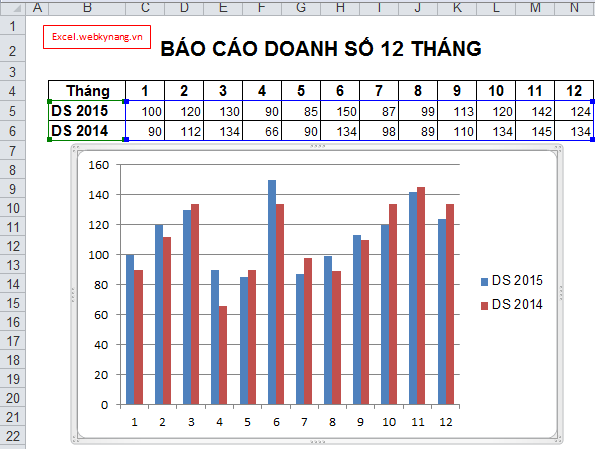
Ở dạng khoác định lúc vẽ biểu đồ, có lẽ rằng còn nhiều cái phải chỉnh. Mặc dù về cơ bản chúng ta cũng rất có thể dùng biểu đồ trên để thấy được trở nên động doanh thu giữa 2 năm cụ thể cho tứng tháng.
Bước 3:
Hình mang định có size bề ngang chưa cân xứng với bảng tài liệu ở trên. Ta có thể kéo dãn biểu đồ bằng cách, đưa bé trỏ loài chuột tới địa điểm giữa của ở bên cạnh trái và phải. Bao giờ xuất hiện nay mũi tên 2 chiều thì nhấn vào và giữ. Đồng thời dịch rời chuột cho tới chiều ta muốn.
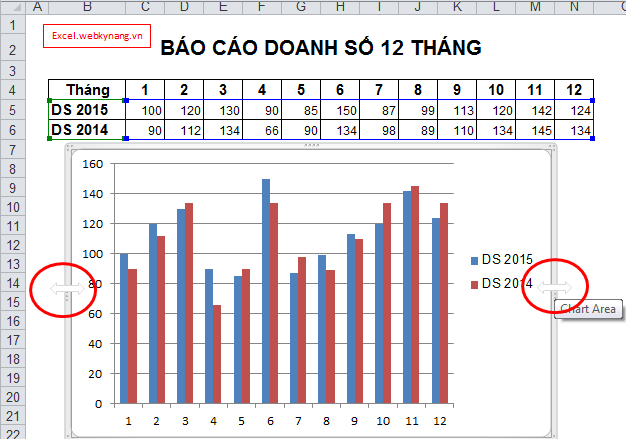
Bước tiếp theo sau ta click vào thương hiệu từng cột dữ liệu, giữ con chuột và di chuyển phần kia lên bên trên đầu của biểu đồ. Sau khoản thời gian thực hiện các bước trên ta đã có được biểu đồ:
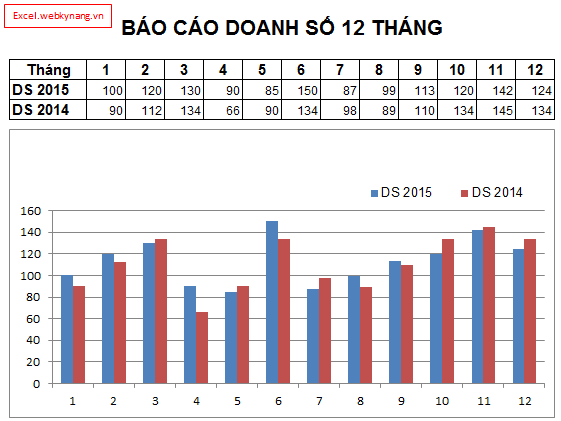
Bước 4: Chèn thương hiệu biểu vật cột trong excel 2007 2010
Trong ví dụ như này, ad ước ao chèn tên biểu vật ở phần ở giữa và bên trên đầu của biểu đồ. Do đó ad đã trên ” Centered Overlay Title ”
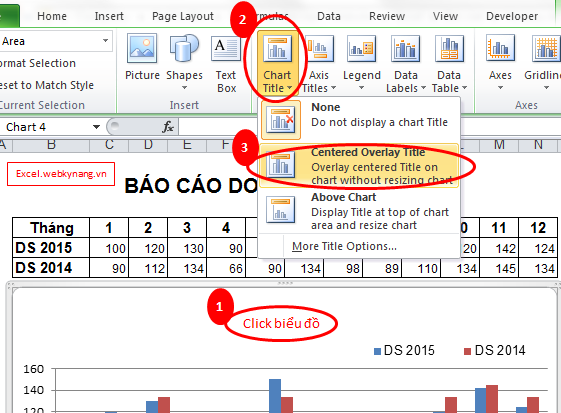
Bước 5: Chèn số liệu doanh thu từng tháng vào biểu đồ.
Để chèn số liệu cụ thể từng tháng vào biểu vật dụng ta làm cho như sau:
Chuột bắt buộc vào biểu trang bị =>> add data labels
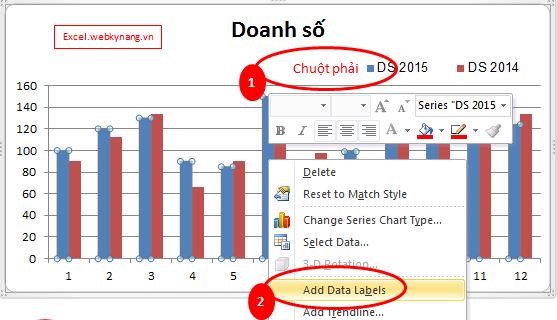
Bước 6: Định dạng phông chữ, kích cỡ chữ với màu chữ mang lại số liệu biểu đồ tương tự như màu nền của cột dữ liệu.
Thành quả chúng ta thu được là biểu thứ cột vào excel 2007 2010:
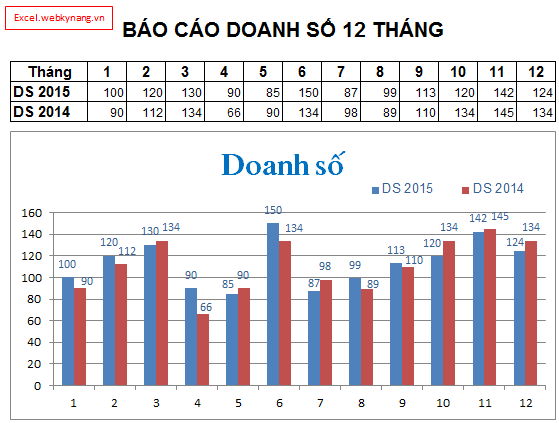
Nếu các bạn thấy giỏi thì hãy nhớ là đăng ký nhận nội dung bài viết mới qua e-mail nhé.
Click để đăng ký
Lưu ý: sau khoản thời gian đăng ký thì hãy vào thùng mail vừa đk để chứng thực đăng ký trong e-mail do webkynang nhờ cất hộ tới chúng ta nhé (nếu ko thấy vào inbox, vùi lòng kiểm tra cỗ áo thư SPAM)
Biểu đồ được dùng làm hiển thị những dữ liệu dạng số dưới dạng hình hình ảnh để giúp cho người đọc, bạn xem dễ nhìn thấy mối quan hệ giữa những số liệu đó. Để sinh sản biểu vật trong Excel, các bạn phải có dữ liệu đã được cách xử trí để tương xứng với từng nhiều loại biểu trang bị bạn dự định sẽ sử dụng.
Excel cung cấp nhiều các loại biểu đồ sẽ giúp bạn hiển thị dữ liệu theo cách thức có ý nghĩa với những người xem của bạn, ví dụ như biểu trang bị cột, biểu trang bị đường, biểu thiết bị hình tròn,…. Chúng ta cũng có thể tạo biểu đồ vật kết hợp bằng phương pháp sử dụng những loại biểu đồ khác biệt trong cùng 1 biểu đồ. Nếu như khách hàng đang băn khoăn chưa biết cách triển khai thì nội dung bài viết mà bọn chúng tôi share cách vẽ biểu thứ trong Excel dưới đây sẽ có lợi với bạn.
Chi tiết cách vẽ biểu trang bị trên Excel
1. Các thành phần bao gồm của biểu đồ
Một biểu đồ bao gồm thể chứa được nhiều thành phần không giống nhau, một số trong những mặc định sẽ tiến hành xuất hiện khi bạn tạo bắt đầu một biểu đồ, số khác chỉ xuất hiện khi chúng ta thêm chúng nó vào biểu đồ dùng của mình. Trong lấy ví dụ sau, shop chúng tôi sẽ trình làng các thành phần chính trong biểu đồ.

Các thành phần chủ yếu của vật dụng thị vào Excel gồm có:
1 – Chart area: cục bộ không gian của thứ thị, chứa các thành phần của một trang bị thị.2 – Chart title: title của đồ vật thị3 – Series: Hình ảnh biểu diễn giá trị yêu cầu tạo biểu đồ.4 – Data labels: giá chỉ trị tương xứng với từng series.5 – Legend: ghi chú giúp tín đồ xem biệt lập được đồ dùng thị trình diễn cho chuối số liệu nào.6 – Horizontal Axis: Trục hoành của đồ gia dụng thị7 – Vertical Axis: Trục tung của thứ thị. Một đồ dùng thị bao gồm thể có nhiều hơn 1 trục tung8 – Horizontal gridlines: các đường lưới ngang tương ứng với từng mốc quý giá của trục tungNgoài ra, thiết bị thị còn rất có thể chứa các thành phần khác tùy nhu cầu của bạn để sử dụng (màu nền đồ thị 3-D, đố sâu của cột 3-D,….)
2. Cách vẽ biểu đồ dùng cột phối kết hợp biểu đồ đường
Trong lấy ví dụ sau, bọn họ có tin tức về lợi nhuận thuần và lãi cơ bản trên cổ phiếu của người tiêu dùng CP FPT. Họ cần thể hiện những thông tin này bên dưới dạng biểu đồ để thấy được sự đối sánh tương quan giữa các yếu tố. Biểu đồ chúng ta sử dụng là biểu đồ cột (để biểu diễn doanh thu) kết hợp với đường (để màn biểu diễn lãi cơ bản trên cổ phiếu).
Để triển khai vẽ biểu đồ gia dụng này, các bạn thực hiện các bước như sau:

– bước 1: Chọn vùng tài liệu cần vẽ (vùng B5:H7).

– cách 2: Chọn Insert > Charts > 2-D Column > Clustered Column để lựa chọn biểu đồ vật dạng cột màn trình diễn chỉ tiêu lợi nhuận thuần.

Khi đó, biểu đồ dùng sẽ mở ra có dạng như sau:

– bước 3: Click vào phần biểu đồ, khu đó trên thanh Ribbon xuất hiện thêm 2 tab new để cấu hình thiết lập cho biểu đồ chính là Design với Format.

Các chúng ta click lựa chọn Design > Change Chart Type (hoặc click chuột phải vào biểu đồ vật và lựa chọn Change Chart Type…).

– cách 4: Trong vỏ hộp thoại Change Chart Type xuất hiện, chúng ta chọn All Charts > Combo > Custom Combination để chuyển đổi kiểu biều thứ phù hợp.

– cách 5: Trong phần Choose the chart type và axis for your data series:
+ Tick chọn vào cột Second Axis tương ứng với Series 2 (Lãi cơ bạn dạng trên cổ phiếu) để chỉ tiêu này được biểu hiện trên trục tung thứ 2 bên tay đề xuất đồ thị.
+ Click lựa chọn dạng biểu thiết bị (line) đến Series 2 này trong size Chart Type tương ứng.

Khi đó, đồ dùng thị sẽ xuất hiện thêm có dạng như dưới đây:

– cách 6: Trong biểu đồ dùng này, chúng ta chưa biến đổi tên cho các kiểu dữ liệu nên Excel hiển thị bên dưới dạng Series1, Series2. Để biến hóa thành Doanh thu với Lãi cơ bạn dạng cơ bạn dạng trên cổ phiếu khớp ứng với dữ liệu ban đầu, các bạn chọn biểu trang bị > Design > Select Data.

– cách 7: Trong vỏ hộp thoại Select Data Source, các bạn lần lượt click lựa chọn Series1 cùng Series2 > Edit.

– bước 8: Trong vỏ hộp thoại Edit Series xuất hiện, chúng ta chọn Series name và click vào ô A6, A7 lần lượt tương ứng với từng dữ liệu Series1 cùng Series2.
Xem thêm: Tuyển tập những bài hát hay nhất bằng tiếng anh hay nhất có thể bạn chưa nghe

Khi đó, các bạn đã thay đổi được tên cho những dữ liệu với click OK nhằm xác nhận.

Cuối cùng, chúng ta click chọn Chart Title và thay tên cho biểu đồ, chúng ta nhận được biểu đồ xuất hiện như sau:

Lời kết
Như vậy, shop chúng tôi đã ra mắt với các bạn các yếu tắc cơ phiên bản của biểu đồ vật trong Excel. Không tính ra, hi vọng với công việc chi tiết nhằm vẽ biểu vật hình cột kết hợp với biểu thiết bị đường, chúng ta đã vắt được phương pháp vẽ biểu đồ gia dụng một cách lập cập và hiệu quả. Chúc các bạn thành công!