Bạn là người tiếp tục sử dụng một chương trình nào đó, và mỗi một khi khởi đụng máy lên thì bạn lại đề nghị tìm và bật nó lên. Ráng vì đề xuất tìm và bật một cách thủ công thì ở mẹo máy tính này, Sforum.vn đang hướng dẫn phương pháp thêm lịch trình khởi động cùng khối hệ thống trên Windows 10.
Bạn đang xem: Cách tìm và thêm chương trình khởi động vào startup
Hệ quản lý Windows 10 có không ít tính năng tùy biến cung ứng tối đa cho tất cả những người sử dụng để sở hữu được mọi thao tác thao tác và trải nghiệm hoàn hảo nhất. Nếu như bạn là một người làm việc văn phòng bận rộn và thường áp dụng những ứng dụng nặng, mất không ít thời gian khởi đụng như: Auto
Cad, Photoshop,… thì bài toán khởi hễ những ứng dụng đó với Windows vẫn giúp chúng ta tiết kiệm được không ít thời gian chờ. Dưới đây là cách bí quyết thêm lịch trình khởi đụng cùng khối hệ thống trên Windows 10. Thuộc theo dõi và thực hiện nhé!
Cách thêm lịch trình khởi hễ cùng khối hệ thống trên Windows 10
Bước 1: Trước hết, chúng ta nhấn tổng hợp phím Windows+R, gõ shell:startup vào vỏ hộp thoại Run và nhấn Enter. Thư mục Startup trong File Explorer sẽ xuất hiện ngay sau đó.
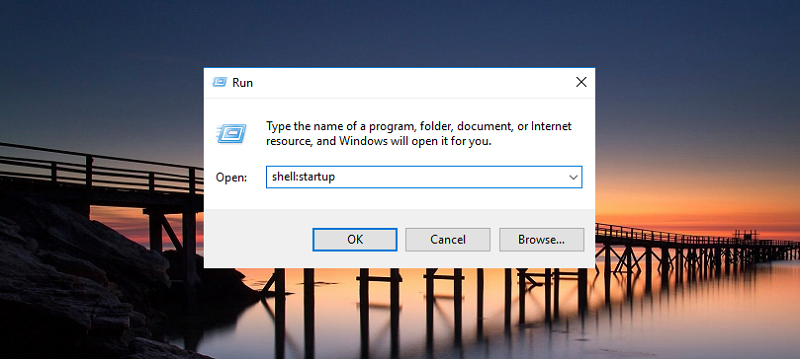
Bước 2: Tiếp theo, các bạn hãy sao chép (Copy) các phím tắt (Shortcut) mà bạn muốn khởi hễ cùng Windows vào folder Startup. Bạn cũng có thể kéo thả trực tiếp từ danh sách All Apps vào thư mục này.
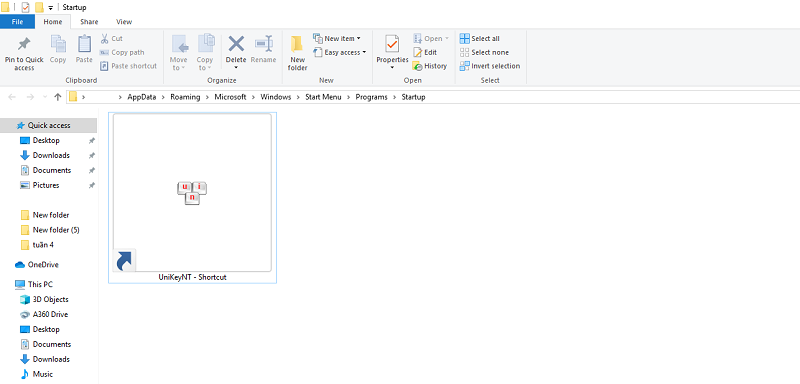
Bước 3: sau khi hoàn thành, hiện nay khi chúng ta khởi cồn máy vi tính để bàn, bất cứ ứng dụng nào bạn đã cấp dưỡng thư mục Startup đang khởi đụng cùng hệ thống. Bạn cũng có thể kiểm tra lại xem áp dụng đã "sẵn sàng" chạy mỗi một khi khởi đụng máy bằng cách vào Task Manager > Startup.
Hãy cùng bài viết liên quan bài viết tiếp sau đây nhé!
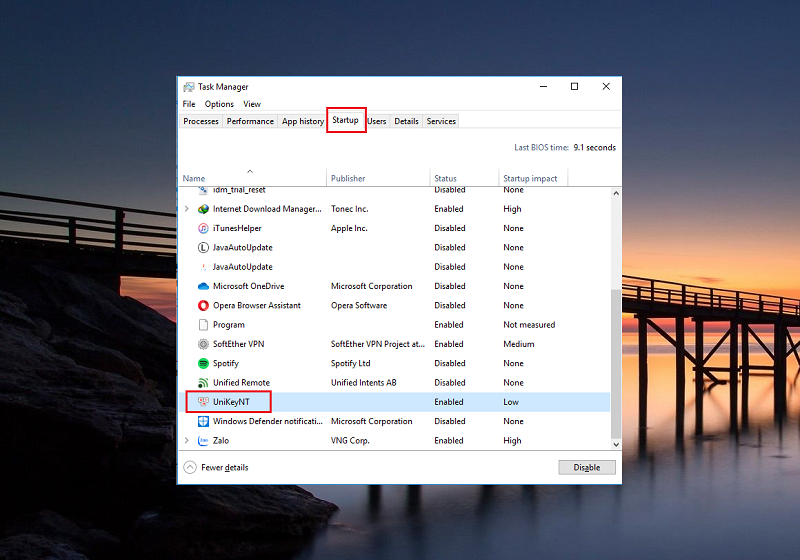
Nếu bạn có nhu cầu thay đổi những chương trình thì rất có thể xóa chương trình khỏi thư mục Startup hoặc đi tới Task Manager và loại bỏ chương trình khỏi list khởi động.
Tạm kết:
Trên đấy là Cách thêm chương trình khởi đụng cùng hệ thống trên Windows 10. Chúc bạn thành công xuất sắc và nhớ rằng chia sẻ bài viết này tới đồng đội và người thân trong gia đình nhé!
Thư mục Startup là nơi đựng danh sách những shortcut mang lại những ứng dụng khởi đụng cùng khối hệ thống khi Windows khởi động. Tuy nhiên thư mục này bị ẩn theo mặc định nhưng bạn vẫn có thể dễ dàng truy vấn khi buộc phải thiết. Dưới đấy là các cách khác biệt để tìm thư mục Startup trên Windows 10 với 11.
Cho dù bạn có nhu cầu theo dõi lịch trình nào chạy khi laptop khởi động hay muốn thêm chương trình yêu mến vào danh sách ứng dụng khởi động, thì có thể có khá nhiều lý bởi để truy cập thư mục Startup bên trên Windows. Vì chưng vậy, trong bài xích này mamnongautruc.edu.vn đã chỉ cho chúng ta 2 cách khác biệt để xác định thư mục Startup trên Windows 10 cùng 11.
Tìm địa chỉ thư mục khởi động bởi File Explorer
Đây là trong những cách tiện lợi nhất nhằm tìm folder khởi hễ trên Windows 10 cùng 11. Tiến hành theo quá trình dưới đây.
Bước 1: Nhấn tổ hợp phím Windows + E nhằm khởi chạy Windows file Explorer.
Bước 2: Kích vào menu cha chấm trên thanh tiêu đề và chọn Options trong thực đơn xổ xuống.
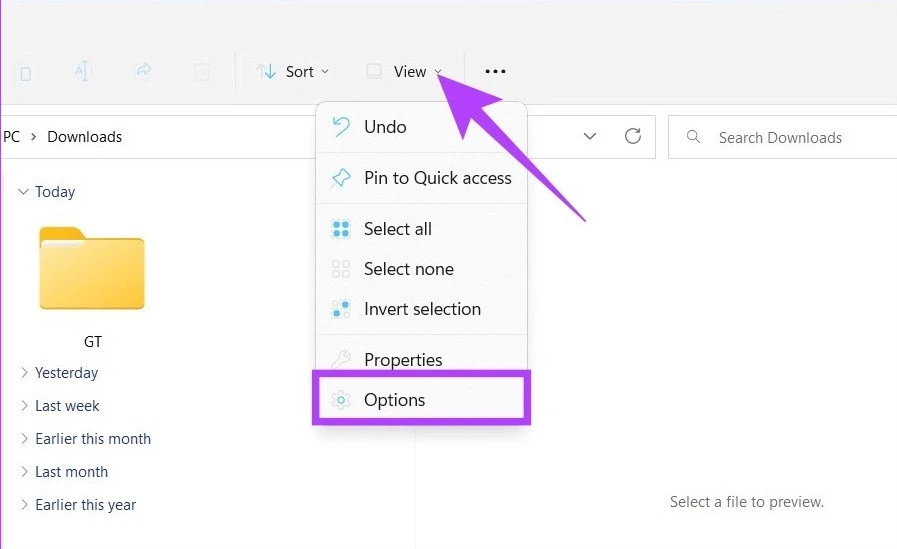
Bước 3: Trong hộp thoại Options hiển thị, chọn thẻ View và kích vào tùy lựa chọn Show hidden files, folders, and drives ngay bên dưới mục Hidden files và folders.
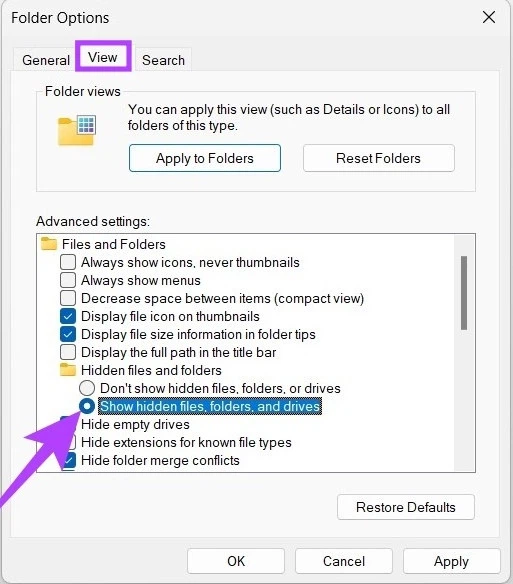
Bước 4: cuối cùng bấm nút Apply > OK.
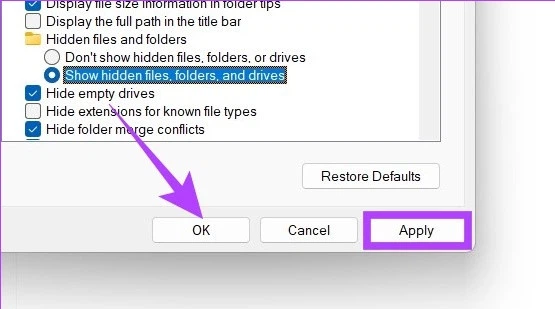
Bước 5: Dưới thanh địa chỉ, kích vào mũi tên xổ xuống cùng chuyển mang đến hồ sơ người tiêu dùng (thường là tên máy tính xách tay của bạn).

Bước 6: Mở thư mục App
Data trong hồ sơ tín đồ dùng.
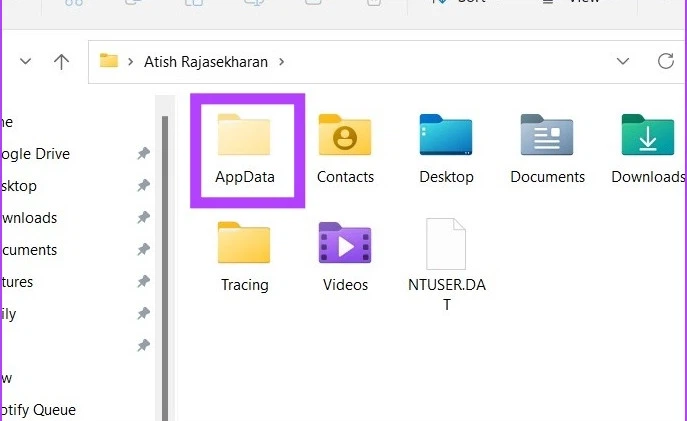
Lưu ý: folder này hoàn toàn có thể hiển thị dạng mờ vị bị ẩn với người dùng thông hay theo mang định dẫu vậy vẫn hoàn toàn có thể truy cập được.
Bước 7: Điều đào bới menu Roaming > Microsoft > Windows > Start menu > Programs. Tiếp đến truy cập vào thư mục Startup như trong hình mặt dưới.
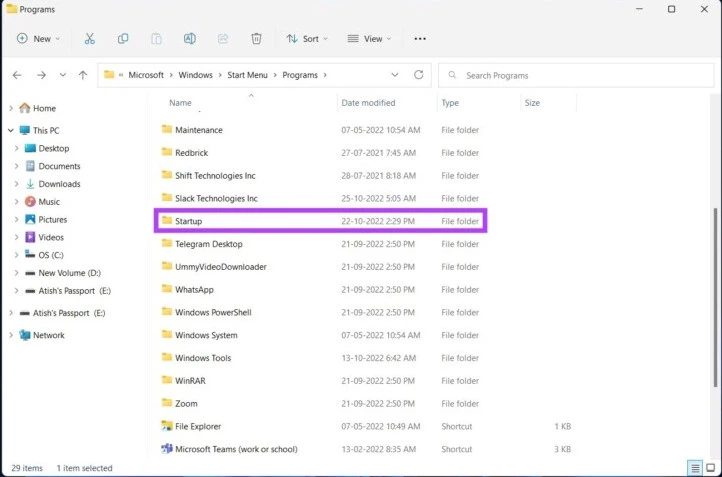
Nếu kích mở folder Startup, bạn sẽ tìm thấy các shortcut cho tất cả các chương trình trong danh sách ứng dụng khởi đụng Windows 11.
Nếu hy vọng có một shortcut nhằm mở trực tiếp folder khởi động trên Windows 10 và 11, chỉ cần sao chép với dán địa điểm file dưới đây vào thanh add của tệp tin Explorer.
Lưu ý: Thay cố kỉnh username bởi tên bạn dùng laptop hiện tại của bạn.
C:UsersusernameApp
DataRoamingMicrosoftWindowsStart MenuProgramsStartup
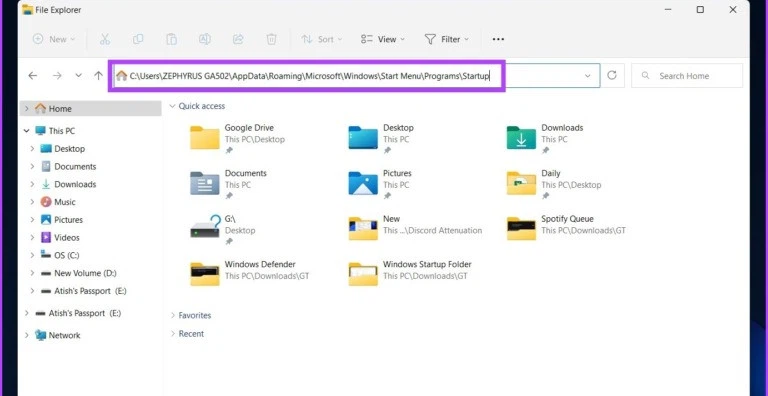
Tìm vị trí thư mục khởi động bởi lệnh Shell
Có hai biện pháp mà chúng ta có thể sử dụng lệnh Run để tìm thư mục khởi rượu cồn trên Windows 10 với 11. Đây là các cách khá dễ dàng thực hiện.
Tìm địa điểm thư mục Startup cho tất cả những người dùng nạm thể
Bước 1: Nhấn tổ hợp phím Windows + R nhằm mở lệnh Run.
Bước 2: Nhập lệnh tiếp sau đây vào khung trống Open của vỏ hộp lệnh Run với nhấn OK.
Shell:startup
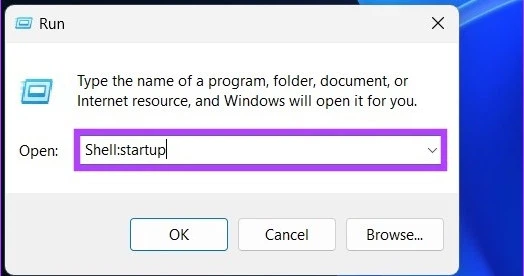
Lưu ý: chúng ta cũng có thể nhập lệnh tiếp sau đây vào khung trống Open của hộp lệnh Run thay vì lệnh bên trên ở bước 2.
%appdata%MicrosoftWindowsStart MenuProgramsStartup
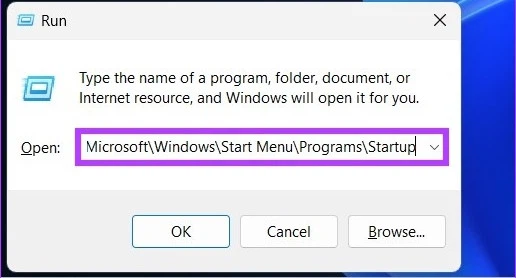
Lệnh trên vẫn ngay chớp nhoáng mở thư mục Startup trên hệ thống, từ đó bạn có thể thêm hoặc xóa những ứng dụng/shortcut các chương trình theo yêu cầu của mình.
Tìm vị trí thư mục Startup mang đến tất khắp cơ thể dùng
Đây là 1 trong cách khác nhằm mở thư mục Startup của Windows bởi lệnh Shell cho toàn bộ tài khoản người dùng trên Windows 10 và Windows 11. Cách triển khai như sau.
Bước 1: Mở lệnh Run bằng tổng hợp phím Windows + R.
Xem thêm: Người Sói: Trận Chiến Cuối Cùng Logan, Người Sói: Trận Chiến Cuối Cùng Hd Vietsub
Bước 2: Nhập bất kỳ lệnh nào tiếp sau đây vào form trống Open của vỏ hộp lệnh Run với nhấn OK.
%Program
Data%MicrosoftWindowsStart MenuProgramsStart
Up
Shell:common startup
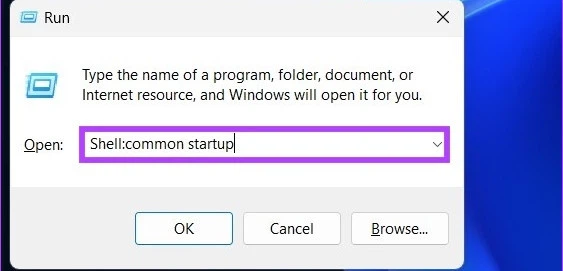
Thao tác này vẫn ngay nhanh chóng mở folder Startup cho toàn bộ tài khoản người dùng Windows 10 cùng 11.