Khi trình diễn các các loại báo cáo, chúng ta thường cần đính kèm những bảng dữ liệu để minh họa mang lại số liệu của mình. Nếu như bạn đã sẵn sàng các bảng bên trên Excel với đang tìm kiếm cách copy bảng từ bỏ Excel lịch sự Word thay bởi vì tạo new bảng tự đầu, hãy thuộc Gitiho học tập 4 cách thức chuyển tài liệu từ Excel lịch sự Word dễ dàng và đơn giản và mau lẹ nhất nhé.
Bạn đang xem: Chuyển dữ liệu từ excel sang word
Thành thạo mọi tài năng với bảng tính Excel nhờ tuyệt đỉnh Excel
1. Bí quyết copy bảng từ bỏ Excel thanh lịch Word: Copy Paste
Cách copy Excel sang Word đầu tiên cũng là phương pháp copy bảng Excel sang Word cơ bạn dạng nhất: Sử dụng tác dụng Copy Paste (tổ vừa lòng phím tắt Ctrl+C và Ctrl+V). Với giải pháp này, không có quá các thao tác chúng ta phải thực hiện để có được một bảng Excel vừa lòng trên trang giấy Word.
Cách copy trường đoản cú Excel quý phái Word
Giả sử chúng ta có một bảng tài liệu trên Excel đơn giản như sau:
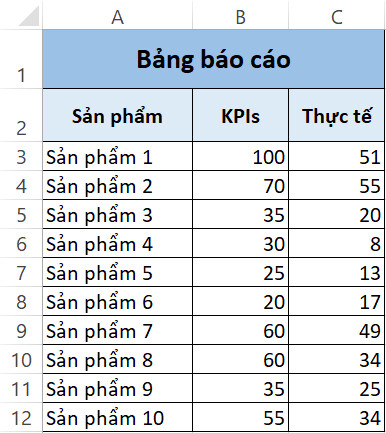
Làm cầm cố nào để copy bảng Excel này sang trọng Word? tất cả những gì bạn phải làm là thực hiện công việc dưới đây.
Bước 1: Chọn cục bộ bảng Excel và nhấn tổ hợp Ctrl+C hoặc nhận chuột buộc phải và lựa chọn Copy.
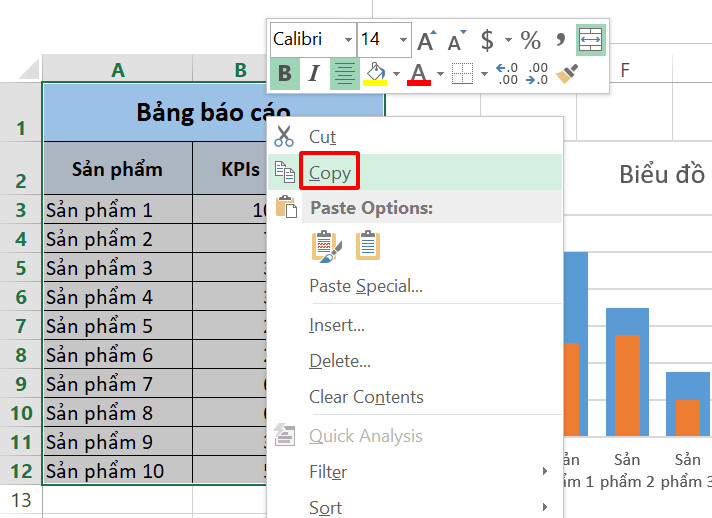
Bước 2: chuyển sang tệp tin Word và đặt con trỏ loài chuột ở vị trí bạn có nhu cầu hiển thị bảng.
Bước 3: Nhấn tổ hợp Ctrl+V hoặc đi cho thẻ Home > trên nhóm Clipboard > Paste.
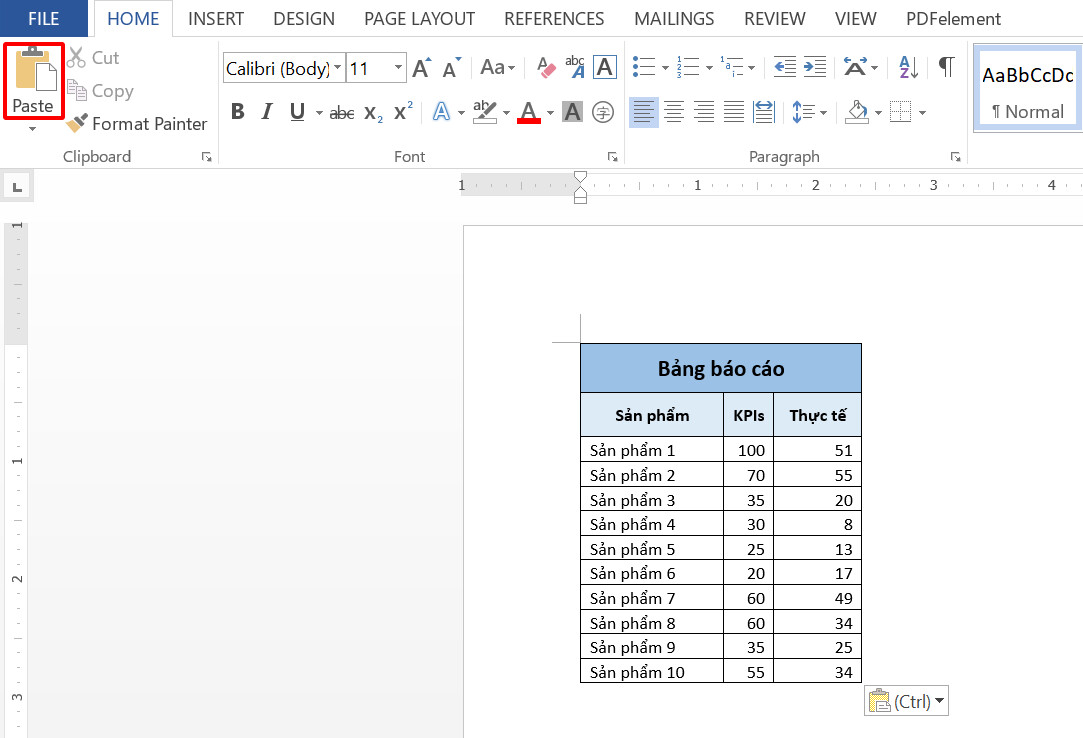
Như chúng ta đã thấy, tổng thể bảng Excel đã mở ra trên trang giấy Word chỉ sau một vài ba cú dấn chuột.Như các bạn thấy thì bảng sau thời điểm được copy quý phái Word về kích cỡ bảng không đẹp. Và bí quyết copy từ Excel sang Word vừa trang giấy là các bạn hãy nhấn với giữ con chuột vào giữa những đường kẻ của bảng để chuyển đổi kích thước sao cho tương xứng nhất.
Thay đổi format khi copy bảng tự Excel thanh lịch Word
Nếu bạn muốn định dạng lại bảng của bản thân mình sau khi vẫn chuyển tài liệu từ Excel sang Word thì hãy xem xét biểu tượng Ctrl nằm tại góc phải bên dưới bảng vừa paste.
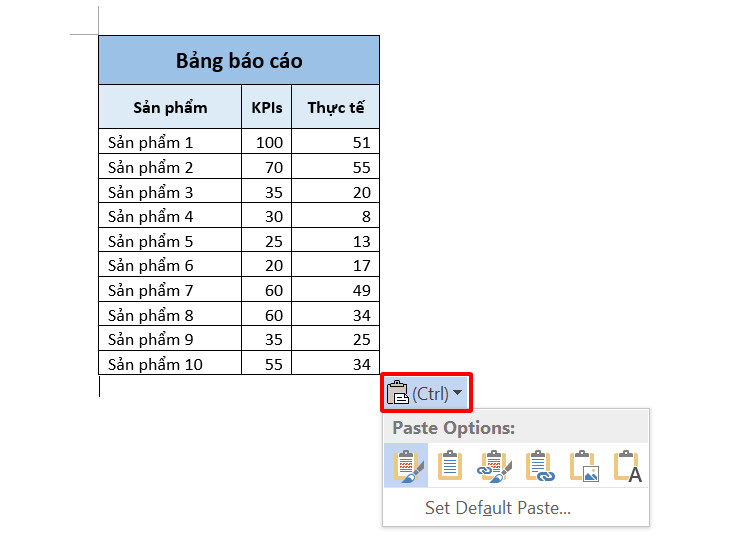
Khi nhận vào hình tượng này, các bạn sẽ thấy danh sách các tùy lựa chọn định dạng dữ liệu, rõ ràng lần lượt như sau:
Keep Source Formatting (mặc định): Paste bảng và không thay đổi định dạng bảng cội của Excel.Use Destination Styles: Paste bảng và chuyển bảng về định dạng bây giờ của Word.Link và Keep Source Formatting: Paste link đến bảng vàgiữ nguyên định dạng bảng cội của Excel.Link & Use Destination Styles: Paste liên kết đến bảngvà chuyển bảng về định dạng hiện tại của Word.Picture: Paste hình hình ảnh của bảng Excel.Keep Text Only: Chỉ paste văn bản trong bảng Excel.Có thể sau khoản thời gian copy và thử qua toàn bộ các tùy lựa chọn trên, các bạn sẽ thấy tùy lựa chọn Keep Source Formatting với Link & Keep Source Formatting không tồn tại gì khác nhau, tựa như với Use Destination Styles và link & Use Destination Styles.
Tuy nhiên, nếu bạn biến hóa công thức hoặc số liệu trực tiếp bên trên Excel và quay trở về Word, bạn sẽ thấy sự khác hoàn toàn giữa những cặp format trên. Nếu như bạn dùng Keep Source Formatting, bảng Word của các bạn sẽ không gồm gì cầm đổi. Mặc dù nhiên, với định hình Link và Keep Source Formatting, bảng Word hôm nay sẽ tự cập nhật các chuyển đổi bạn đã triển khai trên Excel.
Các tùy chọn này bao gồm là một trong những phần tính năng Paste Special vào cả Excel với Word. Vậy thì rất có thể áp dụng cách copy trường đoản cú Excel sang trọng Word bởi công nuốm này không? Câu trả lời tất nhiên là có. Hãy liên tục theo dõi cách copy bảng từ bỏ Excel quý phái Word máy hai nhé.
2. Giải pháp copy tự Excel lịch sự Word: tạo bảng kèm đường links tự cập nhật
Bạn hoàn toàn có thể copy bảng trường đoản cú Excel thanh lịch Word để chế tạo một đường link về bảng tài liệu gốc, nhằm tự động hóa cập nhật các biến đổi trên bảng Excel mang đến bảng Word. Với giải pháp này, bọn họ sẽ sử dụng bản lĩnh Paste Special.
Tính năng Paste Special vào Word
Thông thường, khi chúng ta sử dụng tổ hợp phím tắt Ctrl+C - Ctrl+V, hệ thống sẽ khoác định paste cả tài liệu và format gốc. Nếu bạn muốn thay đổi format paste này, Paste Special chính là tính năng chúng ta cần.
Bạn hoàn toàn có thể tìm thấy Paste Special trên thẻ Home > nhóm Clipboard > Paste > Paste Special.
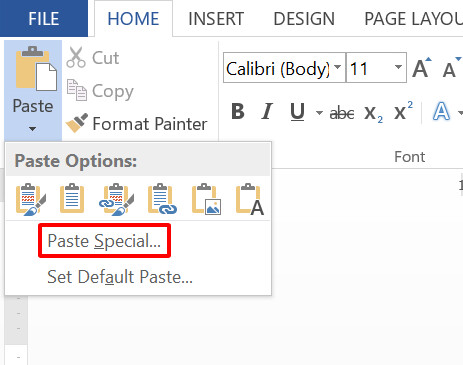
Cách copy bảng từ Excel thanh lịch Word nhằm dữ liệu tự động cập nhật khi tất cả thay đổi
Bằng kỹ năng Paste Special, chúng ta sẽ copy bảng trường đoản cú Excel thanh lịch Word bên dưới dạng liên kết. Điều này cho phép Word tự động hóa thay đổi dữ liệu bảng khi bạn thực hiện nay các thay đổi trên Excel. Thao tác làm việc này vô cùng hữu ích trong trường vừa lòng dữ liệu của công ty còn ngơi nghỉ bước chỉnh sửa chứ không hẳn dữ liệu cuối cùng.
Vẫn liên tiếp với bảng tài liệu trong phần trên, họ sẽ học cách copy từ Excel lịch sự Word bằng bản lĩnh Paste Special bao gồm các cách dưới đây:
Bước 1:Chọn toàn bộ bảng Excel với nhấn tổ hợp Ctrl+C hoặc thừa nhận chuột yêu cầu và chọn Copy.
Bước 2:Chuyển sang tệp tin Word và đặt con trỏ chuột ở vị trí bạn muốn hiển thị bảng.
Bước 3: Vào thẻ Home > trên nhóm Clipboard > mũi thương hiệu dưới hình tượng Paste > Paste Special.
Bước 4: Chọn mục Paste link > Microsoft Excel Worksheet Object > tiếp đến nhấn OK.
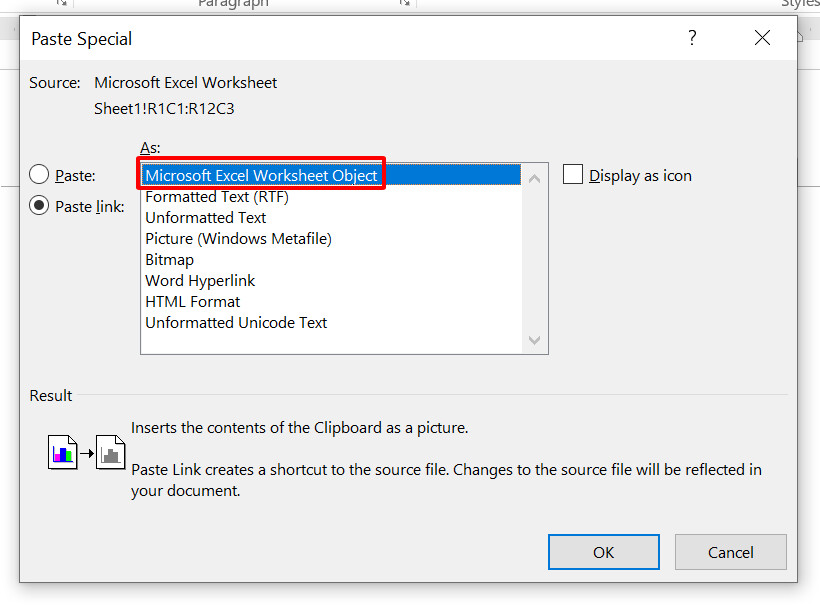
Như vậy, các bạn đã xong việc copy bảng từ Excel thanh lịch Word nhằm dữ liệu tự động hóa cập nhật ở Word khi có thay đổi ở bảng Excel. Hãy thử chuyển đổi dữ liệu trên Excel, chắc chắn chắn bạn sẽ thấy bảng Word biến đổi theo. Nếu khách hàng không thấy 2 bảng khớp nhau, hãy dấn chuột phải vào bảng Word và lựa chọn Update Link.
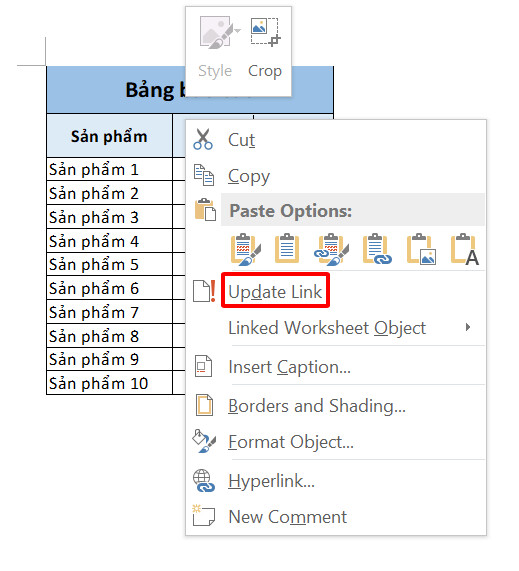
Lưu ý khi sao chép bảng cùng với đường liên kết về bảng tài liệu gốc:
Bảng Word sẽ liên tục được update dựa theo tệp tin Excel gốc những lần bạn mở file. Ngay cả khi Excel không ở chế độ hoạt động thì Word vẫn có thể kiểm tra các thay đổi để auto điều chỉnh bảng liên kết. Vì đó, chúng ta không duy nhất thiết đề nghị bật cả 2 phần mềm trường hợp chỉ mong mỏi chỉnh sửa phiên bản Word.
Vì 2 bảng dữ liệu liên kết với nhau nên bạn phải giữ cả hai file Excel với Word trong cỗ nhớ thiết bị của mình. Trong trường hợp chúng ta gửi file Word cho một bạn nào đó, hãy chắc hẳn rằng mình đang gửi kèm tệp tin Excel, bởi nếu như không sẽ khiến việc copy bảng từ bỏ Excel lịch sự Word bị lỗi, ví dụ là bảng Word sẽ không còn thể cập nhập chính xác dữ liệu.
Phương pháp chuyển dữ liệu từ Excel quý phái Word này cực kỳ phù hợp với những file Excel chứa khối lượng dữ liệu tinh vi và khổng lồ. Chúng ta cũng có thể lựa chọn ra 1 phần nhỏ trong các đó để mang vào báo cáo trên Word của bản thân mình mà hoàn toàn không gặp mặt vấn đề gì khi biến hóa số liệu trên tệp tin Excel.
Trong trường thích hợp bảng sau chèn Excel vào Word ko hiển thị không còn do kích cỡ dữ liệu phệ hoặc định hình bảng ko tương thích, bạn phải biết phương pháp để khắc phục lỗi bảng trong Word bị tràn lề nhằm file Word trông gọn gàng, chuyên nghiệp hóa hơn.
3. Phương pháp copy từ bỏ Excel sang Word: Nhúng bảng vào Word
Trong 2 phần trên, chúng ta đã học tập cách copy bảng tự Excel sang trọng Word để bảng tự động cập nhật dữ liệu dựa theo các đổi khác tại tệp tin Excel gốc. Mặc dù nhiên, bọn họ bắt bắt buộc giữ 2 file Word cùng Excel trong bộ lưu trữ của thiết bị
Tại phần này, họ sẽ cùng mày mò cách nhúng bảng Excel vào Word để tạo một bảng tính Excel ngay tại trang văn bản.
Cách đưa file Excel sang trọng Word bằng cách nhúng bảng
Dưới đây là công việc nhúng bảng Excel vào Word:
Bước 1:Chọn toàn cục bảng Excel và nhấn tổng hợp Ctrl+C hoặc dấn chuột yêu cầu và chọn Copy.
Bước 2:Chuyển sang tệp tin Word và đặt bé trỏ chuột ở vị trí bạn có nhu cầu hiển thị bảng.
Bước 3:Vào thẻ Home > team Clipboard > mũi thương hiệu dưới hình tượng Paste > Paste Special.
Bước 4:Chọn mục Paste > Microsoft Excel Worksheet Object. sau đó nhấn OK.
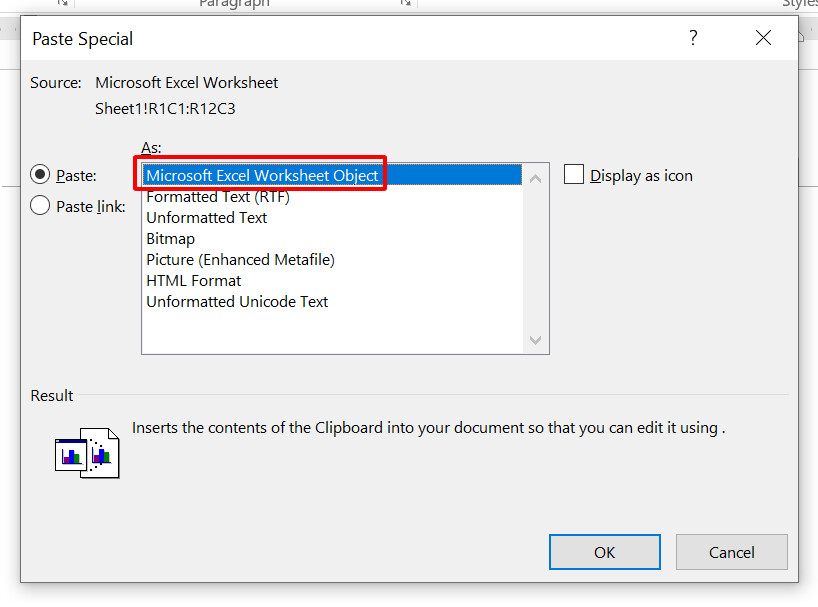
Sau khi hóng một lúc, bạn sẽ thấy bảng Excel đã có được copy lịch sự Word. Điều thực sự xẩy ra trong vượt trình mong chờ này không chỉ là là chuyển tài liệu từ Excel lịch sự Word, mà thực chất là Word đã tạo nên một file Excel new và hiển thị bảng từ file đó. Bao gồm thể bạn sẽ thấy vấn đề đó vô lý tuy thế sự thật luôn ẩn đựng những bất thần như vậy đó.
Nếu bạn chưa tin thì nên nhấn đúp chuột vào bảng vừa tạo ra trên tệp tin Word. Các bạn sẽ thấy trang tính Excel chứa bảng tính trên chỉ ra ngay trong phần mềm soạn thảo văn phiên bản Word như trong hình bên dưới đây:
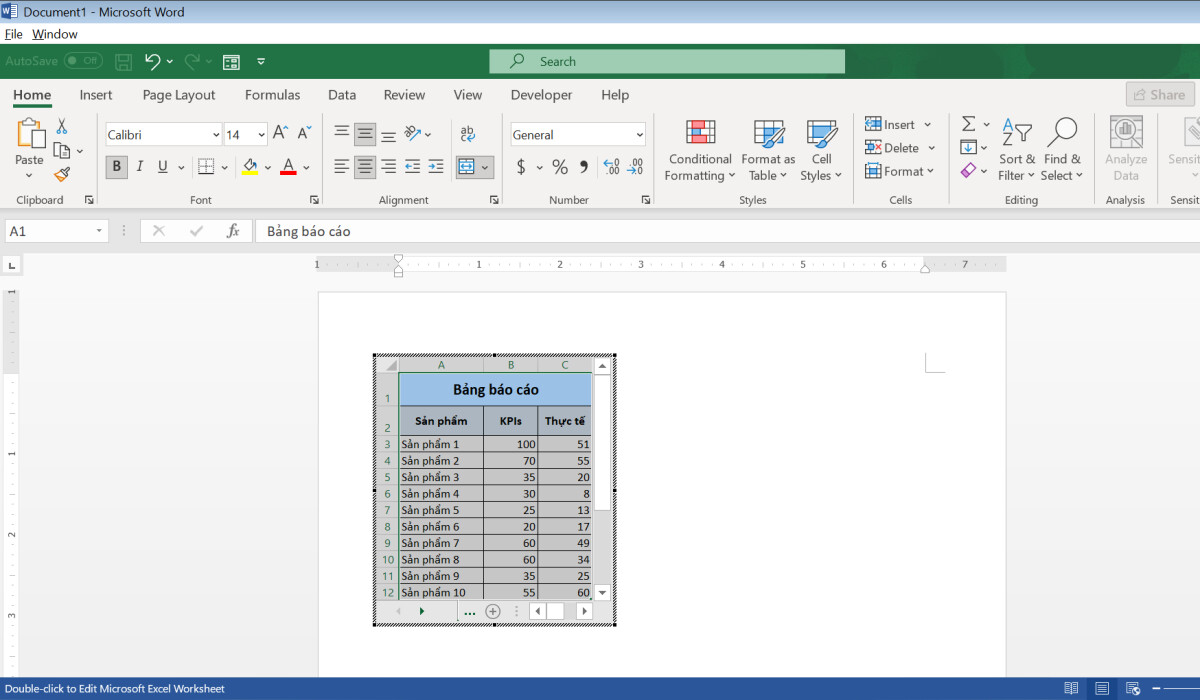
Các tác dụng của bảng tính này hoàn toàn tương tự tựa như các gì Microsoft Excel cung cấp. Bạn có thể thiết lập những hàm đo lường và thống kê cho bảng dữ liệu của chính bản thân mình hoặc định dạng những thông tin hiển thị trong bảng, ví dụ như như áp dụng Filter để lọc dữ liệu, hoặc Conditional Formatting nhằm tô màu các ô sệt biệt.
Một số lưu ý khi nhúng bảng vào Word
Ưu điểm lớn số 1 của giải pháp copy trường đoản cú Excel lịch sự Word này chính là bạn không cần thiết phải dùng 2 tệp tin Excel và Word tách biệt để lập report văn bản của mình nữa. Thay vào đó, chúng ta đã tích vừa lòng 2 file làm cho một và chỉ cần thao tác bên trên Word là đủ. Khi bạn share file này với những người dân khác, chúng ta cũng không đề xuất đến file Excel gốc để nhìn thấy rất đầy đủ dữ liệu vẫn được đưa sang.
Tuy nhiên, ở bên cạnh ưu điểm đề cập trên, cách copy bảng từ bỏ excel lịch sự word này rất có thể khiến hoạt hễ của ứng dụng chậm đi cùng có nguy cơ tiềm ẩn bị quá thiết lập nếu trọng lượng dữ liệu buộc phải nhúng thừa nặng. Cơ hội này, Word không chỉ chạy văn bạn dạng đang mở, mà còn chạy cục bộ file chuyển tài liệu từ Excel sang trọng Word.
Chính vị vậy, nếu bạn thấy quá trình chờ đợi sau khi nhận OK trong vỏ hộp thoại Paste Special quá lâu thì đây đó là nguyên nhân. Có khả năng Word đang dừng bội nghịch hồi thốt nhiên xuất, nên các bạn hãy cân nhắc kỹ về dung lượng file Excel trước khi áp dụng cách này nhé.
Point đưa ra tiết4. Giải pháp copy bảng trường đoản cú Excel sang Word bằng định kiểu dáng ảnh
Nếu bạn đang hoàn thiện các bước cuối thuộc trong báo cáo và không hề thay đổi bất kể số liệu như thế nào nữa, cách xử lý bảng định dạng hình ảnh là một lưu ý hay để copy bảng tự Excel quý phái Word không xẩy ra nhảy dòng. Đây là phương thức đơn giản và dễ có tác dụng với quá trình sau:
Copy Excel vào Word bởi định hình dáng ảnh
Các thao tác cách copy bảng Excel quý phái Word dưới định hình hình hình ảnh được thực hiện lần lượt như sau:
Bước 1:Chọn toàn cục bảng Excel với nhấn tổ hợp Ctrl+C hoặc dìm chuột buộc phải và chọn Copy.
Bước 2:Chuyển sang file Word với đặt nhỏ trỏ con chuột ở vị trí bạn có nhu cầu hiển thị bảng.
Bước 3:Vào thẻ Home > trên đội Clipboard > click vào mũi thương hiệu dưới hình tượng Paste > Paste Special.
Bước 4:Chọn mục Paste > Picture (Enhanced Metafile) > tiếp nối nhấn OK.
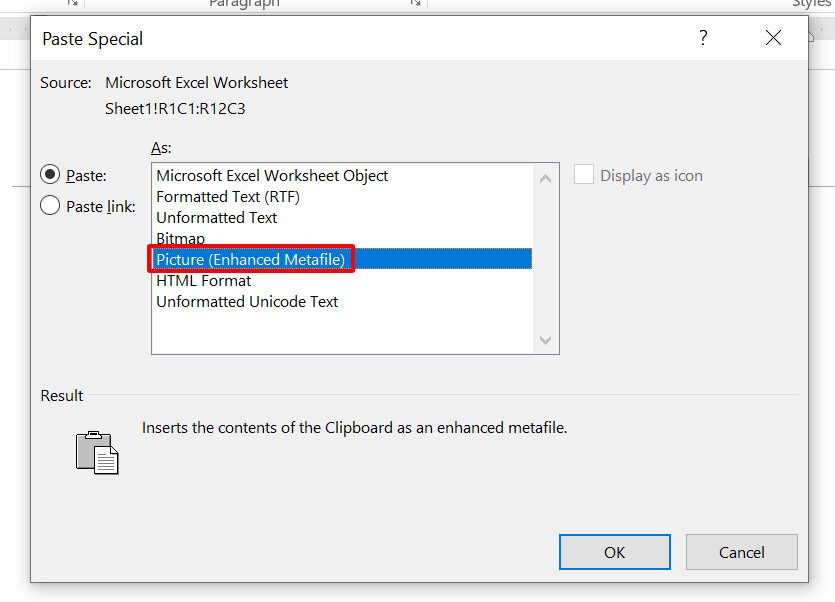
Như vậy, các bạn đã copy bảng Excel sang trọng Word bên dưới định ngoại hình ảnh. Sau khi đã gồm ảnh, chúng ta có thể tùy ý chỉnh sửa nó như mọi hình ảnh thông thường xuyên khác.
Cách chèn links vào bảng ở định dạng ảnh
Nếu các bạn vẫn mong muốn hình ảnh của mình giữ nguyên độ linh hoạt và tất cả thể cập nhật dựa theo thay đổi tại tệp tin gốc, hãy làm theo các bước dưới đây:
Bước 1:Chọn tổng thể bảng Excel với nhấn tổng hợp Ctrl+C hoặc thừa nhận chuột đề nghị và lựa chọn Copy.
Bước 2:Chuyển sang tệp tin Word với đặt nhỏ trỏ con chuột ở vị trí bạn muốn hiển thị bảng.
Bước 3:Vào thẻ Home > team Clipboard > mũi tên dưới biểu tượng Paste > Paste Special.
Bước 4:Chọn mục Paste links > Picture (Enhanced Metafile) > sau đó nhấn OK.
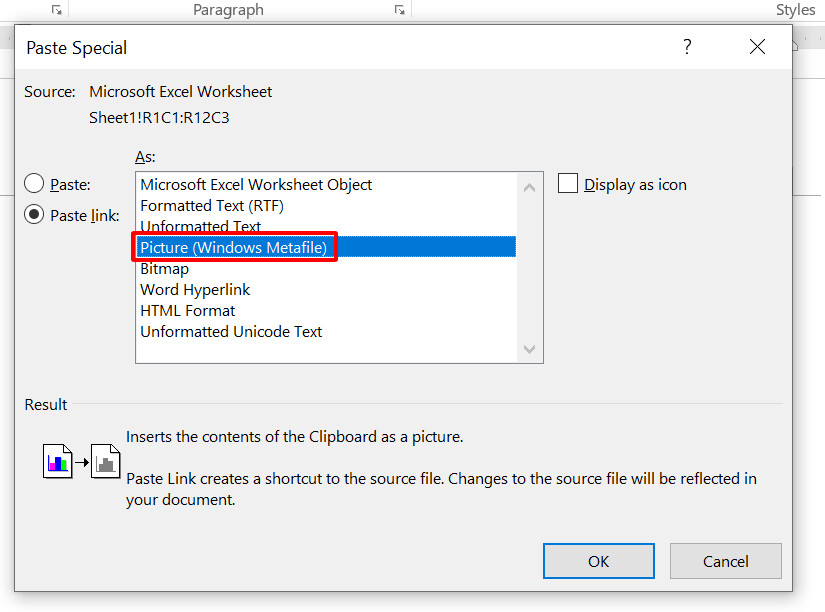
Đây là cách copy tự Excel sang Word không bị nhảy dòng nhưng vẫn có thể auto cập nhật dữ liệu khi sửa đổi ở file gốc. Bởi vì hình ảnh vừa tạo đựng đường link đến file gốc nên hãy ghi lưu giữ rằng bạn cần giữ đồng thời cả 2 file Word cùng Excel để hình ảnh trong Word hiển thị đúng chuẩn nhất.
Trong trường hòa hợp file Excel bị xóa hoặc đổi tên, hình ảnh bạn vẫn copy lịch sự Word sẽ không thay đổi định dạng như một hình ảnh bình thường.
Tổng kết
Trên đây là một số phương pháp chuyển đổi dữ liệu tự Excel lịch sự Word chúng ta cũng có thể áp dụng cho các bảng biểu bên trên trang tính. Tùy vào trường hợp với yêu cầu cầm thể, hãy quan tâm đến các cách copy bảng trường đoản cú Excel thanh lịch Word để đưa ra lựa chọn phù hợp nhất nhé.
Để học tập thêm các thủ thuật thao tác giữa các ứng dụng Microsoft, hãy xem thêm các bài viết của bọn chúng mình bên trên blog tin học văn phòng công sở của Gitiho nhé.
Cách xào luộc dữ liệu từ Excel lịch sự Word để giúp bạn tiết kiệm ngân sách được thời hạn đáng nói khi thực hiện các ứng dụng Microsoft. Sau đây là lợi ích và các cách copy bảng dữ liệu từ Excel quý phái Word không biến thành lỗi, không nhảy mẫu mà vẫn không thay đổi định dạng cùng vừa trang giấy.
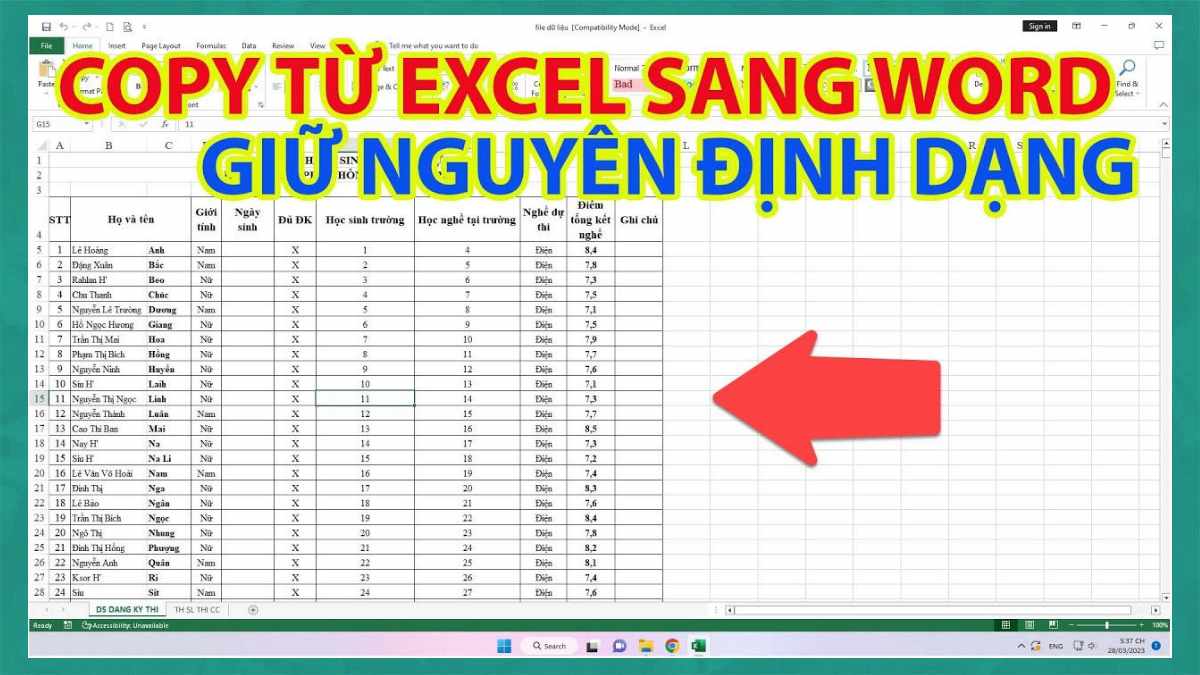
Lợi ích của bài toán chuyển dữ liệu từ Excel sang trọng Word
Cách sao chép dữ liệu từ bỏ Excel thanh lịch Word đem về khá nhiều lợi ích, nhất là đối với dân văn phòng. Các tiện ích mà bạn có thể thấy rõ nhất lúc áp dụng những cách này là:
giảm bớt công sức, thời gian gõ lại dữ liệu. vẫn tồn tại định dạng sẽ chỉnh trên Excel. không mất file dữ liệu cũ. tiện lợi cho việc in dữ liệu, báo cáo.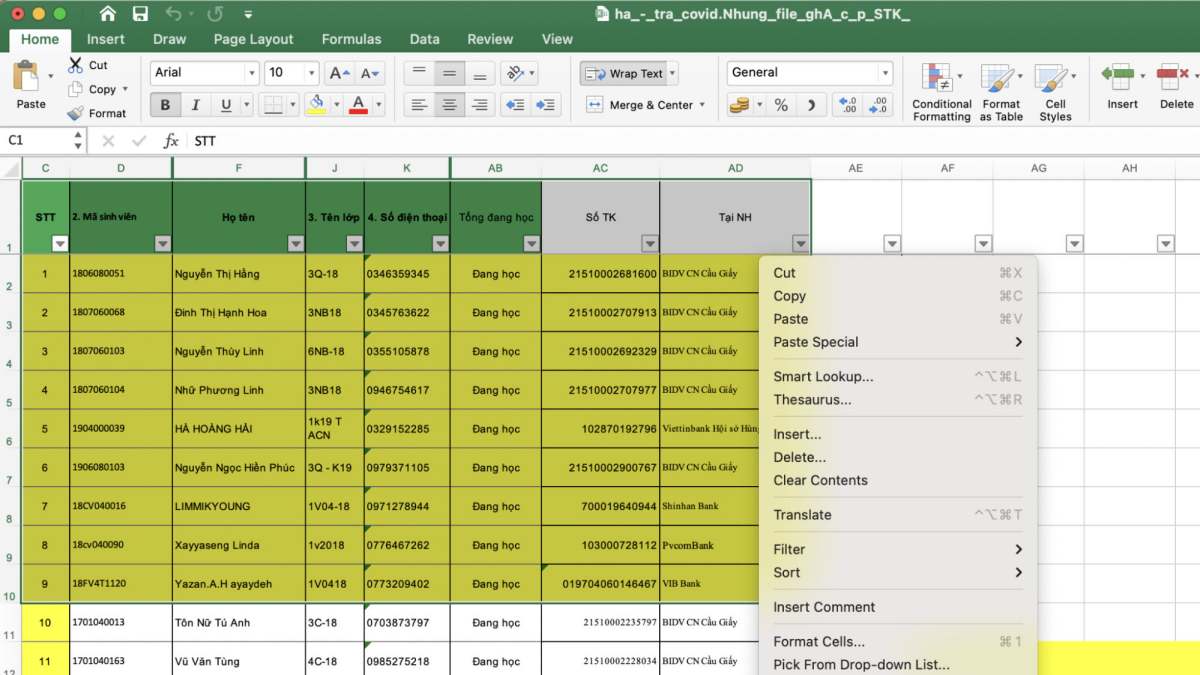
Cách copy dữ liệu từ Excel sang trọng Word không thay đổi định dạng bởi Paste Special
Đây là cách xào nấu từ Excel sang Word giữ nguyên định dạng dễ làm cho và thường được sử dụng nhiều nhất. 3 cách làm cách này như sau::
Bước 1: Ở file Excel, đánh phần dữ liệu bạn nên chọn rồi thực hiện copy theo phong cách bình thường.
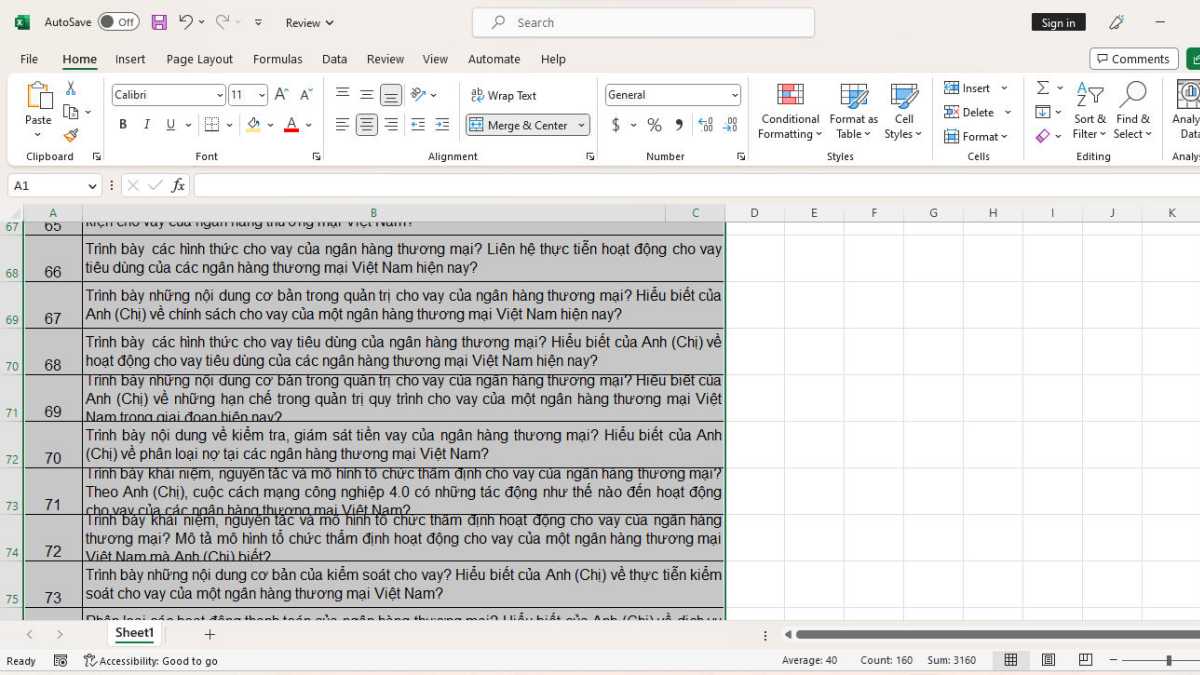
Bước 2: Bạn chuyển sang file Word, lựa chọn vào thẻ Home, nhấn phần Paste rồi dấn Paste Special.
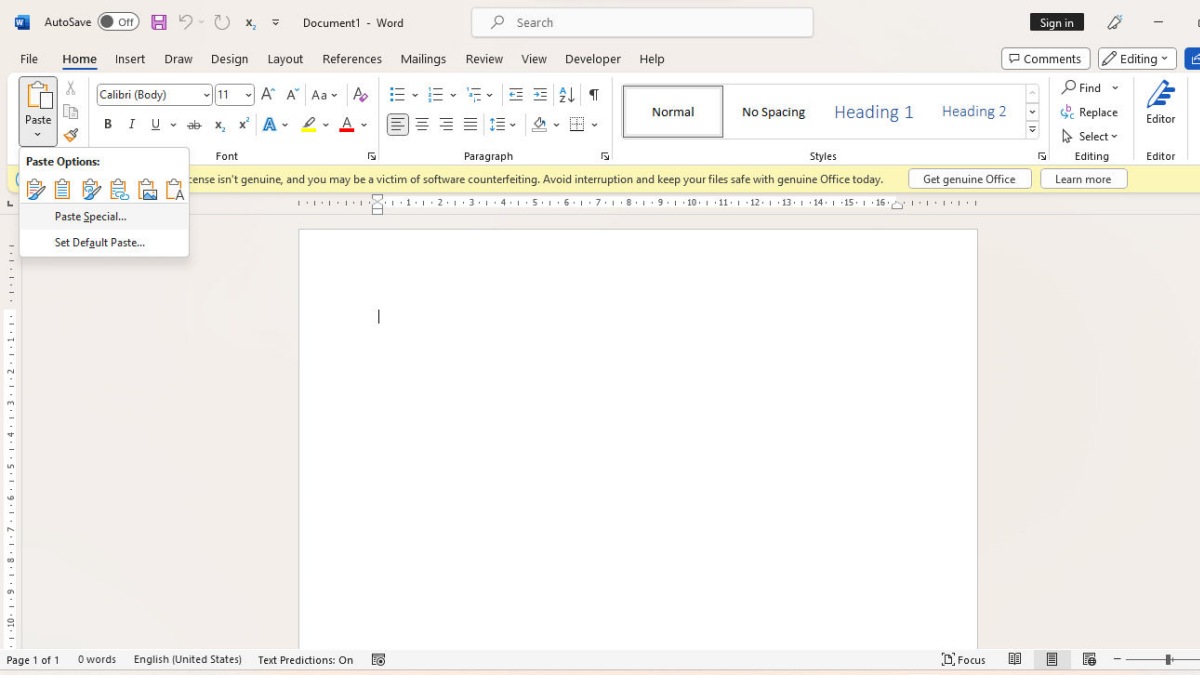
Bước 3: khi này cửa sổ của Paste Special hiện ra, các bạn hãy tích chọn vào ô Paste với nhấn vào trong dòng Microsoft Excel Worksheet Object rồi dìm OK là trả thành.
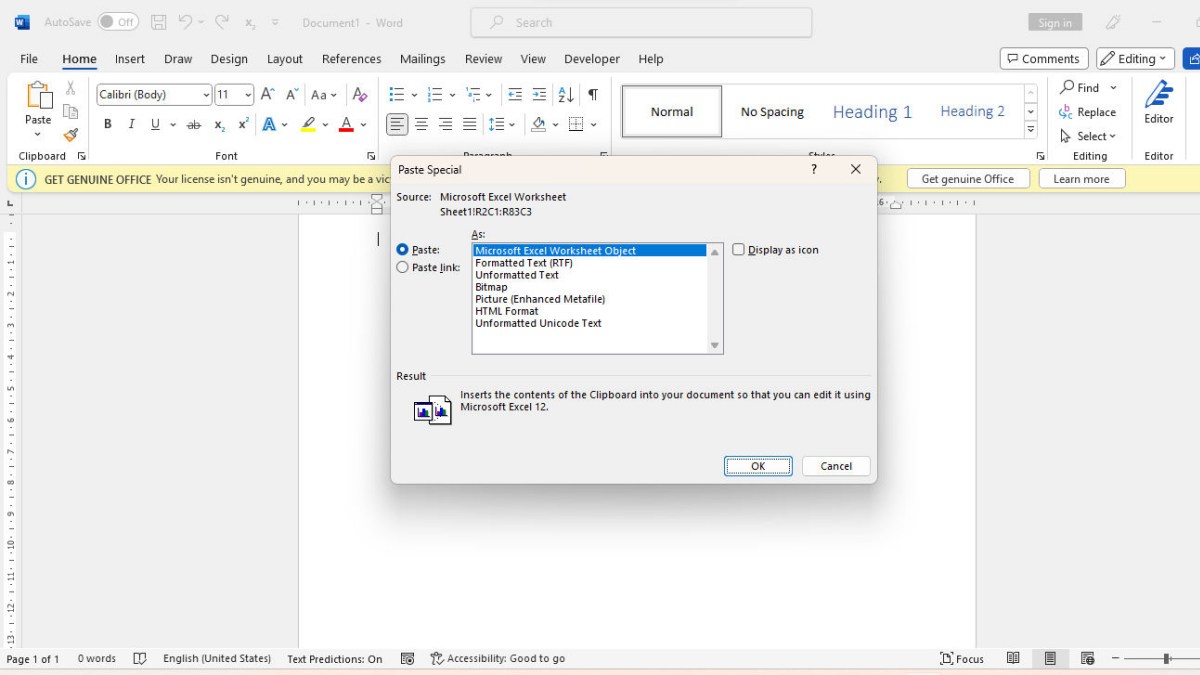
Lưu ý: Với giải pháp này, sau khi đã copy tài liệu qua file Word nhưng bạn vẫn còn đó muốn chỉnh sửa phần tài liệu đó thì nên click lưu ban vào phần tài liệu vừa copy. Từ bây giờ cửa sổ Excel sẽ mở lên, các bạn hãy chỉnh dữ liệu trên cửa sổ này. Khi đã kiểm soát và điều chỉnh xong, bạn hãy nhấn vào vào một vị trí nào đó bất kỳ trên tệp tin Word là xong.
Cách copy dữ liệu từ Excel thanh lịch Word bởi Paste Picture
Với cách coppy dữ liệu từ bỏ Excel thanh lịch Word bằng việc chuyển sang trọng định dạng hình ảnh cũng là cách giúp việc coppy dữ liệu ko biến đổi định dạng. Hãy cùng tham khảo ngay các bước thực hiện sau:
Bước 1: Ở file Excel, chúng ta copy phần dữ liệu cần đưa định dạng.
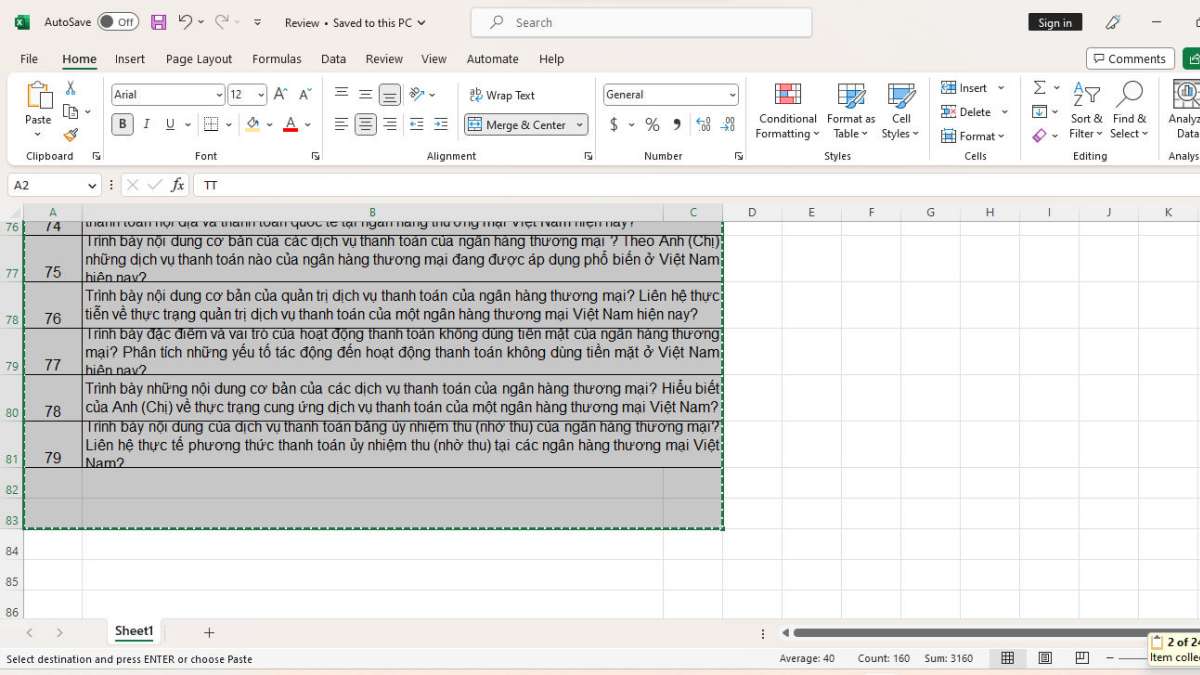
Bước 2: các bạn vào tệp tin Word, lựa chọn thẻ Home, dấn phần Paste cùng nhấn Paste Picture.
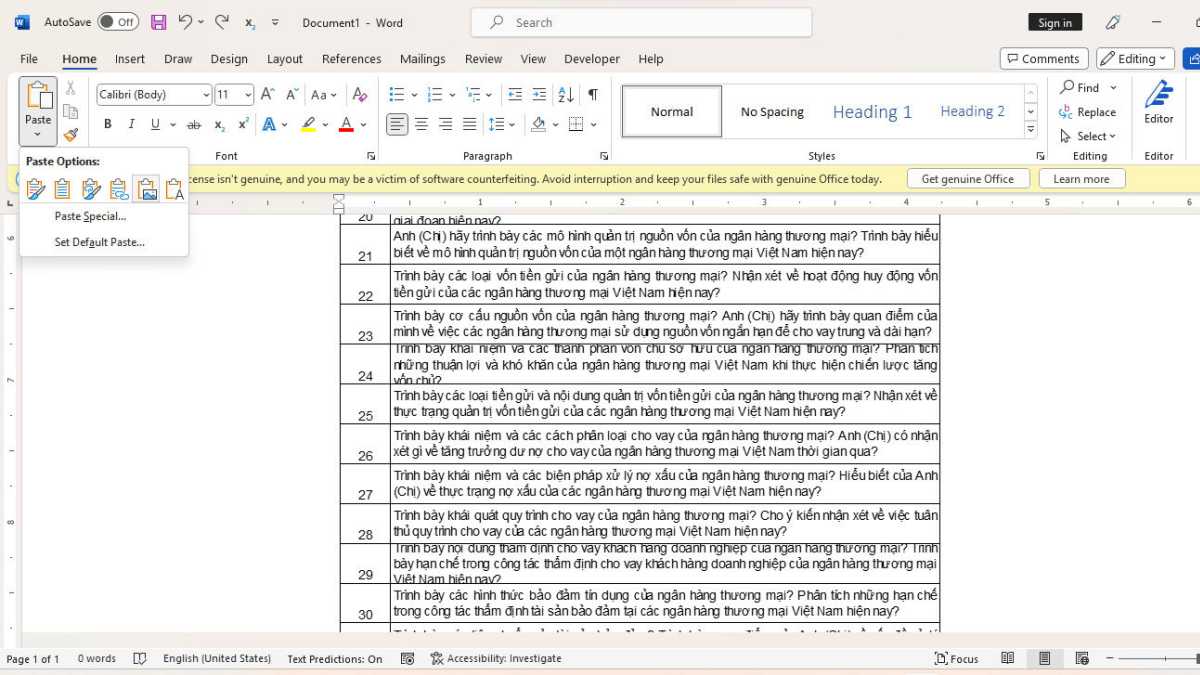
Cách sap chép dữ liệu từ Excel sang Word bằng Copy as Picture
Bước 1: Ở file Excel, chúng ta tô lựa chọn phần tài liệu cần lựa chọn rồi vào thẻ Home, lựa chọn vào phần Copy > dìm Copy as Picture.
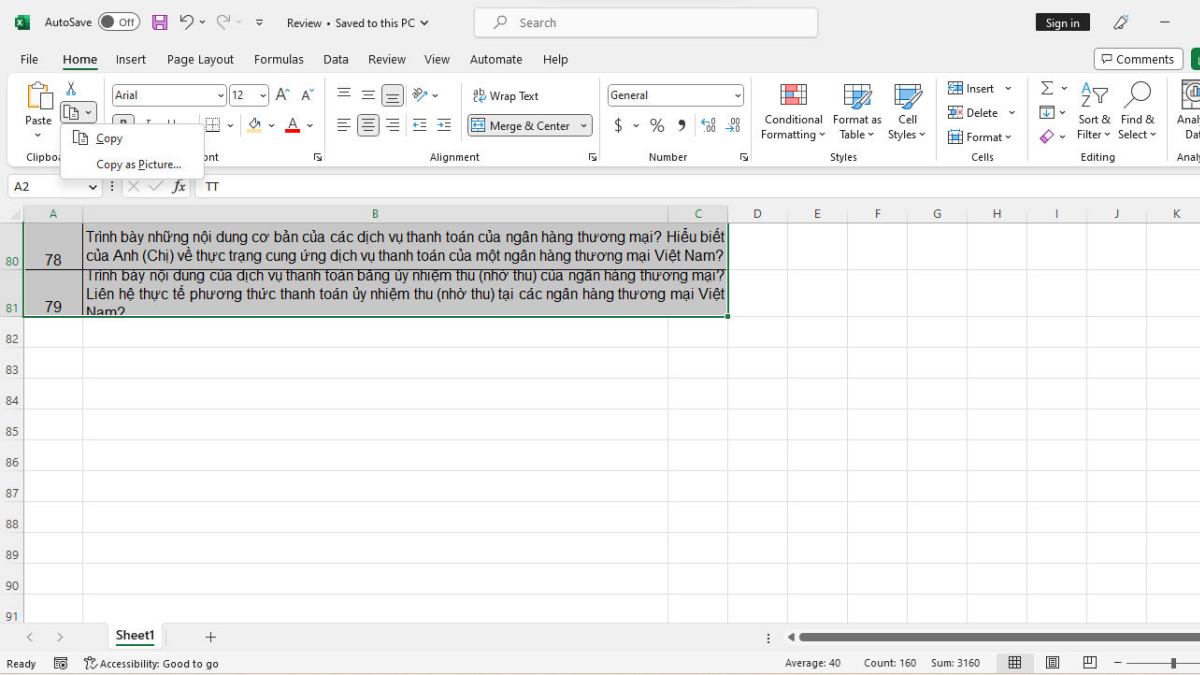
Bước 2: Một hành lang cửa số Copy Picture hiện nay lên, các bạn hãy để nguyên định hình như hình rồi dấn OK.
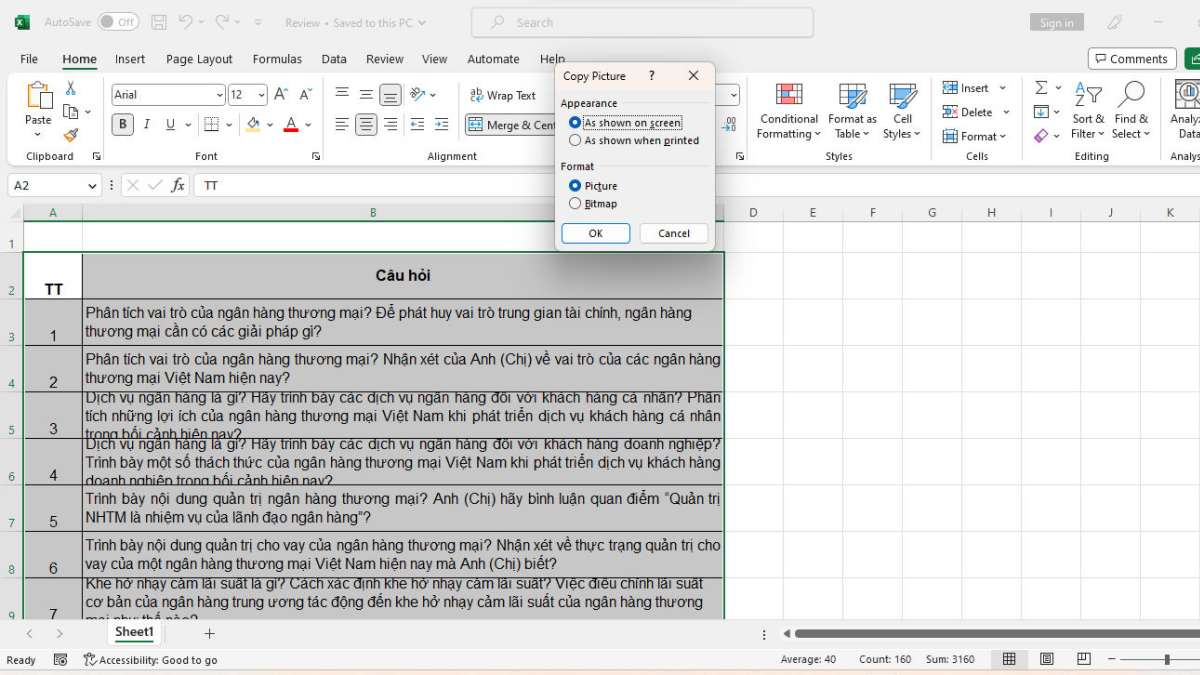
Bước 3: Mở tệp tin Word lên rồi Paste theo phong cách thông thường.
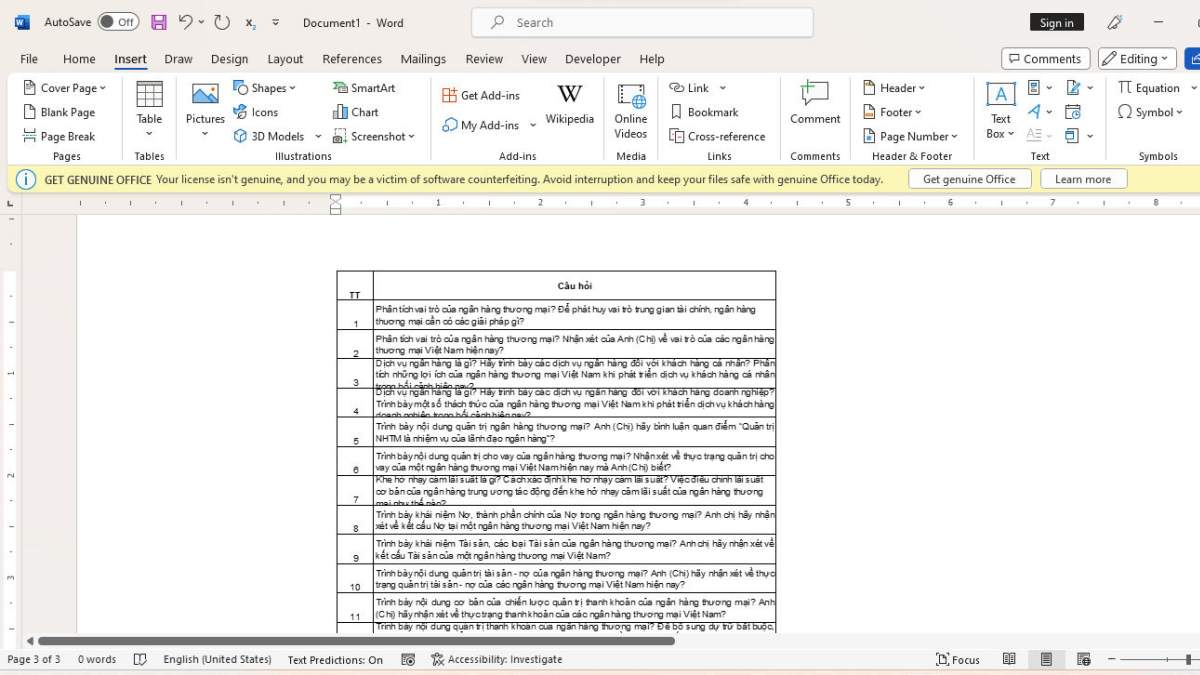
Cách copy dữ liệu từ Excel sang Word bằngAuto
Fit Word
Với những phương pháp trên, nếu như khách hàng chỉ thực hiện Paste tài liệu theo cách thường thì thì phần tài liệu sẽ hoàn toàn có thể không vừa cùng với trang Word. Nếu bạn có nhu cầu tìm giải pháp copy từ bỏ Excel sang Word vừa trang giấy thì cần phải làm theo quá trình sau:
Bước 1: triển khai lại bí quyết copy bằng anh tài Paste Special.
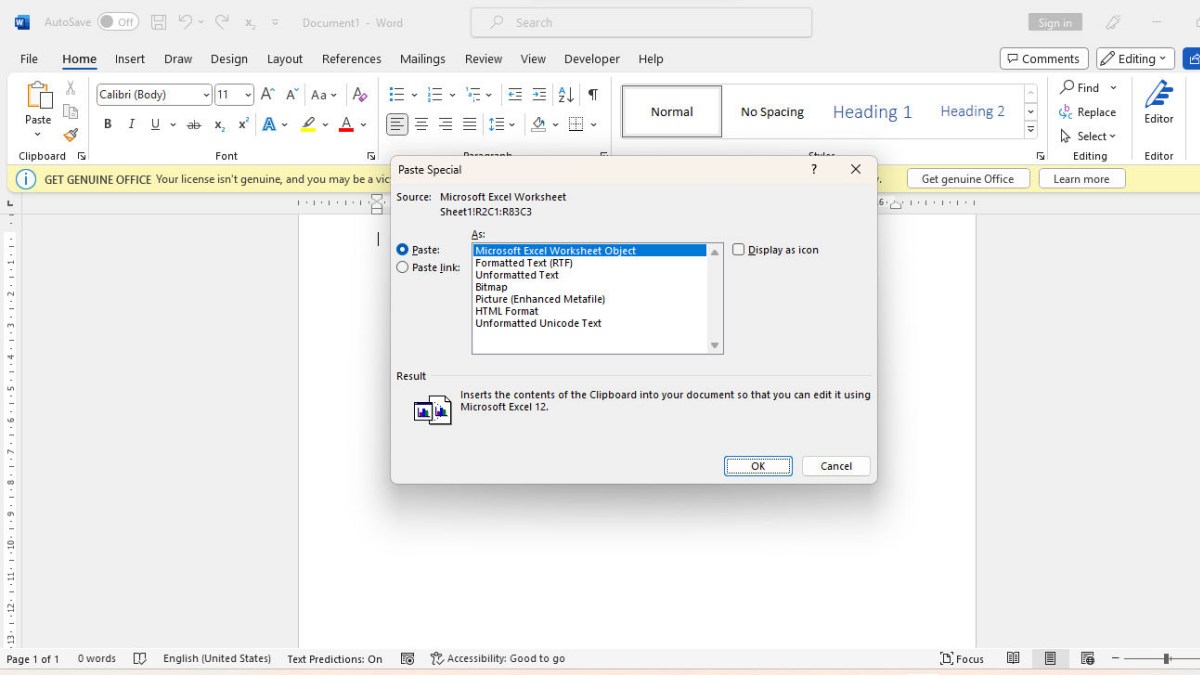
Bước 2: Click vào bảng tài liệu vừa copy, làm việc quanh bảng sẽ xuất hiện thêm các ô vuông nhỏ tuổi và nhỏ trỏ con chuột sẽ là dấu cộng. Khi đó, chúng ta cũng có thể kéo size bảng theo như đúng ý bản thân muốn.
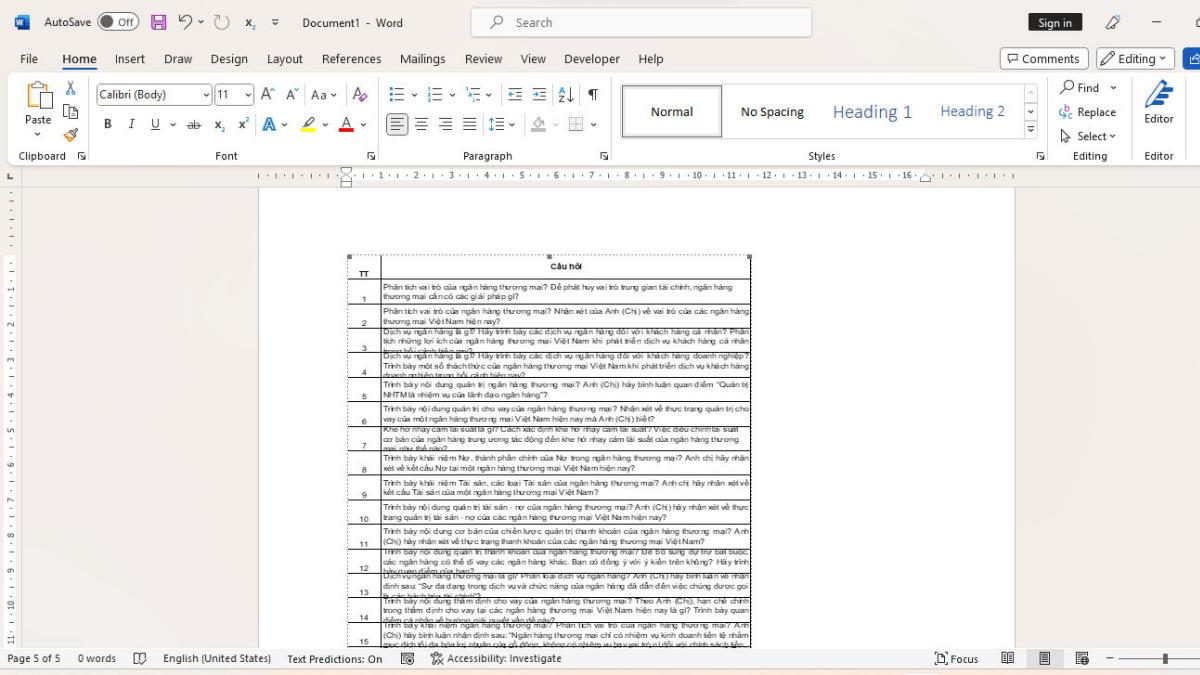
Cách copy tài liệu từ Excel sang trọng Word online bởi Convertio
Các ứng dụng online cũng là một cách sao chép dữ liệu từ bỏ Excel sang Word cấp tốc gọn. Cách sao chép dữ liệu tự Excel thanh lịch Word online bởi Convertio sẽ không thay đổi định dạng. Hãy cùng tò mò ngay sau đây:
Bước 1: Vào web https://convertio.co/vn rồi click nút red color Chọn Tập tin.
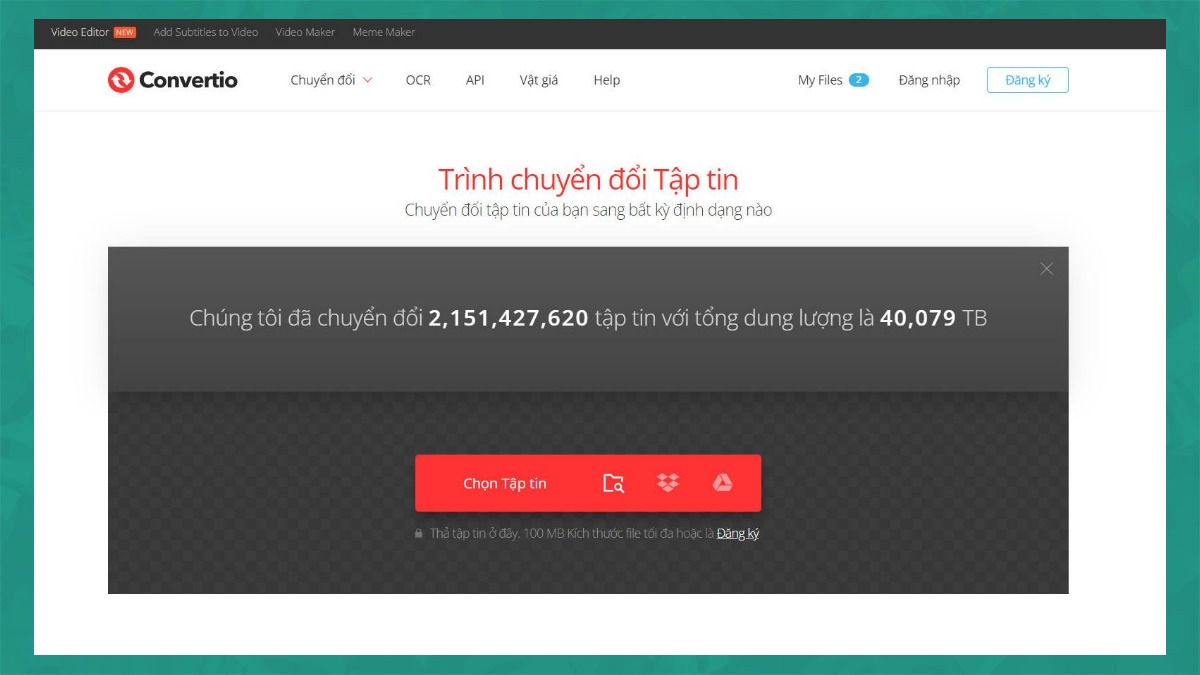
Bước 2: Click file Excel cần chuyển rồi click Open.
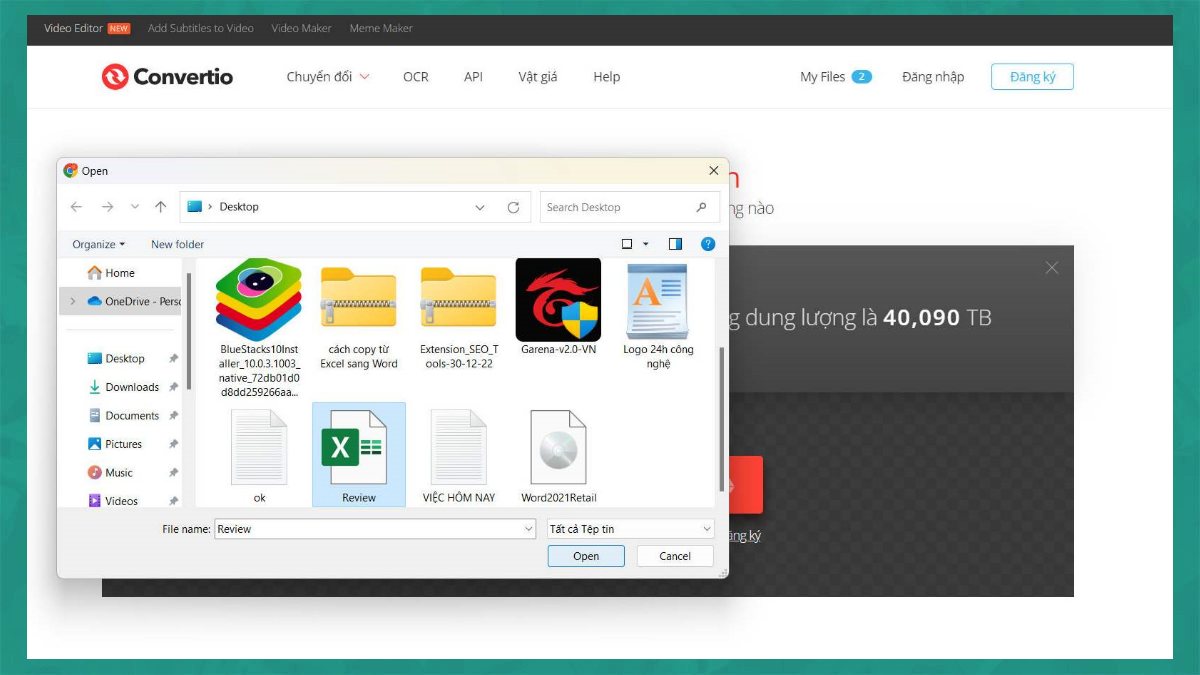
Bước 3: Ở địa điểm “đến”, các bạn chọn các loại file là tư liệu rồi lựa chọn Doc.
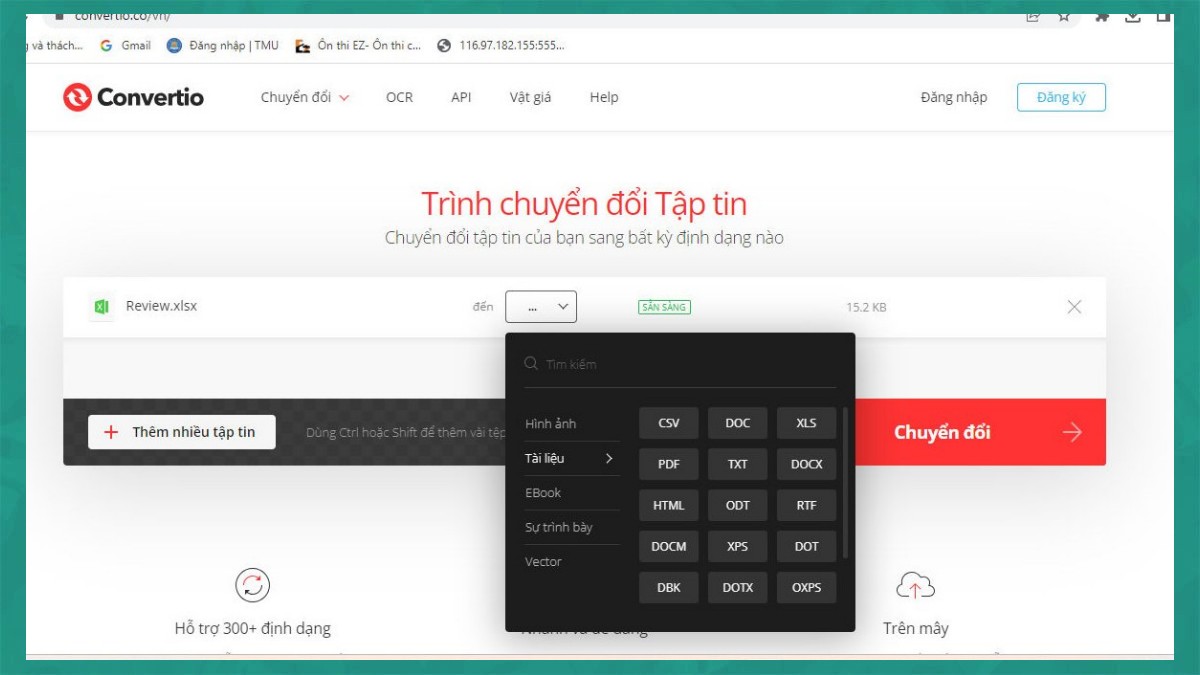
Bước 4: bây giờ bạn dấn nút màu đỏ đổi khác để chuyển định dạng file sang Word. Chúng ta đợi việc biến hóa xong thì có thể tải file về theo phong cách tải thông thường.
Xem thêm: Hai Muoi Kho Xuat Chieu Tap 4 Dịch Vụ Cskh, Cgv Vivo City
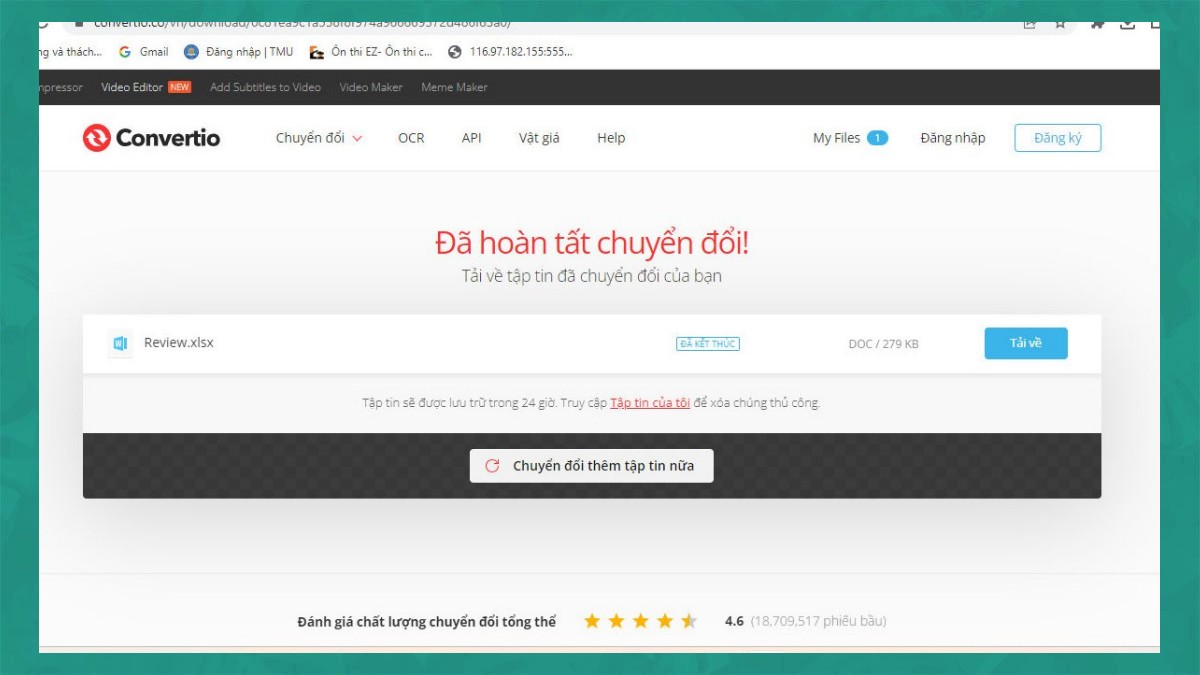
Trên đây, là tổng thể hướng dẫn cách copy, xào luộc dữ liệu từ Excel sang Word giữ nguyên định dạng. Hi vọng với những hướng dẫn trên, bạn có thể biết cách xào nấu bảng dữ liệu từ Excel quý phái Word không bị lỗi, ko nhảy loại theo yêu ước mình cần. Nếu muốn tìm thêm giải pháp làm phần đa mẹo hay dành cho Word, Excel hoặc Microsoft Office khác, hãy liên tiếp theo dõi Sforum để hiểu biết thêm nhé.