Viết số nón trong Word thường được thực hiện khi người dùng viết các công thức Toán học hoặc hóa học với các số nón trên, hoặc số mũ dưới. Trong bài xích này, FPT cửa hàng sẽ cùng chúng ta tìm hiểu những cách khác nhau để viết số mũ trong Word đơn giản và dễ dàng và nhanh chóng.
Bạn đang xem: Cách viết chữ nhỏ ở trên trong word
Bạn vẫn xem: cách viết chữ nhỏ dưới chân vào word
Cách viết số nón trong Word
Để nhập số mũ (chỉ số trên) trong Word chúng ta có thể sử dụng lệnh Superscript. Chỉ số trên là 1 trong những ký từ được đặt hơi cao hơn dòng bình thường của văn phiên bản và có kích cỡ chữ nhỏ hơn phần còn sót lại của văn bản. Cách tiến hành như sau:
Bước 1: Đặt con trỏ con chuột tại nơi bạn muốn nhập số mũ.
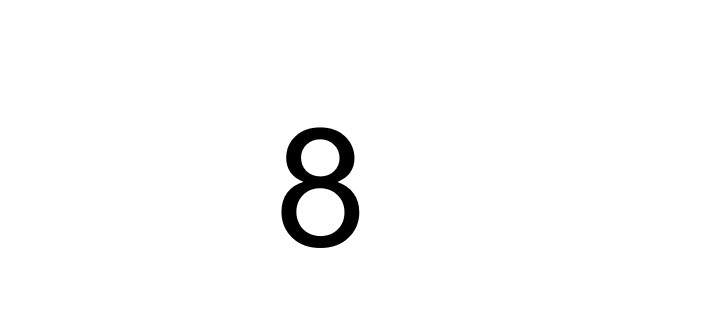
Bước 2: Nhập ký tự cơ sở cần tạo số mũ trên. Như trong lấy một ví dụ này cửa hàng chúng tôi nhập 8.
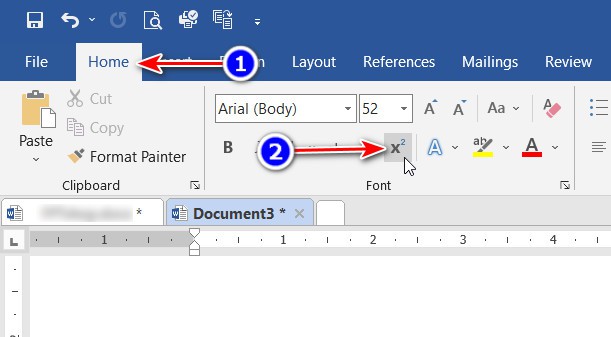
Bước 3: Sau lúc nhập số cơ sở, các bạn nhấn tổng hợp phím Ctrl + Shift + =. Tổng hợp phím này đã ngay chớp nhoáng đặt con trỏ phía trên dòng văn bản một chút. Hoặc chúng ta cũng có thể truy cập thẻ Home, bên dưới mục Font, các bạn kích vào biểu tượng Superscript (biểu tượng tất cả chữ X2).
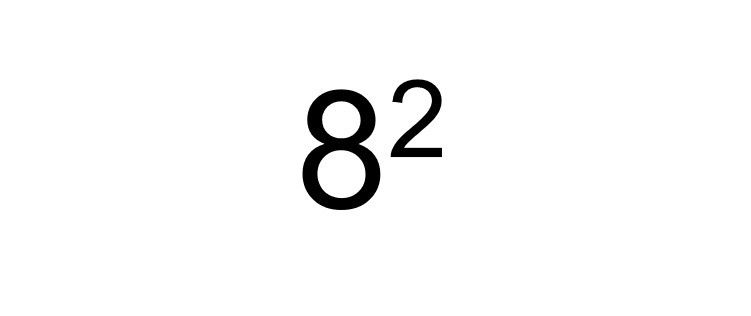
Bước 4: Bây giờ bạn chỉ việc nhập số mũ cho chữ số cơ sở. Như trong ví dụ này bạn nhập số 2 và hiệu quả sẽ trả về số mũ trên như hình trên. Sau khoản thời gian nhập xong, nhấn tổ hợp phím Ctrl + Shift + = một lần nữa để chuyển con trỏ quay trở lại bình thường.
Lưu ý: Nếu bạn muốn nhập số mũ mà lại là chỉ số bên dưới trong Word thì thay vị bấm tổng hợp phím Ctrl + Shift + = thì chỉ việc nhấn tổng hợp phím Ctrl + =.
Cách viết số nón trong Word bằng tổ hợp phím tắt
Cách này cũng gần tương tự như như cách trên nhưng thay vì chúng ta nhấn tổ hợp phím Ctrl + Shift + = rồi mới nhập số mũ thì giờ bạn nhập cả số cơ sở và số nón rồi chọn chỉ số cần chuyển thành số mũ sau đó mới bấm tổng hợp phím tắt này. Cách triển khai như sau:
Bước 1: Đặt con trỏ chuột tại nơi bạn muốn nhập số mũ.
Bước 2: Nhập số các đại lý và số nón (hoặc số lũy thừa) đề xuất tạo. Như trong lấy một ví dụ này thuở đầu bạn sẽ nhập luôn số 82.
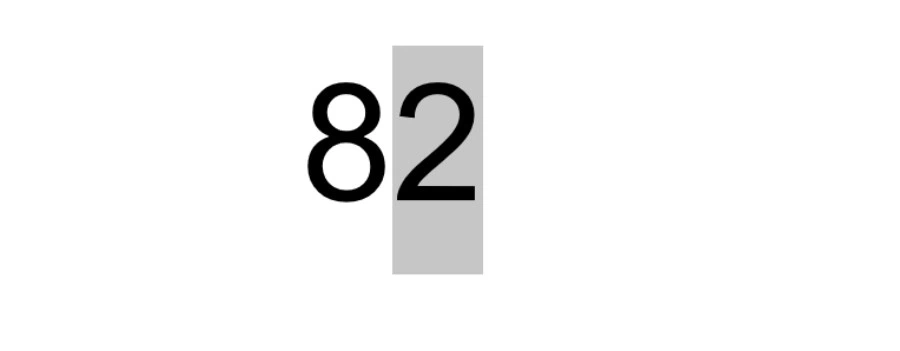
Bước 3: Tiếp theo “bôi đen” để lựa chọn số nón (số yêu cầu chuyển thành chỉ số trên). Kế tiếp nhấn tổ hợp phím Ctrl + Shift + =.Ngay lập tức các bạn sẽ nhận được hiệu quả như muốn đợi. Đây cũng là cách sớm nhất để viết số nón trong Word.
Lưu ý: Nếu bạn muốn nhập số mũ tuy nhiên là chỉ số bên dưới trong Word thì thay bởi vì bấm tổng hợp phím Ctrl + Shift + = thì chỉ việc nhấn tổ hợp phím Ctrl + =.
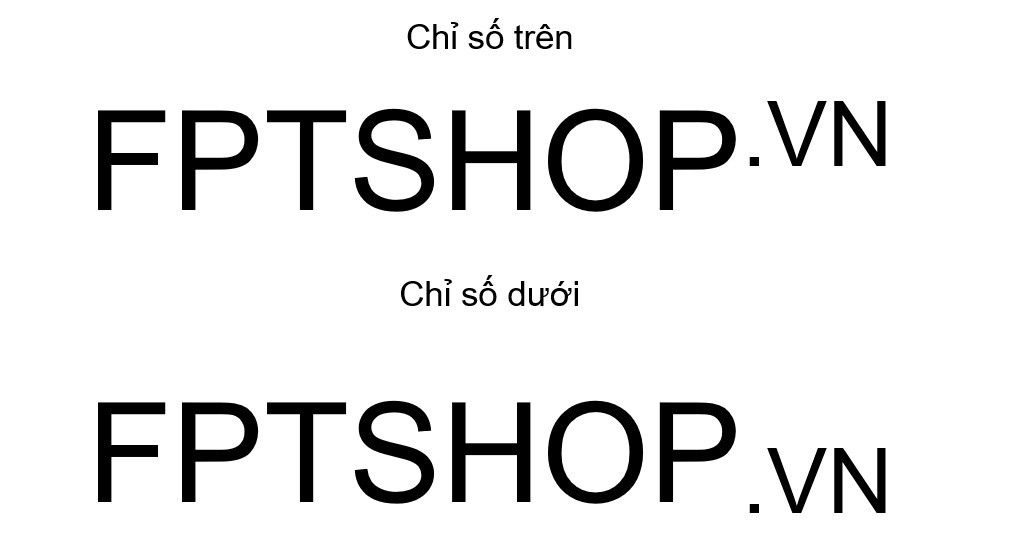
Cách viết số nón trong Word bằng hộp thoại Font
Cách này cũng tương quan đến việc sử tác dụng Superscript làm việc trên tuy nhiên theo một phương pháp tiếp cận khác và được thực hiện như sau:
Bước 1: Đặt bé trỏ loài chuột tại nơi bạn muốn nhập số mũ.
Bước 2: Nhập số các đại lý và số mũ (hoặc số lũy thừa) bắt buộc tạo (là số 2). Như trong ví dụ này thuở đầu bạn đã nhập luôn số 82.
Bước 3: tiếp theo sau “bôi đen” để lựa chọn số mũ (là số 2). Sau đó nhấn tổng hợp phím Ctrl + D nhằm mở hộp thoại Font.
Bước 4: Trong hộp thoại mới hiển thị, chọn thẻ Font, tiếp đến kích vào tùy chọn Superscript bên dưới mục Effects.
Bước 5: Bấm nút OK nhằm đóng vỏ hộp thoại Font và kết thúc.
Lưu ý: Nếu bạn có nhu cầu nhập số mũ nhưng lại là chỉ số bên dưới trong Word thì lựa chọn tùy chọn Subscript trong hộp thoại Font thay bởi Superscript bên dưới mục Effects.
Cách viết số nón trong Word bởi công cầm phương trình
Tùy lựa chọn này tương quan đến việc áp dụng công nuốm chèn phương trình Equation.
Bước 1: Đặt con trỏ vào nơi bạn muốn chèn số mũ.
Bước 3: Kích chuột vào bên trong trường để hiển thị thẻ Design. Kích lựa chọn thẻ Design này.
Bước 4: Từ nhóm Structures, kích lựa chọn nút Script và chọn tùy lựa chọn Superscript trong menu xổ xuống như trong hình bên dưới đây.
Bước 5: Bây giờ các bạn sẽ thấy hiển thị cấu tạo chỉ số bên trên trong trường phương trình. Kích con chuột vào các ô tương ứng và nhập câu chữ theo yêu thương cầu. Ví dụ để nhập 8 lũy vượt 2, hãy kích vào vỏ hộp lớn bên dưới và nhập số 8. Tiếp nối kích vào hộp bé dại phía trên và nhập 2.
Như vậy, FPT shop vừa phía dẫn chúng ta những cách đơn giản và dễ dàng để viết số mũ, chỉ số trên, chỉ số bên dưới trong Word. Tùy vào nhu yếu sử dụng mà bạn chọn cho khách hàng cách triển khai cho phù hợp.
Cách chèn số mũ hay còn gọi là chỉ số trên và chỉ số dưới trong Word giúp người dùng rất có thể soạn thảo các công thức toán học, hóa học, đồ vật lý,... Hối hả và thuận lợi hơn. Nếu chưa chắc chắn cách làm thế nào để chế tạo số mũ, chỉ số xấp xỉ trong Word bạn cũng có thể tham khảo trả lời trong nội dung bài viết dưới trên đây và tuân theo nhé.
Nếu phải nhập công thức toán học, chất hóa học trên văn bản Word thì thiệt không dễ dãi chút nào, còn chưa nói về việc nhập công thức hóa học trong excel nữa., tuy vậy cách nhập công thức hóa học trong Excel lại không khó như đa số chúng ta tưởng tượng
- các bạn sẽ thấy được hiệu quả như hình dưới
Cách 3: trong Word, trên thanh Ribbon cũng đã được tích hòa hợp sẵn nút chức năng giúp các bạn thực hiện thao tác chèn số nón này cấp tốc hơn. Để chèn chỉ số bên trên dưới, bạn chỉ cần click vào hình tượng (X2: tấn công chỉ số dưới; X2: tấn công chỉ số trên) nằm ở thẻ Home, mục Font
3. Đối cùng với Word 2007
Cách 1: chúng ta có thể sử dụng những tổ phím tắt để chèn số mũ tựa như với Word 2003
Cách 2: Để mở vỏ hộp thoại Font bạn chọn tab Home, kế tiếp kích con chuột vào mũi tên nhỏ ở góc bắt buộc nhóm Font (hoặc mở vỏ hộp thoại Font bằng phương pháp nhấn tổ hợp phím Ctrl + D)
- Để chèn chỉ số dưới cho A2 + B2 + C2 + D2 + E2 chúng ta bôi đen số 2 và 4 rồi mở hộp thoại Font, tích lựa chọn Subscript (đánh chỉ số dưới). Nếu như muốn đánh chỉ số trên lựa chọn Superscript.
Mẹo Để bôi đen (chọn) nhiều chỉ số cùng lúc bằng cách bôi black số đầu, dìm giữ phím Shift cùng bôi đen các chỉ số khác
Kết quả sau khoản thời gian thực hiện: A2 + B2 + C2 + D2 + E2:
Nếu muốn viết phân số tất cả mũ vào Word, bạn đọc chỉ việc nhập đúng cách làm trong trả lời viết phân số trong Word đã có được ema.edu.vn.vn ra mắt nhé. Sau đó, chúng ta chỉ câu hỏi chèn số mũ trong Word, rõ ràng là chèn chỉ số bên trên trong Word giống bí quyết trong nội dung bài viết này là rất có thể viết phân số có mũ trong Word rồi.
Bạn chỉ việc chèn số mũ trong Word như thông thường là đã rất có thể viết phân số bao gồm mũ vào Word rồi
Kết quả sau khoản thời gian viết phân số có mũ vào Word.
Cách 3: Để tiến công chỉ số bên trên dưới, bạn chỉ việc click vào biểu tượng (X2: đánh chỉ số dưới; X2: tiến công chỉ số trên)
4. Đối với Word 2003 trong cỗ Office 2003
Cách 1: áp dụng tổ phím tắt
- Để viết chỉ số trên, ví như X2 , ... Bạn chỉ việc gõ tổng hợp phím tắt Ctrl + Shift + =
- Để viết chỉ số dưới, ví dụ: Cu2O, ... Bạn chỉ việc nhập tổng hợp phím tắt Ctrl + =
Muốn trả lại giao diện gõ thông thường bạn chỉ việc nhấn tổ hợp phím vừa sử dụng lần nữa là được.
Cách 2: Sử dụng thiết lập trong Font
Bạn bôi đen chữ số là mong muốn là chỉ số trên.
Sau kia vào Format, chọn Font. Khi vỏ hộp thoại Font xuất hiện, các bạn tích chọn vào Superscript với nhấn OK.
Để viết chỉ số dưới, lấy ví dụ như A2 + B2 + C2 + D2 + E2, ta có tác dụng như sau:
Bôi đen chữ số (cụ thể là số 2) mong mỏi làm chỉ số dưới, vào Format và lựa chọn Font, kế tiếp chọn Subscript trong team Effects rồi nhấn OK.
Sau khi nhấn OK, bạn sẽ thấy công dụng như sau:
5. Cách viết số mũ và chèn chỉ số xấp xỉ trong Word bên trên Mac
OS.
5.1. Viết số mũ (chỉ số trên) trong Word phiên bạn dạng 2007, 2010, 2013, 2016, 2019 và 2021 trên Mac
OS
Bước 1: Mở tệp tin Word nhập văn bản muốn tạo thành chỉ số trên tiếp nối bôi đen ký tự ước ao tạo thành số mũ.
Bước 2: bên trên thanh vẻ ngoài tại mục Home => Phần Font => Chọn ký kết tự X2
5.2. Phương pháp viết chỉ số bên dưới trong Word phiên phiên bản 2007, 2010, 2013, năm nhâm thìn và trên mac
OS
Bước 1: giống như cách nhập chỉ số trên, các bạn chọn văn bản muốn chế tạo ra chỉ số dưới cùng bôi đen.
Bước 2: trên mục Home => trong phần Font => lựa chọn X2.
Đối cùng với Word 2003 bên trên Mac
OS bạn có thể áp dụng với cách 2 vào Word 2003 bên trên Windows nhé.
6. Giải pháp đổi định dạng chỉ số trên và dưới thành bình thường
Bước 1: thoa đen toàn bộ các ký tự thuộc định dạng chỉ số trên còn chỉ số dưới kế tiếp Click con chuột phải => lựa chọn Font.
Bước 2: Tại phía trên trong mục Effects chúng ta bỏ hết những dấu tích vào phần Superscript và Subscript tiếp đến chọn OK.
- Kết quả:
Bài viết trên trên đây đã giúp bạn chèn số nón trong word, chỉ số trên, chỉ số dưới vào tư liệu trong Word. Đây được xem là thao tác khá quan trọng đối với hầu như ai tiếp tục soạn thảo văn bản, chèn bí quyết toán học, hóa học, .... Quanh đó ra, bạn cũng có thể tham khảo bí quyết chèn biểu đồ trong Word để thực hiện vẽ biểu đồ trong những bài tập môn Địa Lý, toán học và trong các bài luận văn, đồ dùng án giỏi nghiệp
Google Docs là quy định soạn thảo văn phiên bản trực đường hiện nay, bạn xem thêm cách chèn số nón trong Google Docs để biết phương pháp sử dụng nhé.
bài bác trước
Ý nghĩa của tượng phật di lặc, tìm kiếm hiểu nguồn gốc phật di lặc
bài xích sauCây hoa giấy 2 màu trắng hồng loại phệ sắp ra hoa, cây hoa giấy 2 color (hoa giấy white + hồng)
Leave a Reply Cancel reply
Your e-mail address will not be published. Required fields are marked *
Comment
Name *
Email *
Website
Save my name, email, & website in this browser for the next time I comment.
Gút chóp có nghĩa là gì - ờ mây zing!! gút chóp (amazing!! good job) là gì
Review mùi thơm 4 dòng nước hoa nina ricci táo bị cắn dở Đỏ, nước hoa nina ricci nina rouge giá xuất sắc nhất
Nồi có tác dụng tỏi Đen magic korea a69, máy làm tỏi Đen magic korea a69
Mò mẫm cách làm bánh tráng me tây ninh, món đặc sản nổi tiếng dân dã, bánh tráng me
“bật mí” những thương hiệu giày cao gót lừng danh nhất, đứng top #30 uy tín hãng giầy cao gót nổi tiếng
Combo 10 mét gioăng cao su chống ồn cho ôtô, bảng giá gioăng cao su đặc chống ồn ô tô
Hướng dẫn phương pháp lắp card màn hình hiển thị rời mang đến laptop, gợi ý cách
13 trò đùa khăm có vẻ như hơi thừa Đà của những thánh lầy, 10 trò mất dạy dỗ nhất của nhật bản
BÀI VIẾT xem NHIỀU
Ema.edu.vn
Chúng tôi sở hữu đến cho chính mình website wordpress hoàn toàn miễn phí
Theo dõi chúng tôi trên MXH:
Bài viết mới
Danh mục
Bản tin
Đăng ký danh sách gửi thư của cửa hàng chúng tôi để thừa nhận thông tin cập nhật hàng ngày trực sau đó hộp thư mang đến của bạn!
Leave this field empty if you"re human:
© 2023 ema.edu.vn - Website hữu ích cho cuộc sống đời thường của bạn.
x
No Result
View All Result
© 2023 ema.edu.vn - Website có lợi cho cuộc sống thường ngày của bạn
Welcome Back!
Login lớn your trương mục below
Remember Me
Forgotten Password?
Retrieve your password
Please enter your username or email address to lớn reset your password.
Word mang lại mamnongautruc.edu.vn 365 Access mang lại mamnongautruc.edu.vn 365 dành đến m&#x
E1;y Mac Word mang đến web Word 2021 Word 2021 for Mac Word 2019 Word 2019 for Mac Word 2016 Word năm 2016 for Mac Word 2013 Word 2010 Word for Mac 2011 xem th&#x
EA;m...Ẩn bớt
Chỉ số bên trên hoặc chỉ số dưới là một trong số, hình, biểu tượng hoặc chỉ báo nhỏ hơn dòng thường thì của kiểu cùng được để hơi bên trên nó (chỉ số trên) hoặc bên dưới nó (chỉ số dưới). Khi bạn thêm nhãn hiệu, bản quyền hoặc ký kết hiệu khác vào bản trình bày của mình, chúng ta có thể muốn hình tượng xuất hiện tại hơi phía trên phần sót lại của văn bản. Nếu khách hàng đang tạo ra cước chú, chúng ta có thể muốn triển khai điều này với cùng 1 số.
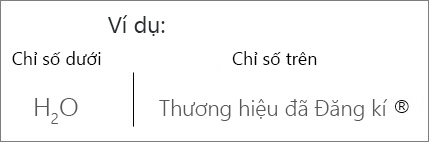
Sử dụng các nút chỉ số trên hoặc chỉ số dưới
Chọn văn bản hoặc số chúng ta muốn.
Đi đến trang chủ , rồi chọn chỉ số trên hoặc chỉ số bên dưới .
Sử dụng lối tắt bàn phím để vận dụng chỉ số trên hoặc chỉ số dưới
Chọn văn bản hoặc số mà bạn muốn.
Đối với chỉ số trên, hãy dìm đồng thời Ctrl, Shift và dấu cộng (+).
Đối với chỉ số dưới, hãy nhấn đồng thời Ctrl và dấu bằng (=) cùng một lúc. (Không dìm Shift.)
Mẹo: Bạn cũng rất có thể định dạng văn bạn dạng dưới dạng chỉ số bên trên hoặc chỉ số dưới bằng phương pháp chọn các tùy lựa chọn trong hộp thoại phông chữ , như được bộc lộ trong quy trình tiếp theo.
Áp dụng tập lệnh chỉ số trên hoặc chỉ số trường đoản cú trong vỏ hộp thoại phông
Hãy chọn văn bản bạn muốn định dạng thành chỉ số trên hay chỉ số dưới.
Đi đến trang chủ, trong đội phông chữ , chọn khí cụ khởi động hộp thoại phông chữ

Chọn chỉsố trên hoặc chỉ số dưới trong team hiệu ứng .
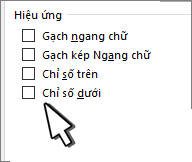
Mẹo: Bạn có thể tạo chỉ số trên giỏi chỉ số bên dưới từ văn phiên bản mà không cần biến hóa kích độ lớn phông chữ. Đối với chỉ số trên, nhập tỷ lệ tỷ lệ cao hơn vào hộp Khoảng chênh. Đối cùng với chỉ số dưới, nhập tỷ lệ phần trăm thấp hơn vào hộp Khoảng chênh.
Hoàn tác chỉ số trên hoặc chỉ số dưới
Để trả tác chỉ số bên trên hoặc chỉ số dưới, nên chọn lựa văn bản của bạn, rồi dìm Ctrl + phím cách.
Chèn ký hiệu chỉ số trên hoặc chỉ số dưới
Trên trang chiếu, hãy bấm vào chỗ mà bạn muốn thêm biểu tượng.
Đi mang lại chènbiểu tượng > > Thêm ký hiệu.

Nếu ứng dụng của công ty không phải là toàn màn hình, chúng ta cũng có thể cần lựa chọn ký hiệu một lần nữa trước lúc Thêm cam kết hiệu.
Trong vỏ hộp ký hiệu , lựa chọn (văn bản chuẩn) từ danh sách thả xuống phông chữ . Đây là mục đầu tiên trong danh sách.
Trong hộp Ký hiệu, trong danh sách thả xuống Tập đúng theo con, hãy chọn Chỉ số bên trên và Chỉ số dưới.
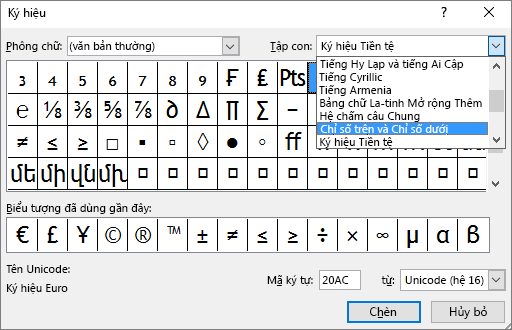
Trong vỏ hộp Ký hiệu, hãy chọn ký hiệu mà bạn muốn, nhấn Chèn, rồi chọn Đóng.
Lối tắt bàn phím: áp dụng chỉ số trên hoặc chỉ số dưới
Để góp văn phiên bản xuất hiện ở trên một ít (chỉ số trên) hoặc sinh sống dưới một chút (chỉ số dưới) văn bản thông thường của bạn, chúng ta có thể sử dụng các phím tắt.
Chọn văn bản hoặc số mà các bạn muốn.
Đối vớichỉ số trên, hãy dìm , Shift cùng dấu cùng (+) và một lúc.
(Phiên bạn dạng 2016) Đối vớichỉ số dưới, thừa nhận với dấu bởi (=) cùng một lúc. (Không nhận Shift.)
(Phiên phiên bản 2011) Đối vớichỉ số dưới, dấn Shift với dấu trừ (-) và một lúc.
Mẹo: Bạn còn có thể định dạng văn bạn dạng thành chỉ số trên hoặc chỉ số dưới bằng phương pháp chọn các tùy chọn trong hộp thoại font chữ.
Áp dụng định dạng chỉ số trên hoặc chỉ số dưới mang đến văn bản
Hãy lựa chọn văn bản bạn có nhu cầu định dạng thành chỉ số trên hay chỉ số dưới.
Trên tab trang đầu, trong đội phông chữ, bấm vào chỉ số trên hoặc chỉ số dưới .
Hoàn tác chỉ số trên hoặc chỉ số dưới
Để trả tác chỉ số bên trên hoặc chỉ số dưới, nên chọn lựa văn phiên bản của bạn, rồi dìm Ctrl + phím cách.
Chèn cam kết hiệu chỉ số trên
Trên tab Chèn, bấm vào Biểu tượng.
Bấm hoặc cuộn cho Letterlike ký kết hiệu, rồi bấm chuột biểu tượng mà bạn muốn chèn.
Hãy chọn văn bản bạn muốn định dạng thành chỉ số trên tuyệt chỉ số dưới.
Đi cho trang chủ và lựa chọn Thêm tùy chọn phông chữ (...).
Xem thêm: Cách đổi màu nền trong photoshop cs6, cách để thay đổi màu phông nền trong photoshop
Chọn chỉ số dưới hoặc chỉsố trên.
Tắt khả năng siêu tổng hợp của những số trang bị tự
Định dạng văn bạn dạng dưới dạng chỉ số trên hoặc chỉ số bên dưới trong Power
Point với Outlook
Trình soạn thảo Phương trình



Bạn cần thêm trợ giúp?
Bạn muốn xem những tùy chọn khác?
tò mò Cộng đồng
Khám phá các tác dụng của gói đăng ký, coi qua các khóa đào tạo, khám phá cách bảo mật thông tin thiết bị của bạn và hơn thế nữa nữa.
lợi ích đăng ký mamnongautruc.edu.vn 365

Nội dung huấn luyện và giảng dạy về mamnongautruc.edu.vn 365
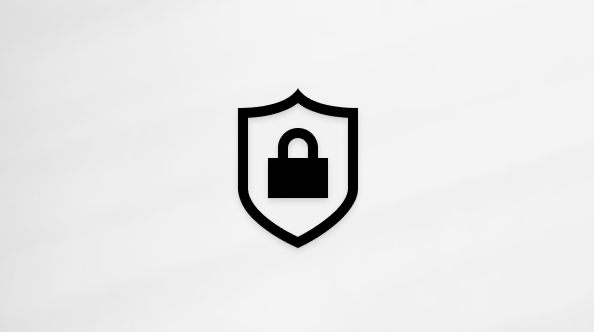
bảo mật mamnongautruc.edu.vn
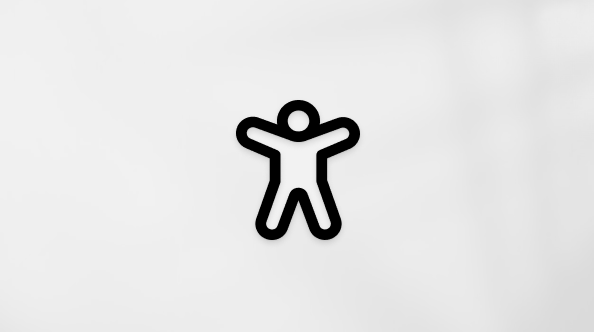
Trung trung ương trợ năng
cộng đồng giúp các bạn đặt và trả lời các câu hỏi, cung ứng phản hồi với lắng nghe chủ kiến từ các chuyên gia có kỹ năng và kiến thức phong phú.
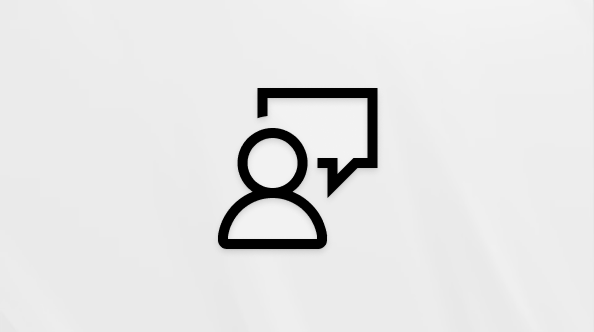
Hỏi xã hội mamnongautruc.edu.vn
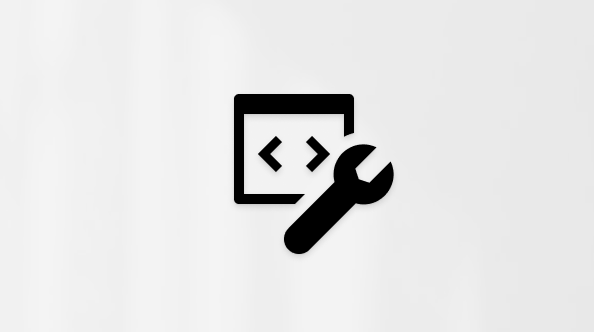
xã hội Kỹ thuật mamnongautruc.edu.vn

người dùng Nội cỗ Windows
người dùng nội bộ mamnongautruc.edu.vn 365
Thông tin này còn có hữu ích không?
Có
Không
Cảm ơn! bao gồm phản hồi nào nữa không? (Bạn càng cho biết nhiều thông tin, chúng tôi càng cung cấp bạn được xuất sắc hơn.)Bạn hoàn toàn có thể giúp chúng tôi nâng cấp không? (Bạn càng cho biết nhiều thông tin, shop chúng tôi càng cung ứng bạn được tốt hơn.)
Bạn ưa chuộng đến đâu với quality dịch thuật?
Điều gì ảnh hưởng đến những hiểu biết của bạn?
Đã giải quyết và xử lý vấn đề của tôi
Hướng dẫn Rõ ràng
Dễ theo dõi
Không gồm thuật ngữ
Hình ảnh có ích
Chất lượng dịch thuật
Không khớp với màn hình của tôi
Hướng dẫn không chính xác
Quá kỹ thuật
Không đủ thông tin
Không đủ hình ảnh
Chất lượng dịch thuật
Bất kỳ thông tin phản hồi vấp ngã sung? (Không bắt buộc)
Gửi bội nghịch hồi
Cảm ơn đánh giá của bạn!
×
Nội dung mới
mamnongautruc.edu.vn Store
Giáo dục
Doanh nghiệp
Developer và IT
Công ty
Tiếng Việt (Việt Nam) biểu tượng Không thâm nhập Đạo giải pháp Quyền riêng biệt tư của khách hàng tại California (CCPA) những lựa chọn về quyền riêng tư của người sử dụng hình tượng Không thâm nhập Đạo pháp luật Quyền riêng rẽ tư của doanh nghiệp tại California (CCPA) các lựa chọn về quyền riêng tư của bạn © mamnongautruc.edu.vn 2023