Việc chèn cùng xóa bảng trong Word là làm việc tương đối đơn giản có bắt buộc không nào mặc dù thế bạn có biết cách xóa toàn cục viền của bảng hay chỉ cần xóa viền bên phía trong của bảng, viền bên ngoài của bảng, hoặc xóa chỉ định viền tại ô nào đó trong bảng v.v.. Tuyệt không? bài viết dưới đây tip.com.vn đã hướng dẫn các bạncách xóa viền bảng trong Word chi tiết nhé.
Bạn đang xem: Cách xóa viền bảng trong word
Dưới đây là cách xóa viền bảng vào Word 1019, các phiên phiên bản Word cũ hơn như là Word 2016, Word 2013, 2010, 2007, 2003 làm tương tự như nhé.
Nếu chưa biết cách chế tác bảng trong excel xem bài viết sau:
Cách chế tác bảng (table) trong Excel
Xét bảng ví dụ như sau:

1. Xóa viền bảng Word vào hoặc ngoài.
Bước 1:Tại bảng bạn có nhu cầu xóa con đường viền, các bạn bôi đen toàn bảng rồi nhấn vào tab Design ở phía trên cùng.

Bước 2:Chọn Border rồi lựa chọn Outside Borders nhằm xóa đường viền ngoài của bảng.

Kết quả như sau:

Bước 3: trong khi tại list xổ xuống khi nhấp vào Borders có những tùy chọn xóa mặt đường viền khác nhau như sau:
Bottom Border: Xóa con đường viền vào bảng ở dưới cùng.Top Border: Xóa mặt đường viền vào bảng sinh hoạt trên cùng.Left Border: Xóa đường viền của bảng ở mặt trái.Right Border: Xóa đường viền của bảng bên tay phải.No Border: Xóa toàn cục đường viền của bảng nhưng lại vẫn giữ lại văn phiên bản phía trong.All Borders: Xóa toàn bộ đường kẻ của bảng ở đầy đủ vị trí tương tự như tùy lựa chọn No Border.Inside Horizontal Border: Xóa toàn thể đường kẻ của bảng theo theo hướng dọc ở từng cột.Inside Vertical Borde : Xóa toàn thể đường kẻ của bảng theo hướng ngang ngơi nghỉ từng hàng.Diagonal Down Border: Kẻ một con đường từ góc trên bên trái sang góc dưới bên buộc phải của từng ôDiagonal Up Border: Kẻ một mặt đường từ góc bên dưới cùng phía trái sang góc trên cùng bên đề nghị của từng ô.
2. Xóa con đường kẻ bảng Word.
Nếu hy vọng xóa con đường kẻ trong bảng chúng ta làm như sau.
Bước 1: chọn bảng tiếp nối trên Table Toolschọn Layout => và nhấp vào biểu tượngEraser.

Bước 2:Xuất hiện hình tượng cục tẩy. Các bạn chỉ đề xuất di hình tượng cục tẩy đó vào bất cứ đường kẻ nào để xóa rồi click chuột trái để xóa. Làm việc tương tự nếu như muốn xóa bất cứ đường kẻ làm sao khác.

3. Xóa con đường kẻ trong 1 ô Word.
Trong trường hợp các bạn chỉ mong xóa đường kẻ trong một ô của bảng biểu thì có thể thực hiện tại theo quá trình sau
Bước 1:Đặt trỏ con chuột tại ô hy vọng xóa mặt đường kẻ và triển khai theo đường truyền Table Tools => thiết kế => Borders.
Bước 2:Tiếp theo, các bạn nhấn lựa chọn vào No Border để xóa tất cả các con đường kẻ của bảng

4. Xóa bảng không làm mất nội dung trong bảng.
Để xóa cục bộ dòng kẻ của bảng mà không làm mất nội dung của bảng chúng ta cũng vào Table Tools => design => Borders và chọn vào No Border.
Như vậy các dòng kẻ của bảng sẽ bặt tăm nhưng vẫn giữ giàng nội dung chữ và bố cục trong bảng.

Lời kết.
Hi vọng cùng với cách xóa mặt đường viền bảng trong Word ngơi nghỉ trên các bạn có thêm kỹ năng và kiến thức về bảng biểu để xong xuôi tốt các bước của mình. Chúc chúng ta thành công.
Hướng dẫn xóa form trong Word đối kháng giản, lập cập - xóa size trong Word 2007, 2010, 2013
Khung trong bảng Word thường thường được sử dụng trong những bài tè luận, luận văn. Nó giúp trang Word được rất nổi bật và nhìn chuyên nghiệp hơn. Tuy nhiên, bài toán lạm dụng khung sẽ gây ra rối mắt, rườm rà. Nội dung bài viết dưới đây đã hướng dẫn bạn cách xóa form trong Word dễ dàng và đơn giản và nhanh lẹ nhất.
Làm cầm cố nào nhằm xóa khung viền (hoặc khung liền) vào bảng Word?Xóa khung trong bảng biểu Word thực hiện như thế nào?
Bạn theo dõi nội dung bài viết dưới trên đây nhé!

I. Giải đáp xóa khung trong Word đối kháng giản
Hướng dẫn trong nội dung bài viết sẽ được tiến hành trên Word 2010, bạn cũng có thể thực hiện giống như trong những phiên phiên bản Word khác. Cùng với Word năm nhâm thìn thì các bạn chọn mục Design đầu tiên thay vì chưng Page Layout như gợi ý dưới.
1. Trả lời nhanh
Chọn Page Layout > Page Borders > Borders and Shading > None > OK.
2. Hướng dẫn đưa ra tiết
Bước 1: bên trên thanh công cụ, các bạn nhấn lựa chọn Page Layout. Tiếp theo, dấn chọn Page Borders.
Chọn Page Layout > Page Borders
Bước 2: hộp tùy lựa chọn Borders & Shading xuất hiện, nhấn lựa chọn None, rồi dấn OK nhằm hoàn thành.
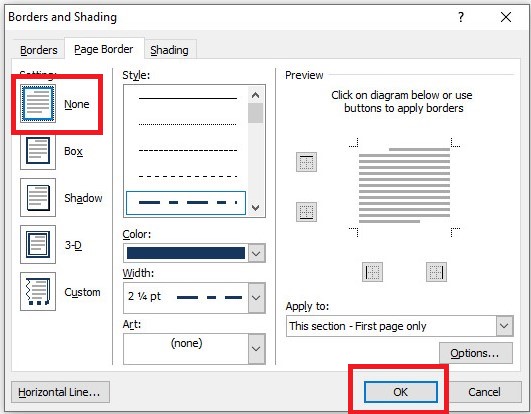
Chọn None > OK
Sau khi trả tất, khung sẽ tiến hành xóa đi, trang Word sẽ không còn viền như hình bên dưới.
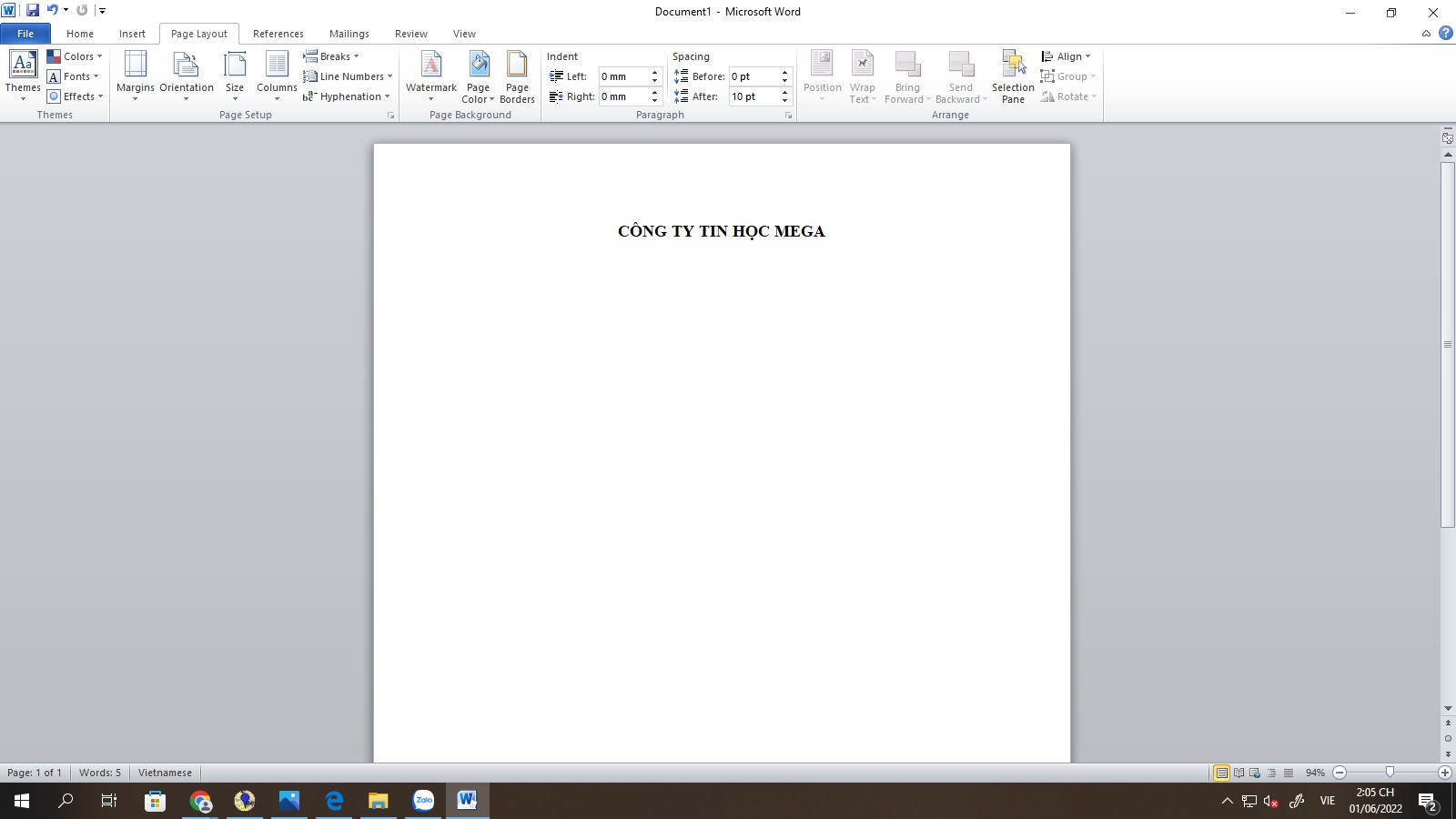
Trang Word khi đã có được xóa khung
II. Giải pháp xóa khung trong bảng biểu
Tương tự, khuyên bảo sẽ được thực hiện trên Word 2010.
Hướng dẫn chi tiết
Bước 1: bạn rê chuột mang đến đầu form bảng biểu sẽ lộ diện mũi tên 4 chiều, tiếp theo nhấn vào biểu tưởng tùy chỉnh Border (như hình minh họa bên dưới).
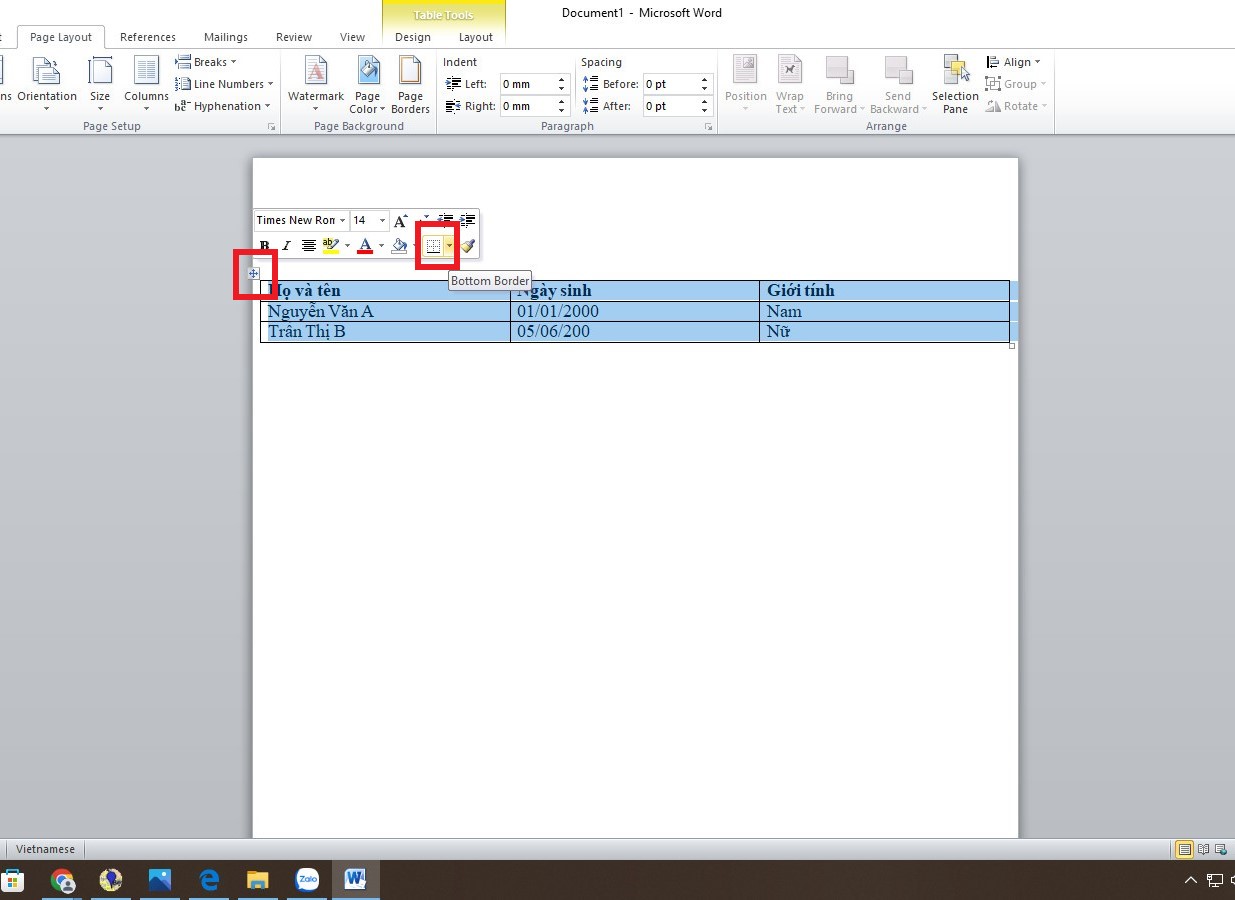
Tùy chỉnh Border
Bước 2: thực đơn xổ xuống, nhấn chọn No border.
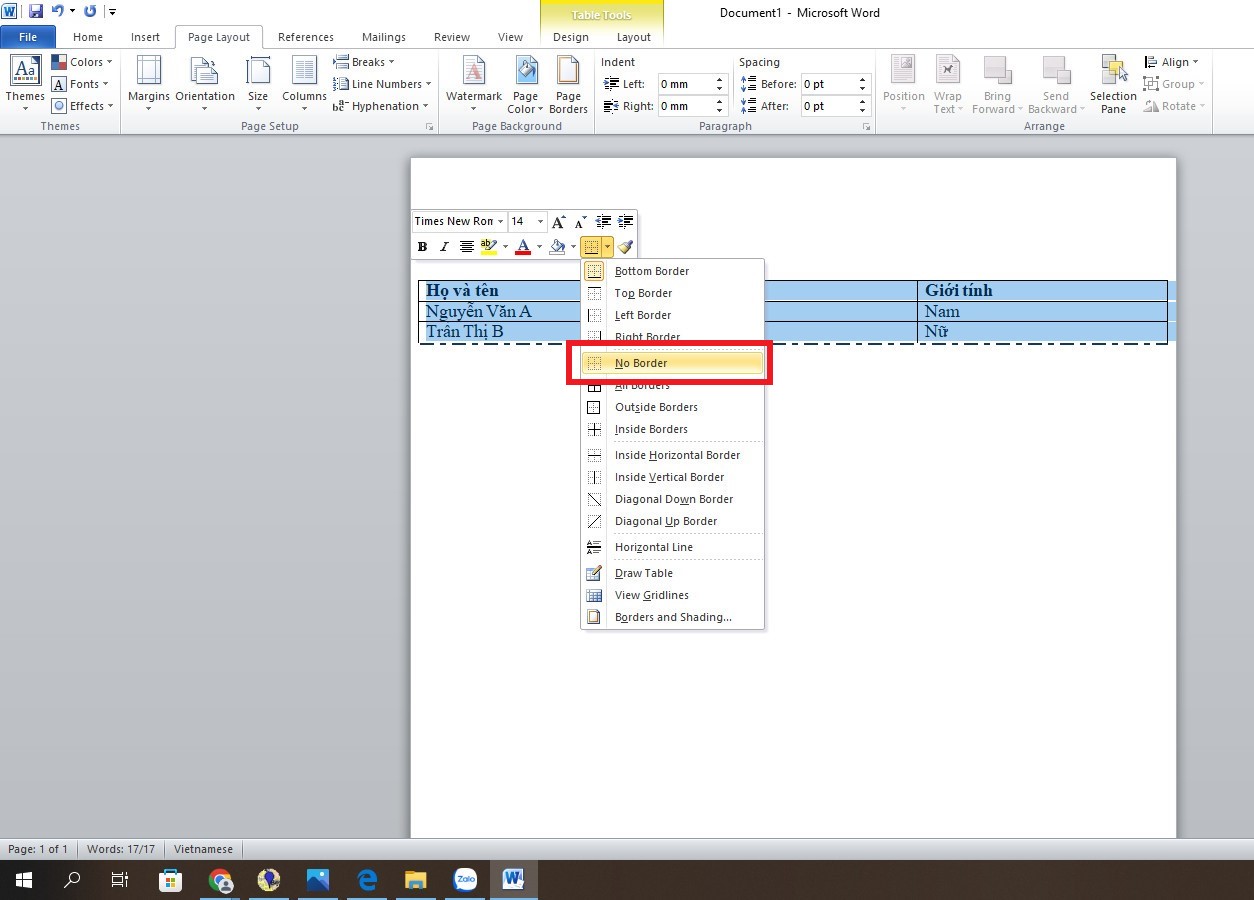
Chọn No border
Sau khi hoàn tất, form của bảng biểu sẽ bị xóa đi và chúng ta có một bảng ko viền như hình mặt dưới.
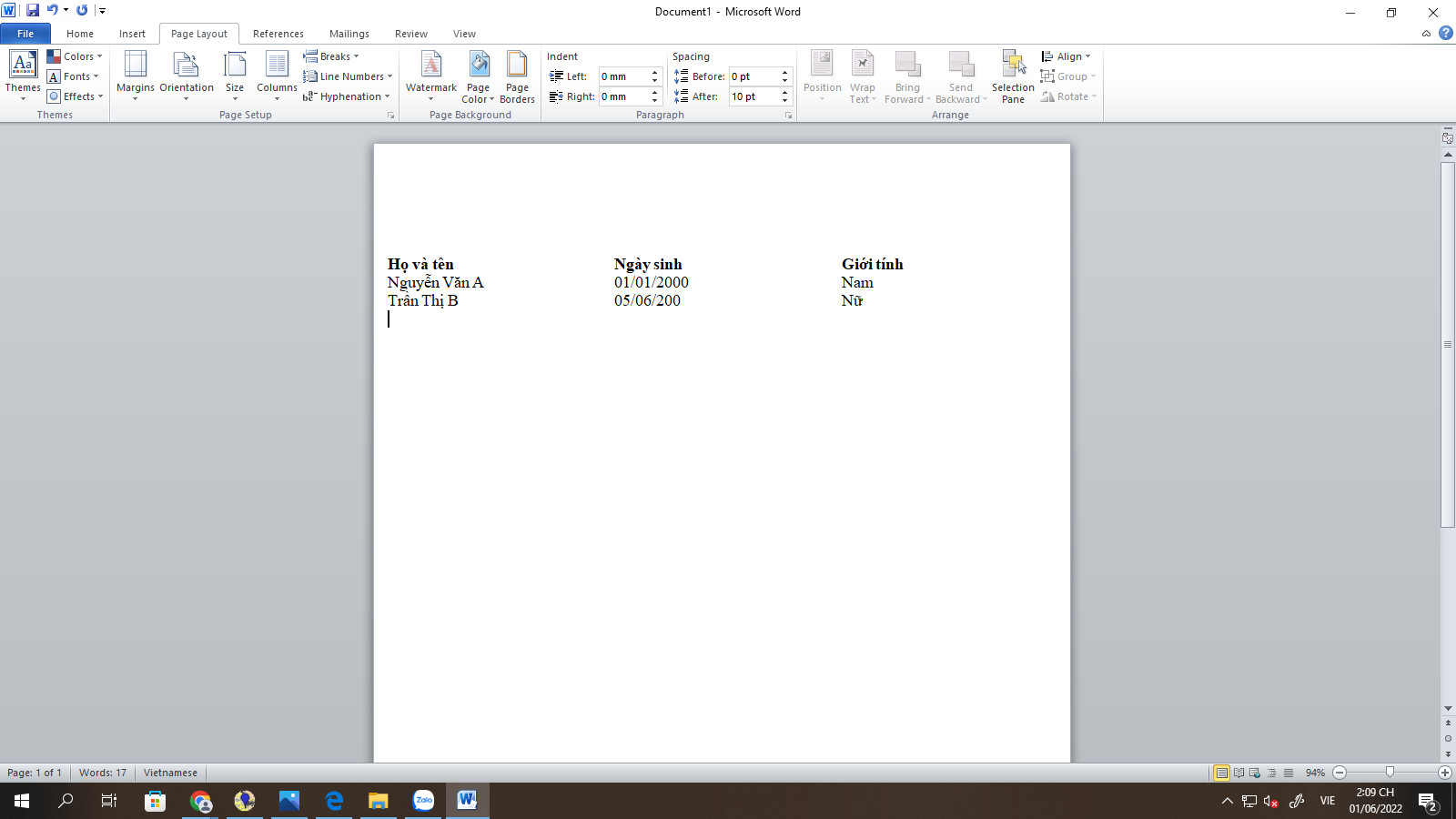
Bảng biểu khi bị xóa khung

III. Hướng dẫn sinh sản khung cấp tốc chóng
Ngoài ra, bạn còn có thể sinh sản khung trong Word nếu cần, theo quá trình như sau:
Bước 1: bên trên thanh công cụ, các bạn chọn Page Layout, rồi nhấn lựa chọn Margins, tiếp theo sau chọn Custom Margins.
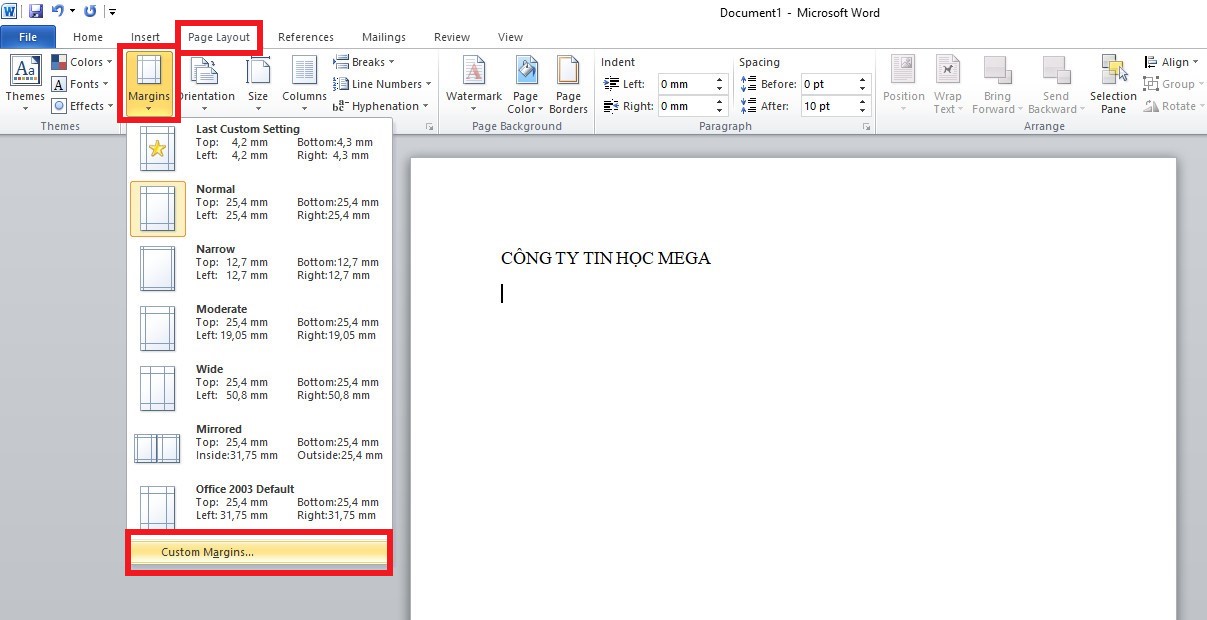
Page Layout > Margins > Custom Margins
Bước 2: hộp tùy chọn Page Setup xuất hiện, bạn chỉnh sửa lề đến khung viền, thường thì khung đã được thiết lập theo như các thông số dưới đây:
Top, Bottom: 2 cm
Left: 3 cm
Right: 2 cm
Các mục sót lại vẫn giữ lại nguyên. Sau thời điểm chỉnh xong, bạn nhấn OK.
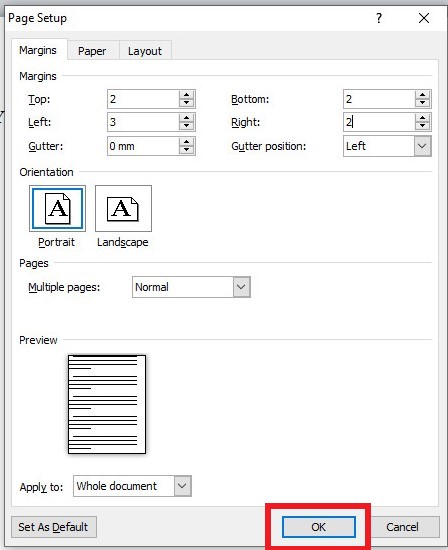
Căn chỉnh lề cho khung viền
Bước 3: sau khoản thời gian hoàn tất, bạn nhấn chọn lại Page Layout, chọn Page Borders.
Page Layout > Page Borders
Bước 4: hộp tùy chọn Borders & Shading xuất hiện. Ở phần này, bạn cấu hình thiết lập theo sở thích của mình. Phần Style là lựa chọn kiểu con đường viền cho trang bìa. Lựa chọn màu mang đến khung sống mục Color và lựa chọn độ rộng trong khung tại Width. Ngay chỗ mục Apply, các bạn nhấn lựa chọn This section – First page only để vận dụng khung đến trang đầu tiên, hoặc mọi tùy chọn mang đến trang không giống theo mục tiêu của bạn. Thường xuyên nhấn lựa chọn Options.
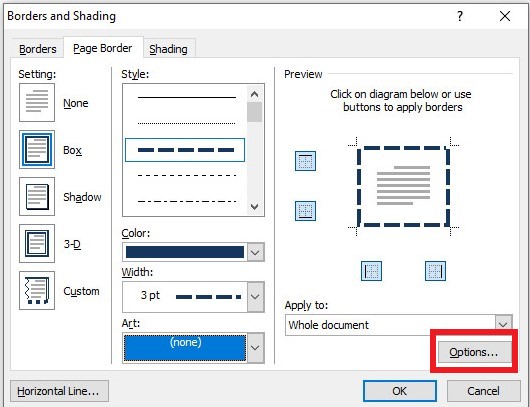
Tùy chỉnh trong Borders và Shading
Bước 5: Trong hộp tùy lựa chọn Borders & Shading Options, bạn cũng có thể căn chỉnh lề tùy ý. Ở phần Mesure from chọn Text. Phần nhiều tùy chọn ở mục mặt dưới, các bạn bỏ hết vết tick. Cuối cùng, nhấn OK.
Xem thêm: Phần Mềm Học Tiếng Anh Memrise 12+, Đánh Giá Memrise: Chỉ Lãng Phí Thời Gian
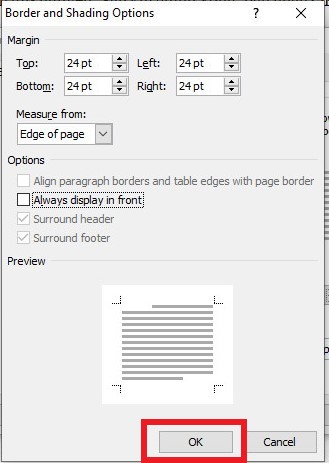
Căn chỉnh lề trong Borders và Shading Options
Bước 6: sau thời điểm hoàn tất, chúng ta có trang Word có khung như hình mặt dưới.
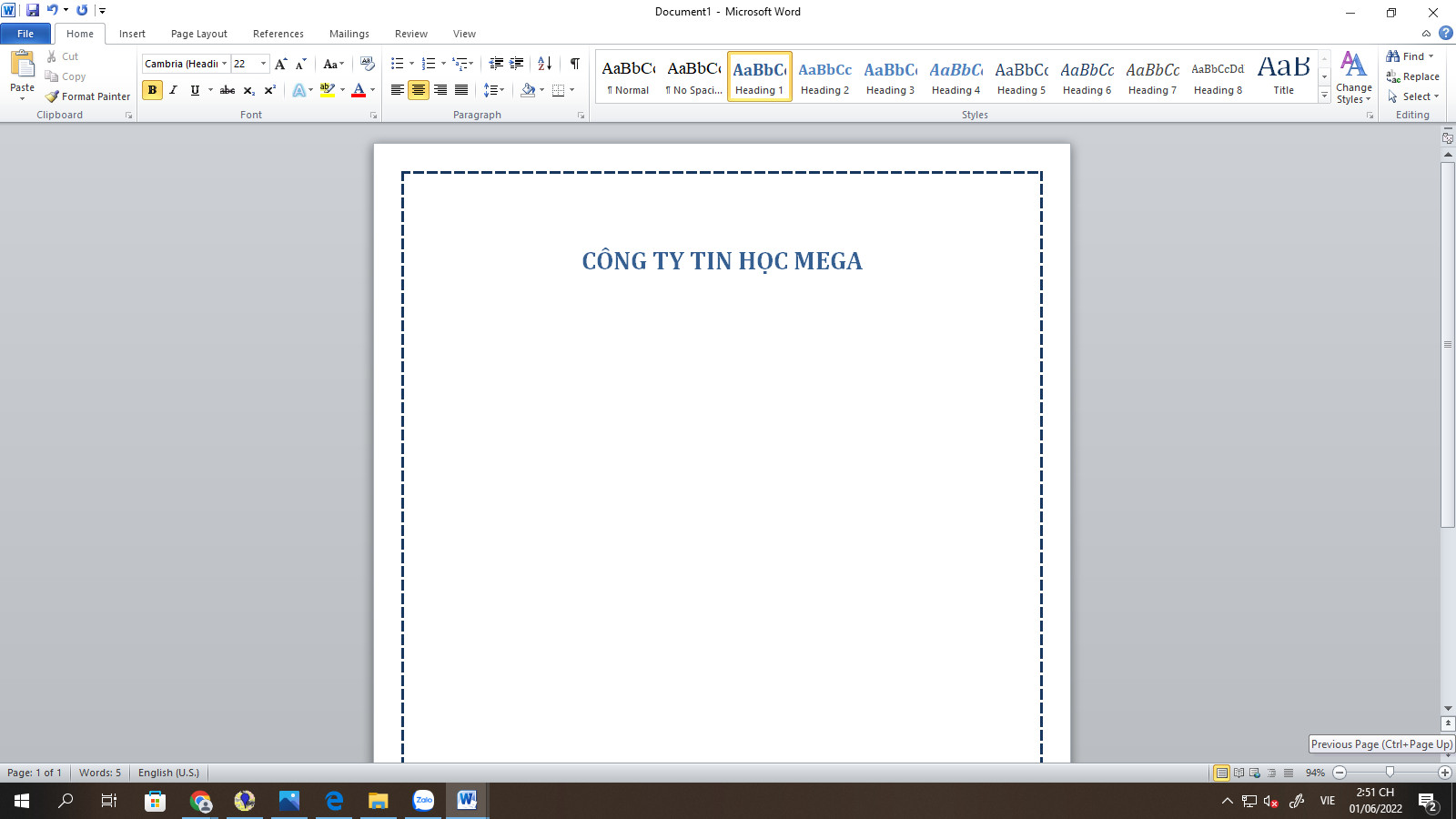
Trang Word khi đã có thêm khung viền
Trên đây là hướng dẫn khiến cho bạn xóa size trong Word hối hả và hiệu quả. Hi vọng bài viết sẽ hữu ích với bạn. Chúc chúng ta thực hiện tại thành công!