Trong quá trình soạn thảo văn phiên bản bằng áp dụng Word đôi khi bạn phải định dạng vẻ ngoài kiểu chữ theo từng mục tiêu riêng khác nhau. Bài viết của Sforum ngày bây giờ sẽ phía dẫn chúng ta cách luân chuyển chữ vào Word mau lẹ và thuận tiện nhất.
Bạn đang xem: Viết chữ dọc trong word 2010
Để biết cụ thể các cách triển khai xoay chữ theo những hướng ngang, dọc, ngược trong Word các bạn nhớ theo dõi phương pháp thực hiện dưới đây nhé!

Cách xoay ngang, luân phiên dọc chữ vào Word
Bước 1: Vô Insert => chọn Text Box => Gõ văn bản văn bản.
Bước 2: chuyển phiên chữ theo theo hướng dọc hoặc chiều ngang tùy ý với 2 cách sau:
Cách 1: Bấm giữ loài chuột vào nút mũi tên luân phiên tròn và kéo để xoay chữ.

Cách 2: bạn có thể vào tab Format, click vào Text Direction và lựa chọn độ luân chuyển dọc giỏi ngang vừa lòng lý.


Cách chuyển phiên ngược chữ trong Word
Bước 1: Vô Insert => lựa chọn Word
Art => lựa chọn 1 mẫu chữ ý muốn sử dụng.

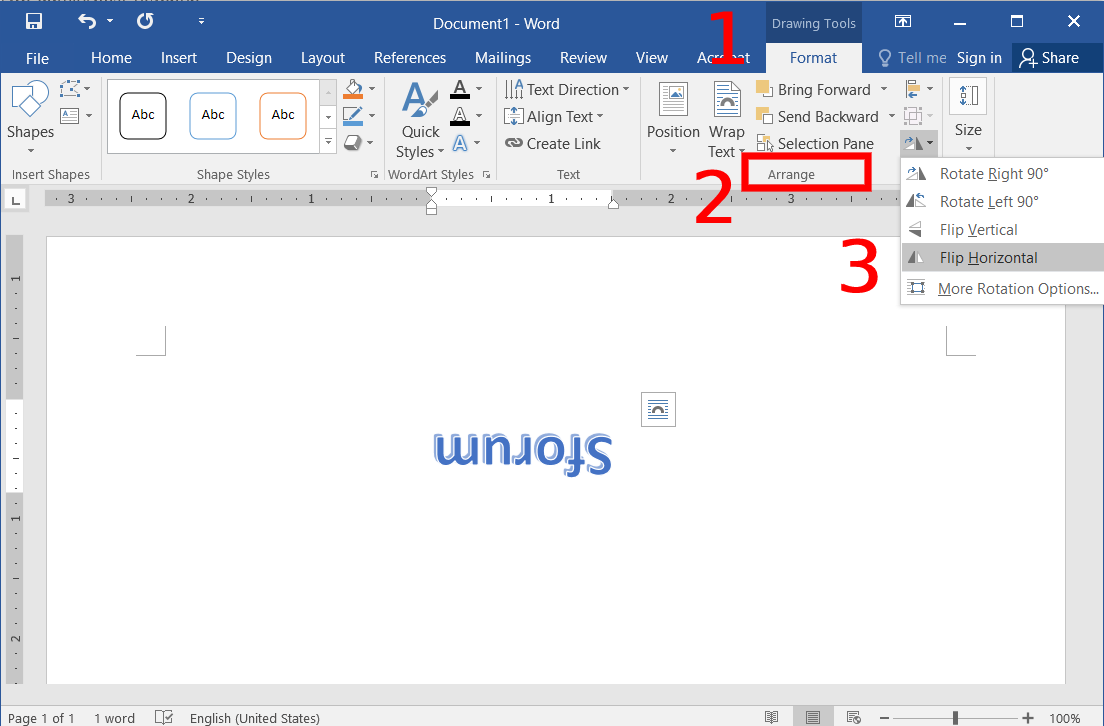
Tạm kết biện pháp xoay chữ vào Microsoft Word
Qua bài viết trên đây, Sforum đang hướng dẫn đối kháng giản, bỏ ra tiết quá trình để luân phiên chiều chữ trong Word mà chưa hẳn dân văn phòng, sinh viên nào cũng biết đâu nhé. Nhanh tay lưu lại đông đảo thủ thuật này để có thể ứng dụng sau này gần nhé. Chúc chúng ta thành công!
Bạn đang tim phương pháp xoay ngang chữ vào Word mà không tìm ra phương án làm sao để trình diễn văn bản Word trông đẹp mắt trước tín đồ xem. Bài viết dưới đó là một giải pháp hữu hiệu giúp bạn cũng có thể thao tác câu hỏi xoay ngang chữ vào Word 2010, 2016, 2013, 2007 và 2033 một biện pháp nhanh chóng.Các thủ thuật Word luôn là vụ việc ưu tiên hàng đầu của giới văn phòng khi nhưng nó giúp chúng ta có thể thao tác tương tự như soạn thảo văn bạn dạng một cách nhanh hơn cũng như tạo sự chuyên nghiệp hóa trong kỹ năng xử lý tin học tập văn phòng.Bạn vẫn xem: phương pháp viết chữ dọc trong word 2010
Hoặc để đơn giản hơn, các bạn cũng có thể chọn tab Format sau đó tìm đến Text Direction và luân chuyển chữ theo chiều khác bằng phương pháp chọn tùy chọn cân xứng với yêu ước của bạn.
Cách 2: luân phiên ngang chữ vào Word sử dụng Word
Art
Bước 1: Từ giao diện sử dụng chúng ta lựa lựa chọn tab Insert >Word
Art và lựa chọn kiểu chữ bạn muốn viết. Tiếp đến nhập chữ chúng ta cần viết vào size Word
Art được hiển thị dưới phần biên soạn thảo văn bản.
Bước 2: Nhấn cùng giữ vào biểu tượng xoay ở phía trên khung chữ Word
Art để xoay chữ theo hướng mà các bạn muốn.
Hoặc các bạn chọn size chữ Word
Art sau đó chọn tab Format >Text Direction với xoay chữ theo chiều các bạn muốn.
Cách 3: xoay ngang chữ bên trên Word vào bảng
Giả sử bọn họ có bảng tài liệu trên đây và mong xoay chữ thì chúng ta chỉ nên làm theo quá trình sau:
Bước 1: Bôi đen các ô đề nghị xoay chữ.
Bước 2: chọn tab Layout và nhấn vào Alignment >Text Direction.
Lúc này chữ trong các ô mà các bạn chọn sẽ được xoay theo hướng dọc, nếu còn muốn xoay theo chiều khác chúng ta nhấn tiếp vào Text Direction. Những lần nhấn lựa chọn Text Direction chữ sẽ tiến hành xoay theo một hướng khác nhau.
Hoặc các chúng ta có thể thao tác nhanh bằng phương pháp nhấn chuột đề nghị và chọn Text Direction để mở hộp thoại Text Direction.
Trong vỏ hộp thoại Text Direction, chúng ta chọn ô Text phía phía trái và nhận OK để chuyển phiên chữ theo hướng mà bạn phải nhé.
https://thuthuat.taimienphi.vn/cach-xoay-ngang-chu-trong-word-23271n.aspx Trên đây là toàn cục cách luân chuyển ngang cũng như xoay dọc chữ trong Word nhưng Taimienphi muốn share với chúng ta đọc, một thủ thuật nhỏ dại nhưng không hẳn ai ai cũng biết. Cùng với đó, bài toán xoay khung giấy trong wordcũng là thủ thuật đơn giản và dễ dàng nhưng không phải ai ai cũng biết, với làm việc này chúng ta có thể chủ cồn xoay bất kỳ một trang nào trong số tập tin văn bạn dạng của chúng ta mà không hẳn xoay phần đông chúng, thông qua nội dung bài viết hướng dẫn xoay khổ giấy trong Word, bạn sẽ dễ dàng quản lý chúng trước khi đem đi in.
Đôi khi các bạn sẽ đổi phía văn phiên bản theo theo hướng dọc (hoặc nhiều góc nhìn khác) để giao hàng cho việc kiến thiết tờ rơi, xây dựng quảng cáo, in ấn… khi đó bạn sẽ cần áp dụng những công cụ cần thiết để chuyển đổi hướng của chữ. Word cung cấp người dùng tương đối nhiều công nỗ lực để biến đổi lại hướng chữ, chế tạo chữ luân phiên ngược cùng với góc 180 độ, tuyệt 90 độ tùy thuộc vào yêu cầu. Vấn đề tạo hình dáng chữ xoay dọc, xuất xắc xoay ngang cũng tạo được những kết quả nghệ thuật tốt nhất định mang lại tài liệu. Nội dung bài viết dưới đây đã hướng dẫn bạn đọc những cách viết chữ xoay dọc trong Word.
1. Viết chữ dọc vào ô của bảng
Ví dụ ta bao gồm bảng dữ liệu như hình dưới. Yêu thương cầu bắt buộc chuyển chữ ở mẫu tiêu đề thành chữ dọc. Để triển khai thì các bạn cần sứt đen toàn cục dòng tiêu đề. Kế tiếp chọn thẻ Layout bên trên thanh công cụ. Tiếp theo các bạn nhấn vào Text Direction tại mục Alignment.
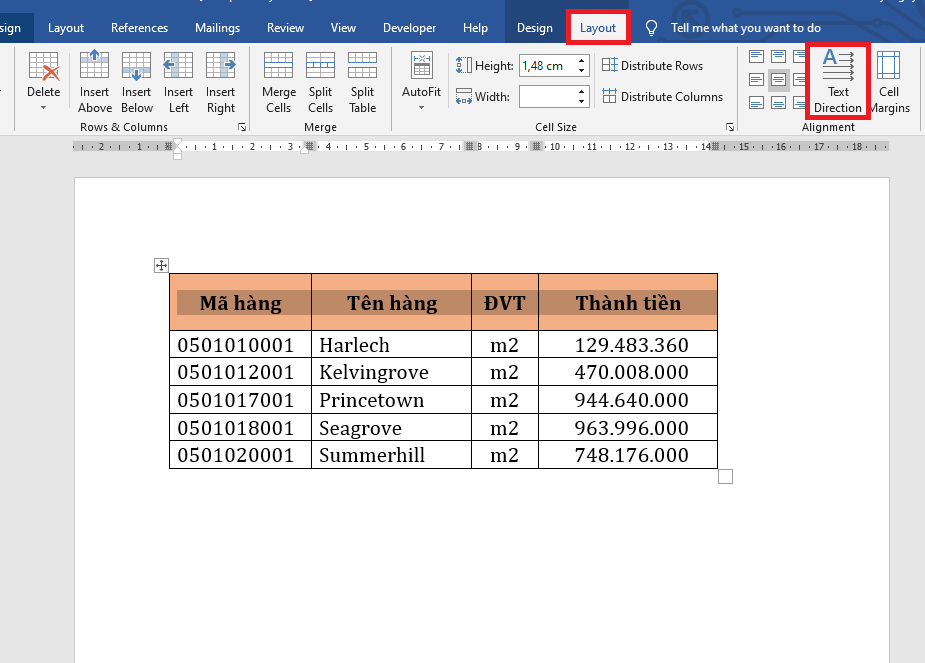
Chỉ bắt buộc như vậy là chữ ở loại tiêu đề của bảng đang được chuyển thành chữ dọc một giải pháp nhanh chóng. Hiện thời các bạn chỉ việc tiến hành chỉnh khoảng cách ô cho vừa khéo chữ và chọn thẻ Home rồi căn chỉnh lề tại mục Paragraph.

2. Viết chữ dọc bởi Text Box hoặc Shapes
Đầu tiên, các bạn cần chọn thẻ Insert rồi lựa chọn Shapes hoặc Text Box. Nếu chọn Shapes thì các bạn cần chọn hình chữ nhật nhé.
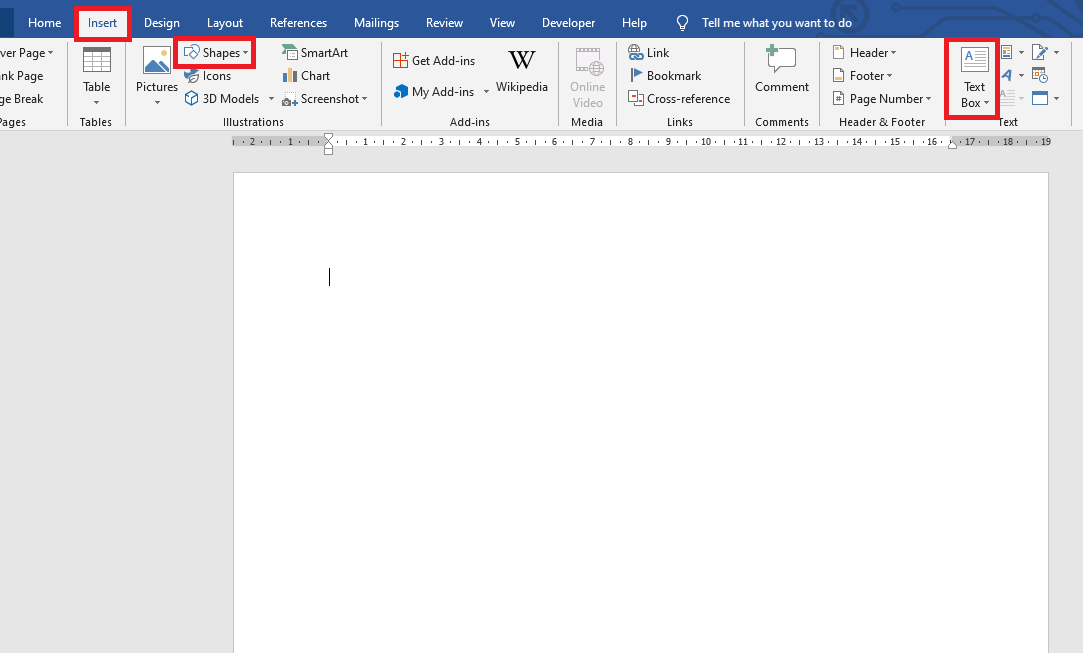
Sau khi tạo nên hình xong, các bạn nhấn chuột đề nghị vào hình rồi lựa chọn Add Text rồi viết chữ vào hình.

Sau khi chế tạo ra chữ xong, chúng ta nhấn vào biểu tượng biểu tượng hình tròn ở phía bên trên của hình để xoay chữ. Sau đó chúng ta chọn thẻ Format bên trên thanh cơ chế rồi chọn mục Text Direction để chỉnh chiều của chữ.

Sau đó các bạn có thể xóa size viền bằng phương pháp chọn thẻ Format => Shape Outline => No Outline. Chỉ việc như vậy là khung viền bên ngoài chữ đã làm được ẩn đi một bí quyết nhanh chóng.
Xem thêm: Phim Sự Lựa Chọn Của Thiên Thần Tập 140 Mind, Xem Phim Sự Lựa Chọn Của Thiên Thần Tập Cuối
3. Tạo ra chữ dọc bằng Word
Art
Đầu tiên, các bạn chọn thẻ Insert bên trên thanh công cụ. Sau đó các bạn nhấn vào biểu tượng hình chữ A của Word
Art. Từ bây giờ sẽ hiện nay ra những mẫu Word
Sau lúc tạo hoàn thành chữ, các bạn chọn thẻ Format trên thanh công cụ. Tiếp theo chúng ta nhấn vào biểu tượng của Rotate Objects. Thanh cuộn hiện tại ra các bạn chọn Rotate Right 90 hoặc Rotate Left 90 nhằm xoay chữ sang yêu cầu hoặc sang trọng trái theo ý muốn. Chỉ cần như vậy là ta vẫn tạo chấm dứt chữ dọc bởi Word
Art thành công.
Như vậy, bài viết trên đang hướng dẫn chúng ta cách viết chữ dọc trong Word. Hy vọng nội dung bài viết sẽ có lợi với các bạn trong quy trình làm việc. Chúc chúng ta thành công!