Trong những yêu cầu về có tác dụng tiểu luận, luận văn, đồ vật án, khóa luận giỏi nghiệp, thức tập… thông thường sẽ có yêu cầu kẻ khung, con đường viền mang đến trang bìa. Vậy làm giải pháp nào nhằm tạo khung trong Word? Hãy cùng học Excel Online khám phá trong nội dung bài viết này nhé:
Tạo đường viền – sinh sản khung đường viền bao quanh văn bản
Đường viền miêu tả khung đến văn bản được call là Border, tất cả 2 loại:Đường viền bao bọc chữ (khung cho chữ) là BorderĐường viền phủ bọc trang giấy (khung cho trang) là Page Border
Để gọi ra tính năng này, họ mở tính năng Page Borders vào thẻ Page Layout (hoặc thẻ Design với 1 số phiên bạn dạng khác của Microsoft Word). Nhưng đều có điểm chung là Page Borders phía bên trong nhóm Page Background
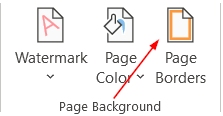
Khi bấm mở tính năng Page Borders lên, chúng ta sẽ thấy xuất hiện thêm cửa sổ Borders và Shading gồm những nội dung sau:
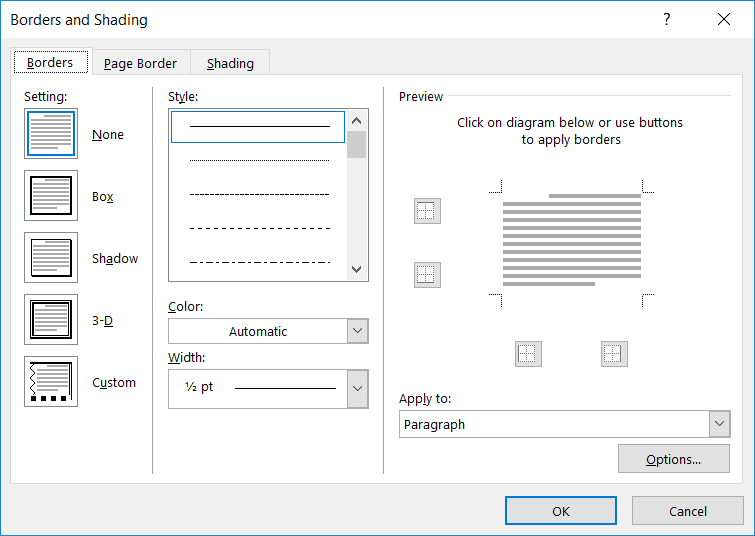
Cách tạo ra khung vào word cùng với thẻ Borders
Thẻ Borders trong cửa sổ Bordes và Shading có tác dụng tạo khung phủ quanh một đoạn văn phiên bản nhất định. Quá trình thực hiện như sau:

Bước 1: Chọn đoạn văn bạn dạng cần kẻ khung
Bước 2: xuất hiện sổ Borders and Shading, lựa chọn thẻ Borders
Bước 3: tiến hành việc kẻ khung theo những nội dung sau:
Setting: chọn cách kẻ khung, gồm:
None: bỏ khung cho đoạn văn bảnBox: kẻ khung phủ quanh (hình hộp, chữ nhật)Shadow: kẻ form có đổ láng (giống như nổi lên ở trên trang giấy)3-D: kẻ khung gồm hiệu ứng 3DCustom: kẻ khung theo tùy chọn của fan sử dụng
Style: những dạng đường kẻ dùng để kẻ khung
Color: màu của đường kẻ
Width: độ dày của đường kẻ
Preview: tại đây chúng ta có thể xem trước kết quả đường kẻ được thể hiện
Apply to: áp dụng cho đối tượng nào; tất cả 2 đối tượng: Paragraph là cả đoạn trong một khung, cùng Text là từng đoạn text trong một khung.
Bạn đang xem: Căn chỉnh khung trong word 2010
Ví dụ về câu hỏi kẻ khung như sau
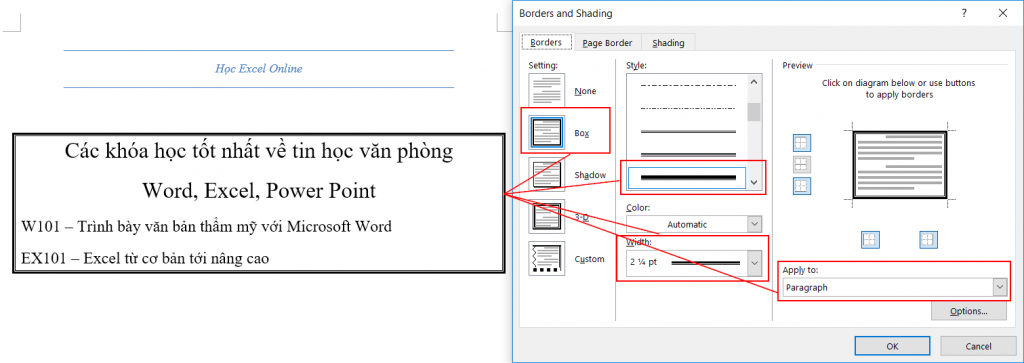
Kẻ khung Paragraph
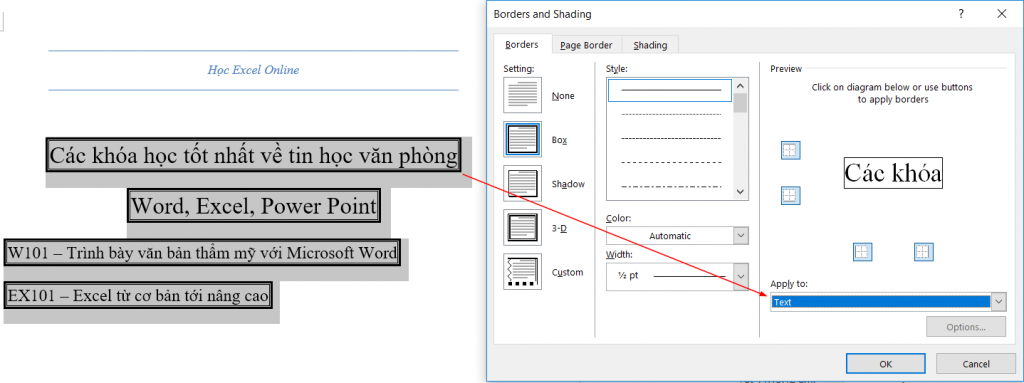
Kẻ khung đến text
Tạo khung cho cả trang giấy cùng với Page Border
Thay do chỉ kẻ khung mang lại 1 đoạn text, hay size quá liền kề với đoạn text, các bạn hoàn toàn có thể kẻ size viền bảo phủ trang giấy với Page Border. Ví như sau:
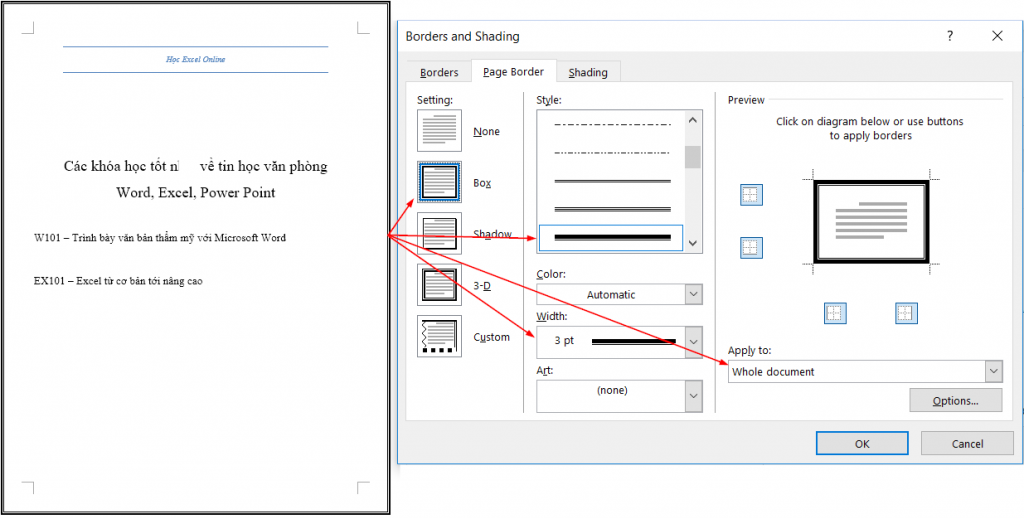
Trong ví dụ trên, bạn cũng có thể thấy trang giấy được kẻ 1 đường viền bao quanh, tiếp giáp lề của trang giấy.
Các chức năng đều tương tự hệt như trong Border, chỉ khác là phạm vi được áp dụng là cả trang thay vày chỉ 1 đoạn text.
Trong phần kẻ khung đường viền cho tất cả trang, tất cả 2 giải pháp kẻ:
Paragraph: kẻ khung sát lề của trang giấyText: khung trang ngay sát với đoạn text hơn, thay bởi sát cùng với lề trang giấy.
Như vậy cùng với việc sử dụng Page Borders, chúng ta đã hoàn toàn có thể thực hiện câu hỏi kẻ khung, tạo đường viền trong Microsoft Word được một cách dễ dàng. Chúc các bạn áp dụng xuất sắc kiến thức này vào công việc.
Ngoài ra chúng ta có thể tham khảo một số nội dung bài viết khác về kiến thức, khả năng sử dụng Word:
Hiện khung căn lề vào Word 2010 dành riêng và số đông phiên phiên bản khác nói chung giúp người tiêu dùng biết được giới hạn của một trang văn bản để soạn thảo nội dung thuận lợi hơn. Vậy làm núm nào nhằm hiển thị khung căn lề vào Word 2010?
Mục Lục
2. Cách hiển thị khung căn lề trong một vài phiên bạn dạng Word khác3. Tìm hiểu thêm cách hiển thị thanh thước kẻ chỉnh sửa lề trong Word1. Phía dẫn cách hiện size căn lề vào Word 2010
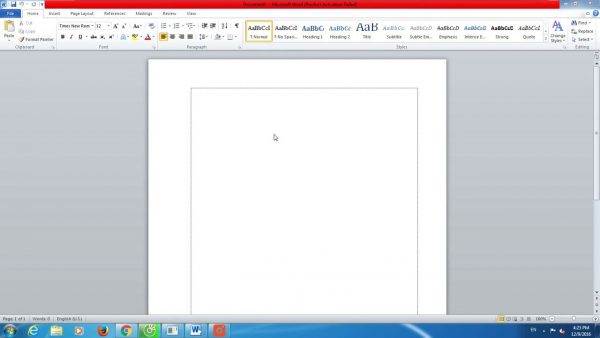
Để hiện size căn lề vào Word 2010, bạn thực hiện theo những làm việc sau:
Bước 1: tương tự như biện pháp hiện khung căn lề vào Word 2016, 2013 họ áp dụng mang đến phiên bản 2010, 2007 sau, thứ nhất là bấm vào File.
Bước 2: tại đây chọn Options để truy vấn vào Word Options.
Bước 3: trong Word Options chúng ta lựa lựa chọn tiếp Advanced >Show text boundaries nhằm hiện khung căn lề vào Word.
2. Cách hiển thị khung căn lề trong một số phiên phiên bản Word khác
Hiện khung căn lề vào Word 2016, 2013
Bước 1: Để hiện size căn lề vào Word 2016, 2013 họ click vào file trên thanh menu.
Bước 2: sau đó nhấn vào Options để truy cập vào Word Options. Trên đây bạn vào mục
Advanced cùng tìm tìm Show text boundaries, tích vào đó rồi chứng thực OK
Hiện size căn lề trong Word 2003
Bước 1: Đối với phiên phiên bản 2003 việc hiện khung căn lề vào Word rất dễ dàng và chỉ cần bấm lựa chọn Tools > lựa chọn tiếp Options.
Bước 2: trong mục View lựa chọn Text Boundaries rồi chứng thực OK là xong.
Trên đó là hướng dẫn hiện khung căn lề vào Word cho tất cả các phiên phiên bản Word hiện nay nay. Nhân tài hiện form căn lề trong Word không có gì quá quan trọng đặc biệt trên Word và chỉ vài cách cơ bản thôi cũng hoàn toàn có thể kích hoạt được. Ko kể ra nội dung bài viết giúp các bạn làm quen với nhiều công cụ, tài năng hơn và thực hiện Word thuần thục hơn.
3. Tìm hiểu thêm cách hiển thị thanh thước kẻ chỉnh sửa lề trong Word
Thanh Ruler là 1 trong chức năng cần thiết khi biên soạn thảo văn phiên bản trên Word, tính năng Ruler góp bạn thuận tiện căn chỉnh, căn lề trái phái mang đến chuẩn, đúng với nguyên tắc chung, cùng với thanh thước kẻ căn chỉnh lề Ruler, chúng ta có thể căn chỉnh lề văn bản đơn giản và dễ dàng. Dưới đấy là hướng dẫn hiển thị Ruler chỉnh sửa lề tren Word.
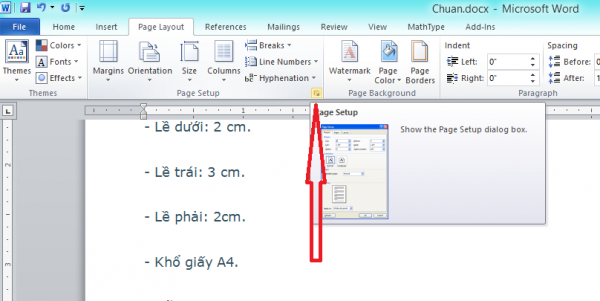
Cách sớm nhất để bật thước kẻ Ruler
Có một giải pháp nhanh và dễ dàng để mở thanh thước nhựa kẻ ngang, dọc Ruler, rõ ràng như sau:
Bước 1: Tắt gõ giờ đồng hồ Việt (nếu ai đang dùng ứng dụng gõ tiếng Việt như Unikey)
Bước 2: dùng phím tắt alternative text + W rồi ấn R để nhảy Ruler lên; nếu bạn bỏ Ruler thì lập lại thao đó 1 lần nữa.
Hiển thị Ruler vào Word 2016
Trên giao diện áp dụng của Word 2016, chúng ta vào tab View và lưu lại kiểm vào ô Ruler là thành công
Hiển thị Ruler trong Word 2010
Bước 1: Đầu tiên các bạn mở Microsoft Word 2010 lên, sinh hoạt thanh pháp luật chọn tab View và tích vào Ruler để thanh Ruler này hiện trên Word.
Bước 2: Sau lúc tích lựa chọn Ruler xong thì các chúng ta cũng có thể mở Word Option lên và thiết lập đơn vị cho thanh Ruler như: inches, centimeters,….
Hiển thị Ruler vào Word 2013
Tương từ như ngơi nghỉ Word 2010 thì để hiện thị công dụng Ruler vào Word 2013 chúng ta cũng chọn View và tích vào Ruler để thanh luật pháp hiển thị lên Word
Hiển thị Ruler trong Word 2007
Cách 1: Bạn kích vào thẻ View và lựa chọn biểu tượng Ruler
Cách 2: Kích vào nút View Ruler ở trên thanh cuộn dọc mặt phải màn hình soạn thảo Word
Cách 3: Nếu thực hiện 2 biện pháp trên mà lại chỉ có mỗi thước dùng để kẻ ngang xuất hiện, không có thước kẻ dọc thì bạn làm như sau:
Kích vào nút Office Button ở góc trên trái screen Word, kế tiếp chọn Word Options (phím tắt cấp tốc ấn Alt + F sau đó ấn chữ I)
Kế tiếp chọn Advanced trong dãy menu bên tay trái. Kéo thanh trượt ở khung bên đề xuất xuống dưới, tìm tới nhóm Display, lưu lại trước dòng Show vertical ruler in Print Layout view và nhấn OK để trả thành.
Hiển thị Ruler trong Word 2003
Bước 1: Để hiện thị thước đo, bạn kích vào menu View, chọn Ruler trong dãy menu xổ xuống.
Bước 2: nếu còn muốn cho hiển thị thước đo theo chiều dọc ở chế độ xem văn bản, bạn kích loài chuột vào Tools, tiếp đến chọn mục Options… trong hàng menu xổ xuống. Cửa ngõ sổ Options xuất hiện, bạn chọn View và đánh dấu chọn vào mục Vertical ruler (Print view only) trong nhóm Print and Web Layout options. Nhấn OK để hoàn thành.
Xem thêm: Cuộc sống hạnh phúc của bác sĩ kim, phim tình cảm, cuộc sống hạnh phúc của bác sĩ và thần y
Trên đây là một số khuyên bảo hiện form căn lề trong Word 2010 với một số làm việc giúp bạn chỉnh sửa trong Word hiệu quả. Nội dung bài viết hi vọng đã đem lại những thông tin hữu ích cho bạn đọc.