Cắt hình ảnh trong photoshop, giảm hình trong photoshop, hay tách nền trong photoshop; được coi là bài học nhập môn. Có rất nhiều cách để cắt hình ảnh ra khỏi nền. Mỗi trường hợp, mỗi một số loại hình ảnh khác nhau sẽ sở hữu cách giảm khác nhau. Trong bài học này Tự học tập Đồ Hoạ sẽ cùng nhau tìm hiểu một số biện pháp cắt hình trong photoshop thịnh hành nhất.
Bạn đang xem: Cắt ảnh theo tỉ lệ trong photoshop
1. Tổng quan liêu về cắt hình ảnh trong photoshop
Cắt hình, tốt cắt hình ảnh trong photoshop tất cả 2 dạng bao gồm: Crop hình ảnh và giảm hình thoát khỏi nền (gọi tắt là giảm hình). Về mặt bản chất việc crop ảnh và cắt hình đều thực hiện công vắt để cắt lấy một trong những phần của bức ảnh gốc. Cắt hình ảnh là điều đề nghị và tối thiểu cần phải biết trong quá trình học photoshop.
1.1 sáng tỏ Crop ảnh và tách ảnh ra ngoài nền
Crop ảnh: Crop hình ảnh là thực hiện công nuốm Crop để cắt lấy một trong những phần bức ảnh; sau đó đưa về hình chữ nhật hoặc hình vuông. Thường thì Crop ảnh được sử dụng ở khâu cuối cùng sau lúc chỉnh sửa ảnh hoàn tất. Công vụ này giúp cho bạn có được một file ảnh có kích thước và tỉ lệ thành phần như ý.
Cắt hình ảnh ra khỏi nền: Đây là kỹ thuật tương đối phức tạp, đồng thời cũng có thể có vô số cách triển khai khác nhau. Khi bạn muốn tách một đối tượng hoặc 1 phần bất kì của bức ảnh ra khỏi nền. Dịp này bạn sẽ sử dụng kỹ thuật giảm ảnh; với những công cụ khác biệt để cắt rời và sinh sản thành 1 layer mới chứa phần đối tượng người tiêu dùng cần cắt

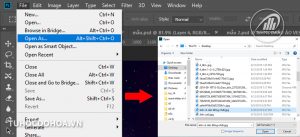

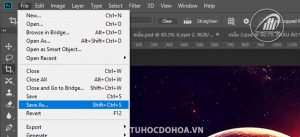
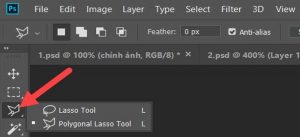


Những bài học kinh nghiệm photoshop quan trọng
Dưới đây là một vài bài học photoshop quan trọng mà bạn nên xem. Bài toán này để giúp bạn bổ sung cập nhật kiến thức của chính mình một cách xuất sắc nhất. Đừng quăng quật qua bất kể bài học tập nào nhé.
Làm thế nào nhằm cắt ảnh nhanh trong Photoshop? nếu như khách hàng là fan mới bước đầu làm quen với phần mềm xây đắp này, hãy thuộc G-Multimedia có tác dụng quen với điều khoản cắt hình ảnh Crop Tool thần thánh của Photoshop nhé.
Không chỉ học cách cắt ảnhthông thường, trong bài viết này, mình cũng trở nên hướng dẫn các bạn các làm việc chỉnh sửa kiến tạo cực nhanh với Crop Tool. Đặc biệt, bí kíp cắt hình ảnh không làm cho giảm unique thiết kế vẫn được bật mý ở cuối bài bác viết. Cũng chính vì vậy, hãy quan sát và theo dõi thật kĩ và thực hành cùng bản thân nhé!
Tuyệt đỉnh Photoshop - Trở thành chuyên gia thiết kế

Cách cắt hình ảnh nhanh bằng Crop Tool vào Photoshop
Đầu tiên, hãy bắt đầu với thao tác cắt ảnh cơ bản trong Photoshop bằng công nuốm Crop Tool. Dưới đấy là hình ảnh mình sẽ cần sử dụng trong bài viết, cũng như giao diện Photoshop 2021. Mặc dù nhiên, bạn có thể áp dụng giải pháp cắt hình ảnh này tựa như với phiên phiên bản Photoshop bạn đang dùng.
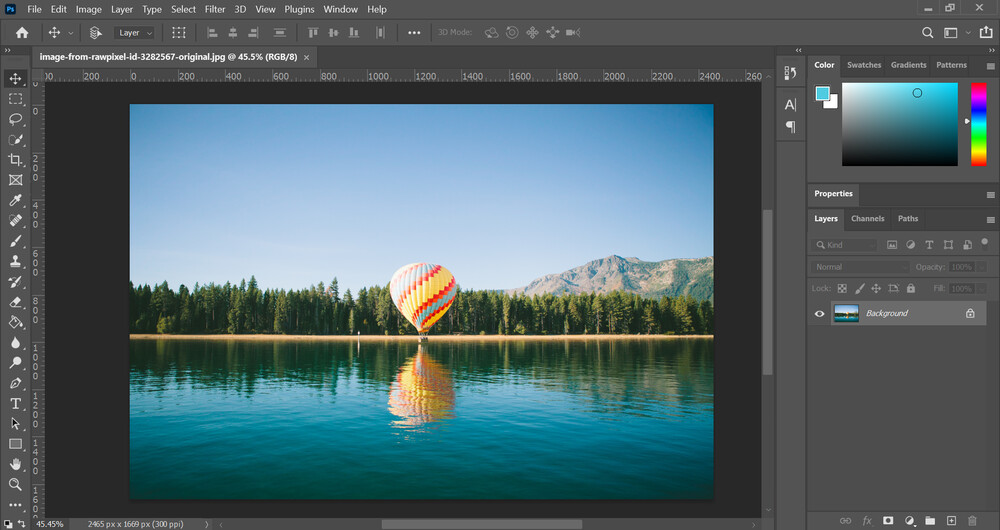
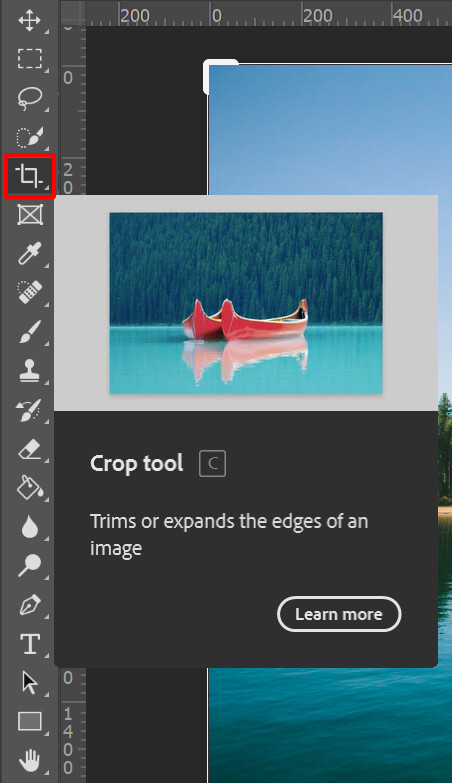
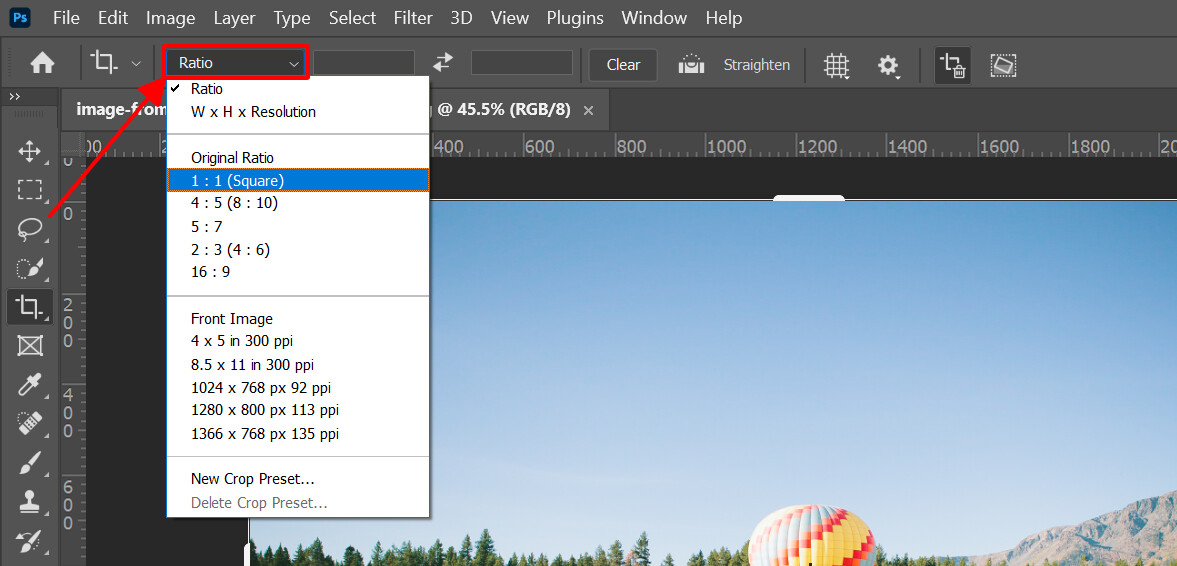
Phía trên bối cảnh Photoshop bây giờ là thiết đặt cắt ảnh cho mức sử dụng Crop Tool. Các bạn hãy nhấn chọn tỉ lệ hình ảnh cần giảm trong phần Ratio. Giả sử bạn thích cắt hình ảnh vuông thì mình sẽ chọn tỉ lệ cắt ảnh trong Photoshop là 1:1.
Nếu như tỉ trọng cắt ảnh bạn cần không mở ra trong danh sách đề xuất của Photoshop, chúng ta hoàn toàn rất có thể lựa chọn cách khác là điền trực tiếp tỉ lệ vào 2 ô ở kề bên phần Ratio.
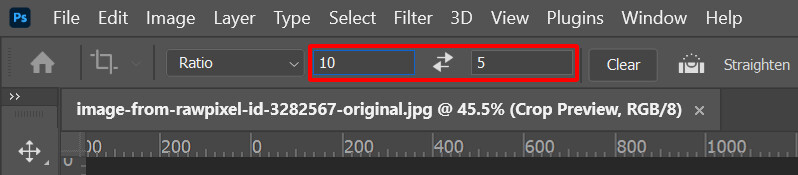
Icon 2 mũi tên ngược chiều trung tâm 2 ô thông số kích thước cắt ảnh được dùng để xoay chiều khung, lấy ví dụ tỉ lệ trường đoản cú 10:5 sẽ tiến hành chuyển thành 5:10.
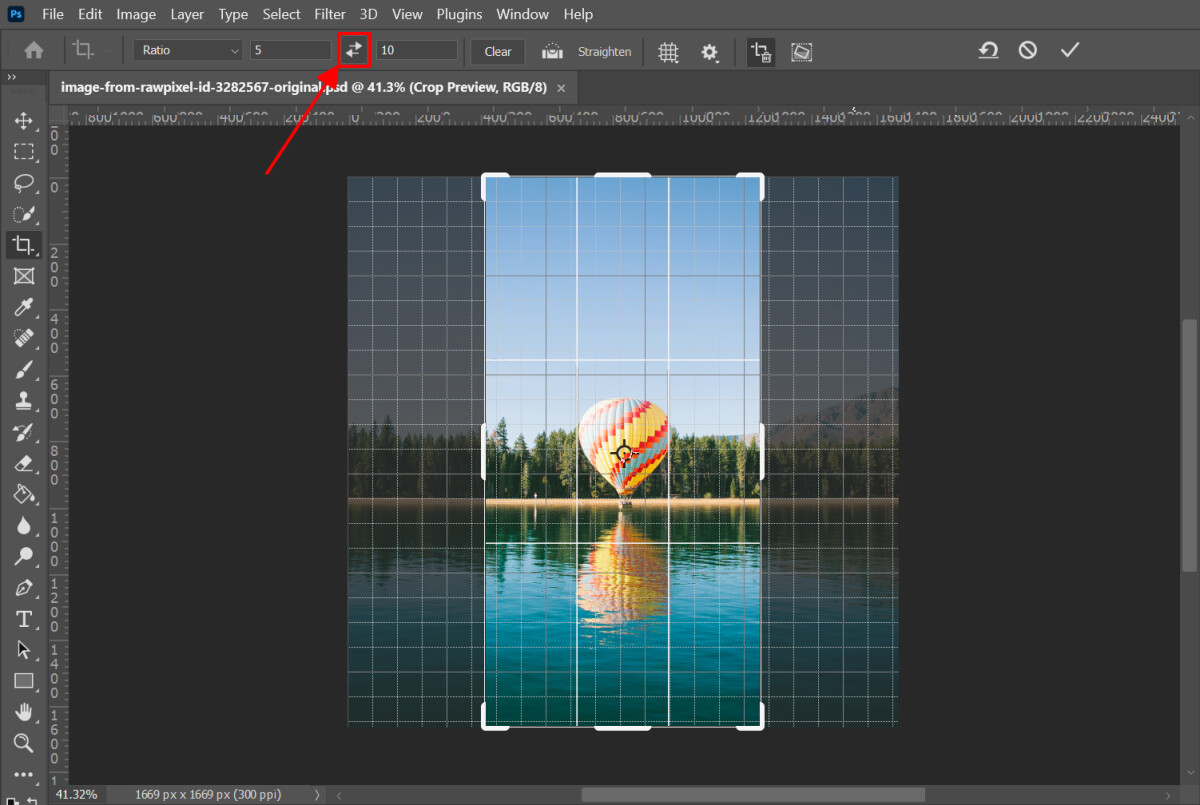
Nếu như bạn không tồn tại tỉ lệ rõ ràng để cắt hình ảnh trong Photoshop thì bạn chỉ việc bỏ trống 2 ô cài ném lên và chỉnh sửa form size trực tiếp trong ảnh. Thời gian này, hãy để ý đến những thanh kéo xuất hiện trên size cắt hình ảnh của bạn.
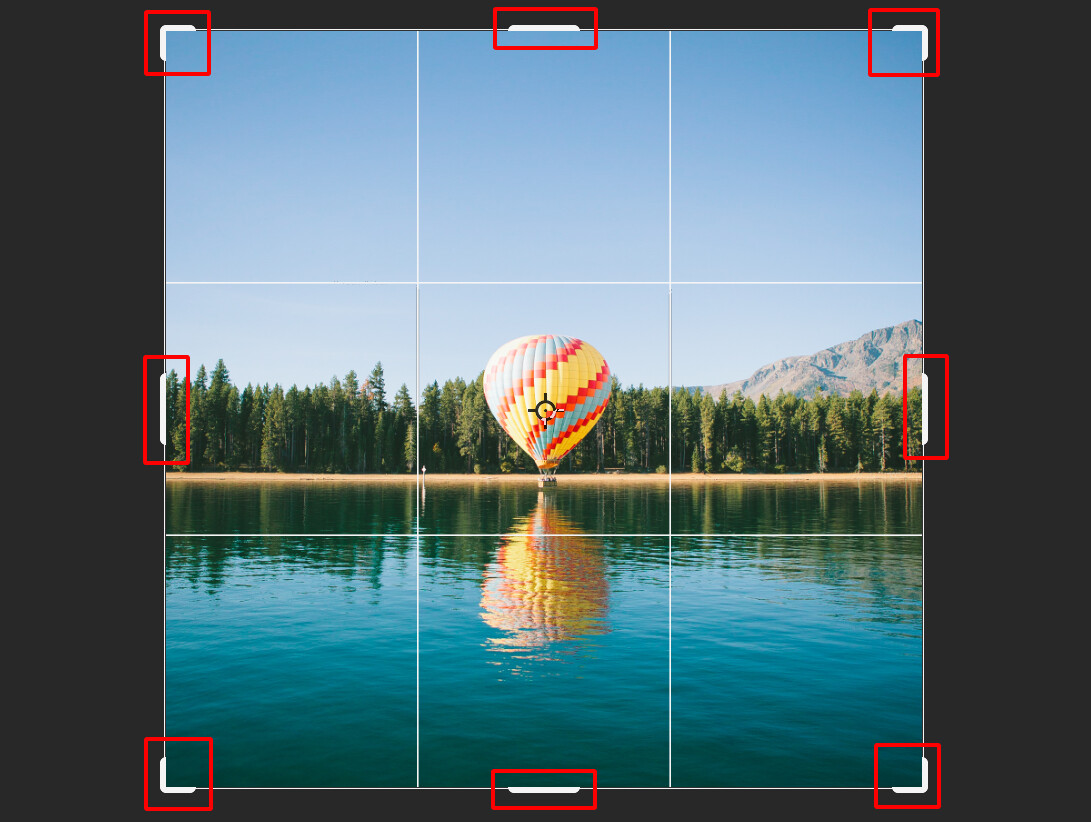
Tất cả đông đảo gì bạn phải làm hôm nay là đưa những thanh kéo này về vị trí bạn có nhu cầu để giảm ảnh.
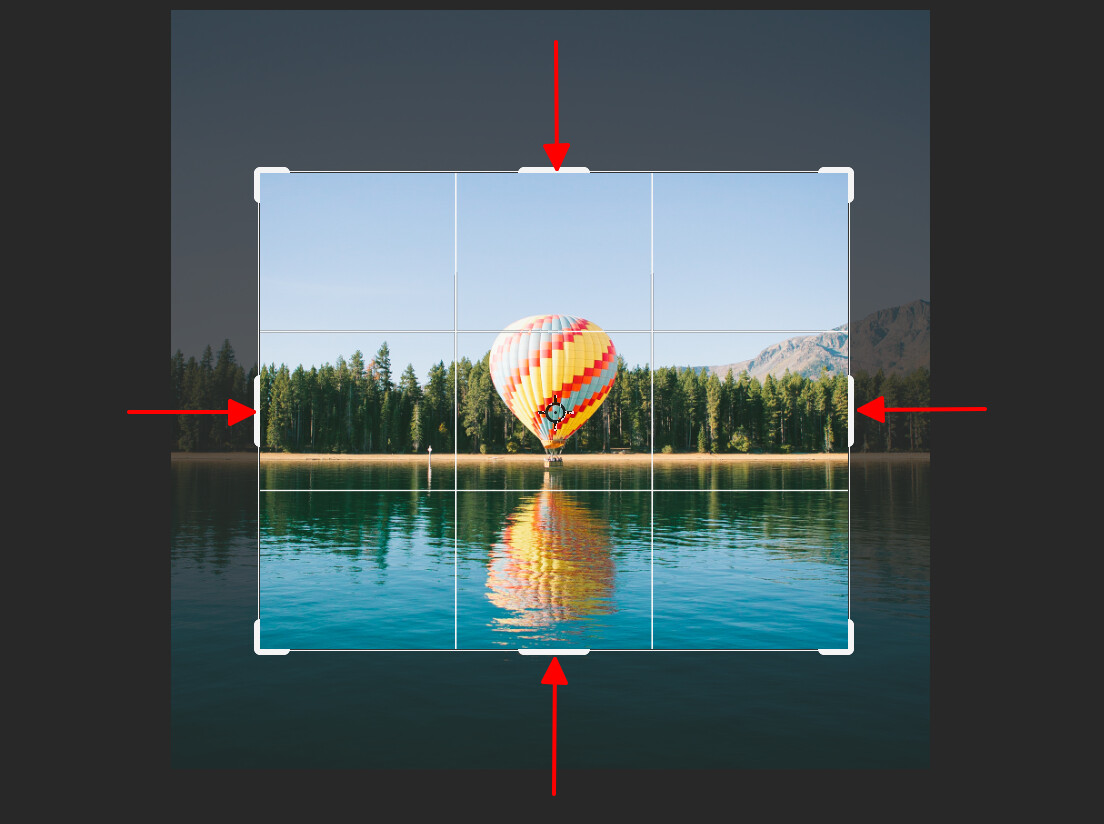
Sau khi đã setup khung cắt ảnh trong Photoshop, chúng ta nhấn icon OK phía trên màn hình. Ngay lập tức lập tức, bạn sẽ thấy hình ảnh đã được cắt theo như đúng tỉ lệ vẫn chọn. Vậy là chúng ta đã dứt thao tác cắt ảnh nhanh bằng công thay Crop Tool rồi. Rất đơn giản dễ dàng đúng ko nào?
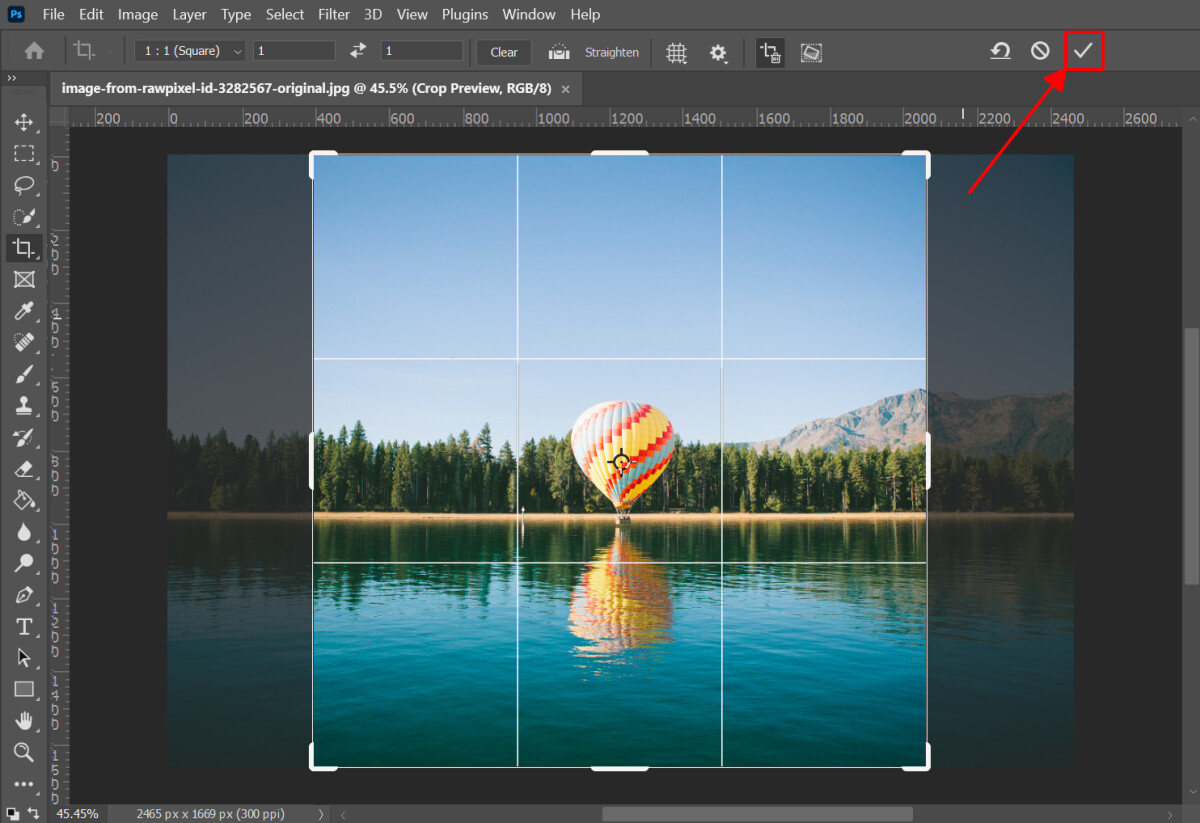
Có một điểm các bạn cần xem xét khi thực hiện cắt hình ảnh trong Photoshop bằng Crop Tool. Đó đó là thao tác cắt ảnh sẽ áp dụng cho toàn bộ các layer lúc này trong file chứ chưa hẳn chỉ một layer riêng biệt lẻ.
Các thao tác khác với nguyên tắc Crop Tool vào Photoshop
Khôi phục cài đặt cắt ảnh
Giả sử bạn thay đổi quyết định cùng muốn phục hồi cài đặt cắt ảnh về kích thước hình ảnh ban đầu, trước khi nhấn ngừng thao tác cắt ảnh trong Photoshop, hãy nhấn cái chữ Clear ở ngay sát bên phần Ratio.

Như chúng ta thấy, các thông số kỹ thuật tỉ lệ trong phần Ratio sẽ được xóa. Tuy nhiên, lúc này bạn cần xem xét rằng thao tác khôi phục cài đặt cắt ảnh này sẽ không còn khôi phục form cắt hình ảnh ngay lập tức. Chúng ta cũng có thể thấy điều này trong hình ảnh dưới đây. Vậy làm cầm nào để phục sinh khung cắt ảnh trong Photoshop?
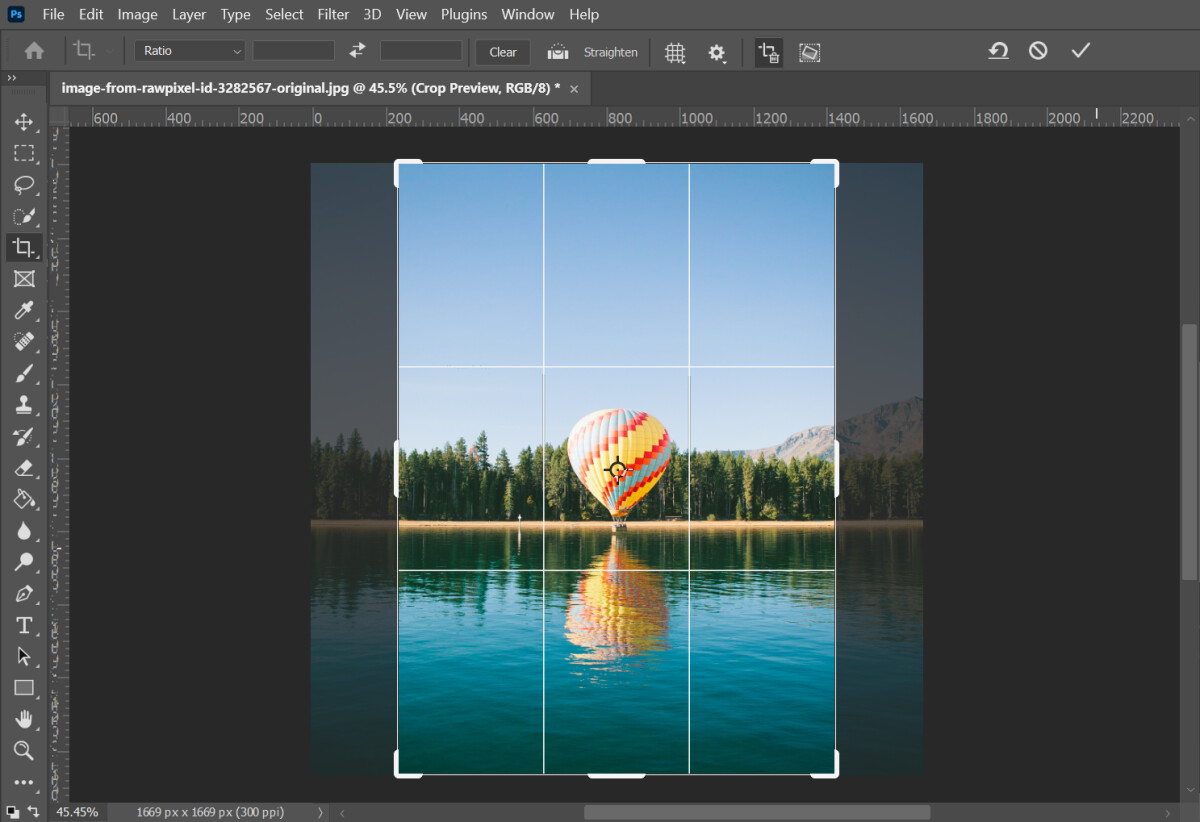
Câu vấn đáp nằm ở các icon bên trên góc phải màn hình. Để phục sinh khung ảnh đang giảm dở, bạn có thể nhấn icon hình mũi thương hiệu vòng ngược trên góc yêu cầu màn hình.
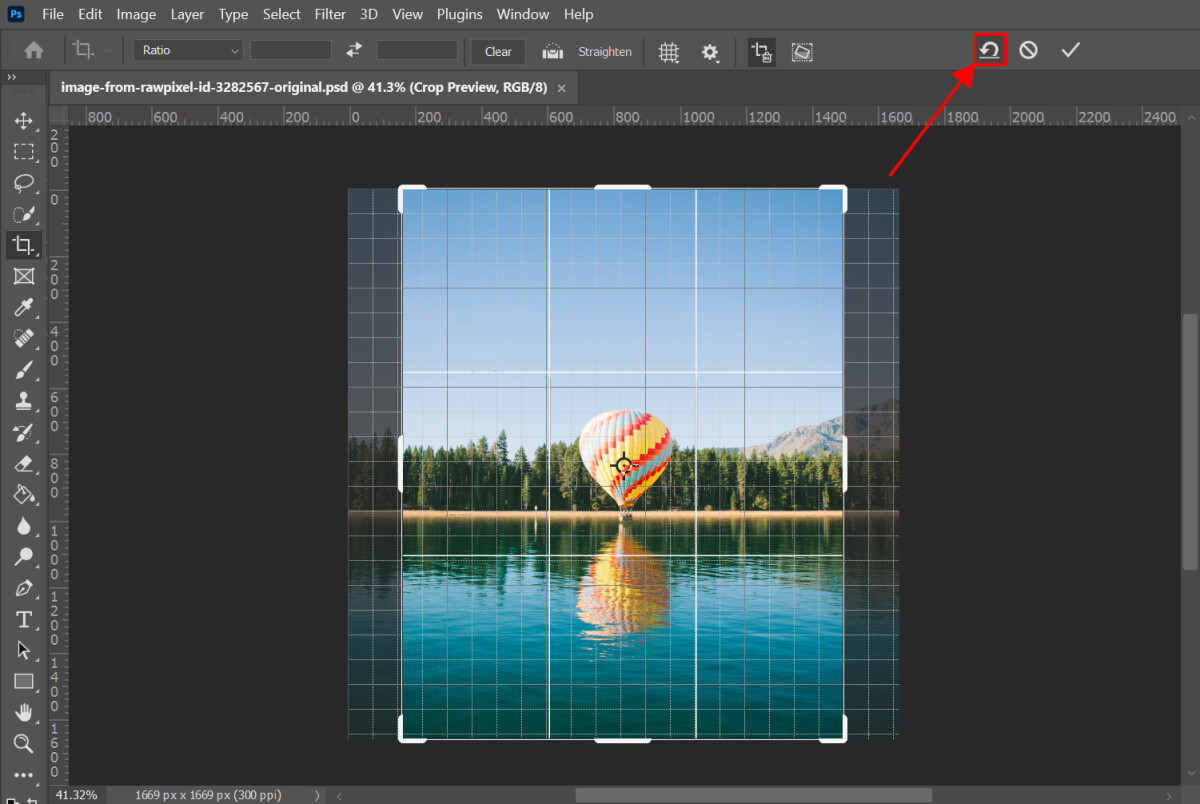
Ngoài ra, chúng ta cũng có thể sử dụng icon hủy thao táccắt ảnhtrên góc nên màn hình. Sau khoản thời gian nhấn icon này, toàn thể các sự chỉnh sửa đối với ảnh của bạn sẽ được hủy bỏ, nghĩa là khung ảnh sẽ được phục hồi về trạng thái ngay lập tức trước lần cắt ảnh mà bạn vừa hủy. Cùng lúc đó, bạn sẽ kết thúc thao tác làm việc cắt ảnh trong Photoshop của mình.
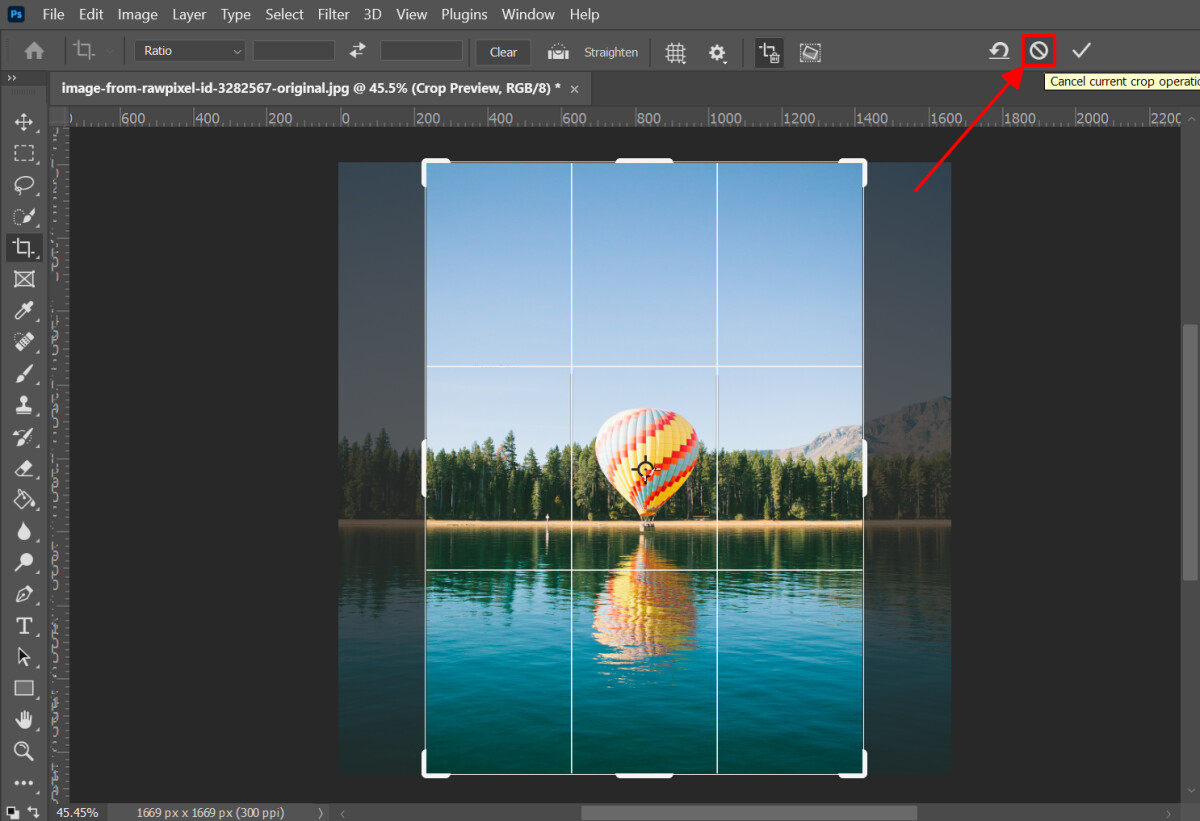
Điều chỉnh vị trí hình ảnh bên trong khung giảm ảnh
Khi thiết lập tỉ lệ giảm ảnh, bạn sẽ thấy phần hình ảnh nằm trong khung giảm là phần giữa của ảnh. Vậy làm nạm nào để cắt ra phần góc trái hoặc góc phải của hình ảnh thay vày phần trung tâm? tất cả những gì bạn cần làm là thẳng kéo ảnh về vị trí cần đặt.
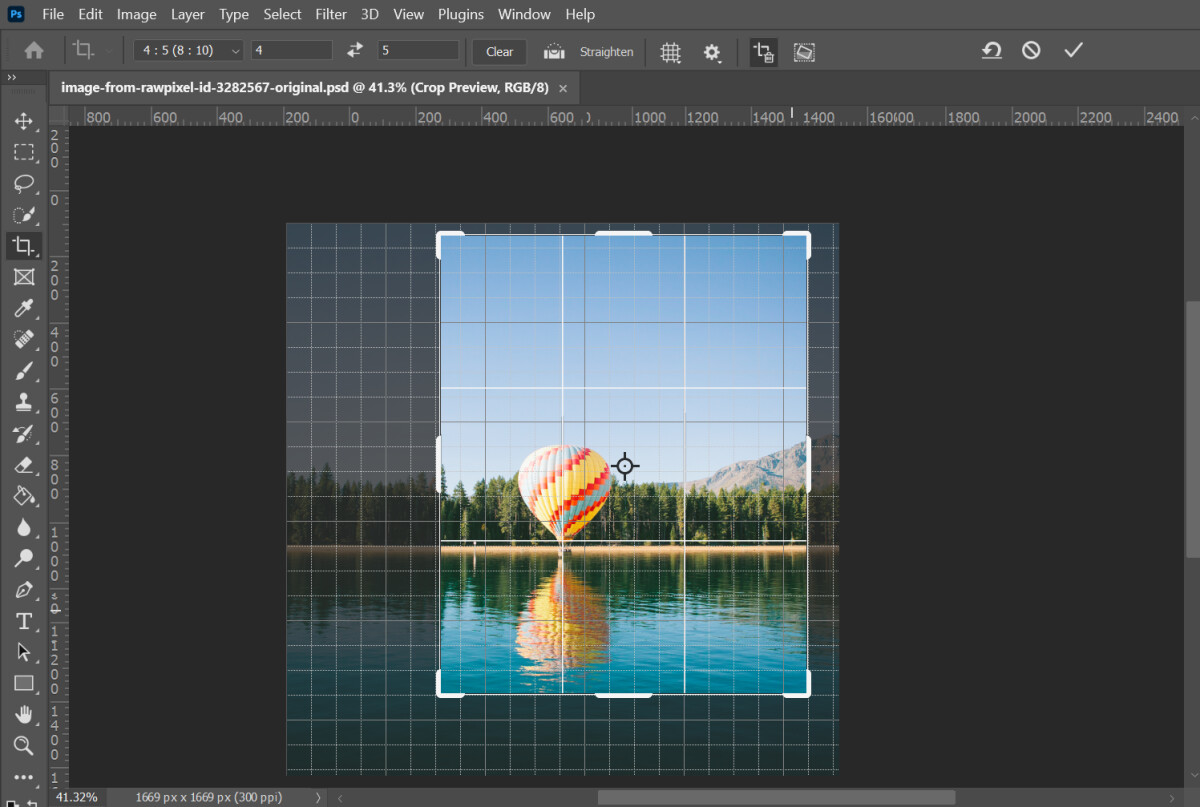
Khi nhỏ trỏ chuột của người sử dụng nằm trong phạm vi form cắt ảnh, nó sẽ hiển thị một mũi tên màu sắc đen. Với bản thiết kế con trỏ chuột này, bạn hãy nhấn giữ với kéo hình ảnh về vị trí hợp lý sao cho toàn cục phần ảnh cần hiển thị nằm trong khung. Thời điểm này, các bạn sẽ để ý thấy form cắt ảnh cố định, và hồ hết gì ai đang làm là di chuyển ảnh đến đúng vị trí tương ứng với khung.
Ngoài ra, cố kỉnh vì kiểm soát và điều chỉnh vị trí ảnh, bạn cũng có thể điều chỉnh địa điểm khung ảnh sao cho toàn bộ phần hình ảnh cần hiển thị nằm gọn gàng trong khung cắt. Với phương pháp này, bạn chỉ việc di chuyển các thanh kéo trên khung cắt hình ảnh để phóng to hoặc thu nhỏ tuổi khung về đúng phần ảnh cần cắt.
Điều chỉnh size khung cắt ảnh theo trung tâm ảnh
Ngược lại với làm việc trên, dưới đó là cách giãn nở khung cắt ảnh căn theo vị trí trung trung tâm của ảnh. Thao tác rất là đơn giản, bạn chỉ cần nhấn duy trì phím alt (Windows) hoặc Option (Mac
OS) trên bàn phím trong những lúc điều chỉnh địa điểm thanh kéo.
Ví dụ, khi bạn di chuyển thanh kéo bên phải, các bạn sẽ thấy thanh kéo phía đối lập cũng di chuyển tương tự.
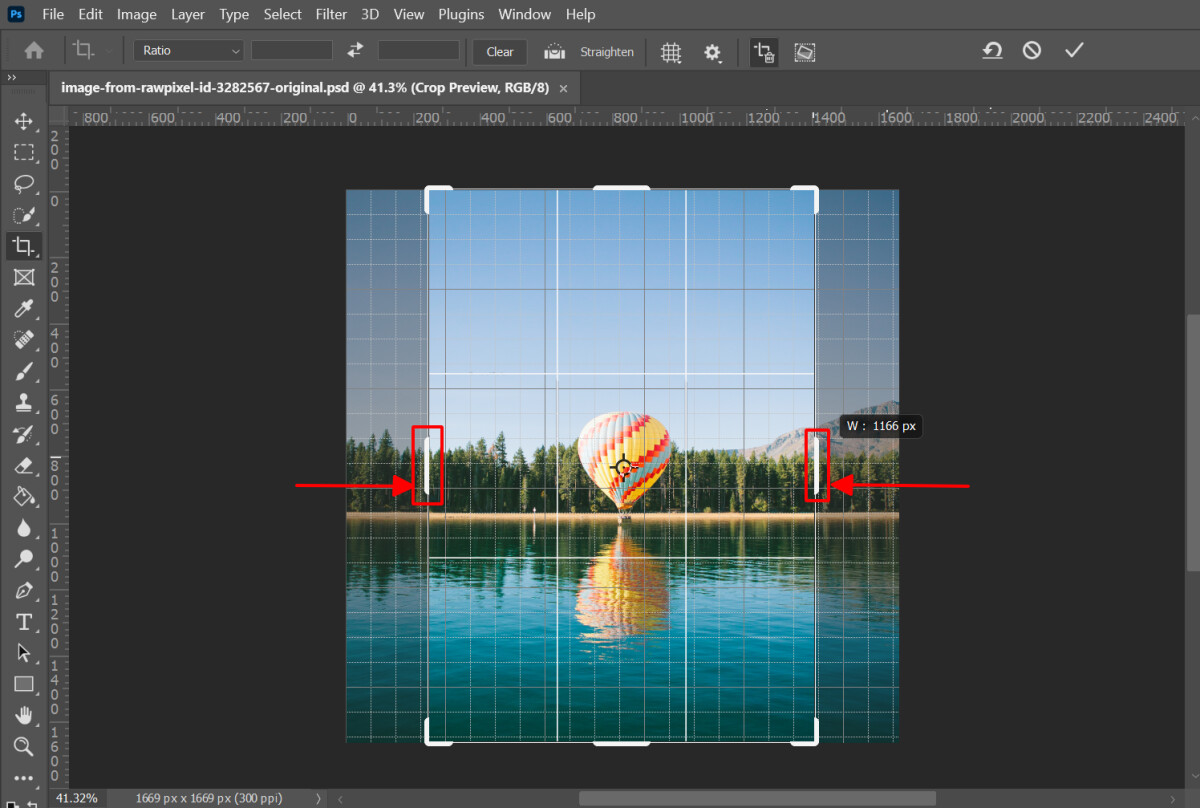
Khóa tỉ lệ khung cắt hình ảnh và điều chỉnh form size khung theo trung khu ảnh
Hầu hết trong các trường hợp thực hiện cắt hình ảnh trong Photoshop, các bạn sẽ không ý muốn tỉ lệ form cắt ảnh bị phá vỡ vạc khi phóng to tuyệt tho nhỏ tuổi kích thước khung. Để làm cho được điều này, hãy sử dụng thanh kéo tại những góc của khung cắt ảnh.
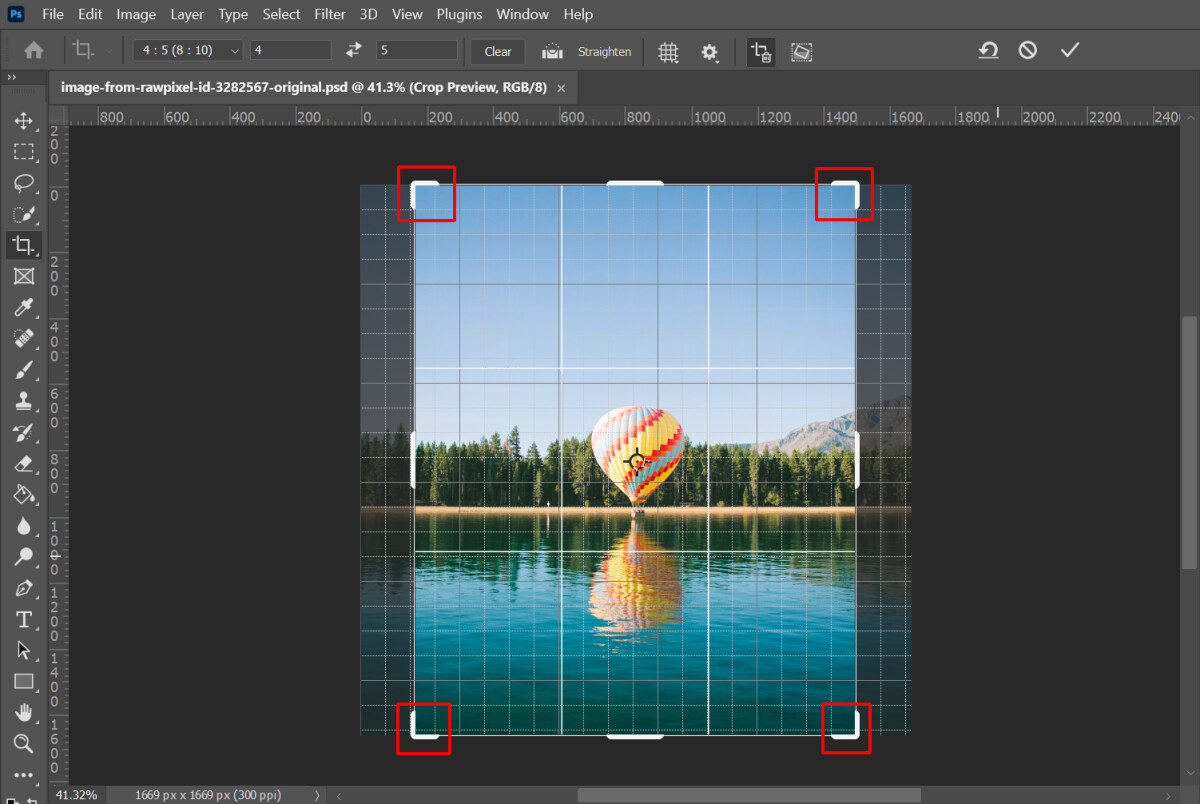
Nếu bạn có nhu cầu giữ cố định tâm của bức ảnh khi điều chỉnh size của khung cắt ảnh, hãy nhận giữ phím alt (Windows) hoặc phím Option (Mac
OS) khi dịch chuyển thanh kéo.
Đặt thương hiệu cho cài đặt cắt ảnh (crop preset)
Nếu chúng ta nghĩ rằng mình vẫn cắt hình ảnh nhiều lần với cùng một tỉ lệ không tồn tại sẵn trong list tỉ lệ, tốt hơn hết hãy giữ giàng tỉ lệ đó thành một preset. Để làm cho được điều này, bạn hãy mở danh sách Ratio > chọn New Crop Preset...
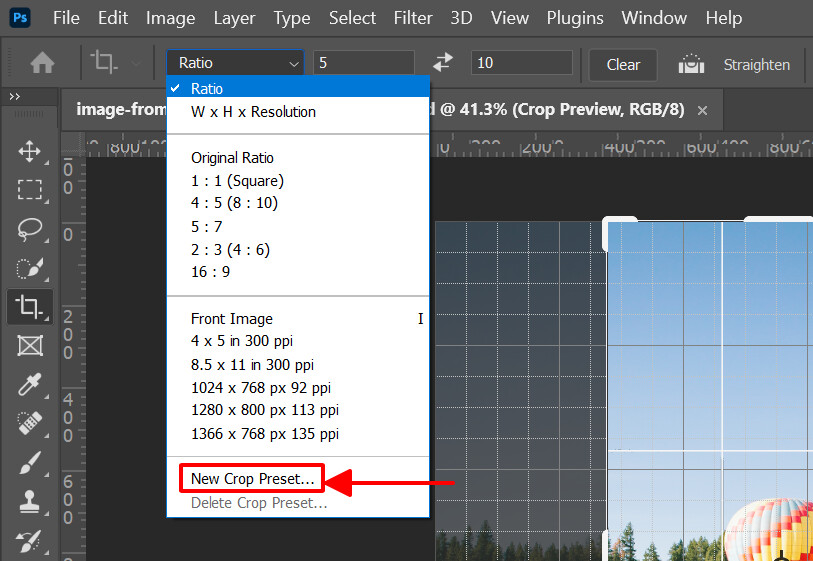
Hộp thoại New Crop Preset đã hiện lên như vào hình bên dưới đây. Bạn chỉ việc điền tên mong muốn đặt mang đến preset tại mục Name, sau đó nhấn OK nhằm Photoshop gìn giữ preset này trong list Ratio.
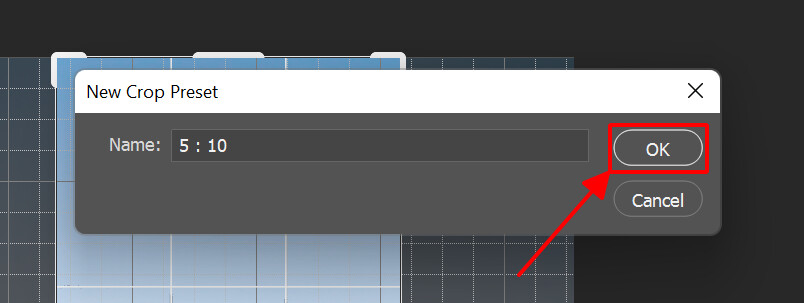
Lần tới bạn phải cắt ảnh theo tỉ lệ thành phần này, bạn sẽ chỉ buộc phải vào list Ratio cùng nhấn chọn thứ bản thân cần.
Xem thêm: Bản đồ tam quốc bằng tiếng việt, xin bản đồ tam quốc
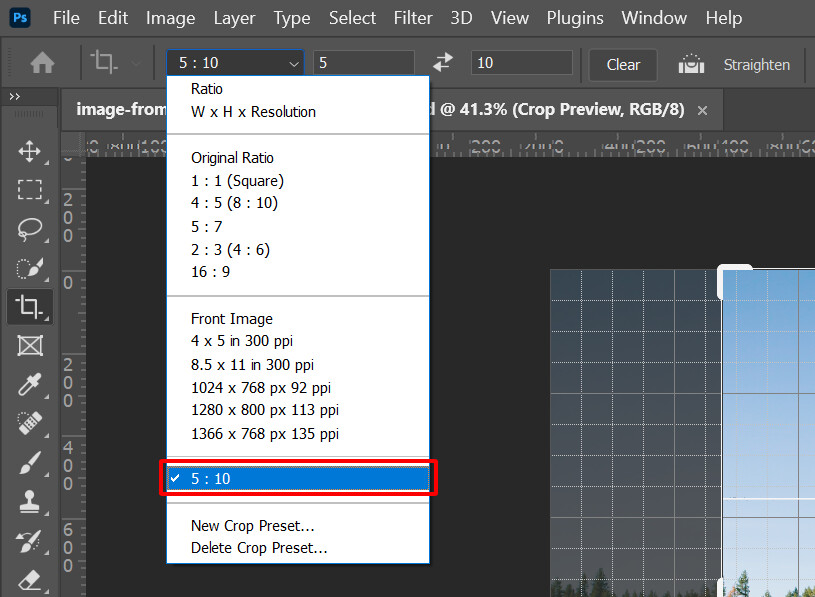
Tổng kết
Như vậy, trong nội dung bài viết ngày hôm nay, bọn họ đã học giải pháp cắt hình ảnh trong Photoshop siêu cấp tốc siêu đối chọi giản. Vững chắc hẳn bạn sẽ không có bất cứ khó khăn gì lúc thực hiện làm việc cơ bản này. Hãy ghi nhớ biện pháp phần hướng dẫncắt ảnhphía bên trên nhé, mình vững chắc chắn các bạn sẽ cần dựa vào đến chúng tương đối nhiều lần trong quá trình sử dụng Photoshop về sau đó.