Hướng dẫn bí quyết chuyển cột thành hàng, sản phẩm thành cột trong Excel cực đơn giản, cấp tốc chóng!
Trong quy trình nhập với xử lý dữ liệu trong Excel, chắc hẳn ít nhất bạn đã một lần chạm chán trường hợp phải biến hóa dữ liệu giữa cột cùng dòng. Thường thì bạn tuyệt chọn bài toán xoá không còn hoặc nhập, copy và dán lại từ bỏ đầu. Tuy nhiên cách này sẽ rất mất thời gian và thiếu chuyên nghiệp.
Đừng lo, nếu khách hàng vẫn còn đã lúng túng không biết về:
Lợi ích của việc chuyển cột thành hàng, hàng thành cột vào excel?Cách thay đổi cột thành hàng trong excel bởi hàm tính? bí quyết chuyển mặt hàng thành cột và trái lại trong excel đơn giản bằng lệnh?
Trong nội dung bài viết này, Mega vẫn hướng dẫn bạn cách thay đổi hàng thành cột và đổi cột thành hàng trong Excel cực nhanh lẹ để thao tác thao tác làm việc thêm hiệu quả, đừng bỏ qua mất nhé!
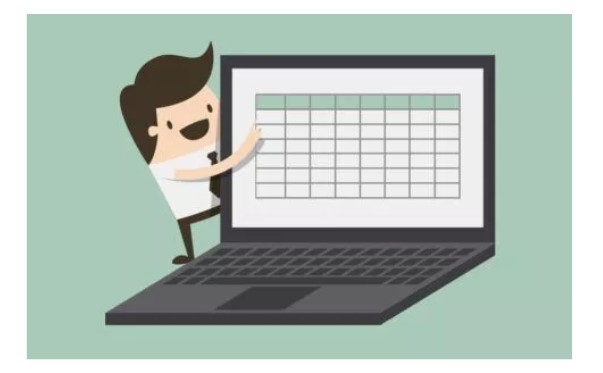
Chuyển thay đổi hàng với cột sẽ giúp đỡ bạn cập nhật và cách xử trí dữ liệu dễ dàng hơn
I. ích lợi của bài toán chuyển cột thàng hàng, sản phẩm thành cột trong Excel
Việc thay đổi giữa cột và hàng sẽ rất kì quan trọng nếu như bạn nhập sai địa chỉ nội dung, hoặc bạn muốn chuyển đổi dữ liệu tra cứu vãn từ sheet này sang sheet khác. Đối với các trang dữ liệu dài, nhiều nội dung các bạn không thể thực hiện cách thủ công bằng tay sao chép cùng dán để chuyển đổi từng cái hay cột được.
Nếu ko hoán đổi hàng cùng cột, bạn sẽ gặp khó khăn trong vấn đề kiểm tra, update cũng như thực hiện các phép tính tiếp theo. Vì vậy, giả dụ biết cách biến đổi sẽ giúp bạn:
Tiết kiệm và rút ngắn được thời hạn xử lý dữ liệu, thao tác nhập liệu cũng lập cập hơn.Chuyển đổi nhanh chóng và đúng mực dữ liệu nhưng không sợ hãi copy nhầm hay ảnh hưởng đên những nội dung khác.Sử dụng Excel chuyên nghiệp và kết quả hơn

II. Hướng dẫn biến hóa cột thành hàng, mặt hàng thành cột bằng hàm Transpose
Được nghe biết với công dụng hoán đổi, hàm TRANSPOSE sẽ giúp đỡ bạn đổi mặt hàng thành cột và chuyển cột thành hàng cực đơn giản và dễ dàng chỉ trong một cú pháp:
=TRANSPOSE(array)
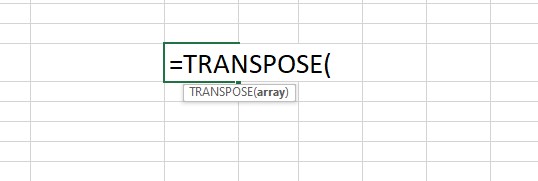
Hàm Transpose cung ứng chuyển đổi
Trong đó:
Array là tham chiếu cho một ô hoặc vùng dữ liệu mà ước ao chuyển đổi.Bạn đang xem: Chuyển dọc thành ngang trong excel
Lưu ý:
Cách cần sử dụng hàm Transpose đã không sao chép định dạng của tài liệu bạn gửi đổi. Khi biến hóa dữ liệu trong bảng nơi bắt đầu sẽ làm thay đổi luôn tài liệu trong bảng đã chuyển đổi hoặc nếu xoá đi bảng gốc, bảng vừa chuyển sẽ đưa về 0. Hàm Transpose sẽ có thể dùng để chuyển đổi hàng cùng cột vào bảng Table
1. Ví dụ chuyển cột thành hàng
Cho bảng dữ liệu sau cùng với 2 cột, họ thực hiện hàm Transpose nhằm chuyển thay đổi cột thành dòng.
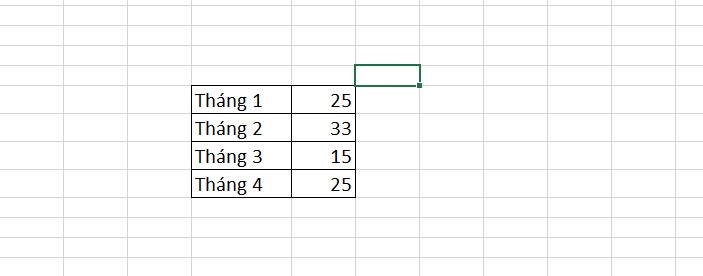
Chuyển cột tháng và cột chứa số liệu thành hàng
Bước 1: thoa đen con số dòng tương xứng với con số cột. Ví dụ nghỉ ngơi đây bọn họ có 2 cột và 4 dòng, thì phía phần biến đổi ta đang tô đen 2 dòng và 4 cột.

Thao tác trét đen
Bước 2: giữ nguyên phần trét đen, thừa nhận công thức: =TRANSPOSE(D6:E9)
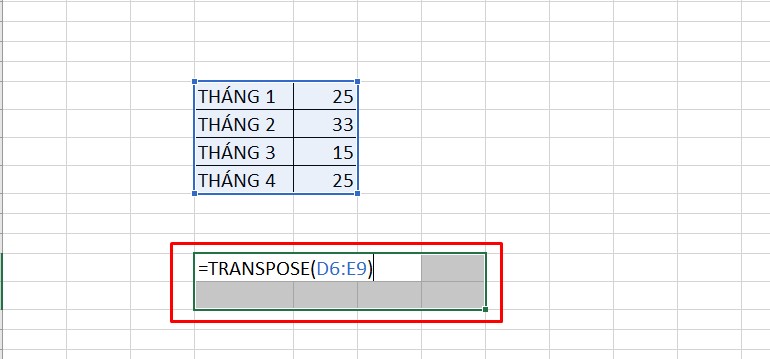
Hàm Transpose có chức năng hoán thay đổi dữ liệu
Trong đó:
D6:E9: là toàn bộ vùng bảng muốn chuyển đổi giữa hàng với cột
Bước 3: Vì đó là hàm xác thực dưới dạng cách làm mảng động đề xuất thay vày nhấn Enter, bạn cần nhấn tổ hợp phím Ctrl + Shift + Enter để hàm trả kết quả.
Kết quả, hàng và cột sẽ được hoán đổi như hình dưới.
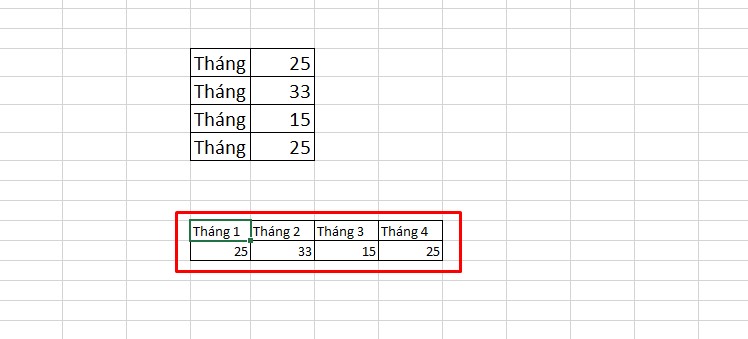
Kết trái sau chuyển đổi
2. Ví dụ giao hàng thành cột
Để chuyển dòng thành cột vào bảng tài liệu sau, ta triển khai tương từ như các bước ở lấy ví dụ như trên.
Bước 1: Bôi black 2 cột 5 dòng tương ứng với số hàng cùng cột của bảng gốc
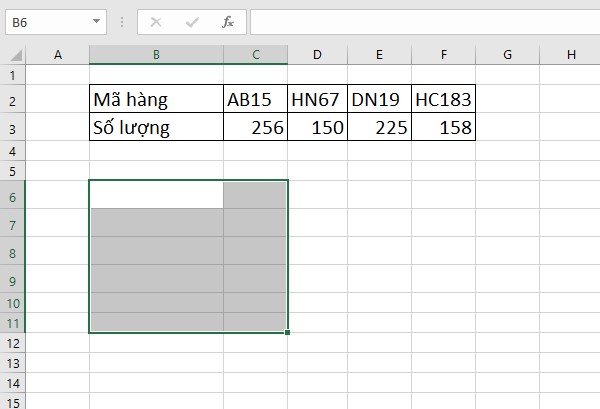
Bôi black cột theo số lượng hàng
Bước 2: Nhập công thức: =TRANSPOSE(B2:F3)
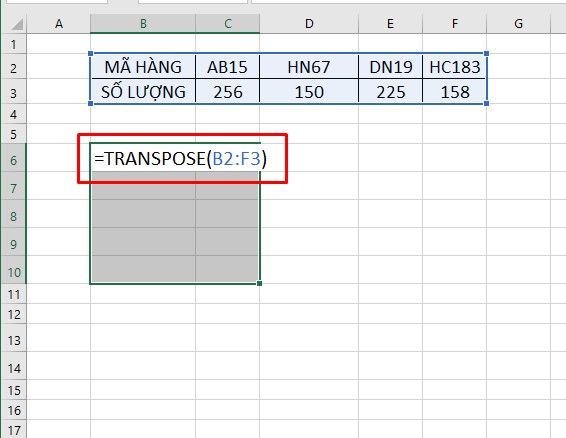
Dùng hàm Transpose nhằm đổi mặt hàng thành cột
Trong đó:
B2:F3 là vùng chứa dữ liệu cần đưa đổi
Bước 3: Nhấn tổ hợp phím Ctrl + Shift + Enter nhằm hàm auto hoán thay đổi giữa hàng và cột.
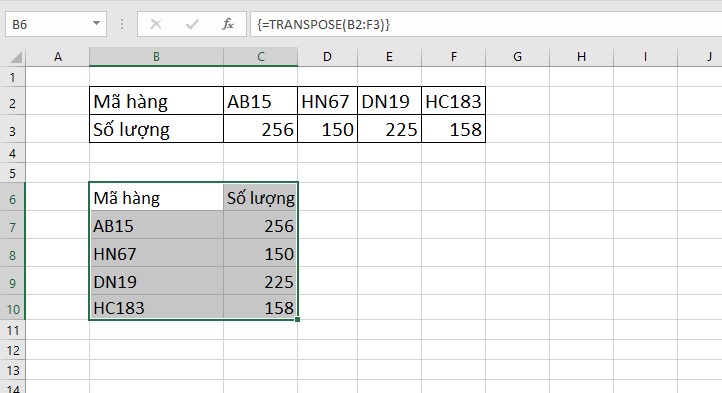
Dòng cùng cột được hoán đổi
Ngoài ra bạn cũng có thể có thể tìm hiểu thêm nhiều hàm cơ bản trong Excel nhằm thao tác thao tác làm việc được cấp tốc chóng, đúng đắn và công dụng hơn.

II. Biến đổi hàng thành cột, cột thàng hàng bằng lệnh Copy & Paste
Lưu ý:
Lệnh coppy và dán đang không update khi bảng dữ liệu gốc thay đổiCopy & Paste sẽ không còn hỗ trợ biến đổi dòng và cột từ bảng Table vào Excel
1. Ví dụ đưa cột thành mặt hàng trong Excel
Bước 1: sử dụng chuột bôi đen hoặc nhấn tổng hợp Ctrl + A nhằm chọn toàn bộ bảng đựng cột muốn chuyển đổi
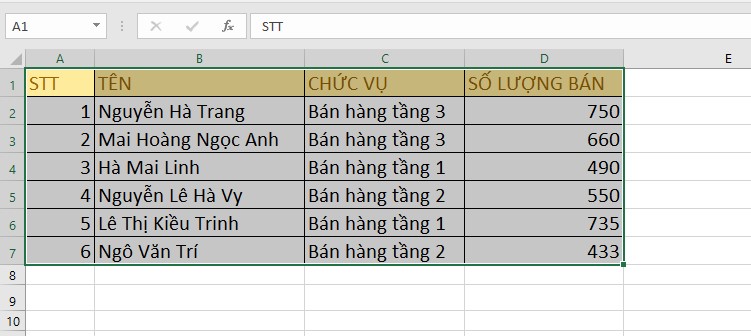
Chọn toàn bảng
Bước 2: Kích chuột bắt buộc chọn Copy (hoặc nhấn tổng hợp Ctrl + C) để coppy vùng tài liệu vừa chọn
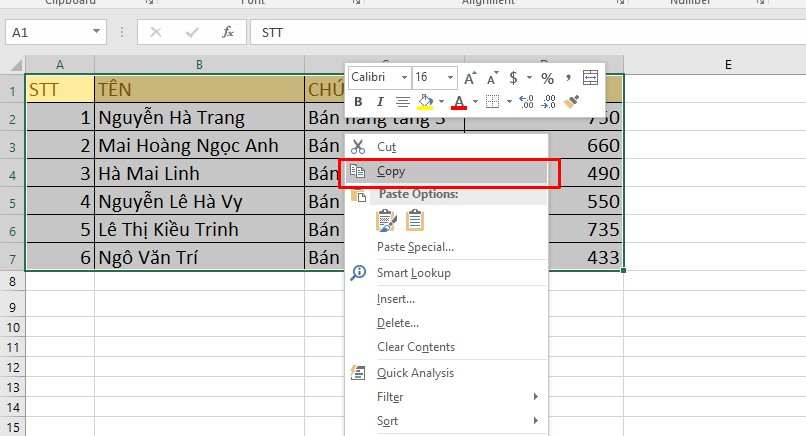
Sao chép bảng
Bước 3: di chuyển đến ô ao ước chứa bảng chuyển đổi, thừa nhận chuột buộc phải chọn Paste Special
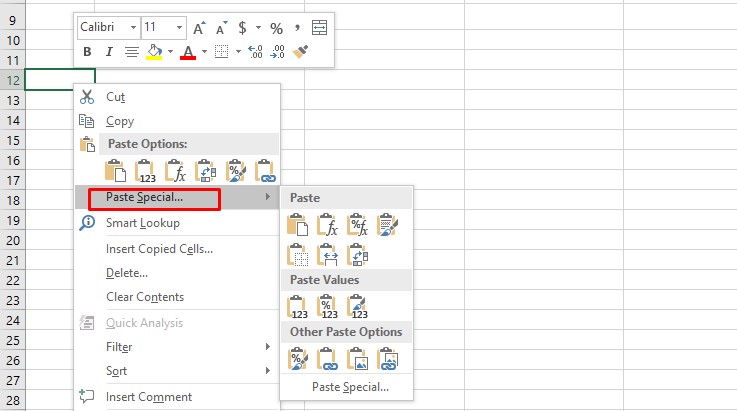
Thao tác dán
Bước 4: Tại hộp thoại Paste Special, nhấn lựa chọn ô Transpose

Chọn hoán thay đổi dữ liệu
Bước 5: nhận OK để lưu biến hóa
Kết trái ta đã đạt được bảng thay đổi cột thành mẫu như hình dưới
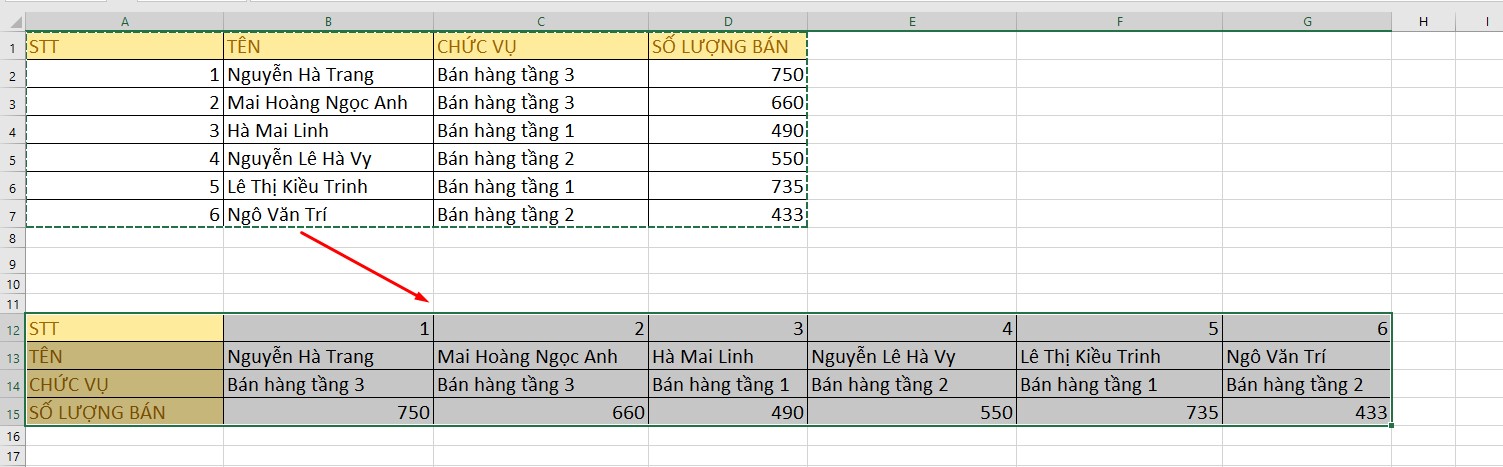
Cột cùng hàng được đưa đổi
Lưu ý: Nếu sau thời điểm chuyển đổi, ô hiện nay lỗi ####, hãy kéo ô rộng lớn hơn nhằm hiển thị dữ liệu.
2. Ví dụ chuyển hàng thàng cột
Thực hiện tựa như như khi thay đổi cột thành hàng:
Bước 1: thoa đen cục bộ bảng dữ liệu có đựng cột với hàng mong mỏi chuyển đổi
Bước 2: dấn chuột nên và chọn Copy

Tô đen bảng và sao chép
Bước 3: gửi sang vùng hy vọng tạo bảng chuyển đổi, kích loài chuột trái vào ô đầu tiên, chọn Paste Special
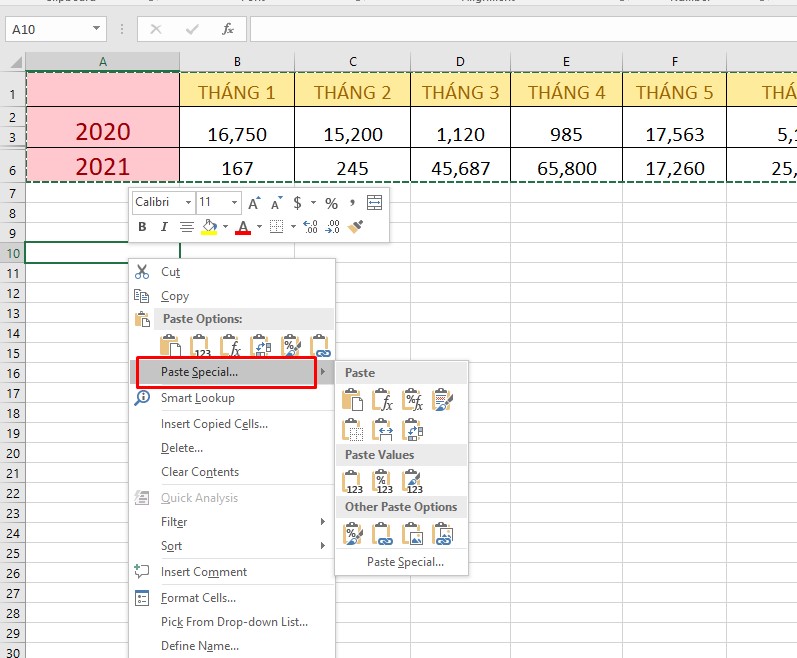
Dán dữ liệu
Bước 4: Nhấn chọn Transpose trong hộp thoại vừa lộ diện -> OK
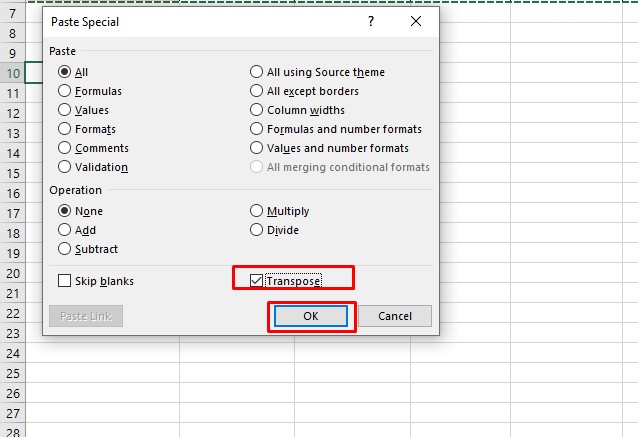
Chọn chuyển đổi và OK
Kết quả được hoán thay đổi như hình. Xem xét chỉnh độ rộng cột cho phù hợp và thẩm mỹ.
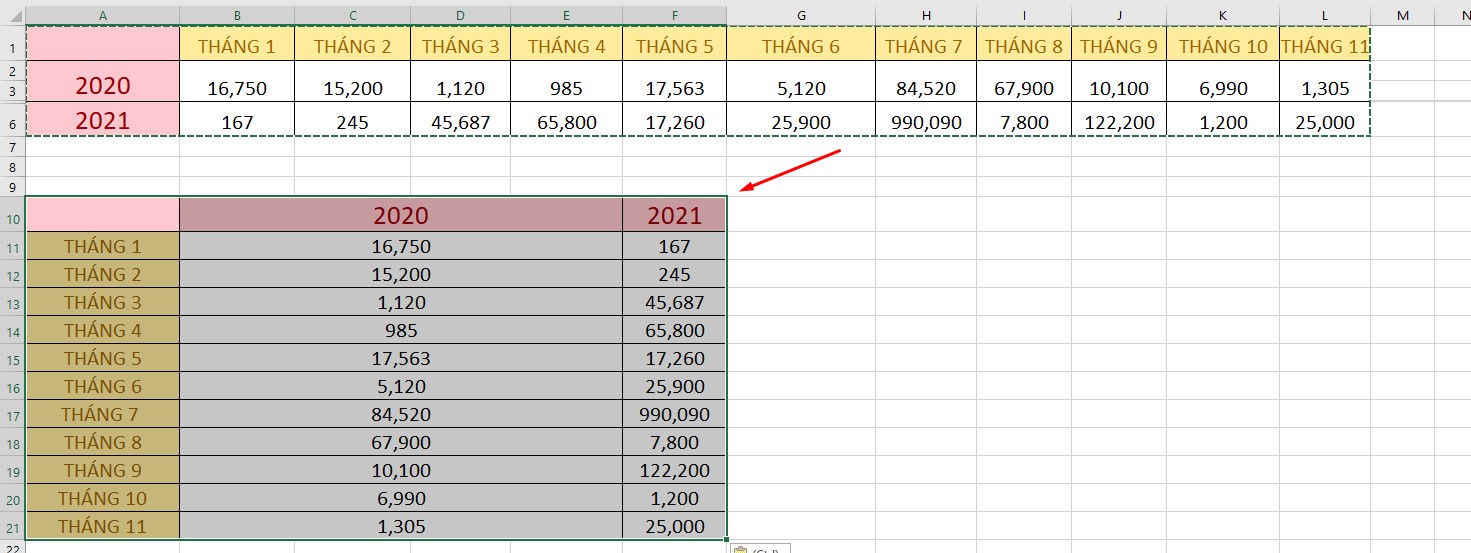
Kết trái sau đưa đổi
III. Chuyển cột thàng mặt hàng trong Excel bằng phương pháp thay thay đổi dữ liệu
Đây là cách khá bằng tay hơn so với hai bí quyết trên, chúng ta cũng có thể tìm hiểu để tìm hiểu thêm cách chuyển đổi.
Bước 1: Kích loài chuột vào vùng ước ao làm bảng gửi đổi, nhập tên thay thế + ô dữ liệu đầu tiên của cột mà bạn muốn chuyển

Nhập mã thay thế sửa chữa và địa điểm cột
Bước 2: tiếp tục điền tài liệu vào các ô tiếp đến tương ứng với số lượng ô tại cột tài liệu ở bảng gốc
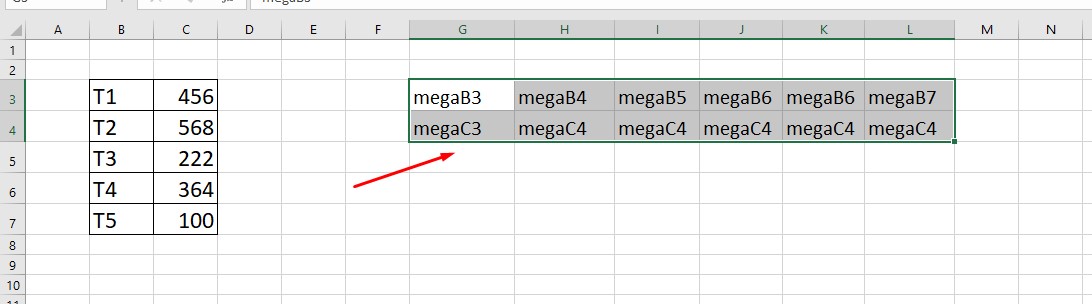
Điền tựa như với các cột và hàng nhưng đảo ngược lại
Bước 3: Nhấn tổng hợp phím Ctrl + H để mở vỏ hộp thoại Find và Replace
Tại phần Find, nhập tên sửa chữa và phần Replace with hãy điền vệt =
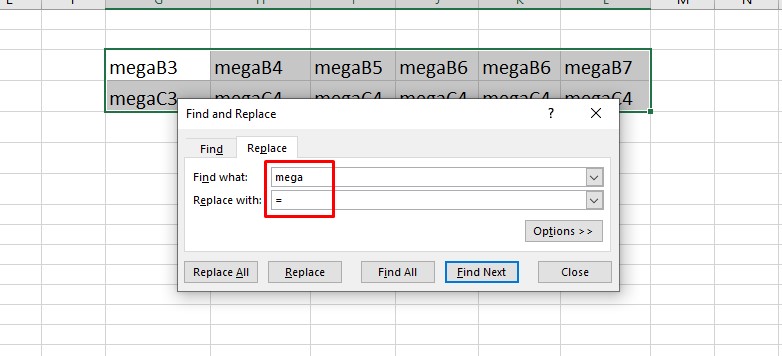
Tìm kiếm và gắng thế
Bước 4: lựa chọn Replay All để tìm kiếm và núm thế cục bộ các ô tài liệu thích phù hợp với tên gắng thế.
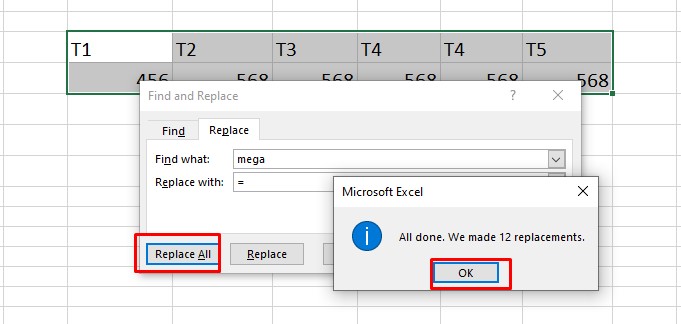
Thay cố tất cả
Kết trái ta sẽ được biến đổi như sau
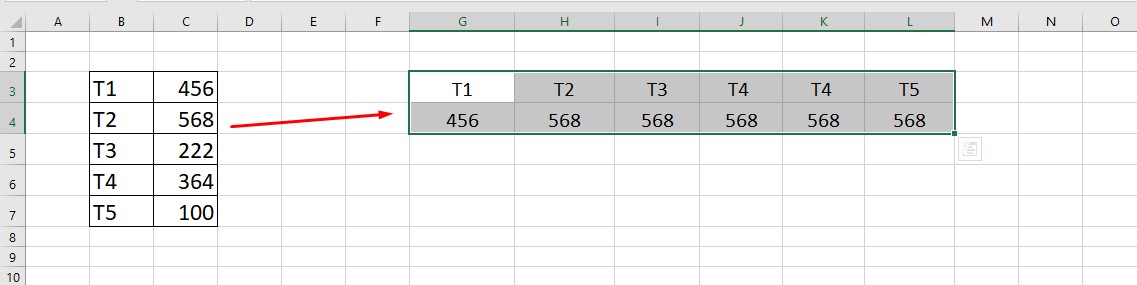
Hàng cùng cột được hoán đổi
IV. Tổng kết
Việc hoán đổi hàng thành cột hoặc cột thành hàng đã vô cùng quan trọng nếu bạn muốn thay đổi tài liệu để thuận lợi cập nhật, tra cứu, xử lý nội dung. Vừa rồi là các cách gửi cột thành mẫu và ngược lại cực 1-1 giản. Hy vọng những tin tức trên sẽ bổ ích với bạn!
Excel đến mamnongautruc.edu.vn 365 Excel đến web Excel 2021 Excel 2019 Excel năm nhâm thìn Excel 2013 Excel 2010 Excel 2007 xem thêm...Ẩn bớt
Nếu chúng ta có một trang tính chứa dữ liệu trong những cột mà bạn phải xoay để sắp xếp lại nó theo hàng, hãy dùng khả năng Hoán đổi. Với nhân tài này, chúng ta cũng có thể nhanh chóng biến đổi dữ liệu trường đoản cú cột thành hàng hoặc ngược lại.
Ví dụ, giả dụ dữ liệu của công ty trông như thế này, với khu vực bán sản phẩm nằm trong nhan đề cột và Quý ngơi nghỉ phía mặt trái:
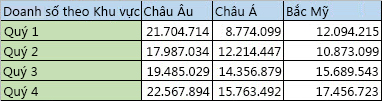
Tính năng Hoán đổi sẽ thu xếp lại bảng để các Quý được hiển thị trong nhan đề cột và Vùng bán sản phẩm có thể hiển thị ở bên trái, như vậy này:

Lưu ý: Nếu dữ liệu của chúng ta nằm Excel bảng, kỹ năng Hoán đổi sẽ không khả dụng. Chúng ta cũng có thể chuyển đổi bảng thành một phạm vi trước hoặc chúng ta có thể sử dụng hàm TRANSPOSE nhằm xoay những hàng và cột.
Sau đấy là cách thực hiện:
Chọn phạm vi dữ liệu bạn muốn sắp xếp lại, bao hàm bất kỳ nhãn cột hoặc sản phẩm nào và nhấn Ctrl+C.
Lưu ý: Hãy bảo vệ rằng bạn xào luộc dữ liệu để thực hiện việc này, vì chưng sử dụng lệnh Cắt hoặc Ctrl+X sẽ không hoạt động.
Chọn một vị trí bắt đầu trong trang tính mà bạn có nhu cầu dán bảng đã hoán đổi, đảm bảo rằng có không ít không gian nhằm dán tài liệu của bạn. Bảng new mà bạn dán ở này sẽ ghi đè hoàn toàn mọi dữ liệu / định dạng đã gồm ở đó.Bấm chuột đề nghị lên ô trên cùng bên trái của ô mà bạn có nhu cầu dán bảng sẽ hoán đổi, rồi lựa chọn Hoán 
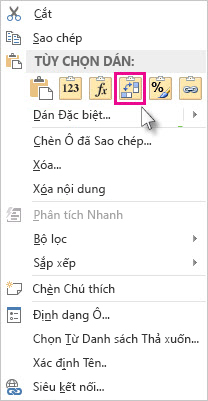
Sau khi xoay tài liệu thành công, chúng ta có thể xóa bảng thuở đầu và tài liệu trong bảng mới sẽ vẫn giữ lại nguyên.
Mẹo đổi dữ liệu của bạn
Bạn hoàn toàn có thể dán dữ liệu dưới dạng dữ liệu được hoán đổi trong sổ làm việc của mình. Hoán vị đã đổi nội dung của các ô đã sao chép khi dán. Tài liệu trong hàng được dính vào cột và ngược lại.
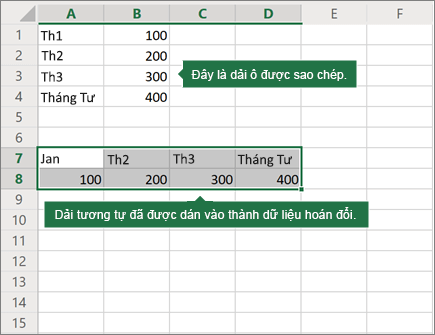
Dưới đó là cách bạn có thể hoán đổi câu chữ ô:
Sao chép phạm vi ô.
Chọn các ô trống mà bạn muốn dán dữ liệu đã hoán đổi.
Trên tab Trang đầu, bấm vào biểu tượng Dán, rồi lựa chọn Dán Hoán đổi.
Bạn đề xuất thêm trợ giúp?
Bạn luôn rất có thể hỏi một chuyên viên trong xã hội Kỹ thuật Excel hoặc nhận sự hỗ trợ trong
Cộng đồng trả lời.
Xem thêm: Những tên gọi hay cho người yêu ngọt ngào & “chất” nhất, cách đặt biệt danh cho người yêu đáng yêu, độc lạ



Khám phá các tác dụng của gói đăng ký, coi qua các khóa đào tạo, tò mò cách bảo mật thông tin thiết bị của công ty và chưa dừng lại ở đó nữa.
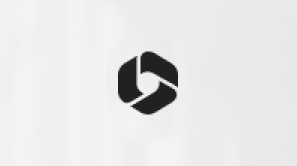
công dụng đăng cam kết mamnongautruc.edu.vn 365

Nội dung đào tạo và huấn luyện về mamnongautruc.edu.vn 365
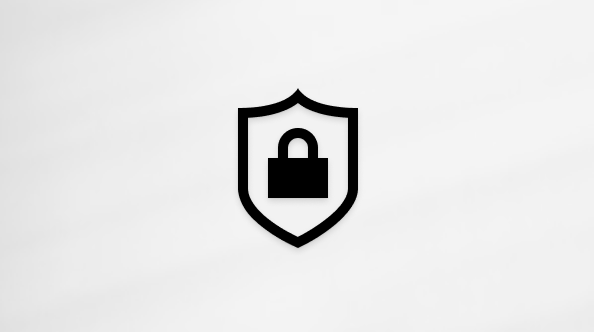
bảo mật mamnongautruc.edu.vn
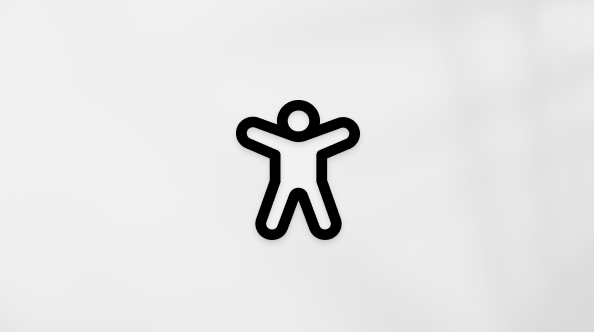
Trung chổ chính giữa trợ năng
xã hội giúp bạn đặt và vấn đáp các câu hỏi, cung ứng phản hồi và lắng nghe ý kiến từ các chuyên viên có kỹ năng phong phú.
Cảm ơn! tất cả phản hồi làm sao nữa không? (Bạn càng cho thấy thêm nhiều thông tin, công ty chúng tôi càng cung cấp bạn được xuất sắc hơn.)Bạn rất có thể giúp chúng tôi nâng cao không? (Bạn càng cho thấy thêm nhiều thông tin, cửa hàng chúng tôi càng cung cấp bạn được xuất sắc hơn.)
Tiếng Việt (Việt Nam) biểu tượng Không gia nhập Đạo cơ chế Quyền riêng tư của khách hàng tại California (CCPA) các lựa lựa chọn quyền riêng tư tại California của người tiêu dùng biểu tượng Không gia nhập Đạo công cụ Quyền riêng rẽ tư của khách hàng tại California (CCPA) những lựa chọn quyền riêng tứ tại California của bạn © mamnongautruc.edu.vn 2023