Thanh taskbar là gì?
Thanh taskbar hay nói một cách khác là thanh tác vụ, là vị trí cho họ biết những ứng dụng đang được chạy trên máy tính xách tay và là địa điểm giúp ta thay đổi giữa những vận dụng trong thừa trình thao tác với sản phẩm công nghệ tính. Chính vì mặc định ở trong phòng sản xuất thì thanh taskbar ở ở phía bên dưới cùng của màn hình Desktop, với nó cũng khá quen thuộc với người dùng.
Bạn đang xem: Cách chuyển thanh công cụ taskbar từ dọc sang ngang và ngược lại
Chức năng của thanh taskbar
Theo đó khi mọi fan đọc về thanh taskbar là gì thì cũng gọi được tầm đặc biệt của nó so với thiết bị (điển hình đang kể tới là windows) việc các tác dụng của taskbar cũng tương đối đơn giản là giúp người dùng có thể sử dụng những phần mềm, áp dụng một cách lập cập và dễ dàng hơn. Mặc dù thế mặc định của nó là năm ngang màn hình hiển thị desktop mà lại thanh taskbar nằm dọc nhiều lúc lại là điều mà tương đối nhiều người dùng muốn và bên dưới mình sẽ share đến mọi fan các phương pháp tùy chỉnh này.
Di gửi vị trí thanh taskbar trên windows 10/8/7
Cách 1: Kéo thả thanh taskbar laptop windows 10/8/7
Để thực hiện cách gửi thanh taskbar nằm dọc theo màn hình, cũng giống như các vị trí khác, ta chỉ cần chuyển thanh hình thức nằm ngang đối với win 7 hoặc dịch chuyển đến các vị trí khác bởi thao tác đơn giản nhất là kéo, nhấp, cùng thả chuột.
Bước 1: Mở khoá thanh taskbar để đưa thanh công cụ, cả nhà cần chuyển chuột vào khoảng trống bên trên thanh taskbar, tiếp nối nhấn chuột phải bỏ chọn ở ô Lock the taskbar (tuy nhiên ở một vài trường thích hợp đã bỏ tick sẵn rồi thì ko cần thực hiện bước này nha)
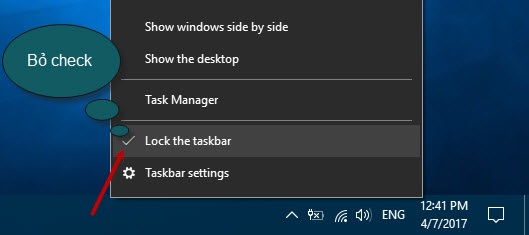
Bước 2: sau thời điểm đã mở khoá thành công xuất sắc cho thanh taskbar, giờ đồng hồ đây anh chị có thể dịch chuyển thanh taskbar tuỳ ý muốn, không chỉ là là ở dọc mà lại cả 4 địa chỉ trên screen của desktop rồi. Để di chuyển cả nhà chỉ cần triển khai thao tác dễ dãi là đưa chuột vào thanh taskbar, giữ chuột và kéo, tiếp đến thả ra để thắt chặt và cố định vị trí là ngừng quá trình để chuyển thanh taskbar về các vị trí khác nhau rồi đấy.
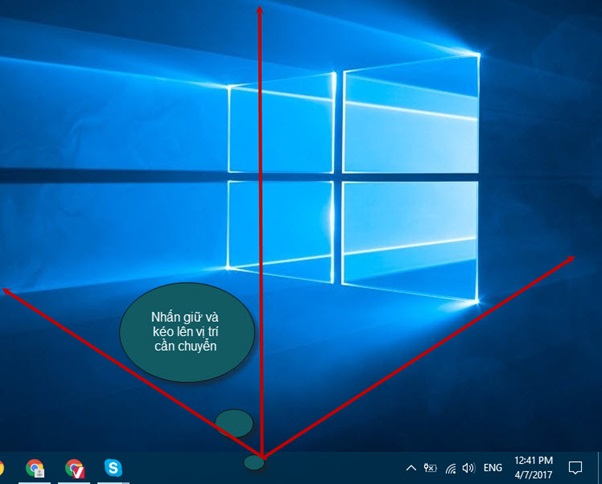
Nếu anh chị đang vẫn đã phân vân, mông lung 4 vị trí của desktop cụ thể là gì thì nó gồm:
Thanh taskbar ở dưới thuộc (mặc định sẵn của dòng sản phẩm tính)Thanh taskbar nằm bên cạnh trái
Thanh taskbar nằm tại phần trên cùng ko kể màn hình.
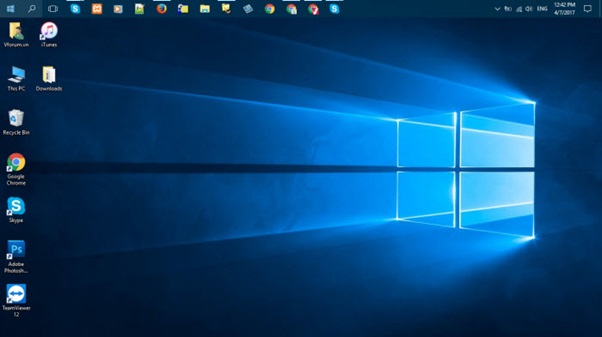
Cách 2: sử dụng Taskbar Properties di chuyển vị trí
Cách chỉnh thanh taskbar nằm dọc này tuy ít thông dụng như phương pháp đầu tiên, tuy vậy nó cũng vẫn là lựa chọn xuất sắc cho anh chị em thử nhé. Cầm thể quá trình thực hiện tại khá đơn giản và dễ dàng như sau:
Bước 1: Đầu tiên, anh chị hãy nhấn vào phải trên một khoảng chừng trống bất kì nằm bên trên thanh taskbar. Tiếp đến chọn Properties với khi cửa sổ Properties sẽ hiện lên, anh chị em chỉ bắt buộc hiệu chỉnh theo đúng ý mong mỏi của mình.
Bước 2: Tiếp theo, hành lang cửa số phần mẫu của Taskbar Properties hiện tại lên, cả nhà hãy chọn vào khía cạnh thẻ Taskbar nhé. Cụ thể ở mục Taskbar location on screen, ta bắt buộc chọn vị trí nhằm hiển thị thanh công cụ gồm những: Bottom (mặc định), Right, Top, Left, rồi chọn OK để hoàn tất vượt trình. Bên cạnh đó còn bao gồm mục Combine Task
Bar buttons: cả nhà có thể chỉnh ẩn hiện tại thanh Taskbar, tốt gộp những thư mục hay để riêng ra từng thư mục tuỳ nhu cầu của anh chị.
Hơn nữa, ta còn rất có thể ẩn thanh khí cụ đi giả dụ cần tiết kiệm diện tích màn hình máy tính, cùng hiện vừa đủ thanh cách thức khi người tiêu dùng đang sử dụng, ví dụ là hiển thị tương đối đầy đủ ứng dụng, bằng cách khá nhanh chóng để dịch chuyển và hiển thị thanh điều khoản như sau:
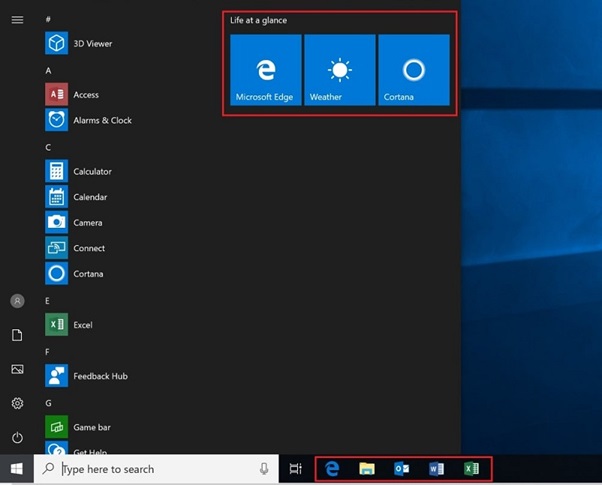
Bước 1: dìm chuột buộc phải vào thanh taskbar và chọn Taskbar Settings nhằm đi đến bước tiếp theo.
Bước 2: Khi hộp thoại Settings hiện tại lên, lựa chọn mục Automatically hide the taskbar in desktop mode để chuyển sang chính sách tự ẩn hiện thanh Taskbar.
Giờ đây, bạn cũng có thể dễ dàng làm việc với một màn hình auto ẩn hiện tại thanh taskbar thiệt thú vị, tiện thể lợi, thu gọn gàng xuống bên dưới giúp anh chị có thể trải nghiệm thao tác với full màn hình. Mặc dù nhiên, lúc không còn mong muốn nữa, mà mong mỏi nó cố định trên screen thì chỉ việc bật chế độ Off trong mục Automatically hide the taskbar in desktop mode là được nhé.
Không chỉ được áp dụng cho trường phù hợp mọi người muốn dịch rời vị trí của thanh taskbar trên screen desktop, mà nhiều lúc vô tình làm thanh biện pháp máy tính dịch chuyển lung tung, ở bên trái, yêu cầu hay dọc, mà anh chị em cần nó tại đoạn mặc định (hay ngược lại), thì vẫn hoàn toàn có thể áp dụng 1 trong hai cách trên vẫn hiệu quả.
Tổng kết
Trên đây là hai phương pháp làm thông dụng và dễ thực hiện nhất mà mình đúc kết được qua quy trình trải nghiệm của phiên bản thân cũng tương tự chắt thanh lọc từ internet. Ta rất có thể di đưa tuỳ thích hợp vị trí chứ không chỉ là ở dọc của thanh taskbar, thậm chí là ẩn nó đi để tiết kiệm chi phí diện tích. Hi vọng nội dung bài viết sẽ hữu dụng với hầu hết người. Nếu có bất kì một vướng mắc hay trở ngại gì trong quá trình thực hiện, đừng e dè để lại bình luận phía bên dưới nha, https://updatemoi.com đang kịp thời giải đáp vướng mắc của mọi fan nè.
DANH MỤC SẢN PHẨM Ví DaGấu Bông
Shop đồ dùng phong thủy
Tràng hạt tình nhân Đề
Tràng Hạt gia công bằng chất liệu Gỗ
Tràng Hạt làm từ chất liệu Đá Blog
Tùy theo nhu cầu quá trình sử dụng của từng bạn thuận theo sự thuận lợi cho lúc thao tác mà mọi tín đồ thường sẽ dịch rời thanh TASKBAR theo hướng ngang, dọc. Rất có thể đến hiện giờ còn không ít ngườ sử dụng chưa biết cách dịch chuyển thanh Taskbar, do vậy bài viết dưới trên đây sẽ lí giải cách di chuyển thanh Taskbar hết sức đễ dàng và thuận tiện nhất nhé.
Cách đưa thanh hiện tượng taskbar từ bỏ dọc quý phái ngang cùng ngược lại
1.THANH TASKBAR LÀ GÌ ?Thanh Taskar được hotline với tên quen thuộc mà người sử dụng hay điện thoại tư vấn là thanh công cụ, nhằm mục đích hiển thị những vận dụng mà chúng ta đang thực hiện và cho biết thêm những ứng dụng nào sẽ mở hoạt động. Thường xuyên thì thanh Taskbar sẽ tiến hành để khoác định bên dưới màn hình máy tính xách tay như chúng ta vẫn thường trông thấy quen mắt lúc sử dụng. Nhưng quanh đó mặc định đó chúng ta vẫn rất có thể điều chỉnh để tương xứng với quá trình của mỗi cá nhân hơn.
2.CHỨC NĂNG CHÍNH CỦA THANH TASKBARNhằm giúp cho những người dùng được dễ ợt thao tác lúc đang thực hiện hơn.
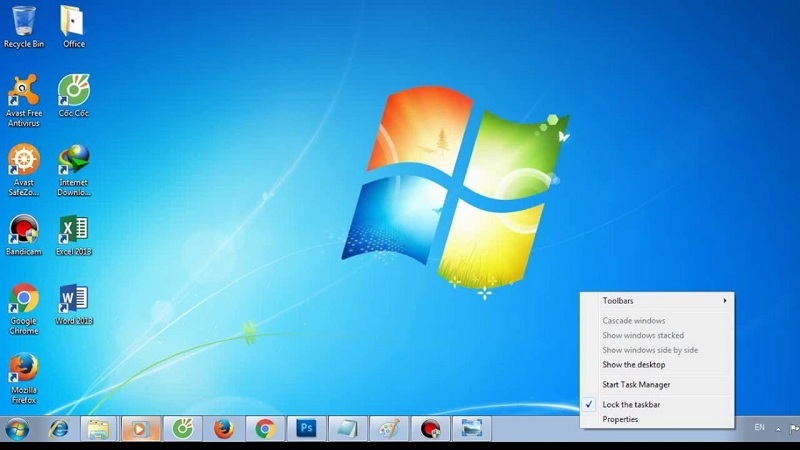
Taskbar
3.CÁCH DI CHUYỂN THANH TASKBAR THEO CHIỀU DỌC, NGANG TRÊN MÁY TÍNH DÒNG WIN 7, WIN 8 VÀ WIN 10.
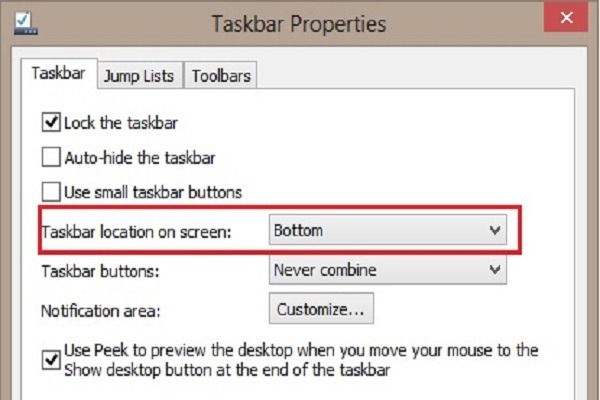
CÁCH 1: DI CHUYỂN KÉO VÀ THẢ CHUỘT TRÊN THANH TASKBAR DESKTOP HỆ WIN 7, 8,19Bước 1: Đầu tiên bạn phải mở khóa thanh Taskbar để rất có thể di gửi được thanh công cụ bởi cách:Di chuyển con trỏ loài chuột xuống thanh chính sách => chọn vùng trống tại đây => nhận chuột đề xuất => lựa chọn tiếp mục Lock the Taskbar ( chú ý bước này tùy máy vẫn có thiết lập sẵn, nếu không có dấu tick sẵn làm việc mục này thì ko cần thực hiện bước này nhé).CÁCH 2: CHỈNH TASKBAR
Bước 1: Di chuyển chuột xuống thanh phương pháp => bấm vào phải sinh sống vùng trống trên thanh công cụ.Bước 2: Click lựa chọn Properties => Chờ cửa sổ Properties chỉ ra thì chúng ta có thể tùy ý di chuyển vị trí nhưng mà mình muốn.Ngoài ra nếu bạn có nhu cầu ẩn thanh mức sử dụng để tạo khoảng không cho desktop screen nhưng mà vẫn hoàn toàn có thể hiện đầy đủ thanh nguyên tắc lúc đang sử dụng thì thực hiện theo biện pháp dưới đây:
Bước 1: nhấn chuột đề nghị vào vùng trống trên thanh Taskbar => Nhấn chọn Taskbar SettingBước 2: lúc mục Settings vừa xuất hiện => nhận chọn chế độ ẩn Automatically hide the taskbar in desktop mode. Do vậy là đã kết thúc bước ẩn thanh công cụ.Xem thêm: Kỹ năng giao tiếp tiếng anh là gì ? tiếng anh giao tiếp là gì
Bài viết trên đây gợi ý cách di chuyển vị trí thanh Taskbar còn gọi là thanh công cụ, nhằm mục tiêu giúp bạn sử dụng rất có thể tìm tìm đươc sự thuận lợi trong khi thao tác nhằm có lại tác dụng cao vào công việc. Cửa hàng chúng tôi hy vọng nội dung bài viết này sẽ giúp bạn giải đáp một số trong những thắc mắc nhưng bạn chạm chán phải nhé.