F3;a c&#x
E1;c h&#x
E0;ng v&#x
E0; cột
Excel đến Microsoft 365 Excel mang đến web Excel 2021 Excel 2019 Excel 2016 Excel 2013 Excel 2010 Excel 2007 xem th&#x
EA;m...&#x
CD;t hơn
Để bảo trì hiển thị một khu vực của trang tính trong khi chúng ta cuộn tới một quanh vùng khác của trang tính, hãy đi mang đến tab Xem, nơi chúng ta có thể Cố định Ngăn nhằm khóa vị trí những hàng với cột ví dụ hoặc chúng ta có thể Tách ngăn nhằm tạo các cửa sổ riêng của và một trang tính.
Bạn đang xem: Cố định hàng và cột trong excel
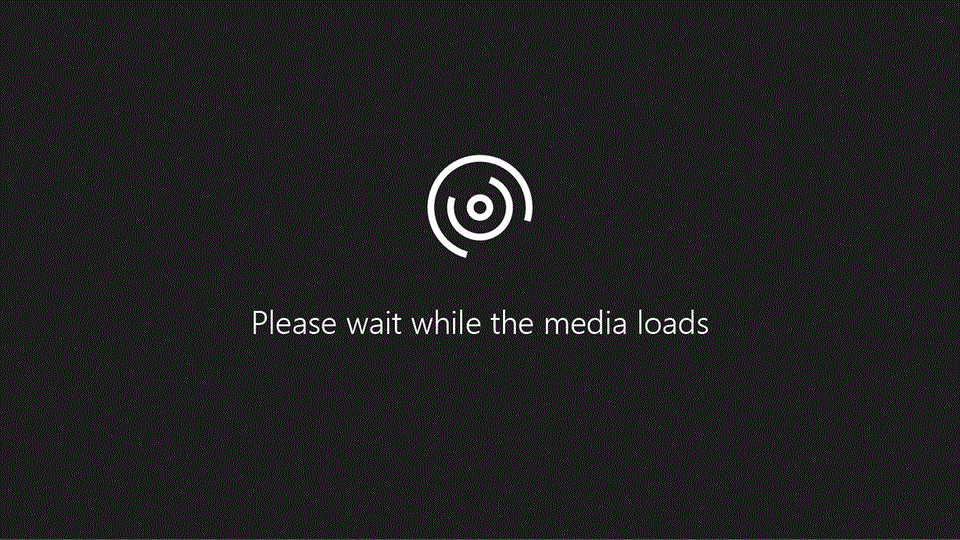
Cố định hàng hoặc cột
Cố định cột đầu tiên
Chọn Xem > Cố định ngăn > Cố định cột đầu tiên.
Đường mờ lộ diện giữa Cột A cùng B cho thấy rằng cột thứ nhất được ráng định.
Cố định hai cột đầu tiên
Chọn cột thứ ba.
Chọn Xem > Cố định ngăn > Cố định ngăn.
Cố định cột với hàng
Chọn ô dưới hàng với bên nên cột bạn có nhu cầu hiển thị khi cuộn.
Chọn Xem > Cố định ngăn > Cố định ngăn.
Bỏ thắt chặt và cố định các sản phẩm hoặc cột
Trên tab Xem > Cửa sổ > Bỏ cố định và thắt chặt Ngăn.
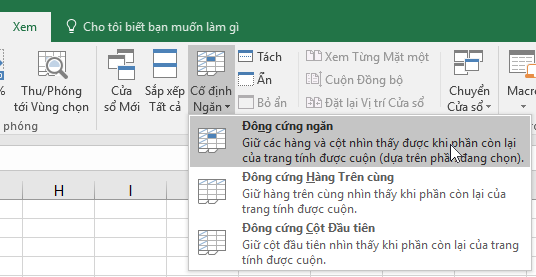
Lưu ý: Nếu bạn không thấy tab Dạng xem, có khả năng bạn sẽ dùng Excel Starter. Ko phải toàn bộ các nhân kiệt đều được hỗ Excel Starter.
Bạn yêu cầu thêm trợ giúp?
Bạn luôn hoàn toàn có thể hỏi một chuyên gia trong cộng đồng Kỹ thuật Excel hoặc nhấn sự cung cấp trong
Cộng đồng trả lời.
cố định và thắt chặt ngăn nhằm khóa sản phẩm hoặc cột đầu tiên trong Excel năm nhâm thìn for Mac
bóc tách ngăn nhằm khóa các hàng hoặc cột tại phần đa khu vực cá biệt của trang tính
Tổng quan về các công thức vào Excel
Làm cố kỉnh nào nhằm tránh phương pháp bị lỗi
Tìm và sửa lỗi trong phương pháp
những Phím tắt vào Excel
các hàm Excel (theo thứ tự bảng chữ cái)
các hàm Excel (theo thể loại)



Bạn buộc phải thêm trợ giúp?
Phát triển các kỹ năng của bạn
Khám phá câu chữ đào tạo
Sở hữu tính năng vượt trội đầu tiên
Tham gia Microsoft Office nội bộ
Thông tin này có hữu ích không?
Có
Không
Cảm ơn bạn! Bạn cũng muốn góp ý gì nữa không? (Bạn càng cho biết thêm nhiều thông tin, chúng tôi càng hỗ trợ bạn được giỏi hơn.)Bạn rất có thể giúp chúng tôi cải thiện không? (Bạn càng cho biết nhiều thông tin, công ty chúng tôi càng hỗ trợ bạn được xuất sắc hơn.)
Bạn chấp thuận đến đâu với chất lượng dịch thuật?
Điều gì tác động đến yêu cầu của bạn?
Giải quyết được vấn đề
Xóa hướng dẫn
Dễ theo dõi
Không có thuật ngữ
Hình ảnh có ích
Chất lượng dịch thuật
Không khớp với màn hình
Hướng dẫn không chủ yếu xác
Quá kỹ thuật
Không đủ thông tin
Không đầy đủ hình ảnh
Chất lượng dịch thuật
Bạn tất cả góp ý gì thêm không? (Không bắt buộc)
Gửi bội nghịch hồi
Cảm ơn bình luận của bạn!
×
Nội dung mới
Microsoft Store
Giáo dục
Doanh nghiệp
Developer và IT
Công ty
Tiếng Việt (Việt Nam) California Consumer Privacy Act (CCPA) Opt-Out Icon gạn lọc quyền riêng tư của công ty ở California California Consumer Privacy Act (CCPA) Opt-Out Icon tuyển lựa quyền riêng tư của khách hàng ở California © Microsoft 2022
Cố định loại là thao tác cần thiết lúc bạn sử dụng Excel. Bởi vì vậy, bài viết này sẽ hướng dẫn bạn biện pháp cố định cái trong Excel.
Nếu bạn phải làm việc với nhiều dữ liệu vào một bảng tính, việc so sánh và đối chiếu các dữ liệu nằm ở các vị trí biện pháp xa nhau sẽ khá nặng nề khăn. Cũng chính vì hiểu rõ điều này yêu cầu Microsoft Excel có đi kèm tính năng cố định dòng hoặc cột, góp người dùng gồm thể kéo tới các vị trí không giống nhau trong bảng tính nhưng mà vẫn coi được những dữ liệu đã gắn cố định. Nếu bạn chưa nắm được phương pháp cố định sản phẩm trong Excel thì nên theo dõi bài viết dưới đây nhé!
NỘI DUNG BÀI VIẾT
Cách cố định dòng trong ExcelCách cố định cột vào Excel
Cách cố định mẫu trong Excel
Cách cố định loại đầu tiên
Bước 1: Để cố định hàng trong Excel, bạn chọn mặt hàng đầu tiên bên trên bảng tính. Tiếp đến nhấn vào View >>Freeze Panes >> Freeze đứng top Row.
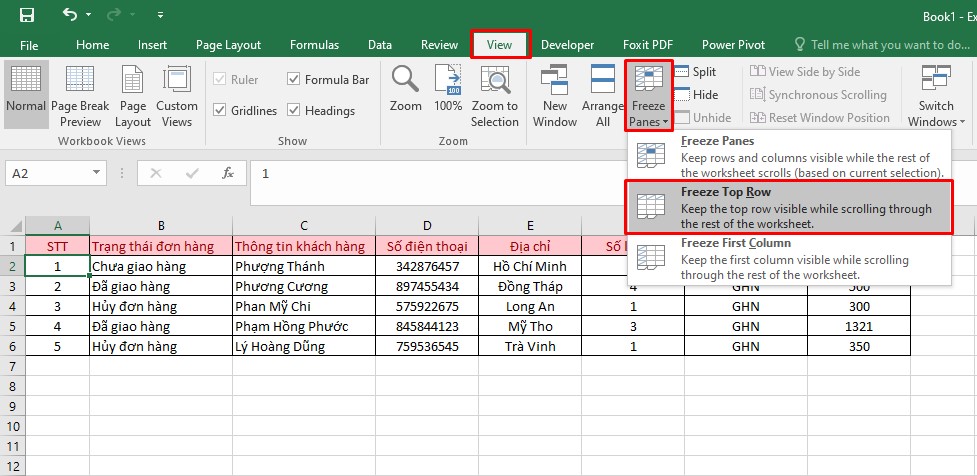
Bước 2: lúc này hàng được cố định sẽ được đánh dấu bằng một đường kẻ đậm hơn vì chưng với đường kẻ ở những dòng cùng cột khác trong bảng tính.
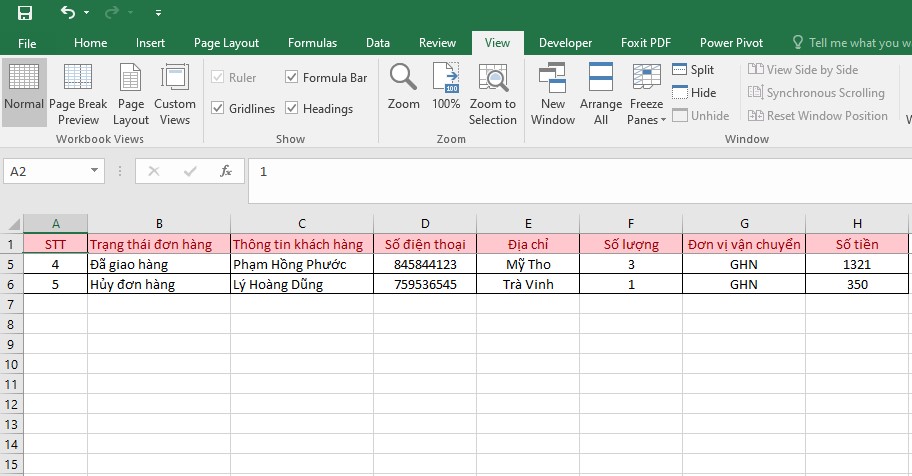
Cách cố định nhiều dòng
Tương tự như giải pháp cố định một dòng, bạn cũng bao gồm thể cố định nhiều cái trong Excel bằng bí quyết sau:
Bước 1: Chọn hàng phía dưới ngay lập tức sau sản phẩm bạn muốn cố định, chẳng hạn bạn muốn cố định nhì hàng, thì bạn cần chọn sản phẩm thứ ba. Sau đó chọn View >> Freeze Panes >> Freeze Panes.
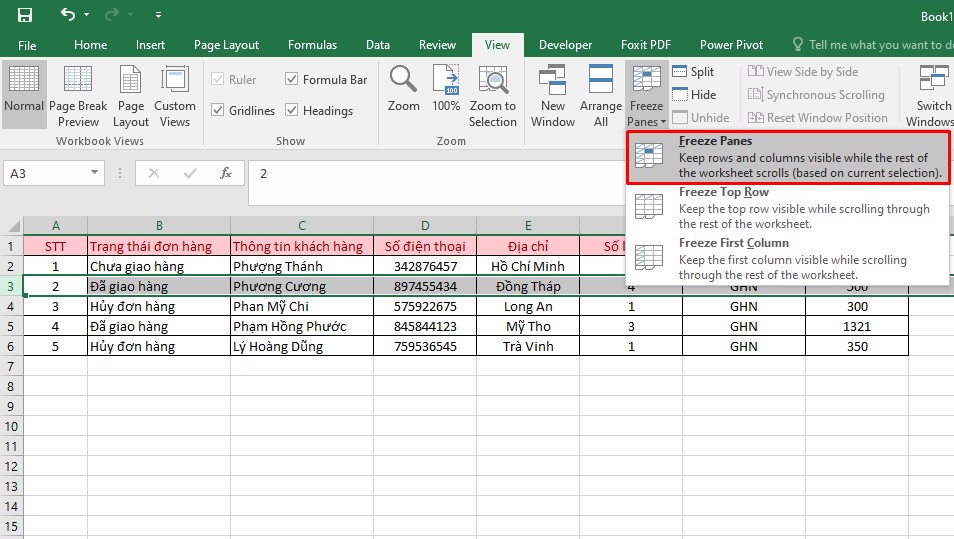
Bước 2: ngay lập tức, hai hàng đầu tiên vào sheet sẽ được cố định. Lúc đó, mặc dù bạn cuộn chuột như thế như thế nào thì hai chiếc trên cùng vẫn được ghim tại một vị trí. Excel sẽ đánh dấu những hàng bạn chọn cố định bằng một đường kẻ màu xanh lá và các hàng được cố định sẽ luôn được hiển thị ở đầu của trang tính.
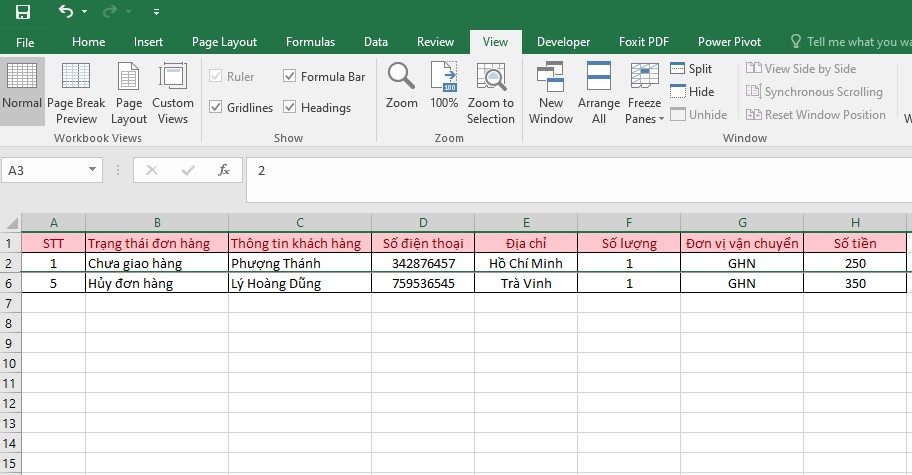
Cách cố định cột vào Excel
Cách cố định cột cũng không tồn tại quá nhiều sự khác biệt so với cách cố định cột vào Excel. Điểm không giống biệt duy nhất là biện pháp bôi đen để khu vực cột bạn muốn cố định. Để cố định một hoặc nhiều cột, bạn chọn ô tính mặt phải cột hoặc các cột bạn cần cố định. Các làm việc còn lại tương như lúc bạn cố định dòng.
Cách cố định cột đầu tiên
Bước 1: Bạn chọn vào một ô bất kỳ vào sheet của bảng tính >> Nhấn vào View >> Freeze Panes >> Freeze First Column
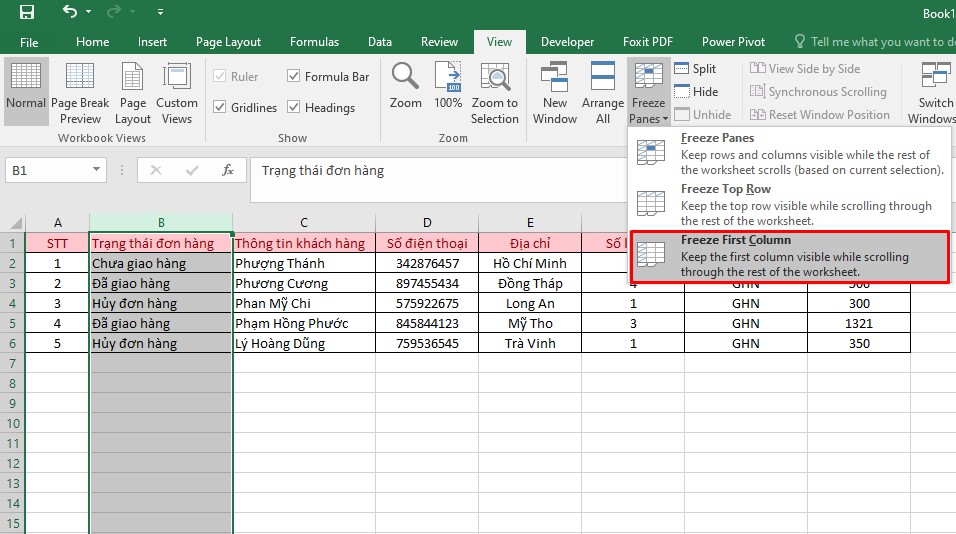
Bước 2: Như vậy là cột đầu tiên của bảng đã được cố định. Cột được cố định sẽ được đánh dấu bằng 1 đường kẻ hơn so với những dòng và cột khác trong bảng.
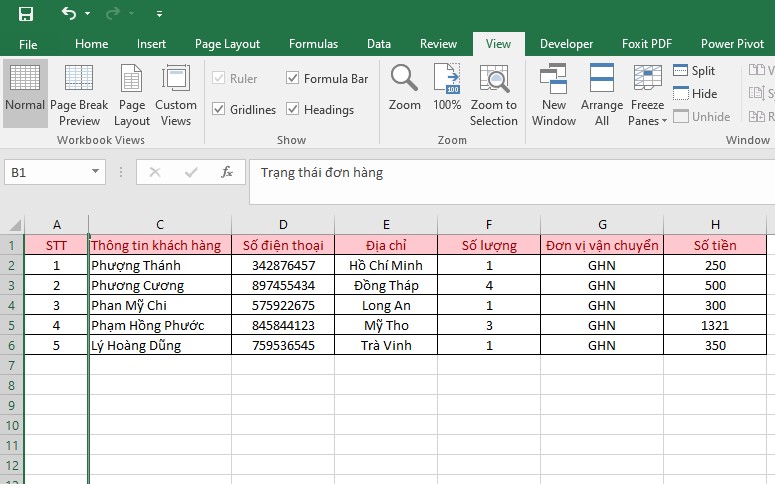
Cách cố định nhiều cột
Bước 1: Bạn cần xác định nhóm cột cần cố định. Sau đó chọn vào ô đầu tiên của cột nằm mặt phải nhóm cột cần cố định.
Bước 2: Chọn View >> không tính tiền Panes >> Freeze Panes
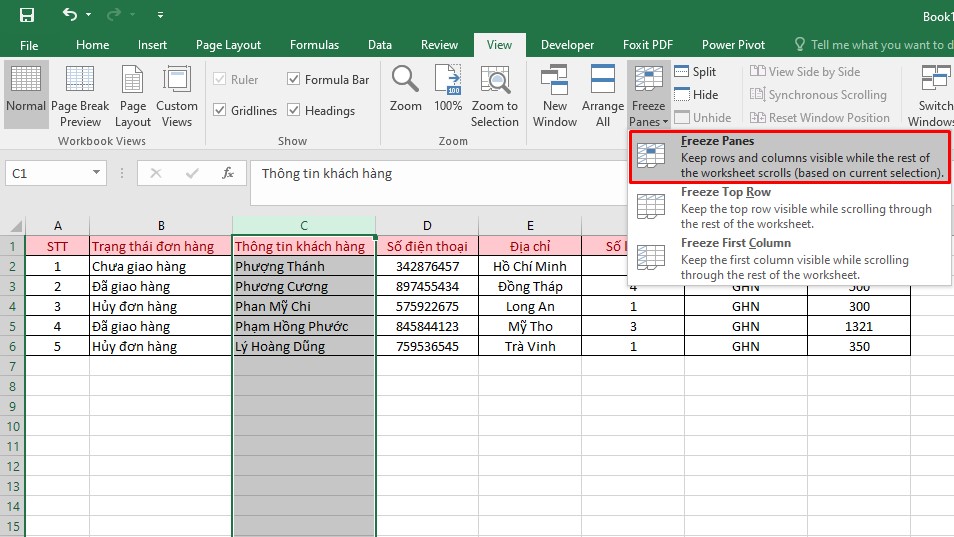
Các cột được cố định sẽ được đánh dấu bằng 1 đường viền đậm hơn so với đường kẻ của những dòng xuất xắc cột khác.
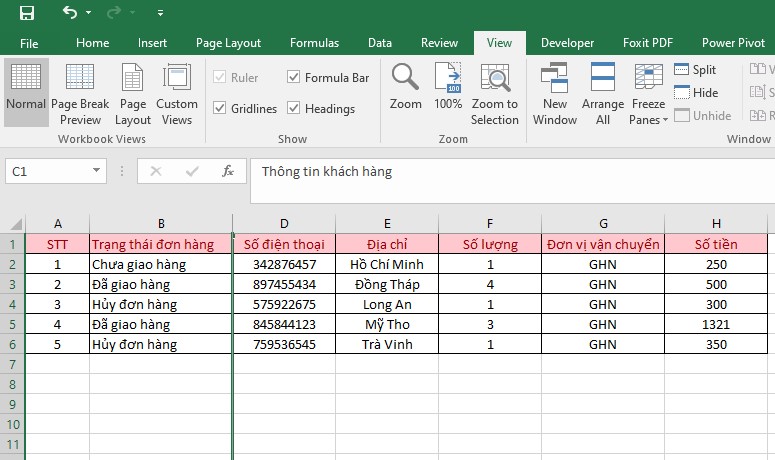
Cách cố định đồng thời cả hàng và cột
Ngoài cố định hàng hoặc cột, công cụ Freeze Panes còn chất nhận được người cần sử dụng cố định đồng thời cả hàng với cột bên trên bảng Excel. Để sử dụng tính năng này, bạn thực hiện theo những bước sau:
Bước 1: Chọn ô tính giao giữa hàng với cột bạn cần cố định (ô tính nằm ở phía mặt phải cột và mặt dưới dòng cần cố định).
Bước 2: trên thanh công cụ chọn View >> Freeze Panes. Kết quả bạn sẽ nhận được bảng tính tất cả dòng cùng cột được cố định như hy vọng muốn.
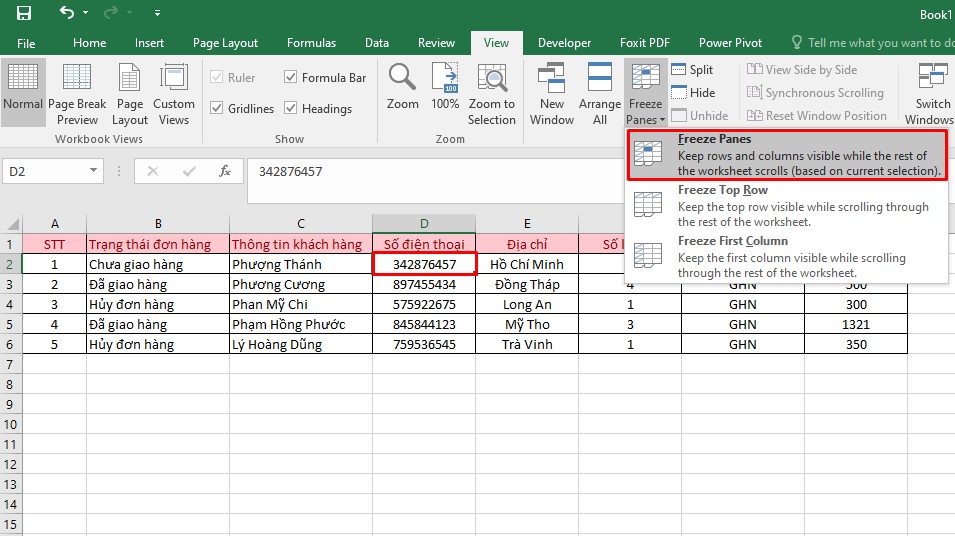
Cách gỡ cố định dòng, cột trong Excel
Để gỡ cố định dòng hay cột trong Excel, người cần sử dụng cần thực hiện như sau:
Vào tab View >> Chọn Freeze Panes và chọn Unfreeze Panes. Tức thì lập tức bảng tính sẽ trở lại như ban đầu.
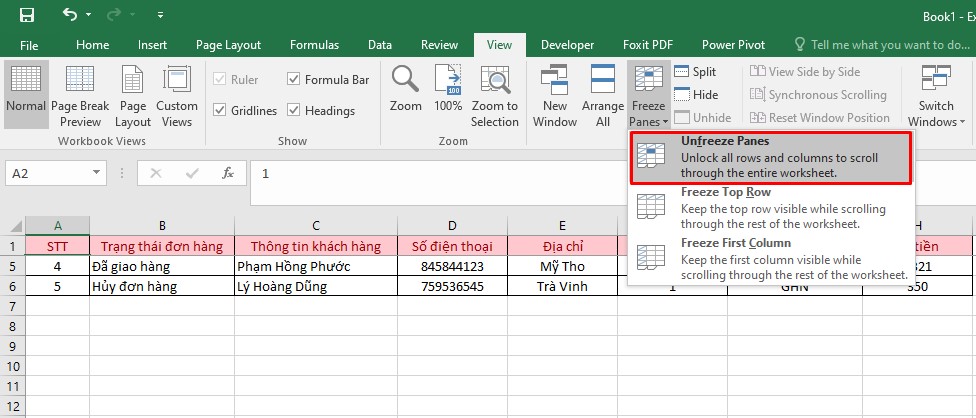
Tách mặt hàng hoặc cột trong Excel
Có thể bạn chưa biết việc bóc các phần của trang tính thành những phần độc lập cũng được xem như là một giải pháp cố định mẫu trong Excel. Tuy vậy việc cố định và tách có một chút không giống biệt như sau:
Cố định sản phẩm hoặc cột (Freeze Panes) cho phép bạn gắn cố định một hoặc nhiều hàng hoặc cột luôn luôn được hiển thị khi bạn kéo tới các phần khác của trang tính. Tách trang tính (Split Panes) phân chia phần trang tính đang được hiển thị thành 2 hoặc 4 phần trang tính độc lập. Nếu bạn kéo chuột ở một phần trang tính, những phần không giống vẫn sẽ không di chuyển.Để sử dụng tính năng Split Panes, bạn tuân theo các bước sau:
Bước 1: Chọn ô tính dưới sản phẩm hoặc mặt phải của cột tại vị trí bạn muốn tách.
Bước 2: Mở tab View, chọn Split trong team công cụ Window.
Xem thêm: Những Câu Chuyện Rùng Rợn Có Thật, Top 5 Truyện Ma Rùng Rợn Có That Ở Việt Nam
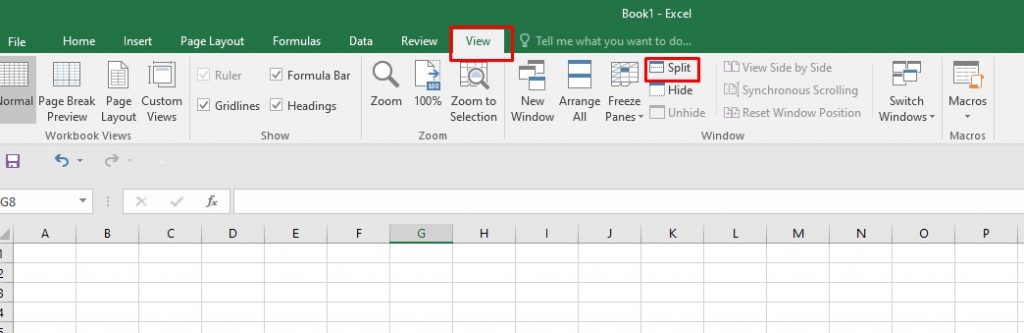
Các phần của trang tính được tách bóc sẽ tất cả thanh cuộn riêng rẽ được hiển thị ở mặt phải. Để trả tác việc bóc tách trang tính, bạn nhấn vào nút Split một lần nữa.
Nếu nút Freeze Panes bị mờ (không thể sử dụng được), vì sao có thể là:
Bạn đang ở chế độ chỉnh sửa ô tính, ví dụ như bạn đang nhập liệu vào một ô tính nào đó. Để bay khỏi chế độ nhập liệu, nhấn Enter hoặc Esc. Trang tính bạn đang mở được bảo vệ. Bạn phải gỡ bở các tính năng khóa và bảo vệ trang tính trước lúc chỉnh sửa hoặc thực hiện bất cứ làm việc nào trừ việc xem. Bạn đang sử dụng tính năng Page Layout ko hỗ trợ đi thuộc với Freeze Panes. Để tất cả thể sử dụng Freeze Panes, bạn vào tab View, trong đội công cụ Workbook Views chọn Normal hoặc Page Break Preview.Trên đây là những hướng dẫn của mamnongautruc.edu.vn về biện pháp cố định chiếc trong Excel thuộc một vài thao tác hữu ích khác. Hãy ghi nhớ để thực hiện lúc cần bạn nhé!
Bài viết liên quan: phương pháp giảm dung lượng file Excel với 4 mẹo siêu cấp tốc gọn