Đặt mật khẩu mang lại file Excel giúp bạn bảo mật những tài liệu, dữ liệu quan trọng đặc biệt tránh bị tín đồ khác vô tình phát âm được. Cũng tương tự việc đặt mật khẩu đến file word cũng vậy, các dữ liệu trên đồ vật tính cá thể là khôn xiết quan trọng, vì thế bạn cần cẩn thận. Nội dung bài viết dưới trên đây Taimienphi.vn đang hướng dẫn các bạn đặt mật khẩu mang đến file Excel thẳng trên áp dụng soạn thảo văn bản Microsoft Office Excel, thuộc theo dõi nhé.
Bạn đang xem: Đặt pass cho file excel 2007
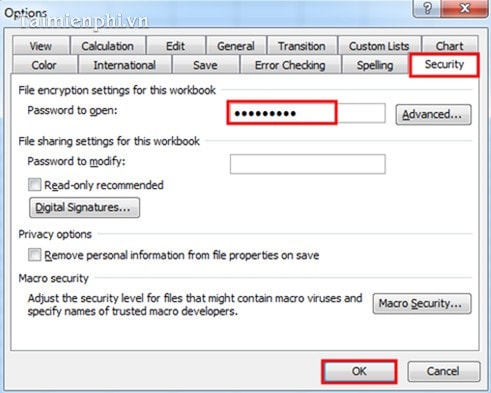
Bước 3: sau khi nhấn OK sẽ xuất hiện hộp thoại Confirm Password
- các bạn nhập lại password một đợt nữa để xác định Password mà các bạn đã lựa chọn rồi bấm OK để trả tất.
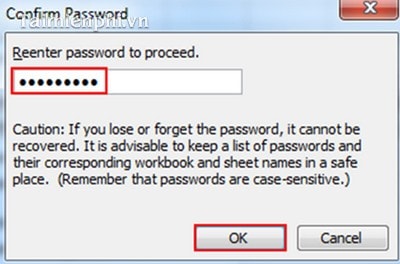
2. Microsoft Office Excel 2007
Bước 1: Mở file Excel bạn phải đặt mật khẩu : (1) chọn Office Button, (2)Prepare cùng (3)Encrypt Document
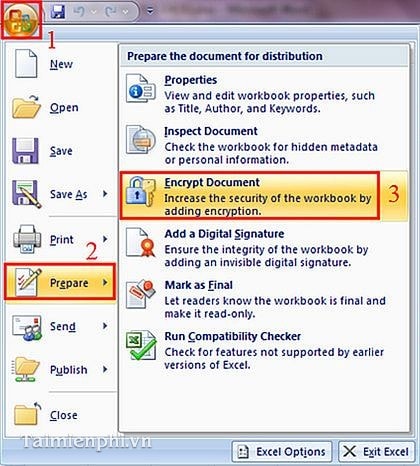
Bước 2: Xuất hiện nay hộp thoại Encrypt Document
(1) Nhập mật khẩu bạn muốn đặt vào ô Password
(2) Nhấp OK.
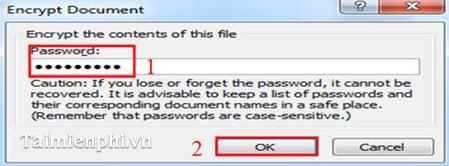
Bước 3:Xuất hiện hộp thoại Confirm Password
(1) Nhập lại password một lần tiếp nữa để xác nhận.
(2) Nhấp OK
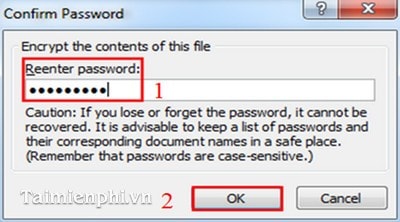
3. Microsoft Office Excel 2010
Bước 1: Mở file excel bạn phải đặt mật khẩu chọn: (1)File, (2)Info, (3)Protect Workbook và (4)Encrypt with Password.
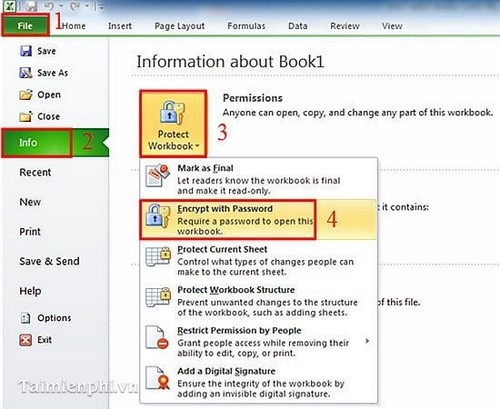
Bước 2: Xuất hiện tại hộp thoại Options: lựa chọn vào thẻ Security
Nhập mật khẩu bạn có nhu cầu đặt vào ô Password khổng lồ Open. Kế tiếp nhấn nút OK.
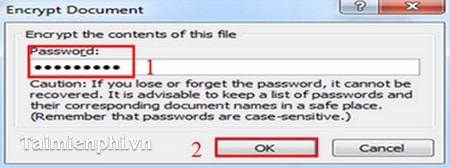
Bước 3: Xuất hiện nay hộp thoại Confirm Password
(1) Nhập lại mật khẩu một lần nữa để xác nhận.
(2) Nhấp OK.
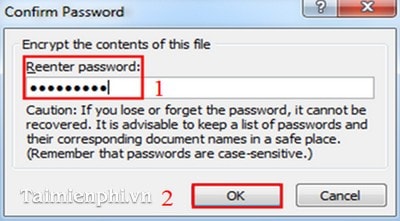
Các bạn triển khai tương tự đối với Office 2013.
Trong khuôn khổ nội dung bài viết trên công ty chúng tôi đã phía dẫn chúng ta cách để mật khẩu đảm bảo an toàn file Excel chỉ với các bước khá dễ dàng và đơn giản trên, bạn dễ dàng cấu hình thiết lập password cho những file Excel trên các phiên bản Office 2003, 2007, 2010, 2013. Việc bảo mật Excel trên máy tính được bảo mật thông tin tuyệt đối, nhờ vào đó bạn sẽ yên trung tâm hơn khi gởi hoặc nhận các file Excel.
File Excel là khu vực chứa gần như dữ liệu quan trọng đặc biệt và để bảo đảm an toàn những tài liệu ấy, họ cần phải biết cách để pass mang đến file Excel để bảo vệ quyền riêng tư.
Hãy theo dõi nội dung bài viết dưới trên đây của Sforum để hoàn toàn có thể tận dụng tối đa các tính năng của Excel nhé!
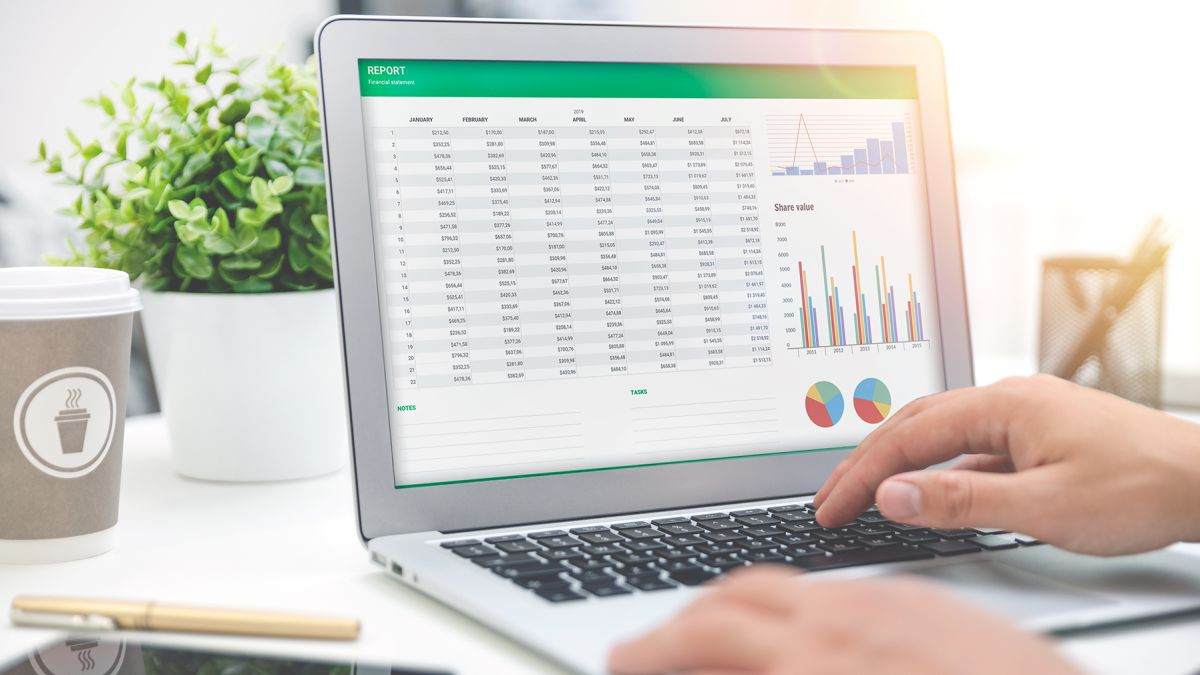
Cách để mật khẩu đến file Excel
Dưới đó là cách để mật khẩu cho Excel vào Office năm nhâm thìn nhưng với giải pháp mà mình chỉ dẫn dưới đây, chúng ta có thể có thể áp dụng trên cả Excel 2007, 2010 với 2013 nữa đó!
Bước 1: Mở file Excel => Chọn File.
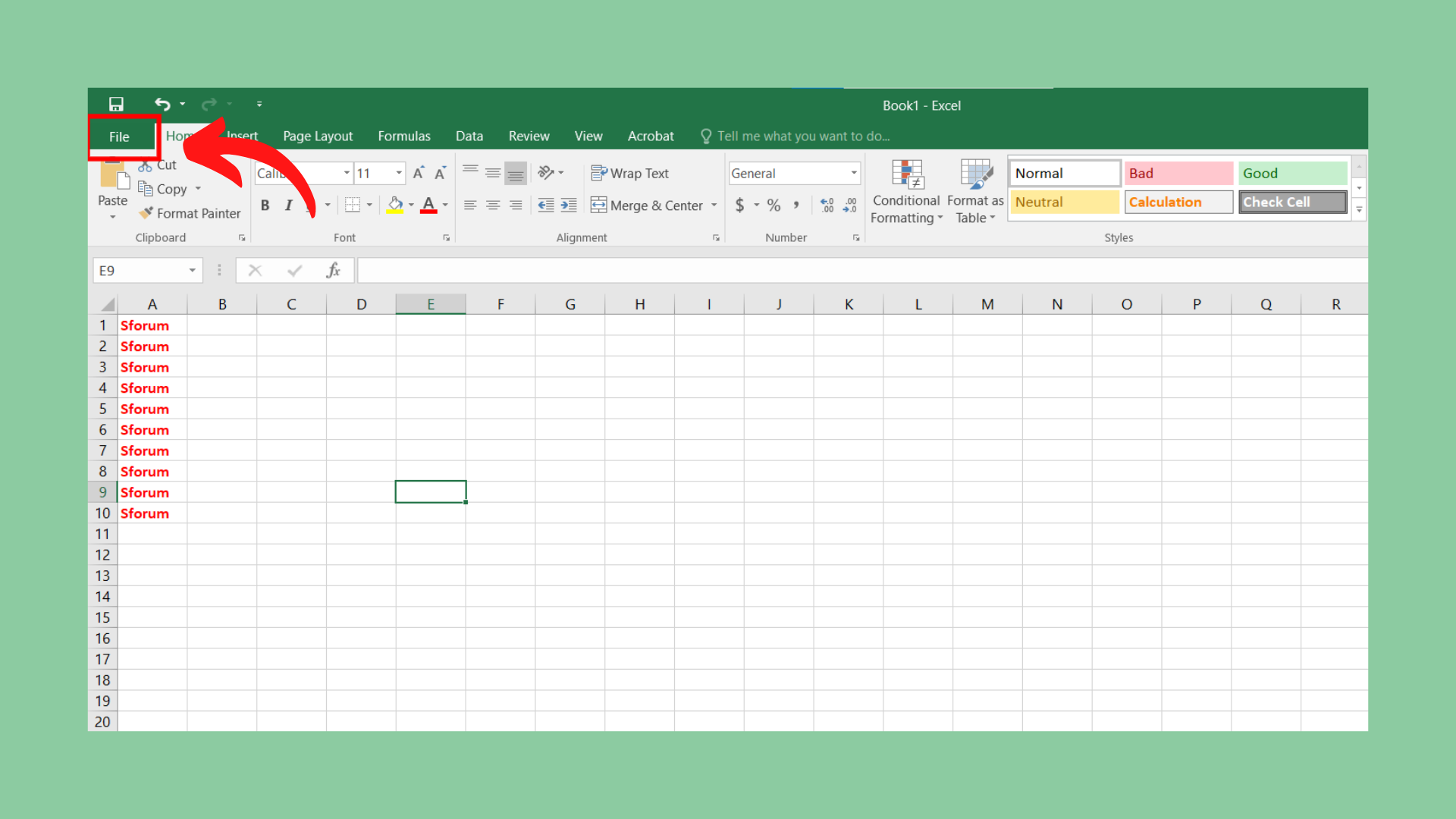
Bước 2: tại Infor, bạn nhấn vào Protect Workbook => lựa chọn Encrypt with Password.
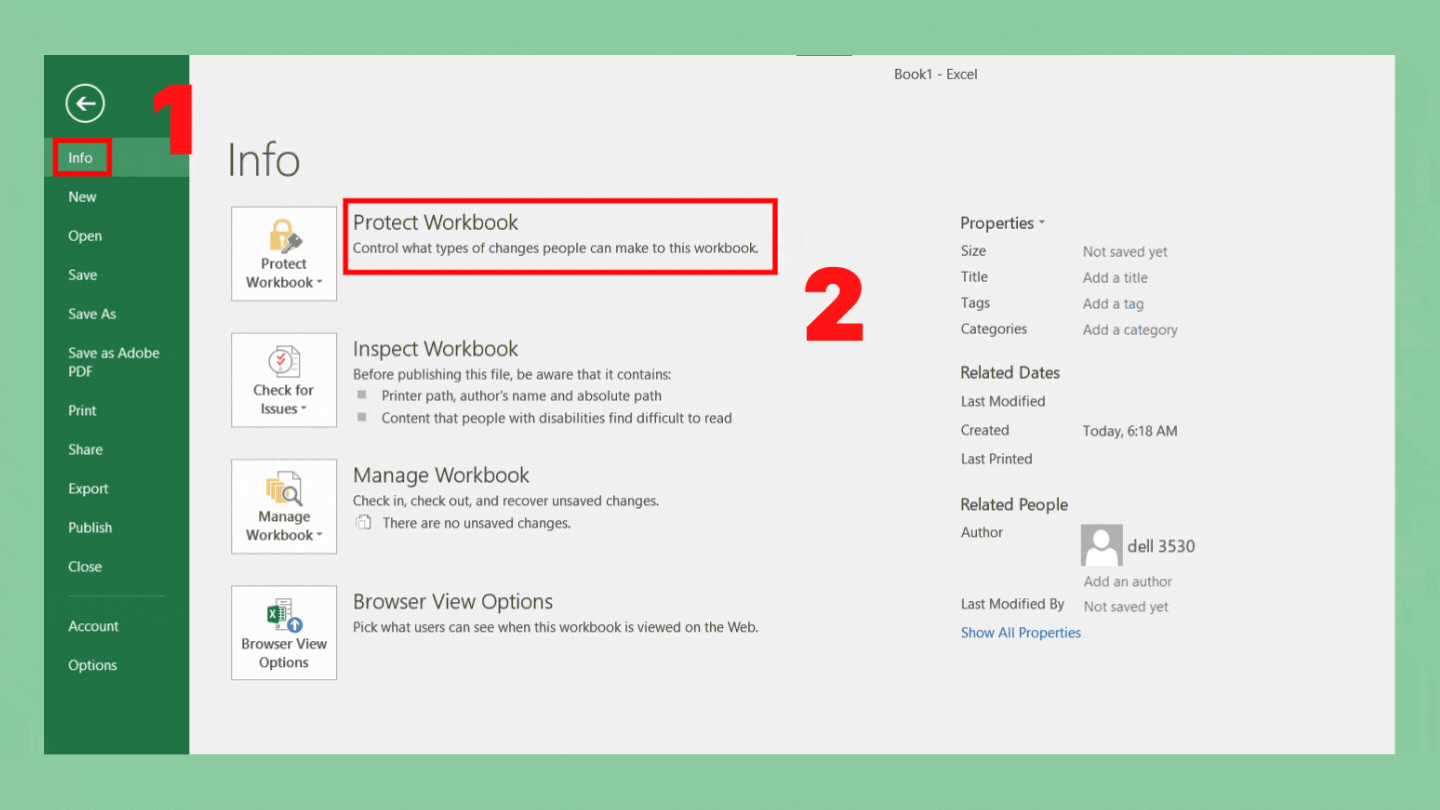
Bước 3: Điền mật khẩu bạn muốn đặt vào bảng hiện hữu => bấm vào OK.
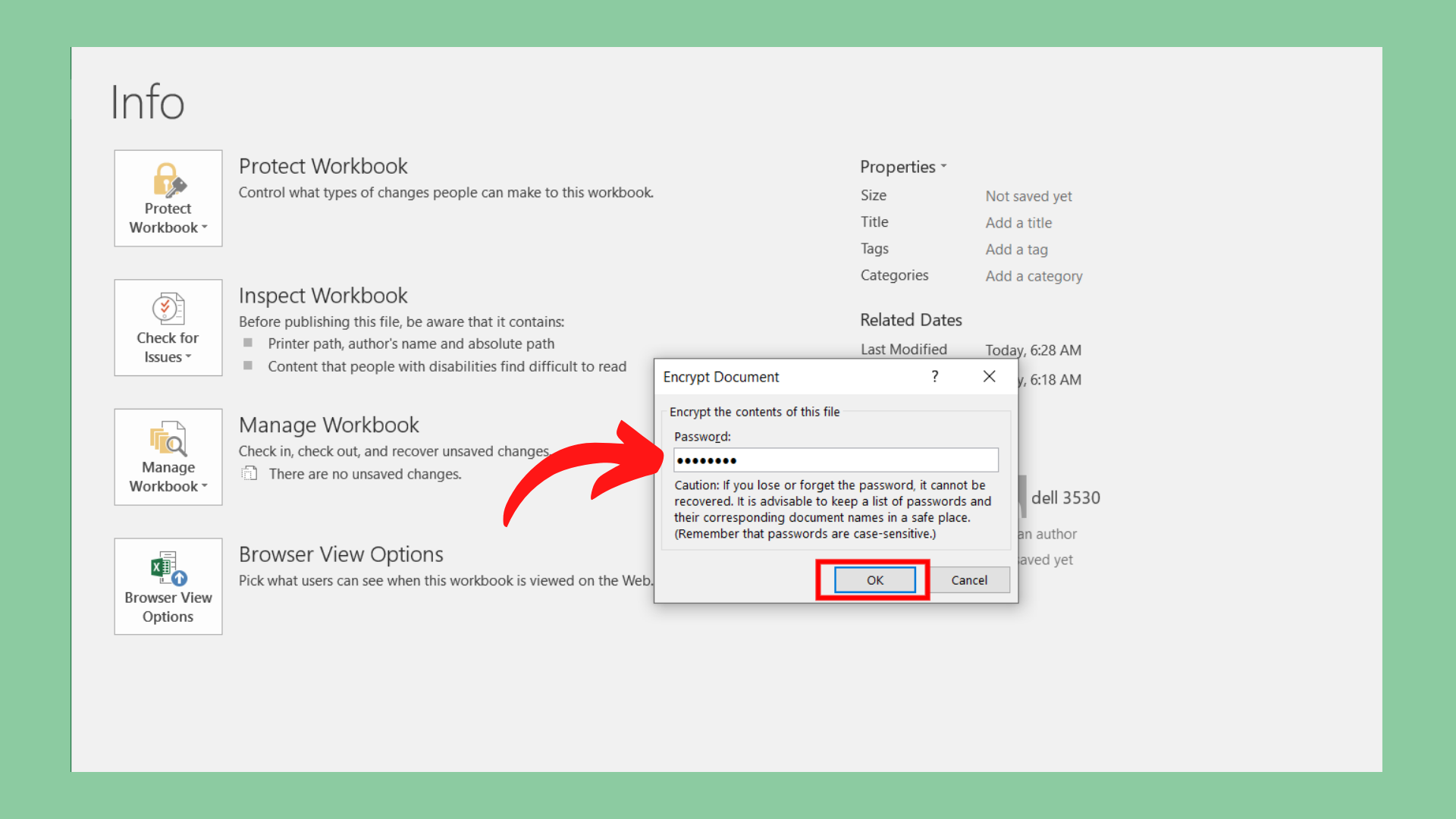
Bước 4: Nhập lại mật khẩu đợt tiếp nhữa => lựa chọn OK là hoàn tất.
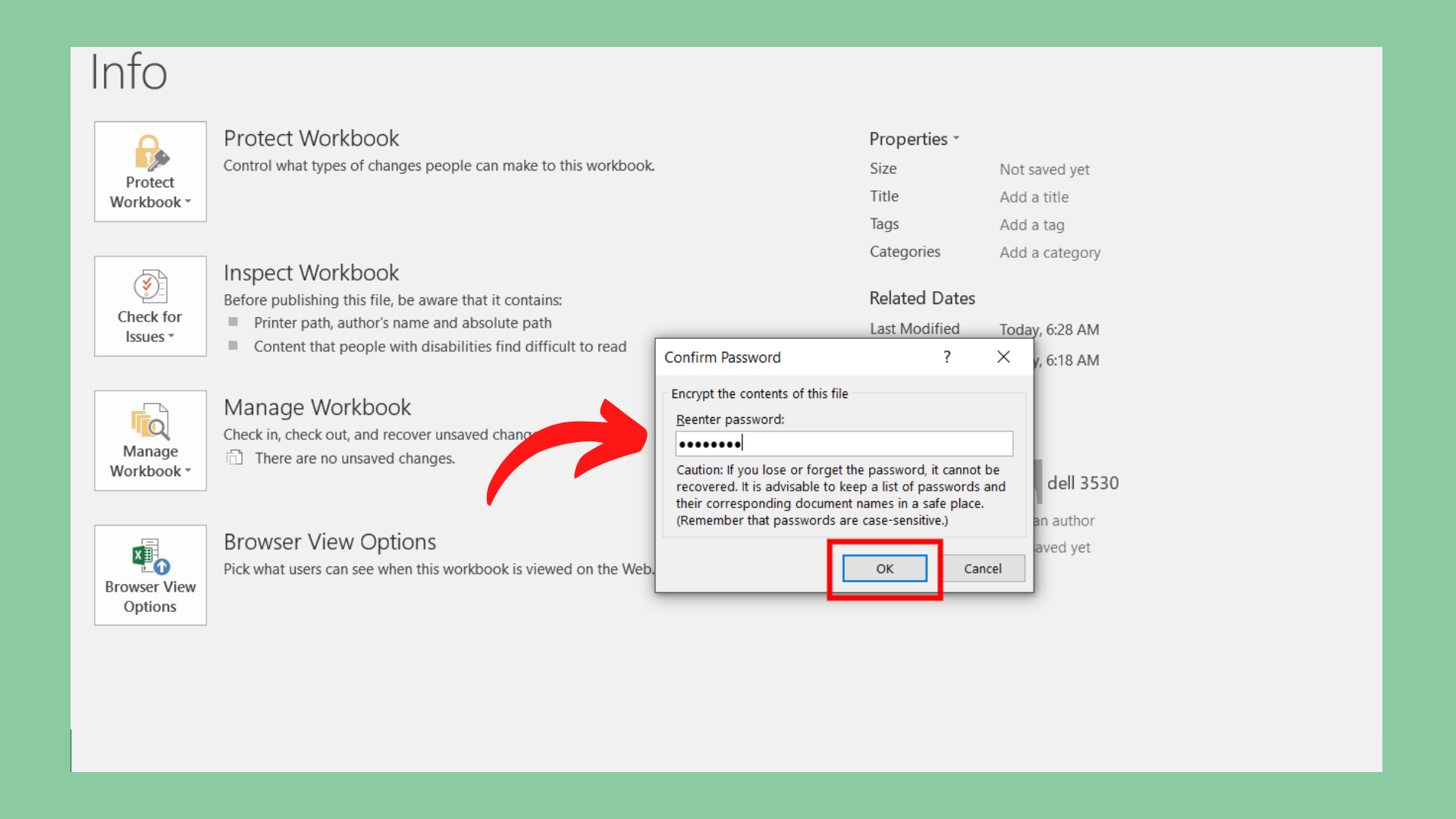
Cách khóa tệp tin Excel để mọi bạn chỉ hoàn toàn có thể xem nhưng mà không sửa được
Nếu bạn có nhu cầu người khác hoàn toàn có thể xem tệp tin Excel dẫu vậy không thể sửa đổi nội dung bên trong thì hãy tuân theo cách này nhé!
Bước 1: Nhấp vào File => chọn Save As => lựa chọn Browse để lưu file vào thư mục chúng ta muốn.

Bước 2: Trong hành lang cửa số lưu file, bạn nhấp vào Tools => Chọn General Options.
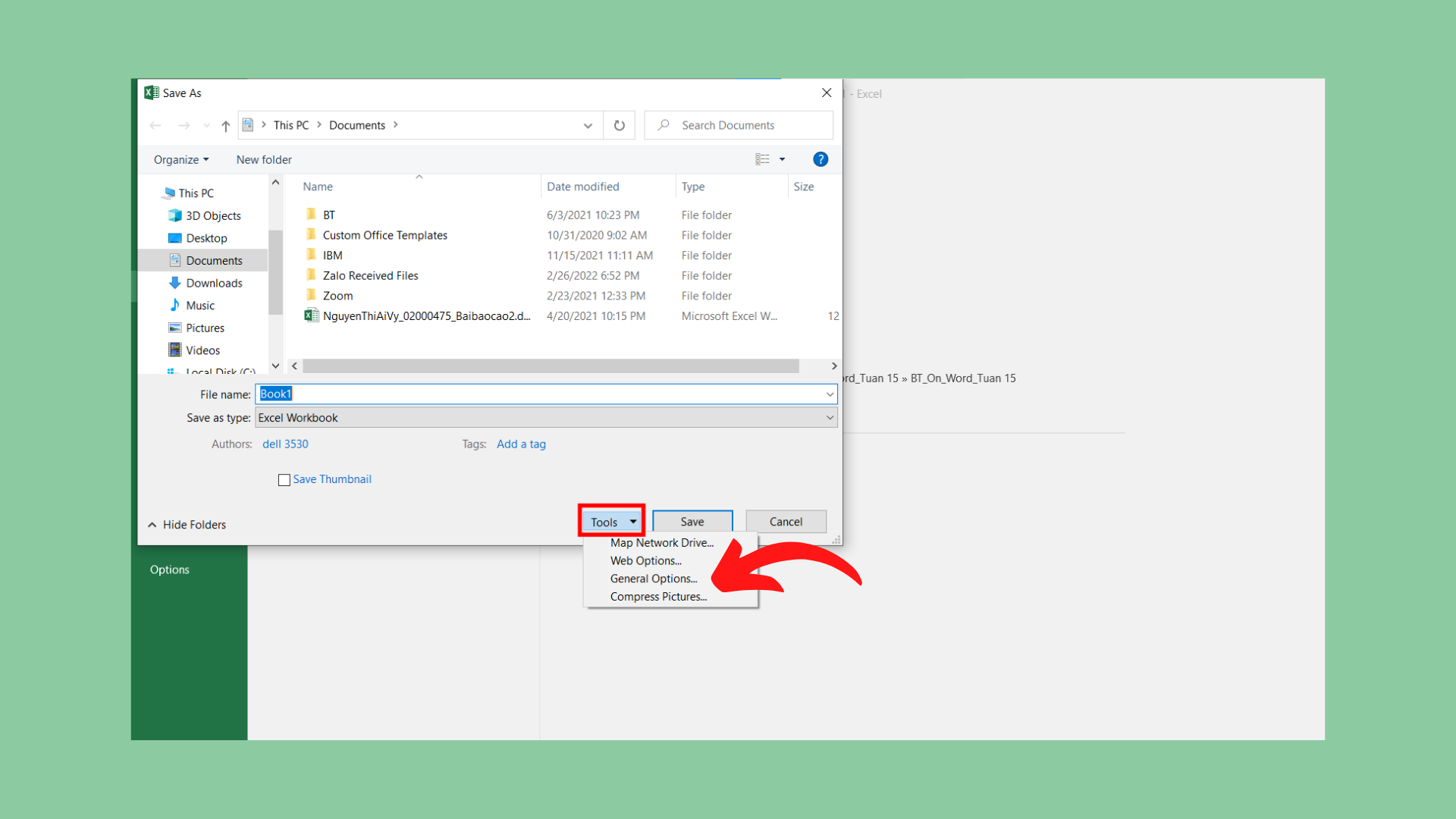
Bước 3: Bảng hiện hữu 2 trường hợp: Password lớn open với Password khổng lồ modify.
Điền Password lớn open: Yêu mong nhập mật khẩu nhằm mở file. Điền Password to lớn modify: cho tất cả những người khác xem file mà cần yếu sửa nội dung mặt trong. Nếu nhập mật khẩu vào cả 2 ô: thì sẽ yêu cầu nhập gấp đôi mật khẩu nhằm mở và sửa đổi file.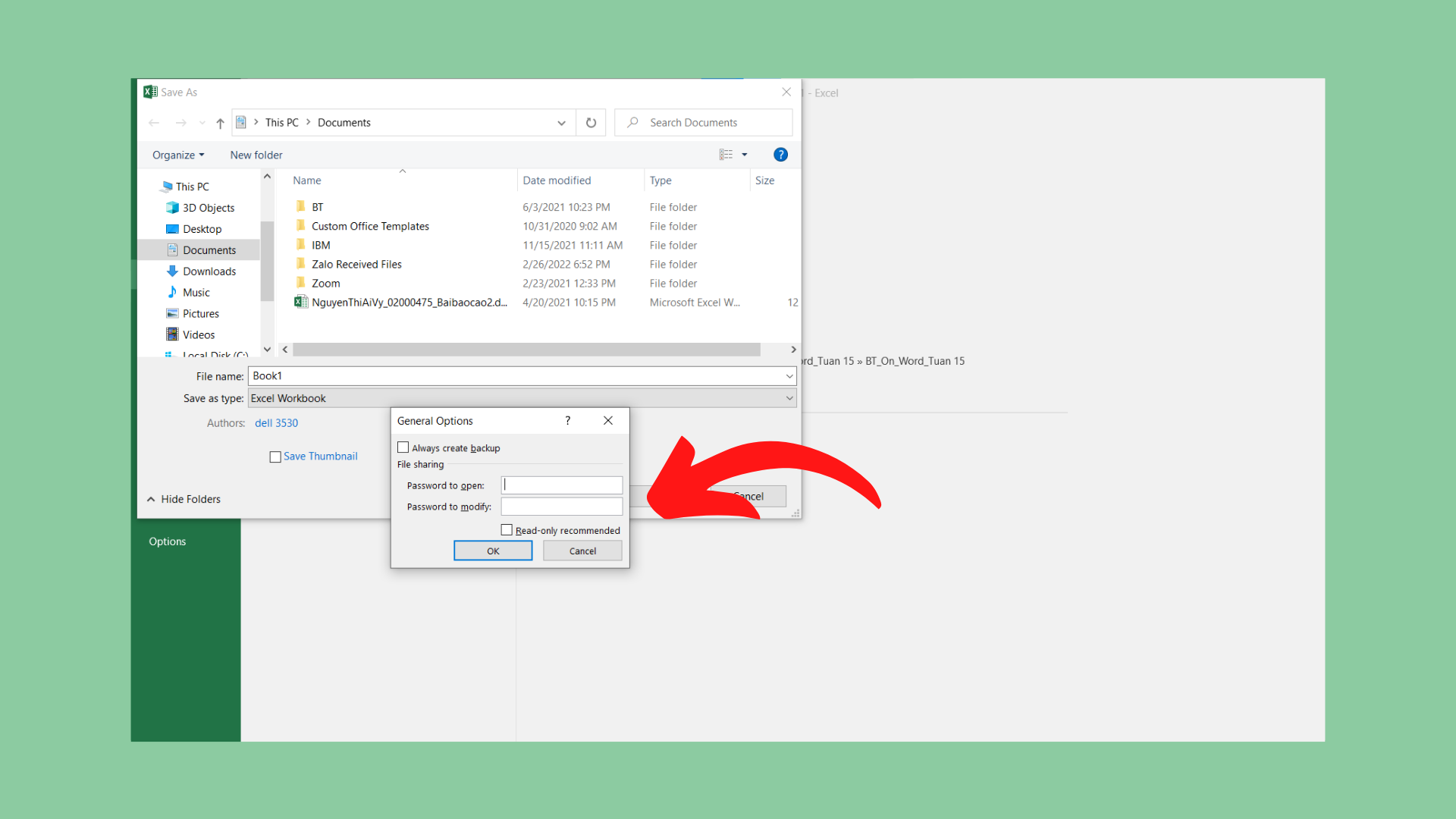
Cách chế tạo mật khẩu nhằm khóa sheet cho file Excel
Bước 1: tại tên sheet cuối bảng, nhận chuột cần => lựa chọn Protect Sheet.
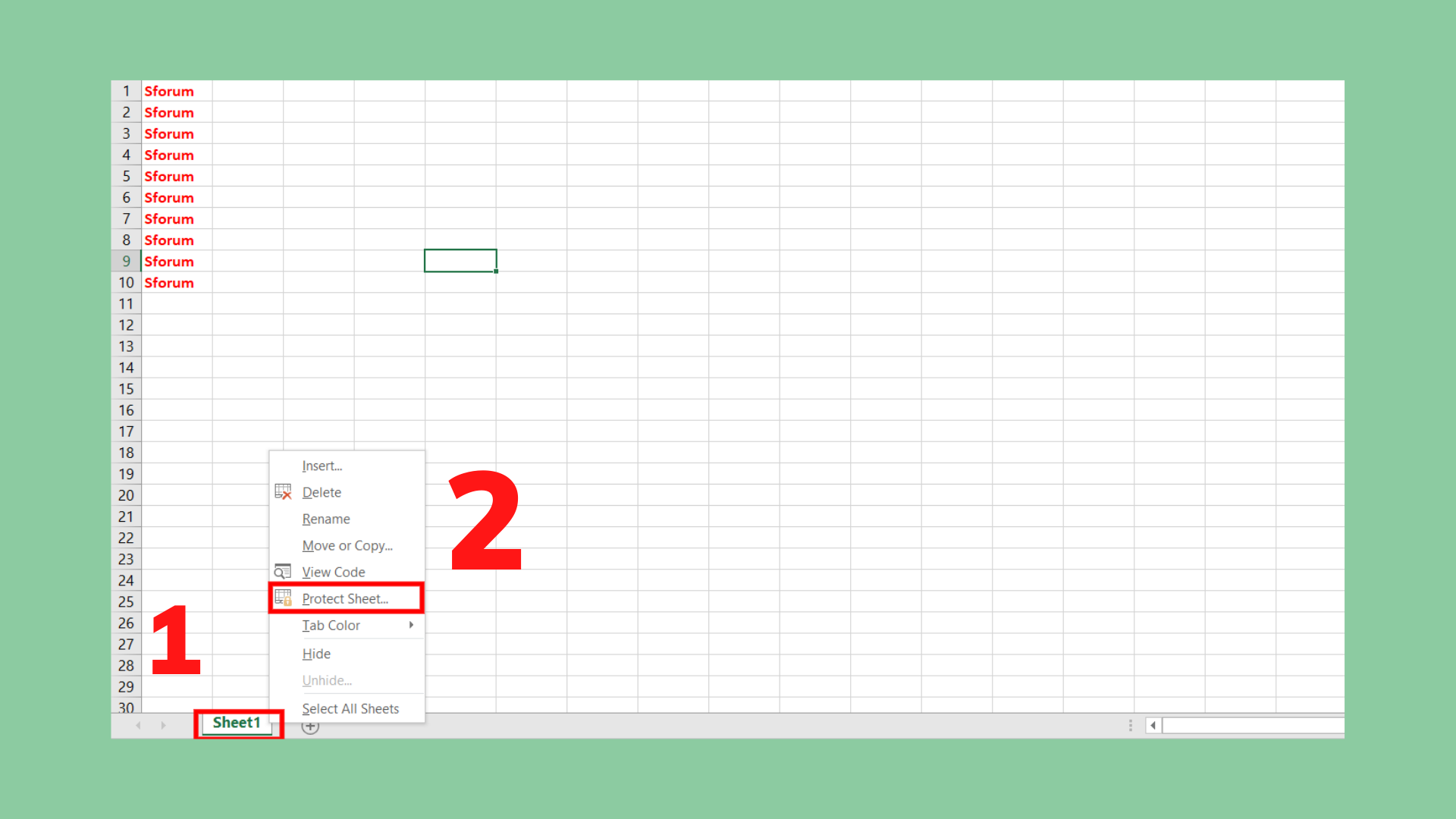
Bước 2: Xuất hiện hộp thoại Protect Sheet =>Nhập mật khẩu vào ô phía dưới Password to unprotect sheet.
Tại Allow all users of this worksheet to, chúng ta lựa chọn các thuộc tính khóa sheet mà bạn có nhu cầu bảo vệ => dìm OK.
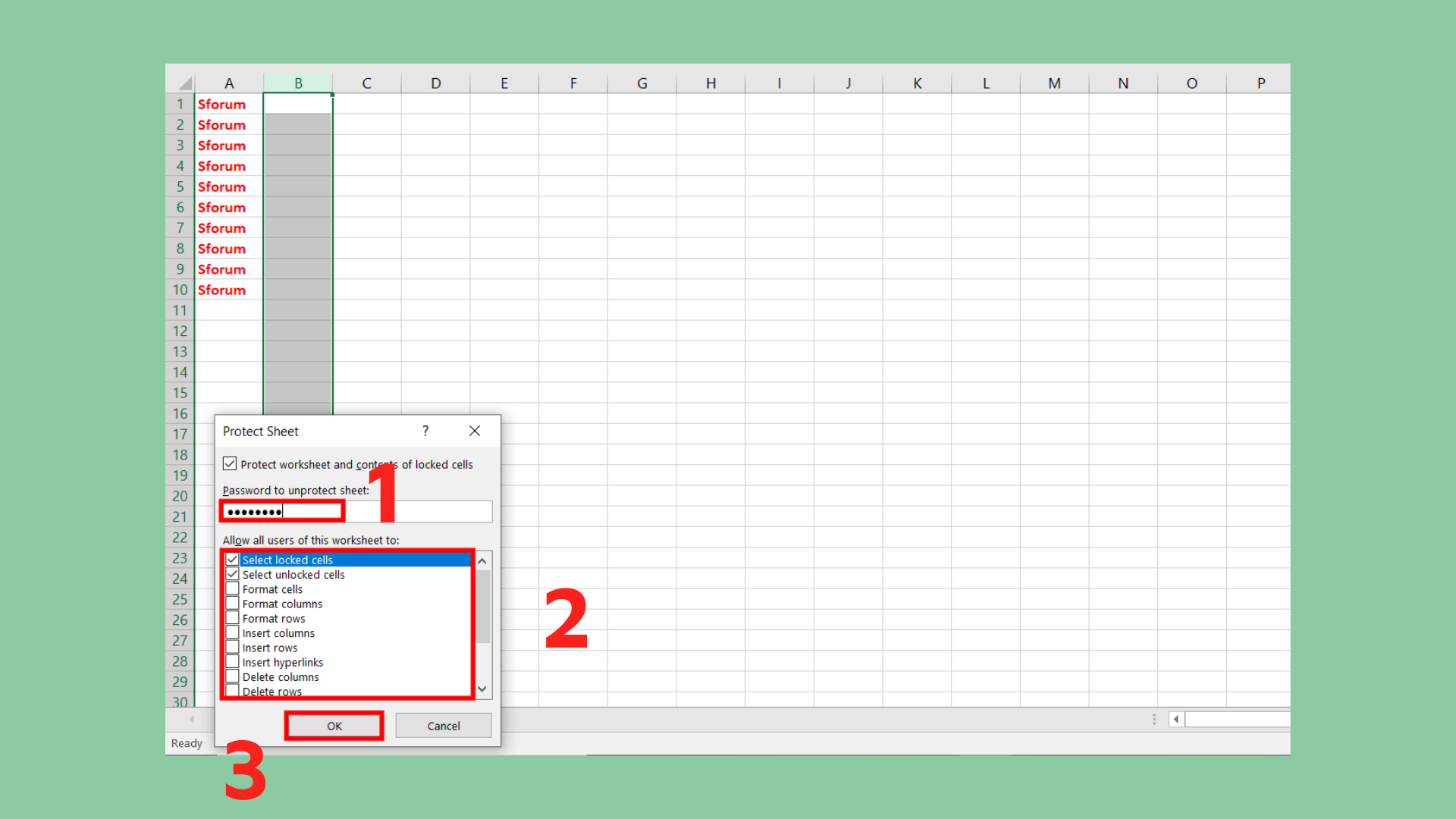
Bước 3: xuất hiện hộp thoại Confirm Password, nhập lại mật khẩu đăng nhập vào ô phía bên dưới => Nhấn OK để hoàn tất.
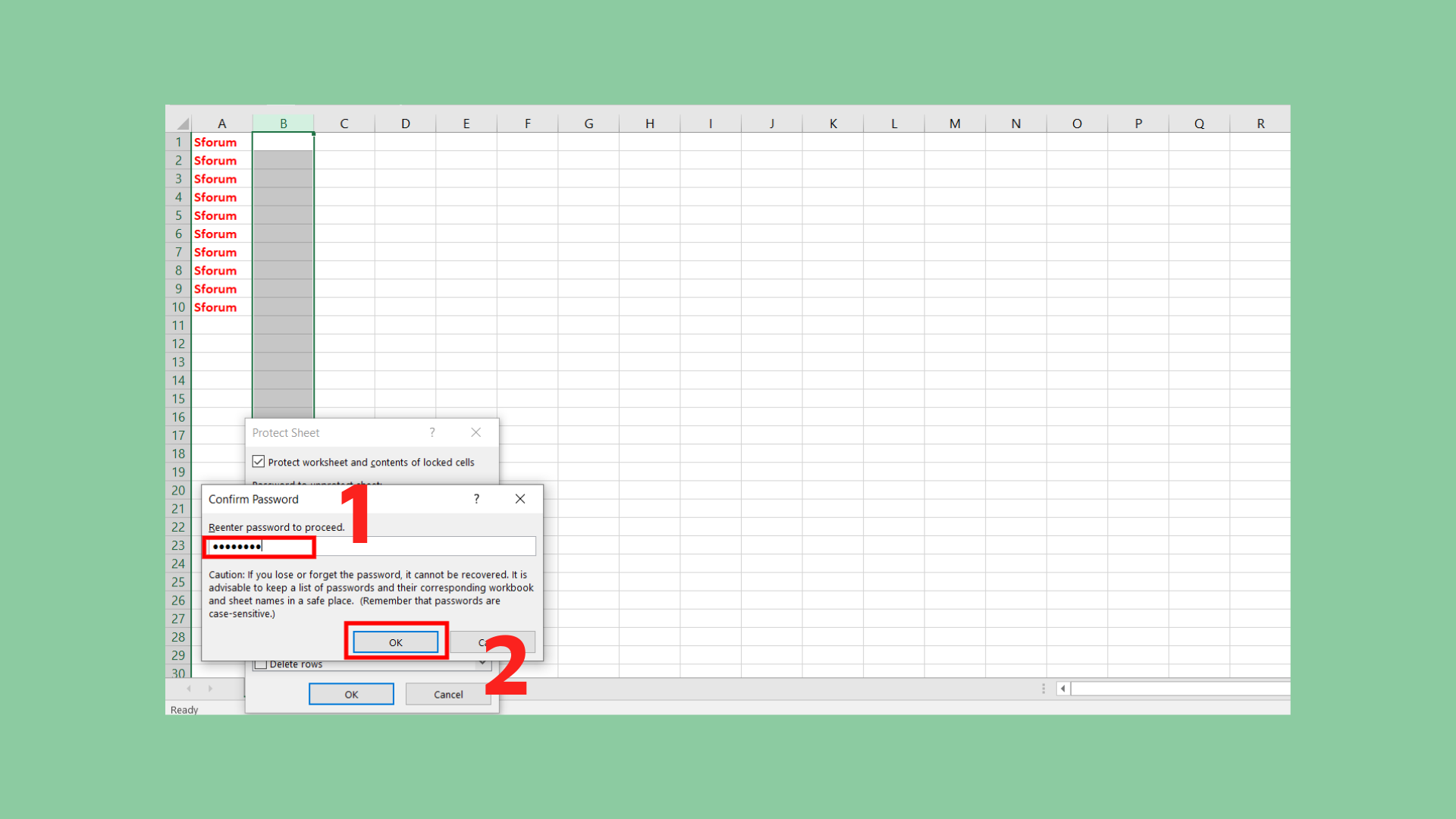
Cách gỡ mật khẩu sẽ đặt đến file Excel
Để gỡ những mật khẩu đã đặt trong file Excel, bạn chỉ cần làm theo các bước:
Bước 1: lựa chọn File => Nhấn chọn Info => Vào Protect Workbook => Bấm chọn Encrypt with Password.
Xem thêm: Định Dạng Khoảng Cách Dòng Trong Word 2010,2013,2016, Cách Chỉnh Khoảng Cách Dòng Trong Word Chuẩn Nhất
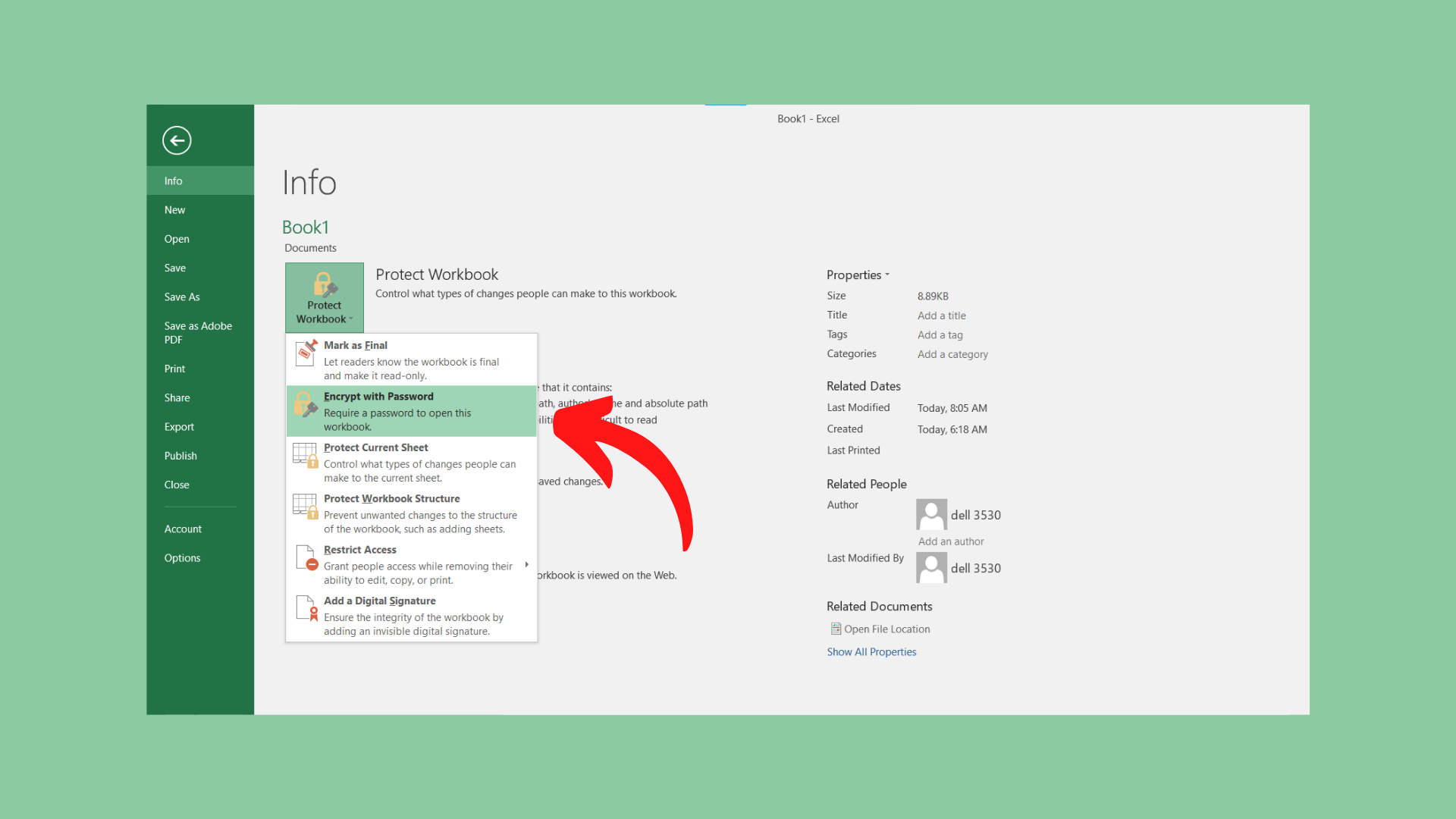
Bước 2: Xóa đi các ký tự password => dìm OK nhằm hoàn tất.
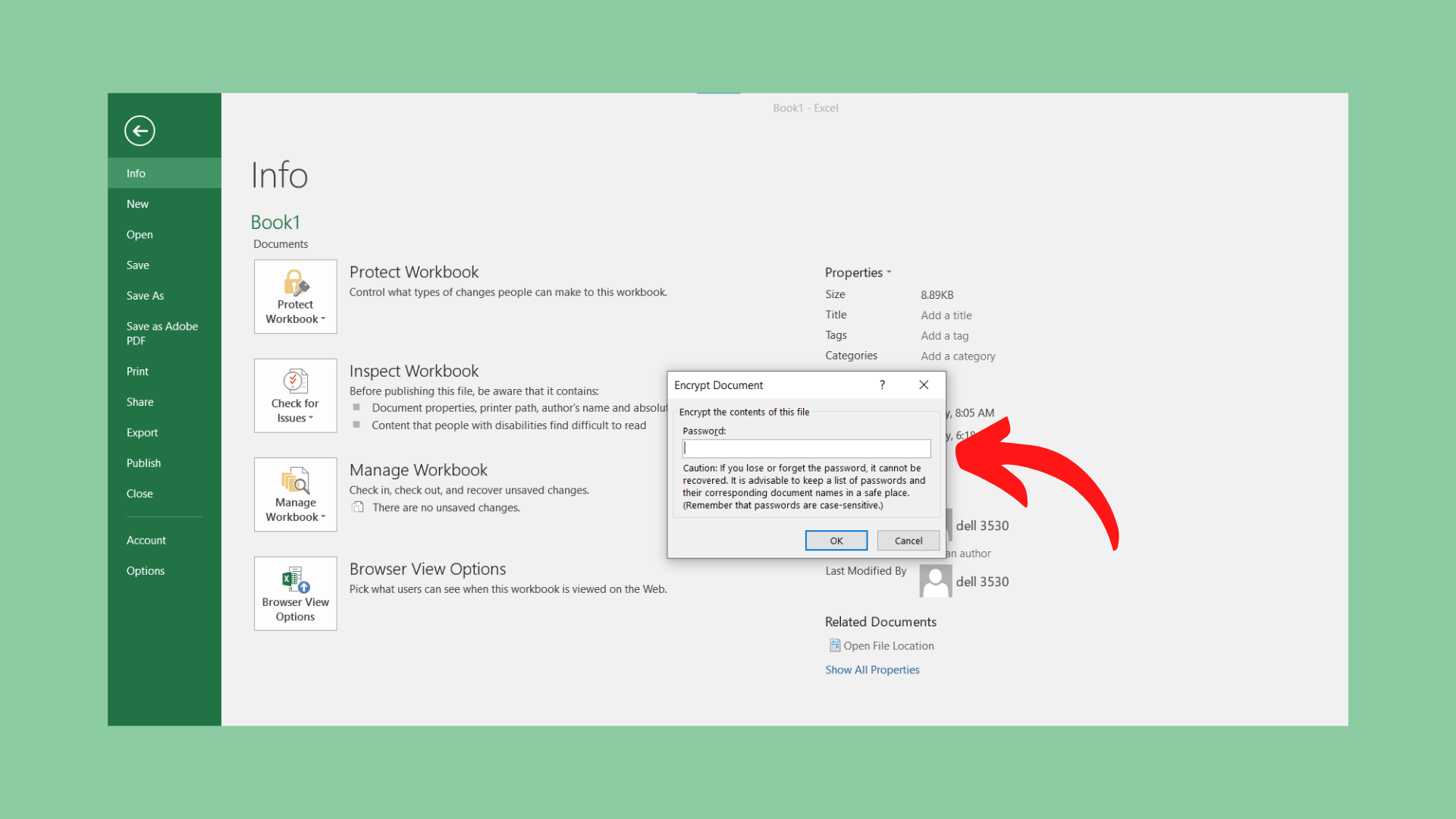
Tạm kết khóa tệp tin Excel
Trong bài viết này, Sforum đã nhảy mí cho chính mình "tất tần tật" kỹ năng xoay quay vấn đề đặt mật khẩu đến file Excel. Hi vọng thông tin trên sẽ hữu dụng cho các người!