Nếu bạn là một trong những nhân viên văn phòng, gia sư hay kế toán thì bạn thường xuyên phải làm việc và thao tác làm việc với các con số ở bảng tính Excel. Làm cách nào để có thể tìm kiếm dữ liệu theo điều kiện nhanh chóng theo tên, chuỗi cam kết tự hay giá trị số nào kia để bạn cũng có thể dễ dàng giao hàng cho nhu cầu công việc và cai quản lí tài liệu hiệu quả. Trong nội dung bài viết dưới đây, Đào tạo thành tin học sẽ share đến các bạn Cách sử dụng các hàm kiếm tìm kiếm có đk trong excel một cách đơn giản và dễ dàng để thực hiện, thuộc xem hướng dẫn chi tiết dưới đây nhé!
Khóa học Tin học công sở tại Daotaotinhoc.vn bao hàm Microsoft Excel, Microsoft Word là các khóa học chuyên sâu kỹ năng và kiến thức và bí quyết sử dụng những công vắt tin học tập phiên bản 2013 vày giảng viên – chuyên gia đầu ngành Nguyễn vẻ vang hướng dẫn.
Bạn đang xem: Hàm tìm kiếm có điều kiện
Đồng thời anh cũng chính là giảng viên đứng Top các từ khóa về đào tạo và huấn luyện tin học trên Google, Youtube như: Đào sinh sản tin học tập AB, Đào sinh sản tin học A, Đào sinh sản tin học tập B, video tin học tập B văn phòng, … Khóa học tập Tin học văn phòng và công sở cơ bản vẫn trang bị cho mình đầy đủ các kỹ năng về biên soạn thảo văn bản Word, bảng tính Excel với tiền học phí rất hấp dẫn.
ĐĂNG KÍ KHÓA HỌC MICROSOFT EXCEL CƠ BẢN ĐẾN NÂNG CAO ĐĂNG KÍ KHÓA HỌC MICORSOFT WORD CƠ BẢN
MỤC LỤC
CÁC HÀM TÌM KIẾM CÓ ĐIỀU KIỆN trong EXCEL2. Hàm VLOOKUP 2 ĐIỀU KIỆNLỗi thường gặp khi cần sử dụng hàm kiếm tìm kiếm có điều kiện trong excel Hàm VLOOKUP
CÁC HÀM TÌM KIẾM CÓ ĐIỀU KIỆN vào EXCEL
1. Hàm VLOOKUP
Thông thường, để tìm tìm dữ liệu thỏa mãn điều kiện trong một phạm vi hay 1 bảng tính Excel thì bọn họ thường giỏi nghĩ cho hàm VLOOKUP. Vì đây là hàm tìm kiếm có điều kiện trong excel với tác dụng chính dùng làm tìm kiếm quý giá trong một bảng tính mang lại trước.
– Hàm tìm kiếm kiếm giá trị trong Excel
– Hàm VLOOKUP tất cả điều kiện
Công thức:
=VLOOKUP(Giá trị bạn có nhu cầu dò tìm, Vùng chứa tài liệu
Lưu ý khi thực hiện hàm tìm kiếm có đk trong excel – hàm VLOOKUP:
Có 2 phong cách tìm kiếm khi dùng hàm VLOOKUP là tìm kiếm kiếm trả về kết quả đúng chuẩn và tìm kiếm trả về công dụng tương đối.Khi bạn có nhu cầu tìm kiếm theo kiểu trả về hiệu quả tương đối thì list tìm kiếm đề xuất được sắp đến xếpHàm VLOOKUP đang tìm kiếm quý giá từ trái qua phải
Công thức hàm VLOOKUP có thể kết phù hợp được với nhiều hàm không giống nhau như IF, CHOOSE, ..Khi sử dụng hàm VLOOKUP, các bạn cần thắt chặt và cố định điều kiện tìm kiếm kiếm cùng bảng tìm kiếm một bí quyết linh hoạt, phù hợp
Số cột đề nghị tìm kiếm nhỏ dại hơn hoặc bằng số cột của bảng kiếm tìm kiếm
Ví dụ áp dụng hàm VLOOKUP tra cứu kiếm có điều kiện dữ liệu trong Excel:
Để tính phụ cấp của nhân viên cấp dưới được lãnh trong dịp dịch Covid 19 vị Công ty quyết định phụ cấp phụ thuộc vào từng chức vụ. Dưới đó là danh sách nhân viên và chức vụ, Sếp yêu thương cầu chúng ta tính nấc phụ cung cấp cho từng nhân viên cấp dưới với chúc vụ tương xứng để thừa hưởng phụ cấp theo phép tắc của Công ty.
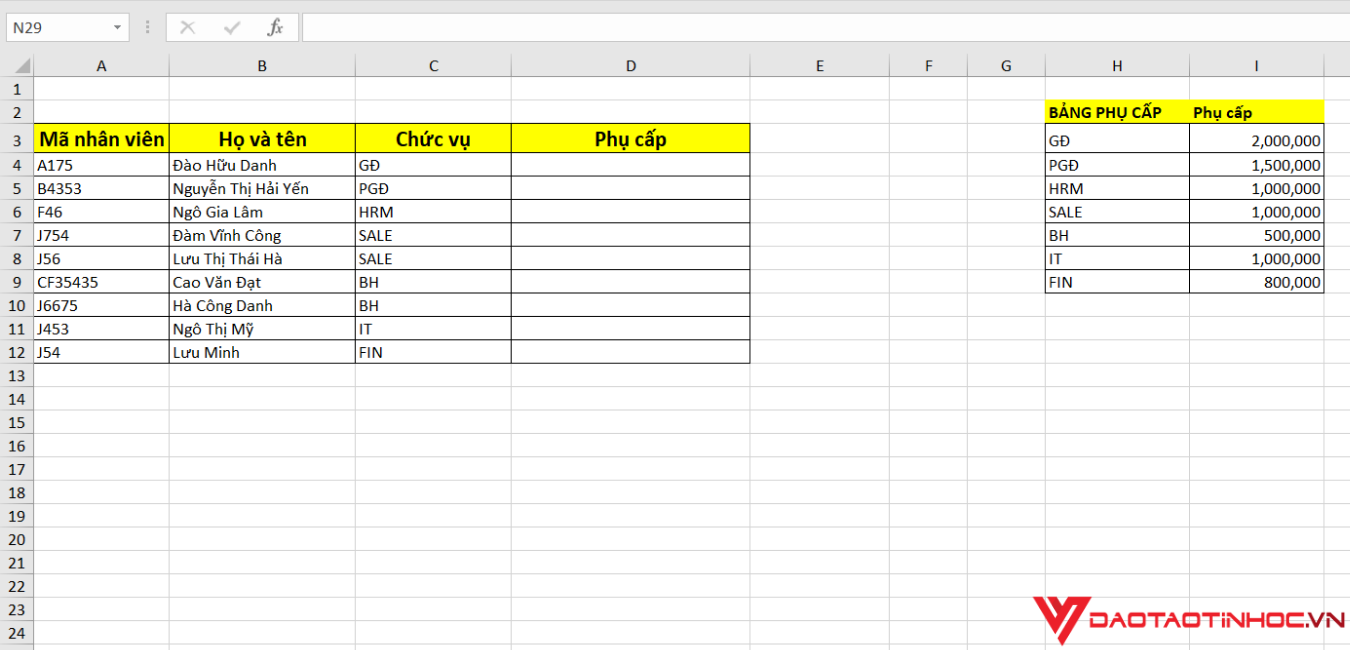
Đối với các bạn kế toán ko biết thực hiện hàm tra cứu kiếm có đk trong excel thì các bạn sẽ dò tra cứu từng phục vụ của từng nhân viên, tiếp đến dò kiếm tìm lại từng chức vụ khớp ứng từng mức phụ cấp. Chúng ta tìm kiếm đúng từng mức phụ cấp tương ứng với từng chức vụ, sau đó điền vào để khẳng định mức phụ cấp. Mặc dù cách thực hiện này hơi là mất thời gian, trường hợp bảng tính chỉ có một vài nhân viên thì bạn có thể thực hiện nay nhanh, tuy nhiên với Công ty có hàng ngàn người thì thao tác thủ công bằng tay này cần thiết thực hiện, đôi khi tác dụng dò tìm kiếm của chúng ta cũng có thể có không đúng sót.
Với hàm VLOOKUP, chúng ta có thể thực hiện tại cách dễ dàng và đơn giản vừa nhanh vừa đúng đắn như sau:
Tại ô D4, các bạn điền công thức: =VLOOKUP(C4,$H$2:$I$9,2,0).
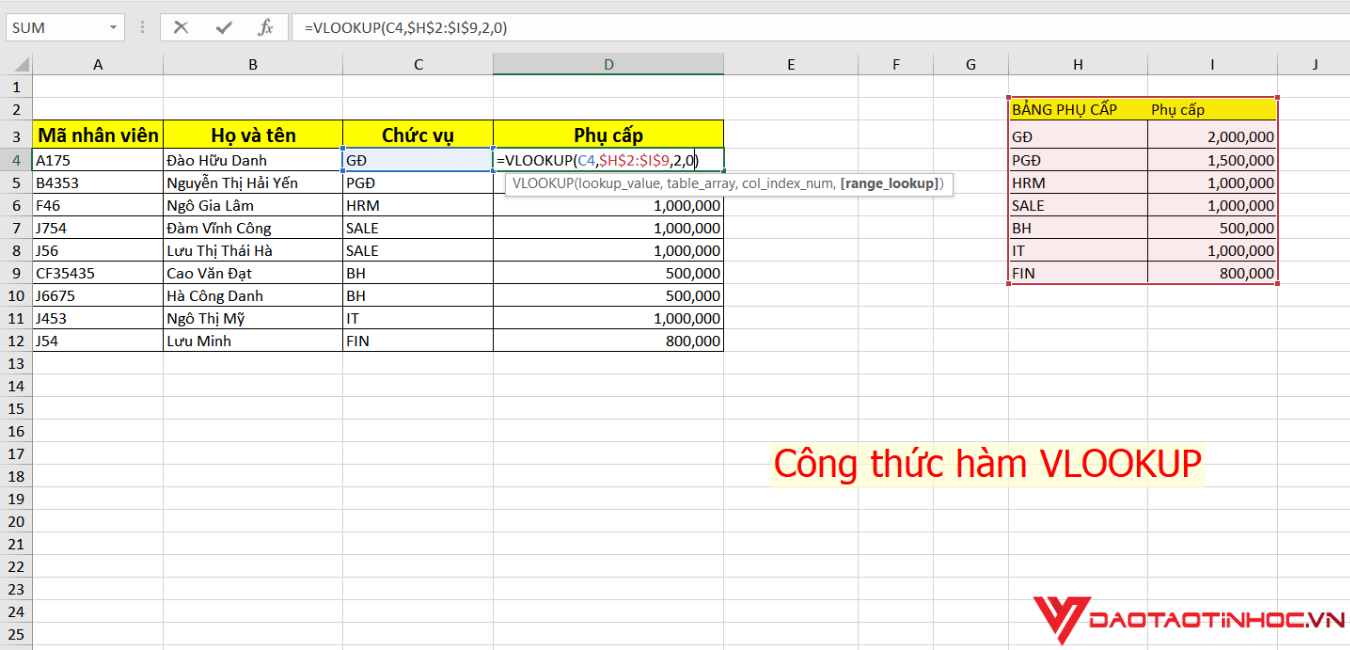
Dấu $ trong cách làm được sử dụng để cố định và thắt chặt các dòng, các cột của bảng 2 khi chúng ta copy bí quyết sang những ô khác nhưng không bị thay đổi dữ liệu. Còn số 2 là thiết bị tự của cột tài liệu bạn yêu cầu lấy giá trị mức phụ cấp cho tương ứng. Ở cuối phương pháp có công dụng trả về = 0 có nghĩa là để dò tìm tác dụng chính xác.
2. Hàm VLOOKUP 2 ĐIỀU KIỆN
Đối với phương pháp hàm VLOOKUP thường thì ở trên, bạn có thể thấy được hàm chỉ dò kiếm được 1 vùng dữ liệu tham chiếu, 1 gía trị hoặc 1 chuỗi văn bản. Với những điều kiện search kiếm dữ liệu có rất nhiều ô, những giá trị khác biệt và các chuỗi văn bản, những giá trị thì hàm VLOOKUP 2 điều kiện sau đây sẽ giúp đỡ bạn thuận tiện thực hiện. Nếu bạn sử dụng hàm search kiếm có đk trong excel với hàm VLOOKUP 2 điều kiện, thì chúng ta cũng có thể dễ dàng lựa chọn thực hiện với 2 giải pháp là cần sử dụng cột phụ cùng dùng phương pháp mảng excel. Mỗi phương pháp thực hiện đều phải sở hữu ưu với nhược điểm riêng biệt, cũng tùy vào trường vừa lòng mà chúng ta cũng có thể cân nhắc lựa chọn sử dụng cách nào.
Tạo cột phụCách thực hiện đơn giản và dễ dàng khi áp dụng hàm VLOOKUP tìm kiesm 2 điều kiện là chế tạo cột phụ. Từ những điều khiếu nại trong bảng tính, bạn chỉ cần tổng phù hợp lại và sử dụng hàm VLOOKUP nhằm tìm kiếm 2 điều kiện. Tùy vào những yêu cầu ví dụ mà bạn sẽ ghép các cột đk lại theo cách khác nhau, thông thường hàm được áp dụng để ghép các điều kện lại với nhau bởi kí hiệu “&”.
Ví dụ: Mã nhân viên được ghép từ bỏ 2 cột như hình bên dưới. Bạn sẽ ghép điều kiện bằng phương pháp tạo công thức với kí hiệu “&” như sau: =B4&C4.
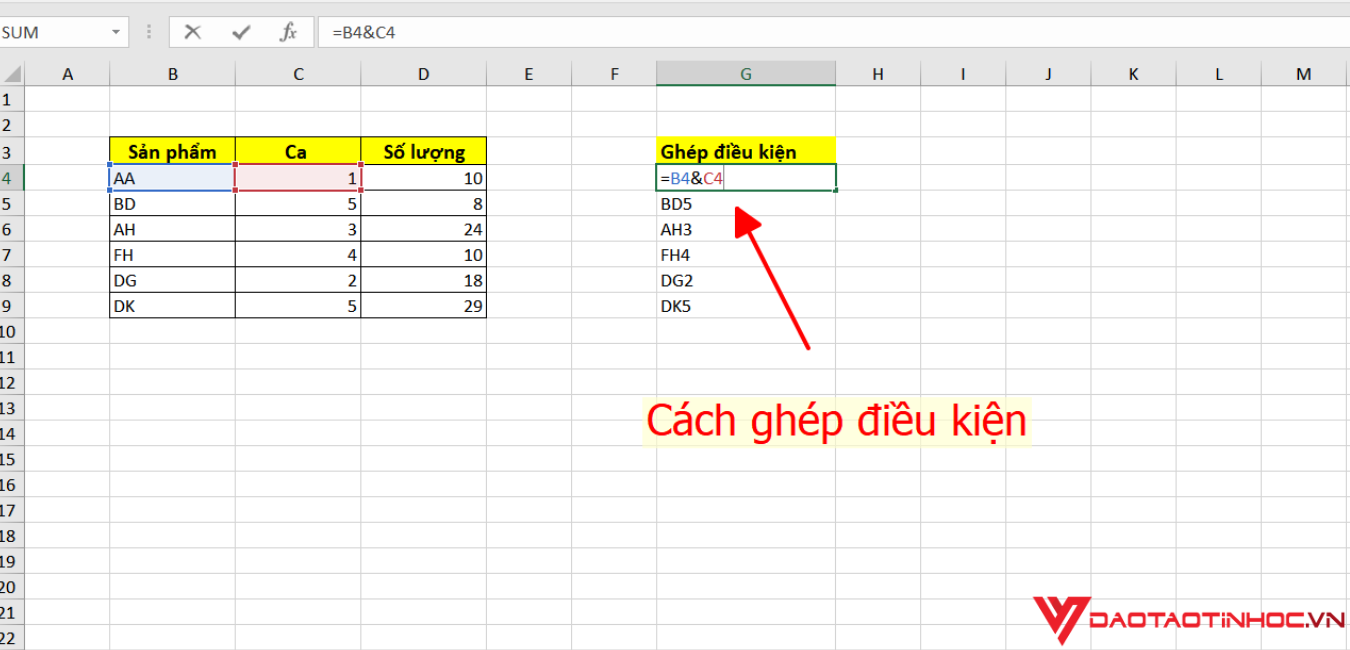
Ví dụ các bước sử dụng hàm VLOOKUP 2 đk để kiếm tìm kiếm
Để tìm kiếm số số lượng hàng hóa dựa trên sản phẩm và số ca có tác dụng việc, bạn cũng có thể dò tìm bằng hàm VLOOKUP 2 đk theo cách tạo cột phụ như các bước thực hiện tại như sau:
– cách 1: chúng ta tạo một cột phụ trước bảng tính để tiến hành ghép các điều khiếu nại lại với nhau cùng đặt tên đến cột vừa tạo nên là “Cột phụ”. Tại ô đầu tiền vàng Cột phụ các bạn nhập công thức ghép điều kiện =
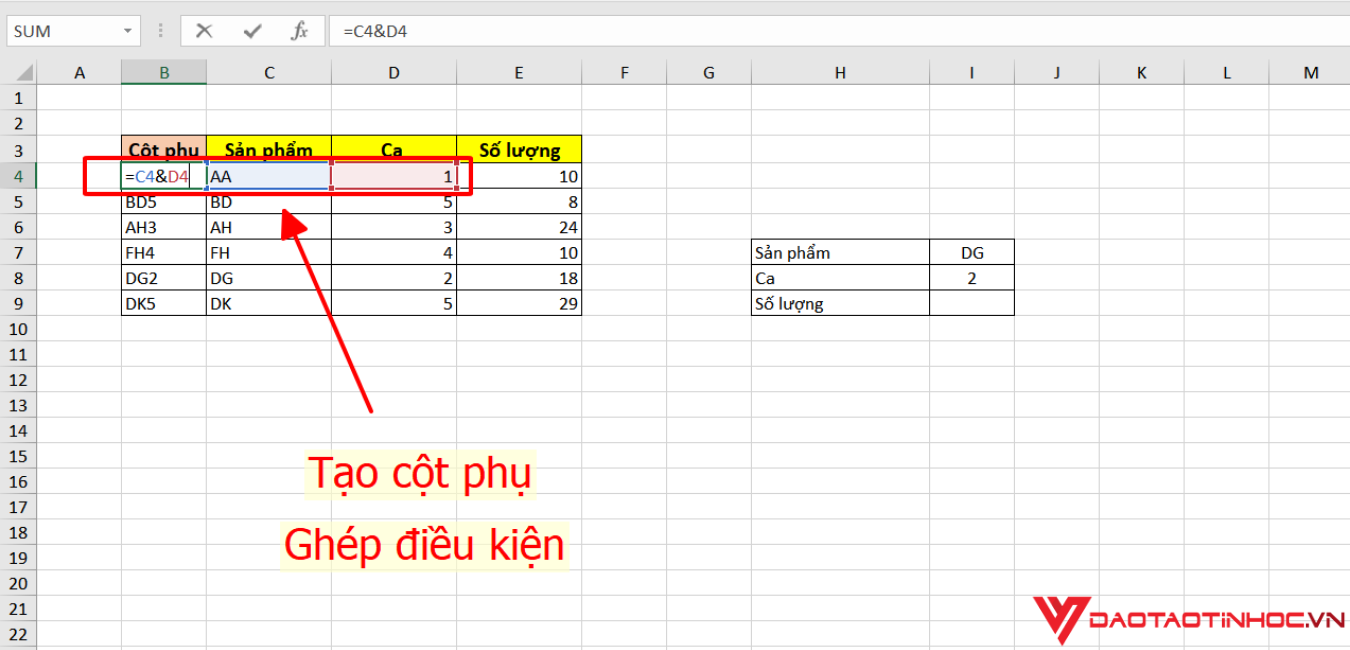
– bước 2: Để có được công dụng số lượng hàng hóa có được. Tại ô G15, chúng ta nhập bí quyết hàm VLOOKUP: =VLOOKUP(I7&I8,$B$4:$E$9,4,0). Nếu bạn có nhu cầu tìm số lượng các sản phẩm khác và những ca khác thì chỉ việc nhập sản phẩm và ca đó vào bảng tìm kiếm mà không nhất thiết phải thực hiện tạo ra bảng khác.

Công thức mảng là cách làm mảng trong Excel hoàn toàn có thể thực hiện các phép tính và trả về công dụng trên một ô hoặc nhiều ô trong mảng.
Công thức mảng công thêm tính bằng cách:
+ Nhập công thức đo lường vào ô hoặc vùng ô nên nhập công thức.
+ bí quyết mảng đang được xong bằng tổ hợp phím Ctrl + Shift + Enter
+ chú ý khi áp dụng công thức mảng vào hàm tra cứu kiếm có đk trong excel : nhằm bảo toàn vùng tính toán tương tự như đồng bộ tài liệu khi cập nhật, chỉnh sửa công thức.
Ví dụ thực hiện công thức hàm VLOOKUP với cách làm mảng
Với cùng ví như trên, nhằm tìm tìm số lượng sản phẩm theo từng ca, chúng ta nhập bí quyết mảng trên ô I9 như sau: =VLOOKUP(I7&I8,CHOOSE(1,2,C4:C9&D4:D9,E4:E9),2,0) và chấm dứt bằng tổ hợp phím Ctrl + Shift + Enter.
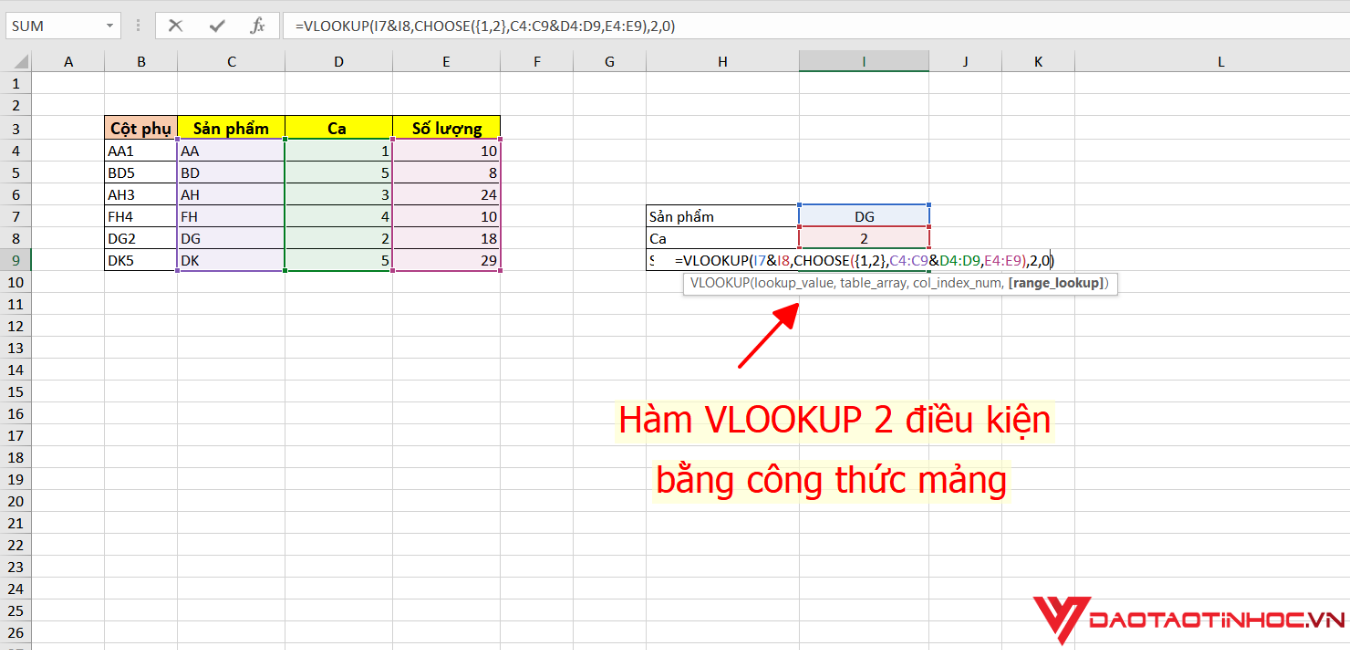
Với những giá trị trog hàm VLOOKUP, bạn đã rất gần gũi tuy nhiên tại sao khi sử dụng hàm VLOOKUP tìm kiếm 2 điều liện với cách làm mảng thì lại có công thức hàm CHOOSE bên trong. Công thức hàm CHOOSE trong hàm VLOOKUP tìm kiếm kiếm 2 đk trong phương pháp mảng: =CHOOSE(1,2,C4:C9&D4:D9,E4:E9)
Trong đó:
1,2: Hàm CHOOSE với giá trị trả về 1 mảng 2d gồm 2 cột. Ở cột 1 sẽ lấy sau dấu phẩy đầu tiên, ở cột 2 đang lấy nghỉ ngơi sau lốt phẩy trang bị 2. C4:C9&D4:D9: các giá trị vào cột này được ghép tự cột sản phẩm và cột Ca E4:E9: Đây là cực hiếm của cột sản phẩm.
Lưu ý khi thực hiện hàm Vlookup 2 điều kiện bằng bí quyết mảng. – Đối với công thức mảng, bạn phải kết thức công thức bằng phương pháp nhấn tổng hợp phím Ctrl + Shift + Enter. – vệt ngoặc nhọn để đóng phương pháp mảng sẽ được Excel auto chèn chế tạo sau khi ngừng nhập công thức.
– công thức mảng là công thức khó để áp dụng, ếu chúng ta không thuần thục việc sử dụng công thức mảng vào Excel thì có thể sử dụng hàm VLOOKUP để tìm kiếm 2 đk để tránh không đúng sót trong quy trình tính toán. Tuy nhên, nếu như khách hàng thành thạo sử dụng công thức mảng thì đã hỗ trở không ít trong công việc.
3. Sử dụng phối hợp hàm INDEX/MATCH
Ngoài việc áp dụng hàm search kiếm có đk trong excel là hàm VLOOKUP thì chúng ta cũng có thể sử dụng hàm INDEX/MATCH phối hợp để tìm kiếm có không ít điều khiếu nại trong bảng tính Excel cùng trả về những kết quả.
Hàm INDEX cùng hàm MATCH
Công thức hàm INDEX:
=INDEX(vùng giá trị hiệu quả tìm kiếm, mặt hàng lấy tác dụng tìm kiếm, cột lấy hiệu quả tìm kiếm)
Công thức hàm MATCH:
=MATCH(vùng giá trị bắt buộc tìm kiếm, mảng nhằm tìm kiếm, kiểu khớp)
Kết hợp hàm INDEX và hàm MATCH để tìm kiếm có điều kiện: =INDEX(Vùng giá bán trị công dụng tìm kiếm, MATCH(vùng giá trị đề nghị dò tìm, Cột tìm kiếm đựng giá trị buộc phải tìm, kết quả tìm tìm trả về chính xác/tương đối ngay gần đúng)
Ví dụ áp dụng hàm INDEX cùng hàm MATCH nhằm tìm kiếm có điều kiện
Để tìm kiếm kiếm lớp của một số bạn học viên từ tên của chúng ta học sinh đó, bạn có thể sử dụng kết hợp hàm INDEX và hàm MATCH nhằm dò tìm như sau:
Tại ô F19, chúng ta nhập công thức: =INDEX($A$20:$A$28,MATCH(E19,$B$20:$B$28,0)).Kết quả đang trả về như hình ảnh bên dưới.
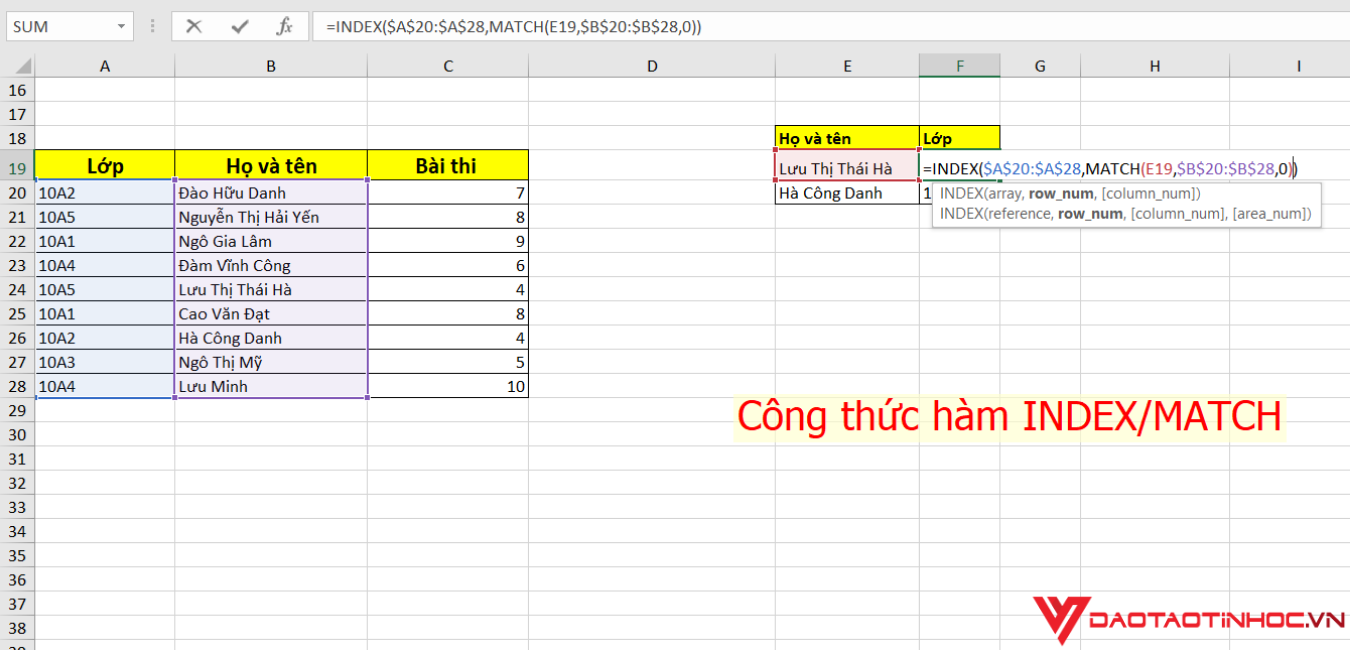
Nên thực hiện hàm tra cứu kiếm có điều kiện trong Excel nào?
Mỗi hàm tìm kiếm có điều kiện trong Excel đều phải sở hữu ưu điểm và nhược điểm riêng, tùy thuộc vào trường phù hợp mà bạn có thể linh hoạt ứng dụng. Việc thực hiện hàm INDEX và hàm MATCH để tìm tìm có điều kiện sẽ thuận lợi hơn trong tương đối nhiều trường hợp. Ví dụ khi chúng ta sử dụng hàm VLOOKUP nhằm tìm kiếm có điều kiện mà cột chứa giá trị tác dụng dò tìm nằm cạnh trái cố vì nằm cạnh sát phải của vùng tài liệu cần search thì chúng ta phải thực hiện kết phù hợp với hàm CHOOSE nhằm tìm hiệu quả tương ứng. Còn cùng với việc phối kết hợp hàm INDEX cùng hàm MATCH, chúng ta cũng có thể dễ dàng áp dụng công thức sinh hoạt trên:
=INDEX(Vùng giá trị cần tìm kiếm, MATCH(vùng giá chỉ trị yêu cầu dò tìm, Cột kiếm tìm kiếm chứa giá trị đề nghị tìm, tác dụng tìm tìm trả về thiết yếu xác/tương đối ngay gần đúng)
Lỗi thường chạm chán khi cần sử dụng hàm tìm kiếm kiếm có đk trong excel
Hàm VLOOKUP
Lỗi hiển thị #N/ATrong hàm VLOOKUP, giá trị ở đầu cuối bạn cần chọn lựa phép toán trả về kết quả đúng mực hay ngay gần đúng. Mặc dù nhiên, giá chỉ trị này không bắt buộc chúng ta phải điền, phần lớn các trường hợp, bạn cần tìm kiếm một giá trị rõ ràng như tên nhân viên hay giá tiền, bạn cần phép toán chủ yếu xác. Bởi vậy, khi thực hiện hàm tìm kiếm có đk trong excel nhằm tìm kiếm một giá bán trị rõ ràng và duy nhất, thì FALSE là quý hiếm mà bạn cần nhập vào thời gian cuối công thức. Nhưng nếu như khách hàng để trống cực hiếm này, công thức sẽ được mặc định cực hiếm TRUE và giá trị TRUE sẽ dựa vào dữ liệu được sắp xếp theo vật dụng tự tăng dần. Và lúc này kết trái không đúng chuẩn được trả về.
Cách khắc phục: nếu như khách hàng dò tìm giá bán trị rõ ràng và duy nhất, tham số sau cùng trong công thức bạn nên để quý hiếm FALSE.
Lỗi hiển thị #REF!Lỗi hiển thị #REF thường chạm chán khi số cột được lấy công dụng trong bảng tìm kiếm kiếm có giá trị nhỏ hơn trong phạm vi ô search kiếm. Trường hợp bãn đã kiểm soát và trong trường hợp phải trợ giúp thêm về lỗi hàm VLOOKUP này, bạn cũng có thể truy cập vào trang VLOOKUP #REF!
Lỗi hiển thị #VALUE!Lỗi hiển thị #REF thường gặp mặt khi số cột được lấy công dụng trong bảng tìm kiếm kiếm có giá trị nhỏ hơn 1 hoặc chưa hẳn dạng số. Hoặc đối sốđược cung ứng cuối thuộc trong cách làm hàm không bằng TRUE hoặc FALSE.
Trên đấy là một số giải đáp cách sử dụng hàm kiếm tìm kiếm có đk trong excel dễ dàng và đơn giản và nhanh chóng để cung cấp cho quá trình của bạn. Mong muốn qua nội dung bài viết này, các các bạn sẽ biết cách thực hiện và thực hiện tìm kiếm tài liệu trong excel với các hàm này.
Nếu bạn hiện đang là giáo viên, nhân viên cấp dưới văn phòng hoặc kế toán thì các bạn phải hay xuyên thao tác và thao tác với những con số trên bảng tính Microsoft Excel. Vậy làm cách nào để tìm kiếm tài liệu theo điều kiện nhanh chóng theo chuỗi ký kết tự, theo tên giỏi theo cực hiếm số nào đó để phục vụ công việc một biện pháp nhanh chóng? bài viết này của mamnongautruc.edu.vn sẽ gợi ý cho chúng ta cách thực hiện hàm search kiếm có đk trong Excel một cách tiện lợi và nhanh chóng.
TÓM TẮT NỘI DUNG BÀI VIẾT
Các hàm kiếm tìm kiếm có điều kiện trong Microsoft ExcelLỗi thường chạm mặt khi sử dụng hàm tra cứu kiếm có điều kiện trong Excel
Các hàm tra cứu kiếm có điều kiện trong Microsoft Excel
Hàm VLOOKUP
Thông thường, để tìm kiếm dữ liệu thỏa mãn nhu cầu điều kiện trong một phạm vụ hay như là 1 bảng tính Excel thì họ thường xuất xắc nghĩ ngay mang đến hàm VLOOKUP. Vì đó là một mặt hàng tìm tìm có đk trong Microsoft Excel cùng với chức năng đó là tìm kiếm quý hiếm trong bảng tính mang đến trước.
Công thức: =VLOOKUP(Giá trị bạn muốn dò tìm, Vùng chứa dữ liệu
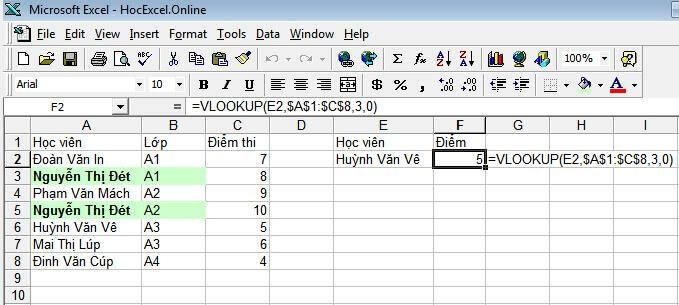
Nếu quý hiếm TRUE được bỏ lỡ thì công dụng tương đối sát đúng sẽ được trả về, có nghĩa là nếu kết quả đúng đắn mà không tìm thấy thì hàm VLOOKUP sẽ trả về giá bán trị lớn nhất kế tiếp nhỏ hơn quý giá mà bạn dò tìm.
Lưu ý khi sử dụng hàm tìm kiếm kiếm có điều kiện VLOOKUP:
Có 2 hình dáng tìm tìm khi áp dụng hàm VLOOKUP là tìm kiếm trả về hiệu quả tương đối cùng tìm tìm trả về tác dụng chính xácKhi bạn có nhu cầu tìm kiếm bởi hàm VLOOKUP theo phong cách cho công dụng tương đối thì danh sách tìm kiếm bắt buộc được bố trí và đang hàm VLOOKUP vẫn tìm kiếm quý hiếm từ phía trái qua bên phải
Công thức hàm VLOOKUP rất có thể được kết phù hợp với nhiều hàm không giống nhau như hàm CHOOSE, IF,…Khi dùng hàm VLOOKUP, các bạn phải thắt chặt và cố định bảng tra cứu kiếm và đk tìm tìm một cách phù hợp và linh hoạt
Và điều ở đầu cuối là số cột tìm kiếm kiếm bé dại hơn hoặc ngay số cột của bảng kiếm tìm kiếm.
Hàm VLOOKUP tất cả 2 điều kiện
Đối cùng với hàm VLOOKUP thường thì như trên, chúng ta cũng có thể thấy được hàm dò tìm kiếm được một cùng tài liệu thậm chí, một giá trị hoặc một chuỗi văn bản. Với những điều kiện search kiếm dữ liệu có rất nhiều ô, những chuỗi văn phiên bản và các giá trị khác biệt thì hàm VLOOKUP 2 đk dưới đây để giúp đỡ bạn thuận tiện thực hiện nay được.
Nếu bạn sử dụng hàm search kiếm có điều kiện trong Microsoft Excel cùng với hàm VLOOKUP gồm 2 đk thì chúng ta cũng có thể dễ dàng lựa chọn sử dụng với hai cách là dùng công thức mảng Excel và cần sử dụng cột phụ. Mỗi cách thực hiện đều phải sở hữu ưu điểm và nhược điểm riêng rẽ biệt, tùy trực thuộc vào trường hòa hợp mà bạn có thể cân nhắc gạn lọc sử dụng theo phong cách nào.
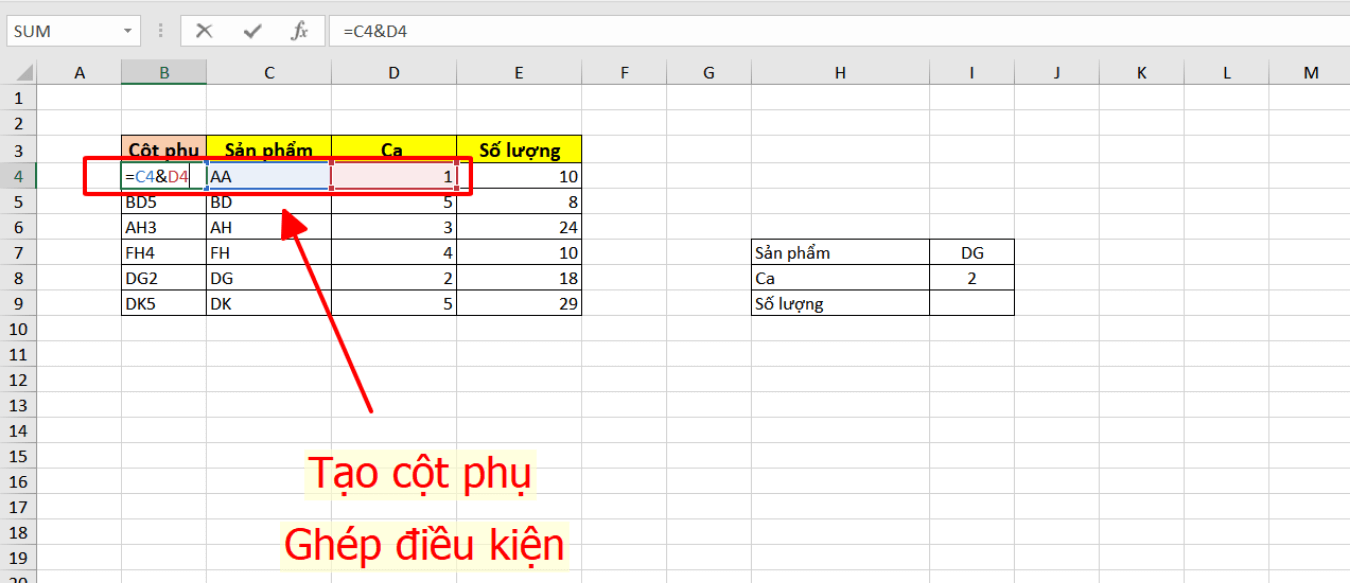
Cách thực hiện đơn giản khi sử dụng hàm VLOOKUP 2 đk là chế tác cột phụ. Từ những điều kiện có sẵn vào bảng tính, bạn chỉ việc tổng đúng theo lại và sử dụng hàm VLOOKUP kiếm tìm kiếm 2 điều kiện. Tùy thuộc theo yêu cầu rõ ràng mà các bạn sẽ ghép lại các cột điều kiện với nhau theo các cách khác nhau, thông thường hàm được thực hiện để ghép các điều kiện lại cùng với nhau bằng ký hiệu “&”.
Chọn sử dụng công thức mảngCông thức mảng là loại phương pháp trong Excel có thể thực hiện các phép tính với trả về kết quả trong một ô và các ô trong mảng. Công thức mảng sẽ được tính bởi cách:
Nhập công thức giám sát và đo lường vào vùng ô hoặc ô bắt buộc nhập công thứcCông thức mảng sẽ được kết thúc bằng tổ hợp phím Ctrl + Shift + Enter
Lưu ý khi thực hiện công thức mảng trong hàm tìm kiếm kiếm có đk trong Microsoft Excel để bảo toàn vùng tính toán cũng như chỉnh sửa công thức, đồng hóa dữ liệu khi cập nhật.
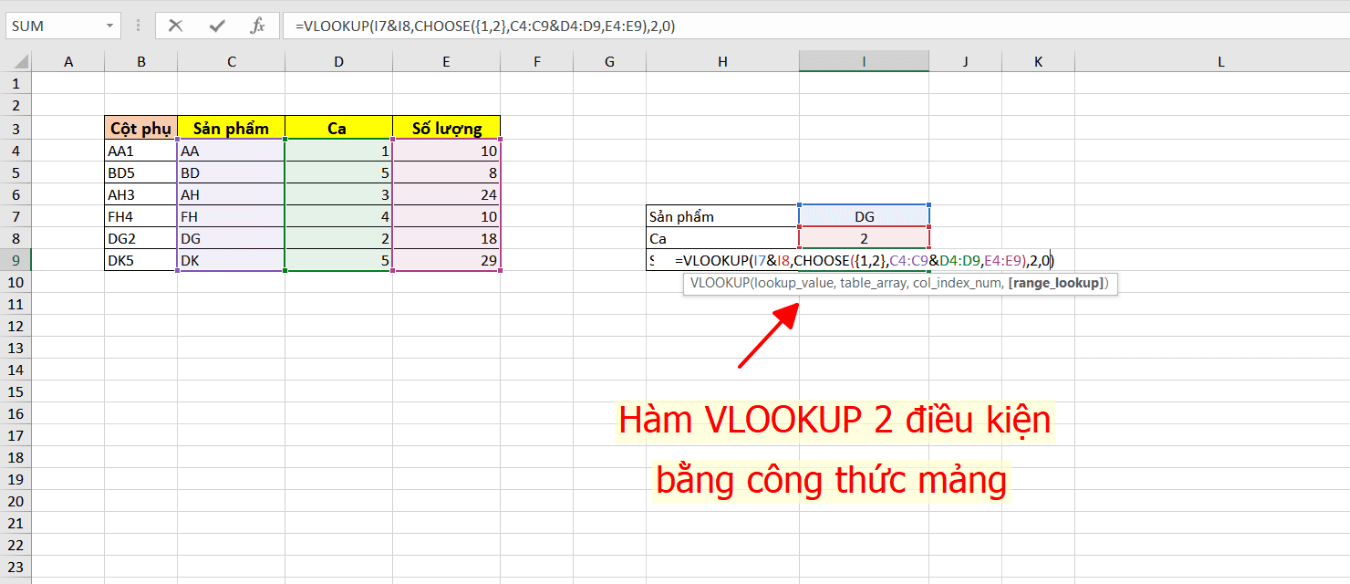
Lưu ý khi áp dụng hàm VLOOKUP tìm kiếm 2 điều kiện bằng phương pháp mảng
Khi thực hiện công thức mảng, bạn cần kết thúc công thức bằng cách nhấn tổ hợp phím Ctrl + Shift EnterDấu ngoặc nhọn sẽ được Excel tự động hóa chèn phân phối sau khi hoàn thành nhập công thức
Công thức mảng là cách làm khó để áp dụng, nếu như khách hàng sử dụng thành thạo cách làm mảng trong Excel thì chúng ta có thể tránh được nhiều sai sót trong quá trình tính toán. Tuy nhiên, nếu như bạn thành thạo sử dụng công thức mảng thì sẽ cung cấp rất những trong công việc.
Sử dụng phối hợp hai hàm INDEX/MATCH
Ngoài cách sử dụng hàm tìm kiếm kiếm có điều kiện VLOOKUP vào Excel, bạn có thể sử dụng phối kết hợp hàm INDEX/MATCH nhằm tìm tìm nhiều điều kiện từ bảng tính Excel để trả về những kết quả.
Công thức hàm INDEX: =INDEX(vùng giá bán trị công dụng tìm kiếm, hàng lấy công dụng dò tìm, cột lấy tác dụng dò tìm)
Công thức hàm MATCH: =MATCH(vùng giá trị bắt buộc tìm kiếm, mảng nhằm tìm kiếm, mẫu mã khớp).
Kết đúng theo hai hàm INDEX với MATCH nhằm tìm kiếm gồm điều kiện: =INDEX(Vùng kết quả tìm kiếm, MATCH(Vùng giá chỉ trị nên dò, Cột tra cứu kiếm cất giá trị dò tìm, công dụng dò kiếm tìm trả về thiết yếu xác/Kết quả dò tra cứu trả về kha khá gần đúng).
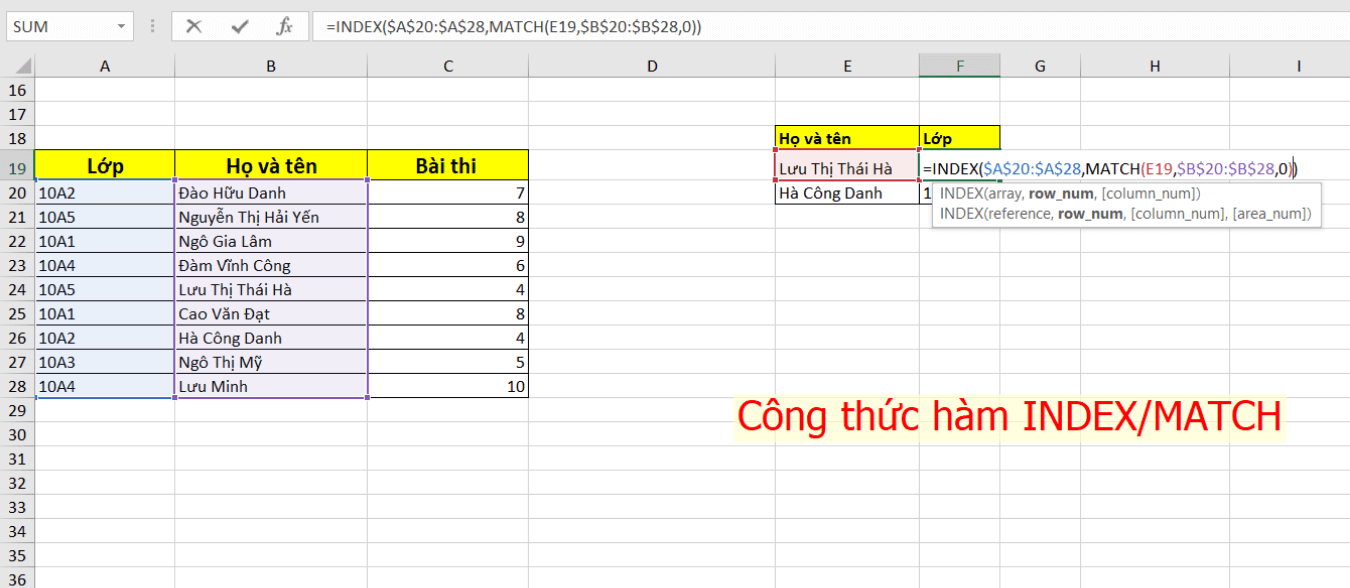
Nên áp dụng hàm kiếm tìm kiếm bao gồm điều làm sao trong Excel?
Mỗi hàm tra cứu kiếm gồm điều kiện đều phải sở hữu những ưu thế và yếu điểm riêng, tùy từng trường hòa hợp mà bạn cũng có thể linh hoạt sử dụng. Việc áp dụng hàm MATCH với hàm INDEX để tìm tìm có điều kiện sẽ dễ dàng hơn trong nhiều phần trường hợp.
Chẳng hạn như khi chúng ta sử dụng hàm VLOOKUP nhằm tìm kiếm có điều kiện mà cột chứa giá trị cần dò tìm nằm bên cạnh trái thay vì chưng bên yêu cầu của vùng tài liệu thì bạn cần sử dụng kết hợp với hàm CHOOSE nhằm dò tìm. Còn nếu phối hợp hai hàm INDEX và MATCH thì bạn có thể sử dụng công thức trên để dò tìm:
=INDEX(Vùng công dụng tìm kiếm, MATCH(Vùng giá trị nên dò, Cột search kiếm chứa giá trị dò tìm, kết quả dò tìm kiếm trả về chủ yếu xác/Kết quả dò kiếm tìm trả về kha khá gần đúng).
Lỗi thường chạm chán khi sử dụng hàm tra cứu kiếm có đk trong Excel
Lỗi lúc hiển thị #N/A
Đối với hàm VLOOKUP, giá trị sau cùng mà chúng ta lựa lựa chọn phép toán trả về kết quả tương đối hoặc thiết yếu xác. Tuy nhiên, giá trị này không buộc chúng ta phải điền, phần nhiều các ngôi trường hợp, bạn phải dò tìm kiếm một giá trị rõ ràng như tên nhân viên hoặc tầm giá thì bạn cần sử dụng phép toán thiết yếu xác.
Do đó, khi thực hiện hàm search kiếm có điều kiện trong Microsoft Excel để dò tìm một giá bán trị cụ thể và là duy nhất thì FALSE là giá bán trị bạn cần nhập vào cuối. Nhưng nếu như khách hàng để trống, phương pháp sẽ mang định quý giá TRUE với TRUE sẽ dựa trên dữ liệu được sắp xếp tăng dần. Với khi này, tác dụng không chính xác sẽ được trả về.
Để khắc chế lỗi này, nếu bạn tìm tìm một cực hiếm duy độc nhất vô nhị và chũm thể, bạn nên để tham số cuối cùng trong cách làm là FALSE.
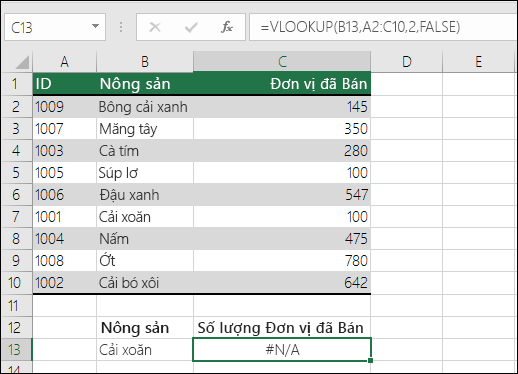
Lỗi #REF!
Lỗi hiển thị REF! thường xuất hiện khi số cột lấy hiệu quả tìm kiếm có giá trị nhỏ hơn phạm vi ô search kiếm. Trường hợp đã soát sổ và trong trường hợp yêu cầu trợ góp thêm về lỗi này thì chúng ta có thể truy cập vào trang VLOOKUP #REF! nhé.
Xem thêm: "Tân Lộ Diện Mỹ Nhân Đóng Vai A Kha Trong Tân Lộc Đỉnh Ký, 7 Cô Vợ Xinh Như Mộng Của Vi Tiểu Bảo
Lỗi #VALUE!
Lỗi hiển thị #VALUE! thường lộ diện khi số cột lấy tác dụng trong bảng dò tìm có mức giá trị nhỏ dại hơn 1 hoặc ko là dạng số hoặc tham số sau cùng trong cách làm hàm không bởi TRUE hoặc FALSE.