Có thể nói VSCO là ứng dụng photography được thực hiện nhiều tốt nhất trên những dòng điện thoại smarthphone. Khi thực hiện VSCO bạn sẽ được cung cấp rất những tính năng cấu hình thiết lập bổ xung trên camera nhưng mặc định ko có, giúp bạn tiện lợi có được hầu hết bức hình ảnh tuyệt đẹp. Mọi khi có được album ưng ý chúng ta có thể sử dụng tính năng social của VSCO để share và bàn bạc với cộng đồng cùng sở thích chụp ảnh di động trên toàn cố gắng giới. Việc sử dụng VSCO khá đơn giản dễ dàng tuy nhiên để có được đa số tấm hình đẹp bạn phải nắm chắc cách sử dụng. Bạn cũng có thể tham khảo cụ thể hướng dẫn bên dưới đây.
Cách sử dụng VSCO
Trước tiên để sử dụng được VSCO chúng ta cần tải về VSCO kế tiếp tiến hành cài bỏ trên điện thoại của bạn
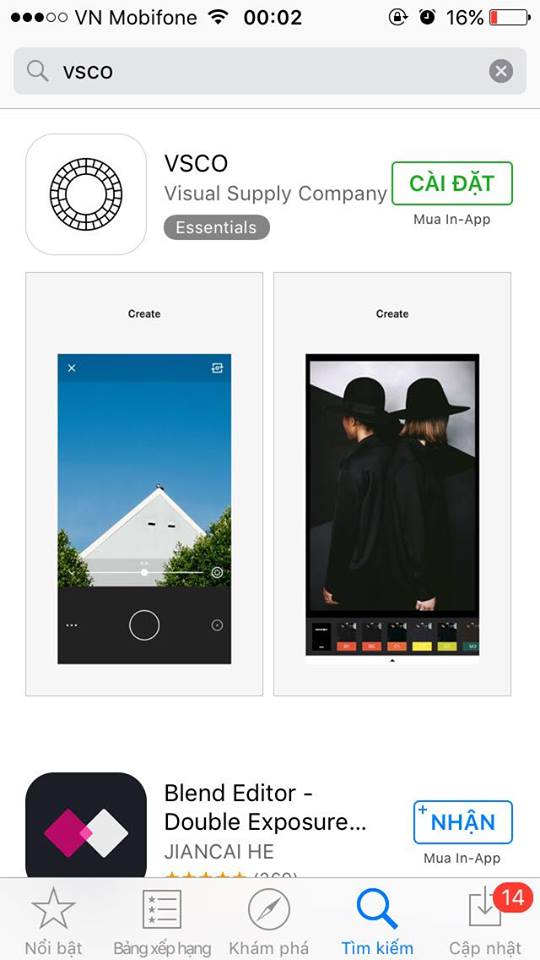
1. Về đồ họa VSCO
Nhìn thông thường giao diện của VSCO khá đối chọi giản, được phân thành 4 vùng chính tách biệt nhau để bạn dùng dễ dãi lựa chọn và tất cả đều xoay quanh nút trỏ tròn trên màn hình.
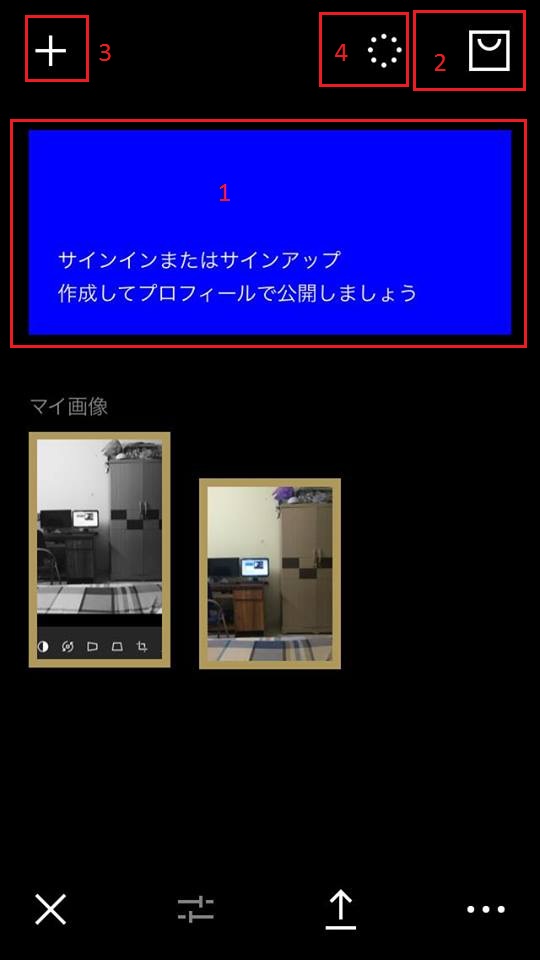
Vùng 1: Đây là phần để bạn đăng nhập hoặc đăng ký tài khoản
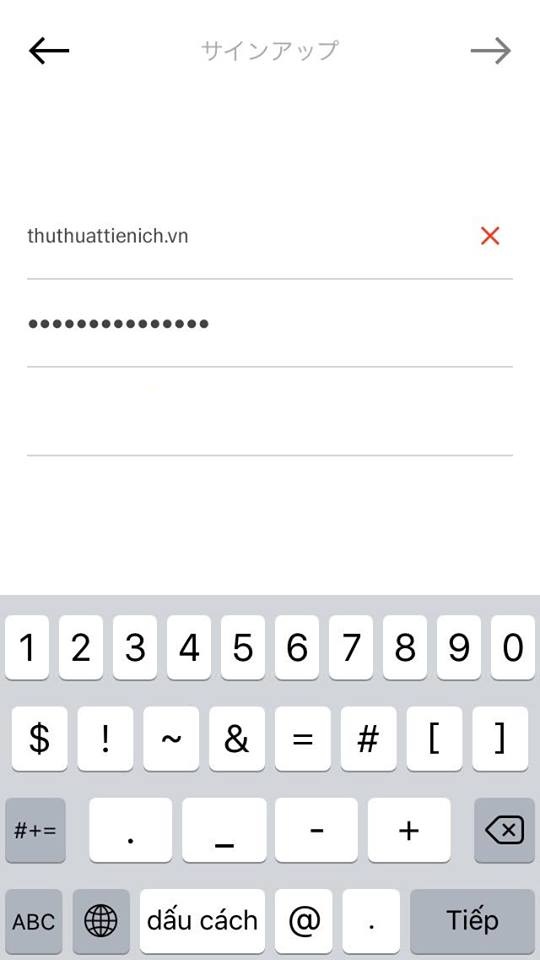
Vùng 2: cửa hàng của VSCO để bạn oder các Filter
Vùng 3: Nút + để bạn nhập hình ảnh từ camera máy vi tính vào dữ liệu ảnh của VSCO
Vùng 4: Nút bé trỏ
Hướng dẫn thực hiện con trỏ tròn.
Bạn đang xem: Hướng dẫn sử dụng vsco cam
- Vuốt lên bên trên để vào camera VSCO
- Vuốt xuống bên dưới để tìm kiếm kiếm các hình ảnh có vào kho ảnh VSCO
- Vuốt thanh lịch phải bạn sẽ vào cộng đồng VSCO bên trên toàn núm giới
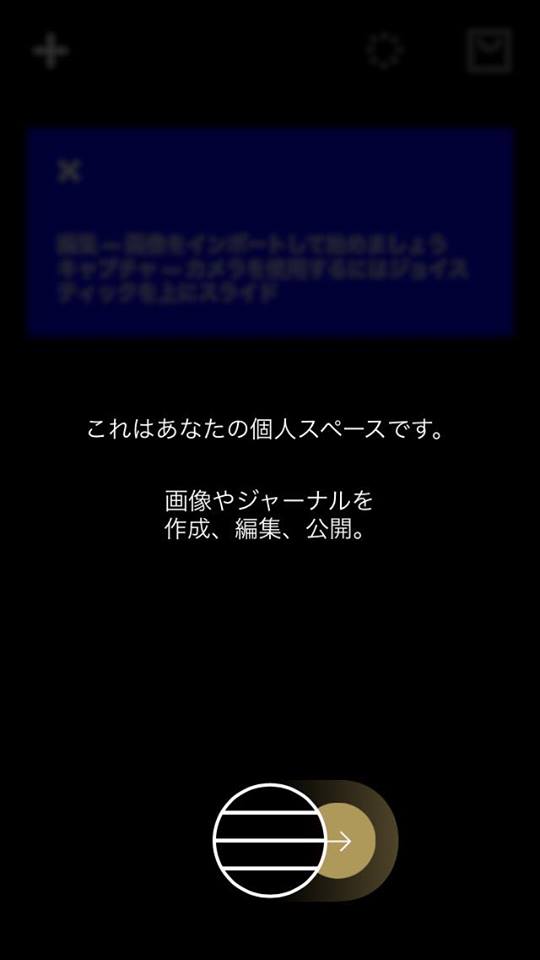
Bạn để ý phía bên dưới nút nhỏ trỏ là kho hình ảnh có vào VSCO, các ảnh trong này bóc tách biệt trọn vẹn với dữ liệu hình ảnh có vào Camera Roll cũng chính vì vậy nếu còn muốn chỉnh sửa hình ảnh trên Camera Roll bạn phải cick vào nút + (vùng 3) nhằm nhập ảnh vào sau đó mới chỉnh sửa được. Các ảnh chụp bằng VSCO sẽ tiến hành lưu trong VSCO và bạn có thể chuyển hình ảnh ngược lại từ bỏ VSCO sang trọng Camera Roll một biện pháp dễ dàng.
2. Lý giải chụp hình ảnh với VSCO
Để chụp hình ảnh bằng VSCO bạn cần vào camera của VSCO bằng cách vuốt lên phía bên trên của nút bé trỏ. Khác với camera mang định tất cả trên iphone, camera của VSCO cung cấp thêm nhiều tính năng cần thiết như tài năng điều chỉnh bằng tay như ISO, thay đổi tốc độ màn chập (Shutter speed), thăng bằng trắng (white balance) và hoàn hảo và tuyệt vời nhất nhất là kĩ năng lấy nét bằng tay (manual focus)...
Bạn cũng đều có thể biến đổi camera trước - sau bên trên VSCO bằng cách nhấn vào nút ở phía trên góc yêu cầu của camera.
Hướng dẫn biện pháp lấy nét với đo ánh sáng bằng tay
Khi mong lấy nét tại một điểm nào đó trong form hình, chúng ta chỉ câu hỏi click vào vị trí cần lấy đường nét (hiển thị bởi 2 vòng tròn đồng trọng điểm màu đỏ) hoặc bấm vào vòng tròn và dịch chuyển tới vấn đề cần lấy nét.
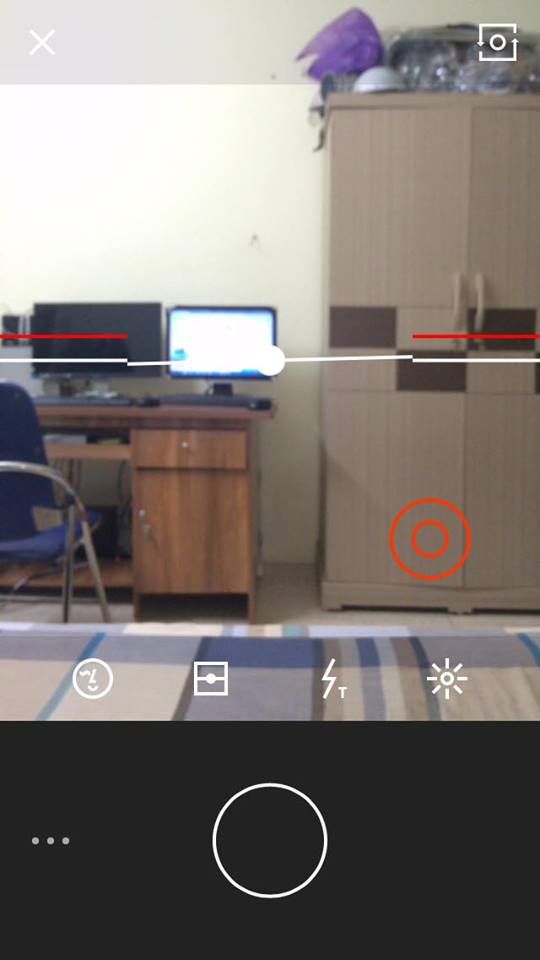
Ngoài ra VSCO còn cung cấp lấy nét cùng đo sáng ở hai điểm riêng biệt, bạn chỉ cần đặt 2 ngón tay cùng lúc lên màn hình ngay lập tức bạn sẽ thấy 2 vòng tròn lộ diện với 2 hình tượng trong vòng tròn khác nhau
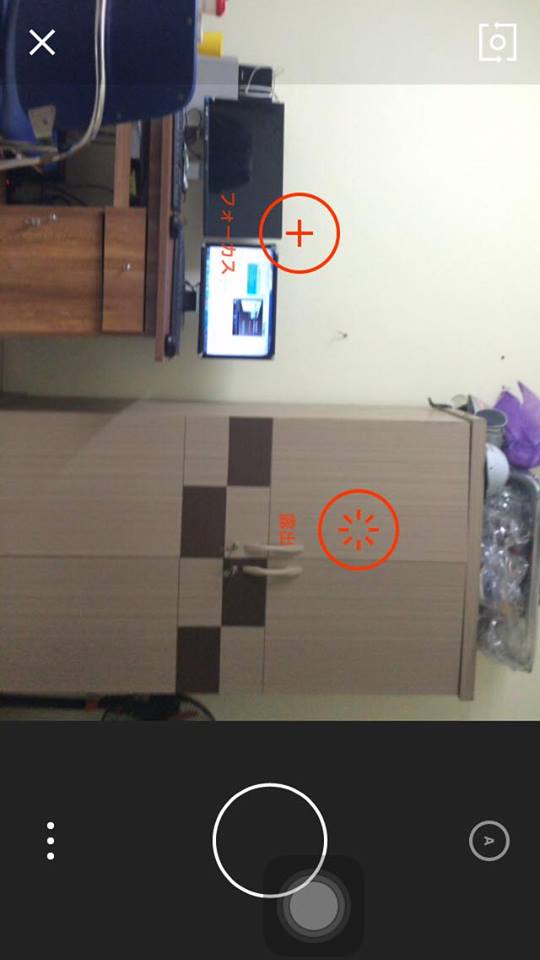
- Vòng tròn bao gồm dấu + ngơi nghỉ trong là để đưa nét
- Vòng tròn có biểu tượng ánh sáng sống trong dùng để làm đo sáng
Việc tiếp theo của người tiêu dùng là kéo 2 vòng tròn này tới những điểm mang nét cùng đo sáng khác biệt trên khung hình.
Trường hợp các bạn click lưu ban vào 1 trong những 2 điểm của vòng tròn thì vị trí vòng tròn đó sẽ tiến hành khóa lại (hiển thị biểu tượng ổ khóa), vấn đề đó giúp mang đến việc giữ nguyên vị trí đề nghị lấy nét hoặc đo sáng để nếu camera có dịch chuyển thì địa chỉ đó vẫn luôn luôn được nỗ lực định.
Nếu bạn muốn thoát lấy nét với đo sáng bạn chỉ cần click gấp đôi vào vị trí ngẫu nhiên (không trực thuộc vòng tròn lấy nét cùng đo sáng).
Các chức năng nâng cấp có vào camera VSCO
VSCO tất cả tích hợp một số chức năng nâng cấp để người dùng tùy chỉnh thiết lập hình ảnh được đa dạng chủng loại hơn, nhằm mở công dụng này bạn phải click vào hình dấu bố chấm (...) cạnh nút chụp ảnh. Các bạn sẽ thấy icon cải thiện xuất hiện, mỗi icon bao gồm một công dụng khác nhau. Để đổi khác các chính sách trong một icon ngẫu nhiên bạn chỉ cần nhấn vào icon đó nhiều lần cho tới khi tuyển lựa được cơ chế mong muốn.
Icon khung hình: có 4 cơ chế khung hình không giống nhau như hình vuông, hình chuẩn, hình lưới, khung hình cân bằng. Icon Flash: 4 chắt lọc Bật, luôn bật(T), tắt(X) và tự động hóa (A)Icon khía cạnh trăng: Chức năng chụp hình thiếu ánh sángMột số icon không giống như cân đối trắng (WB), mang nét cùng đo sáng (ISO), vận tốc màn chập.Ngoài ra chúng ta cũng có thể đặt chế độ tự động hóa bằng cách nhấp vào nút A bên đề xuất nút chụp ảnh, click chuột lần nữa để tắt.
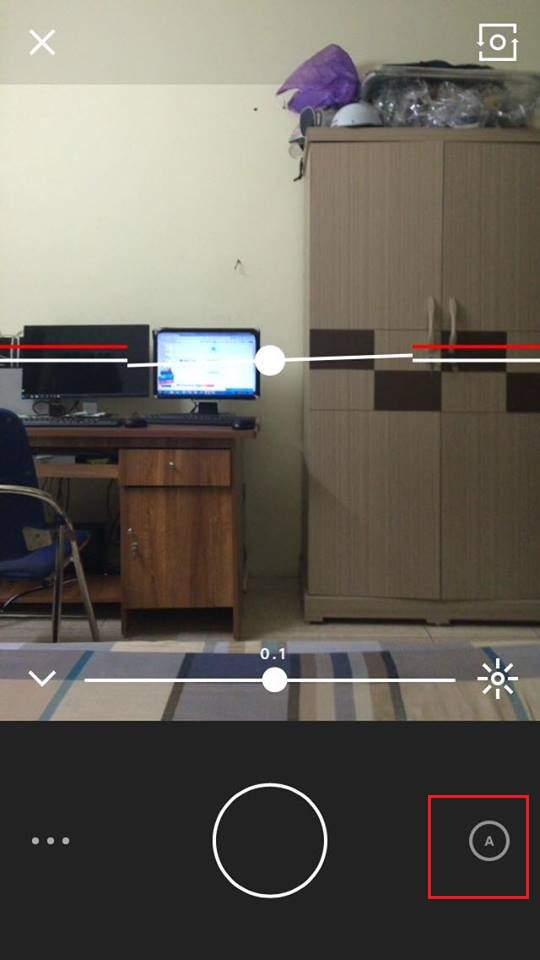
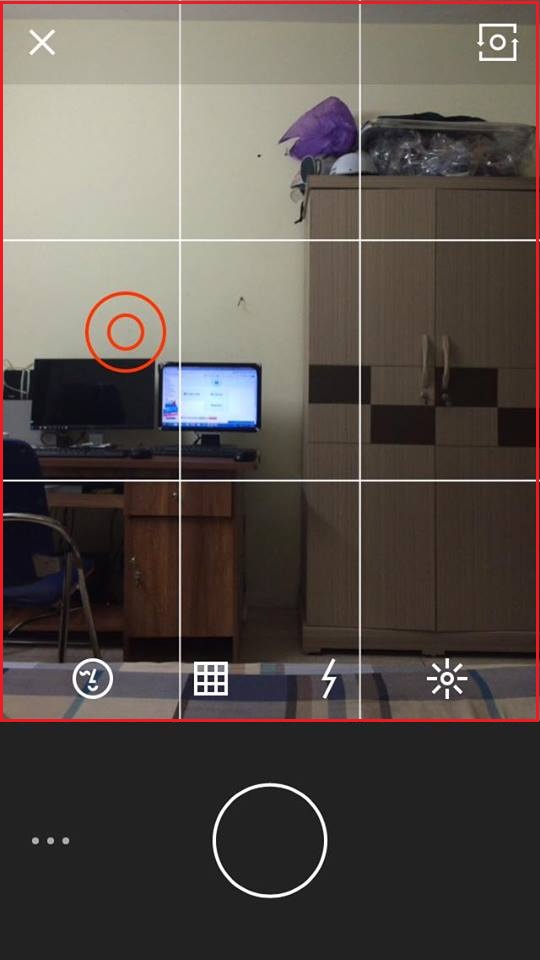
Đánh giá về camera VSCO
VSCO có tương đối nhiều tính năng hơn hẳn so với camera khoác định vào việc cung cấp chụp được những bức hình đẹp tuy nhiên nhược điểm của VSCO là các bạn không thể chụp liên tiếp, con quay video, chính sách HDR, live photo... Chính vì vậy VSCO rất phù hợp với đều ai thích thú chụp selfie.
Bạn hoàn toàn có thể chỉnh sửa hình ảnh trong kho ảnh của VSCO hoặc lấy hình ảnh từ camera roll bằng phương pháp vuốt nhỏ trỏ tròn từ trên xuống dưới, các thao tác chỉnh sửa cụ thể như sau
Bước 1: Lựa lựa chọn bức hình ảnh cần chỉnh sửa tiếp nối click vào nút điều chỉnh
Bước 2: các bạn sẽ nhìn thấy bức hình đề xuất chỉnh sửa của người tiêu dùng được hiển thị đầy đủ và các bộ thanh lọc nằm phía dưới bao gồm 4 nút
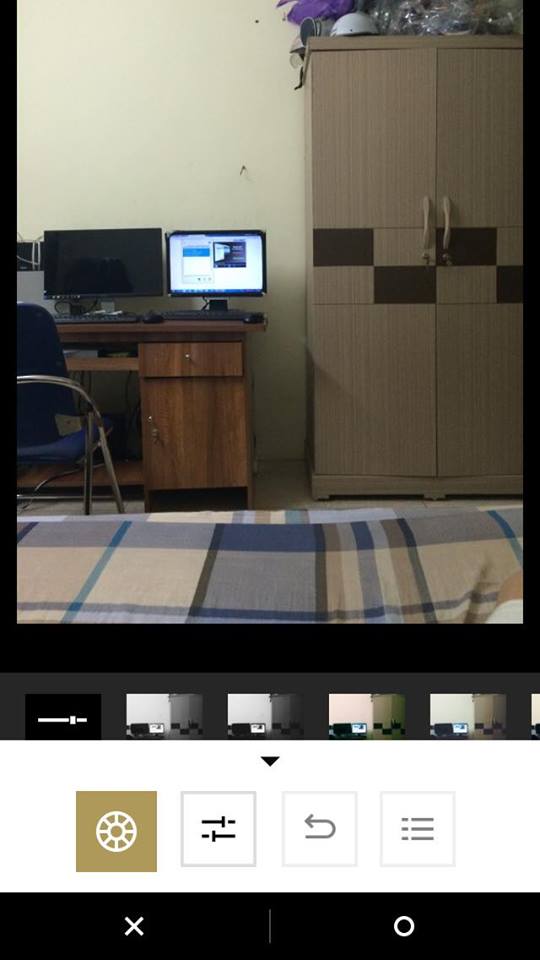
Nút 1: Các chế độ hiển thị cỗ lọc không giống nhau
Nút 2: Công gắng chỉnh sửa ảnh chi tiết của VSCO như đo sáng, căn chỉnh, thay đổi độ tương phản bội của hình ảnh.
Nút 3: Nút Undo, nút này được thực hiện trong trường vừa lòng nhỡ bạn thao tác sai điều gì bạn cũng có thể nhấn nút này nhằm quay trờ lại bước trước lúc thực hiện làm việc sai đó.
Nút 4: Đây là tác dụng mở rộng lớn để chúng ta cũng có thể quản lý tất cả các đổi khác đã được áp dụng trong bức ảnh, bạn cũng có thể dễ dàng cấu hình thiết lập lại các biến đổi này hoặc xóa toàn bộ các thay đổi đã được áp dụng.
Chi ngày tiết về nút 2:

Tại nút lắp thêm 2 bao gồm các luật pháp sau:
EXPOSURE (hay có cách gọi khác là đo sáng): được thực hiện để chuyển đổi độ sáng, hay được thực hiện để tăng hoặc giảm bớt ánh sáng tất cả trong bức ảnh.
STRAIGHTEN (căn chỉnh): sử dụng để căn chỉnh lại bức ảnh trong trường vừa lòng bức ảnh bạn chụp bị lỗi về góc độ, độ nghiêng, hoặc đơn giản là xoay nghiêng về một góc độ nào đó bằng phương pháp click vào hình tượng bên đề xuất thanh kéo.
HORIZONTAL PERSPECTIVE và VERTICAL PERSPECTIVE: áp dụng để phối lại mắt nhìn của hình ảnh
CROP (cắt hình): Có tính năng cắt giảm hình ảnh theo một phần trăm nhất định.
CLARITY (độ tương phản): dùng làm tạo thêm chi tiết tăng độ tương phản cho bức ảnh.
SHARPEN: Tạo cho album trở lên sắc đẹp nét, ví dụ hơn
SATURATION: Tăng độ bão hòa đến bức ảnh
HIGHLIGHTS SAVE:
SHADOWS SAVE: nếu bạn có bức ảnh nào đó có những vùng tối không nhìn thấy được rõ thì phía trên thực sự là cứu cánh mang lại bạn, SHADOWS SAVE có công dụng tăng những vùng tối giúp cho bức hình ảnh trở lên ví dụ hơn.
TEMPERATURE: thay đổi bức ảnh theo cảm hứng nhiệt độ
TINT: Tạo album theo các hiệu ứng color khác nhau
SKIN TONE: Giúp mang đến làn da trông đẹp hơn, hết sức thích phù hợp với những ai xuất xắc chụp hình ảnh chân dung
VIGNETTE: Tạo ra vùng tối bao bọc bức ảnh, hỗ trợ cho bức ảnh có chiều sâu và bạn xem tập trung tại vùng trung trọng tâm hơn.
GRAIN: Tạo hạt mang lại hình
FADE: làm cho ảnh trông nhạt hơn
SHADOWS TINT: Thay đổi màu sắc vùng về tối của bức ảnh, click vào hình 2 lần để biến đổi độ ám của màu
HIGHLIGHTS TINT: Thay đổi màu sắc vùng sáng của bức ảnh (ngược lại với SHADOWS TINT)
Khi chúng ta đã chuyển đổi bức ảnh theo ý muốn của bản thân bạn yêu cầu ấn vào nút Apply nhằm các chuyển đổi đó bao gồm hiệu lực, bức hình ảnh bạn thay đổi sẽ được lưu tại Library. Trường hợp bạn có nhu cầu lưu bức hình biến hóa tại Camera Roll thì chúng ta cần bấm vào nút SAVE khổng lồ CAMERA ROLL.
Trong khuôn khổ bài viết này tôi đã hướng dẫn các bạn xong chi tiết cách áp dụng VSCO trên smartphone i
Phone, trường đúng theo bạn thực hiện VSCO trên android thì đang có một trong những khác biệt bé dại tuy nhiên các tính năng vẫn tương tự, mong muốn với hướng dẫn này bạn sẽ dễ dàng đã đạt được những bức hình ưa nhìn hơn. Chúc chúng ta thành công!
Lý vị mà đăng nhập VSCO khó khăn hơn những ứng dụng khác đơn giản là vày khi đăng nhập VSCO nó bắt người dùng phải nhập một phương thức thanh toán giao dịch vào và vận dụng này có thể chấp nhận được người dùng áp dụng trong 7 ngày miễn phí. Sau 7 ngày sẽ tự động hóa gia hạn cùng mua bản quyền của VSCO trong vòng 1 năm với mức giá gần 500.000 đ. Tuy nhiên như đã nói họ có được 7 ngày áp dụng miễn chi phí và hãy cứ đăng nhập VSCO vào đi, trước kia 7 ngày chúng ta được quyền bỏ cơ mà.
* giữ ý:
Để hoàn toàn có thể đăng nhập VSCO các bạn phải gồm phương thức giao dịch thanh toán cho tài khoản của chúng ta như Viettel Pay, hay là thẻ thanh toán giao dịch quốc tới với phiên phiên bản i
OS như Master Card, Visa Card. Ở phía trên mamnongautruc.edu.vn.vn áp dụng Viettel Pay với phương pháp trừ trực tiếp vào tài khoản di rượu cồn để đk VSCO và tiếp nối đăng nhập vào.
Bước 1: Bước thứ nhất để triển khai đăng nhập VSCO bọn họ phải đk VSCO trước đã, chúng ta cũng có thể lựa lựa chọn một trong 4 phương thức đăng ký bao bao gồm Google, Facebook, email và số năng lượng điện thoại của công ty >> Ở đây công ty chúng tôi tiến hành lựa chọn địa chỉ Email là cách dễ dàng và đơn giản và thông dụng nhất.
- bọn họ chỉ đề nghị nhập địa chỉ cửa hàng Email, tên thông tin tài khoản và password rồi nhấn vào Sign Up nhằm đăng ký.

Bước 2: Ngay khi bước vào đăng nhập VSCO họ sẽ được yêu thương cầu đăng ký sử dụng demo 7 ngày và yêu ước phải bao gồm phương thức giao dịch như Viettel Telecom hoặc Visa, Master thẻ như sẽ nói rồi nhấn vào đăng ký.
Bước 3: Tiếp đó bạn nhập mật khẩu thanh toán giao dịch vào một lần tiếp nữa >> sàng lọc yêu cầu xác thực luôn luôn rồi bấm vào OK.
Bước 4: Lúc này các bạn nhấn vào địa chỉ cửa hàng Email để xác minh địa chỉ cửa hàng rồi trở lại vào áp dụng VSCO trên điện thoại cảm ứng nhé.
Bước 5: Trên áp dụng VSCO chúng ta nhấn vào Check verification, đồng ý những quyền cơ bản của VSCO rồi nhấp vào Continue.
Bước 6: Cuối cùng họ chỉ bắt buộc nhấn vào có thể chấp nhận được các quyền, nhà yếu những quyền này là để cho VSCO truy cập vào một số trong những tính năng bên trên máy các bạn và sau đó chúng ta đã rất có thể sử dụng VSCO với tất cả các nhân tài rồi.
Như vậy là mamnongautruc.edu.vn.vn vẫn hoàn tất việc hướng dẫn bí quyết đăng nhập VSCO rồi và chắc hẳn bạn cũng hiểu rằng sự trở ngại nào làm cho việc đăng nhập VSCO trở nên khó chịu phải không. Việc giao dịch thanh toán trên Google Play hay táo Store vẫn còn làm khó khá nhiều cho tất cả những người sử dụng.
Hiện tại chụp hình ảnh bằng VSCO cam và sau đó chỉnh sửa vẫn luôn là lựa chọn cực kỳ tốt cho những ai đắm say chụp ảnh. Cũng chính vì vậy hãy xem xét thật kỹ bài toán chụp hình ảnh bằng VSCO cam cũng tương tự số chi phí yêu cầu hàng năm của vận dụng này.
Xem thêm: Hướng dẫn chi tiết: cách chèn comment trong word 2010, cách ẩn và xóa comment trong word
https://mamnongautruc.edu.vn/cach-dang-nhap-vsco-50708n.aspx Đối cùng với những bạn đang sử dụng VSCO mà mong hủy nhưng do dự hủy thay nào, hoặc mong mỏi hủy trước ngày hết hạn miễn phí tổn mà áp dụng hệ điều hành quản lý i
OS như i
Phone, i
Pad. Có thể tham khảo phương pháp hủy gia hạn ứng dụng trên i
Phone tại đây, trong bài viết mamnongautruc.edu.vn.vn đã trả lời rất cụ thể về phương pháp hủy gia hạn áp dụng trên i
Phone để chúng ta đọc biết cách thực hành.